So schneiden Sie Videos in VLC auf einem Mac

Die meisten Leute verwenden VLC für die Audio- und Videowiedergabe. VLC kann jedoch auch als Videoeditor fungieren. Wenn Sie einen Teil eines langen Videos ausschneiden möchten, können Sie dies tun
Wenn Sie einen neuen Laptop kaufen, der auf dem Windows-Betriebssystem läuft, müssen Sie Ihr Gerät beim ersten Start einrichten, bevor Sie es verwenden können. Ebenso müssen Sie das Windows-Benutzerkonto einrichten, wenn Sie Ihrem Gerät ein neues Mitglied oder einen neuen Benutzer hinzufügen. Jedes Mal müssen Sie eine Reihe von Schritten ausführen, um das Windows-Konto zu erstellen, mit dem Sie sich anmelden oder auf verschiedene von Windows angebotene Funktionen zugreifen können.
Jetzt zwingt Windows 10 standardmäßig alle Benutzer, ein Microsoft-Konto zu erstellen, um sich bei Ihrem Gerät anzumelden, aber keine Sorge, da es ebenso möglich ist, ein lokales Benutzerkonto zu erstellen, um sich bei Windows anzumelden. Wenn Sie möchten, können Sie auch andere E-Mail-Adressen wie Gmail , Yahoo usw. verwenden, um Ihr Windows 10-Konto zu erstellen.
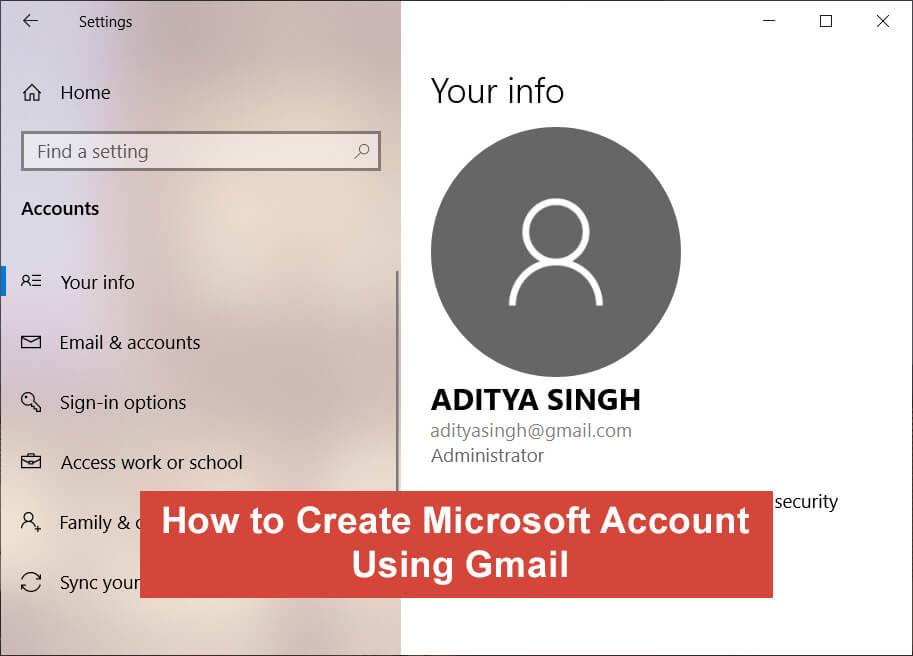
Der einzige Unterschied zwischen der Verwendung einer Nicht-Microsoft-Adresse und einem Microsoft-Konto besteht darin, dass Sie mit der neueren Adresse einige zusätzliche Funktionen wie Synchronisierung auf allen Geräten, Windows Store-Apps, Cortana , OneDrive und einige andere Microsoft-Dienste erhalten. Wenn Sie eine Nicht-Microsoft-Adresse verwenden, können Sie einige der oben genannten Funktionen weiterhin nutzen, indem Sie sich einzeln bei den oben genannten Apps anmelden, aber auch ohne die oben genannten Funktionen können Sie problemlos überleben.
Kurz gesagt, Sie können die Yahoo- oder Gmail-E-Mail-Adresse verwenden, um Ihr Windows 10-Konto zu erstellen und dennoch die gleichen Vorteile wie die Benutzer des Microsoft-Kontos genießen, z. B. Synchronisierungseinstellungen und Zugriff auf eine Reihe von Microsoft-Diensten. Sehen wir uns also an, wie Sie mit Hilfe des unten aufgeführten Tutorials ohne Zeitverlust ein neues Windows 10-Konto mit einer Gmail-Adresse anstelle eines Microsoft-Kontos erstellen können.
Inhalt
So erstellen Sie ein Windows 10-Konto mit Gmail
Stellen Sie sicher, dass Sie einen Wiederherstellungspunkt erstellen, nur für den Fall, dass etwas schief geht.
Methode 1: Erstellen Sie ein Windows 10-Konto mit der vorhandenen Gmail-Adresse
1. Drücken Sie die Windows-Taste + I, um die Einstellungen zu öffnen, und klicken Sie dann auf die Option Konten .

2.Klicken Sie nun im linken Fensterbereich auf „ Familie & andere Personen “.
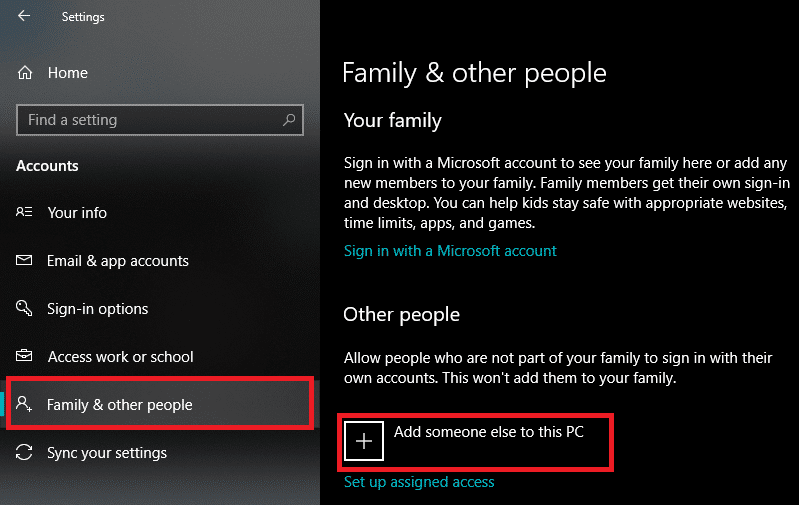
3.Unter „ Andere Personen “ müssen Sie auf die Schaltfläche + neben „ Anderen zu diesem PC hinzufügen“ klicken .
4.Wenn Windows auf dem nächsten Bildschirm zum Ausfüllen des Felds auffordert, müssen Sie keine E-Mail oder Telefonnummer eingeben, sondern müssen auf die Option " Ich habe die Anmeldeinformationen dieser Person nicht " klicken .
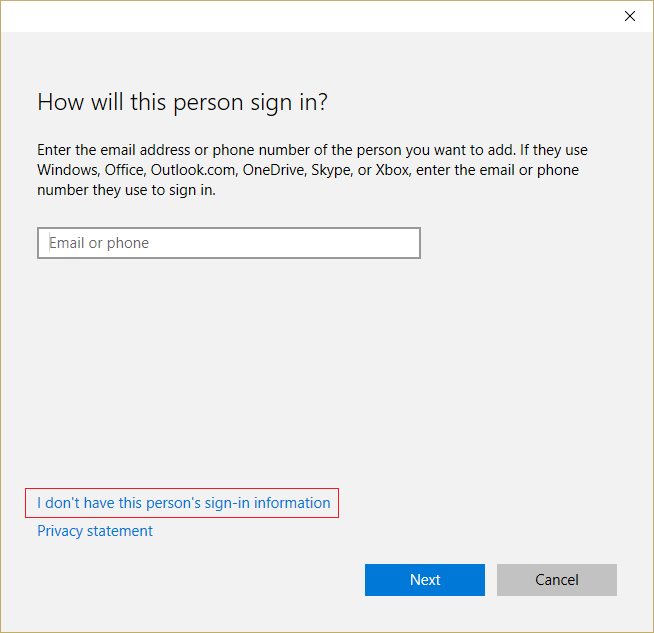
5. Geben Sie im nächsten Fenster Ihre bestehende Gmail-Adresse ein und geben Sie ein starkes Passwort ein, das sich von Ihrem Google-Konto-Passwort unterscheiden sollte.
Hinweis: Sie können zwar dasselbe Passwort wie für Ihr Google-Konto verwenden, aber aus Sicherheitsgründen wird dies nicht empfohlen.
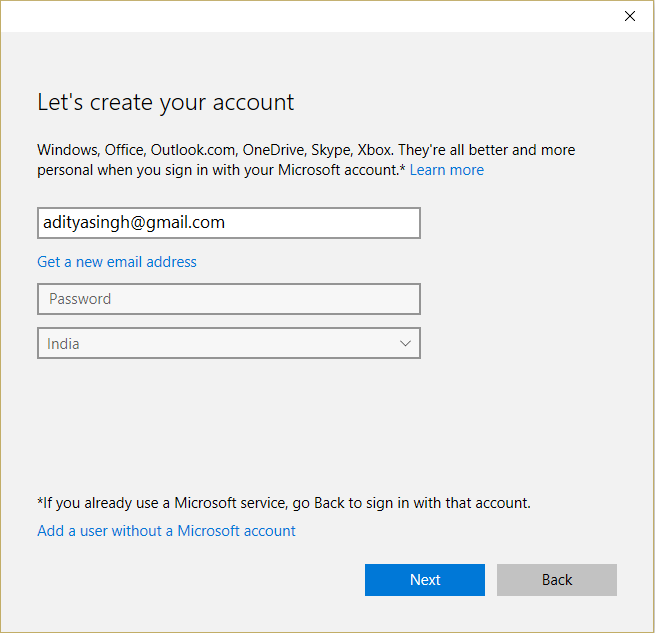
6.Wählen Sie Ihre Region über das Dropdown-Menü aus und klicken Sie auf die Schaltfläche Weiter.
7.Sie können auch Ihre Marketingpräferenzen festlegen und dann auf Weiter klicken .
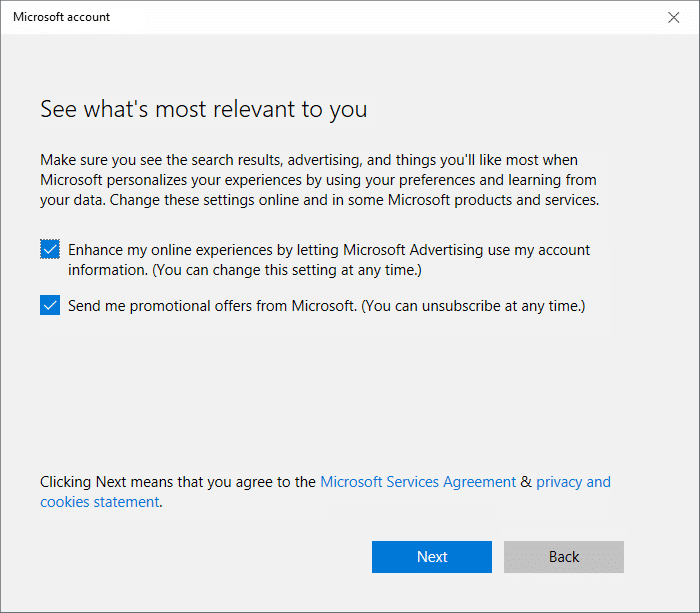
8.Geben Sie Ihr aktuelles oder lokales Benutzerkonto-Passwort ein oder lassen Sie das Feld leer, falls Sie kein Passwort für Ihr Konto eingerichtet haben und klicken Sie dann auf Weiter.
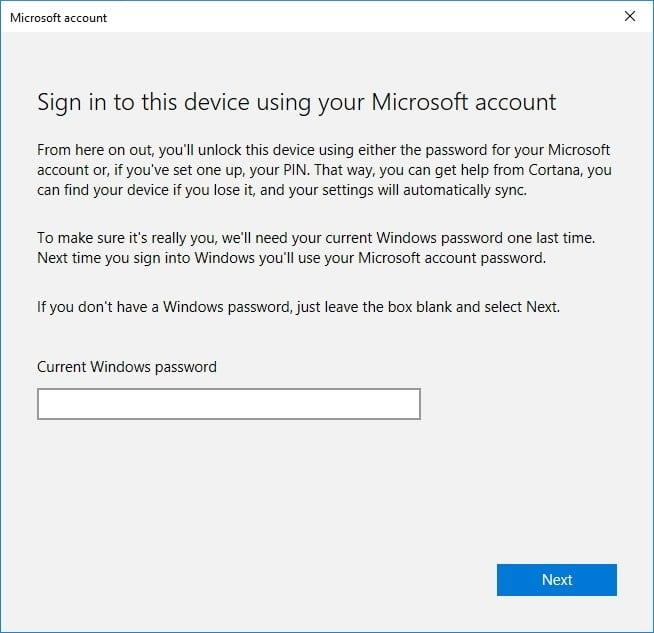
9.Auf dem nächsten Bildschirm können Sie entweder eine PIN einrichten, um sich bei Windows 10 anzumelden, anstatt Ihr Passwort zu verwenden, oder Sie können diesen Schritt überspringen.
10.Wenn Sie die PIN einrichten möchten, klicken Sie einfach auf die Schaltfläche „ PIN festlegen “ und folgen Sie den Anweisungen auf dem Bildschirm. Wenn Sie diesen Schritt jedoch überspringen möchten, klicken Sie auf den Link „ Diesen Schritt überspringen “.
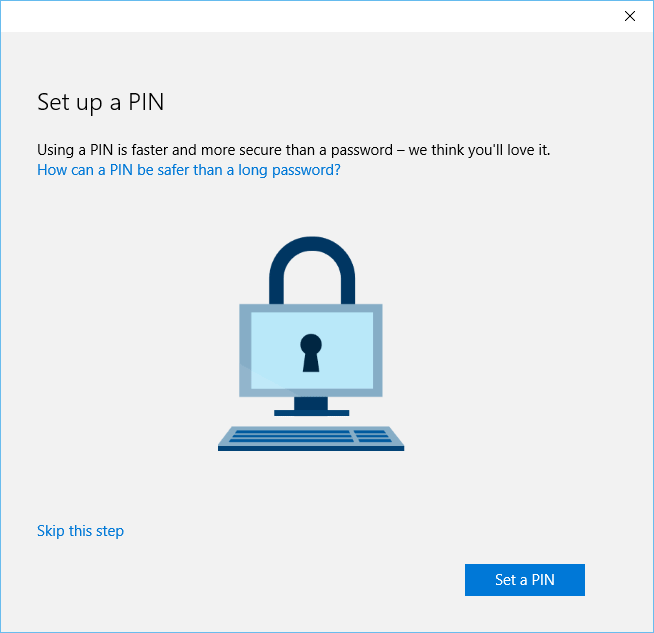
11. Bevor Sie dieses neue Microsoft-Konto jetzt verwenden können, müssen Sie dieses Microsoft-Benutzerkonto zuerst überprüfen, indem Sie auf den Verify-Link klicken .
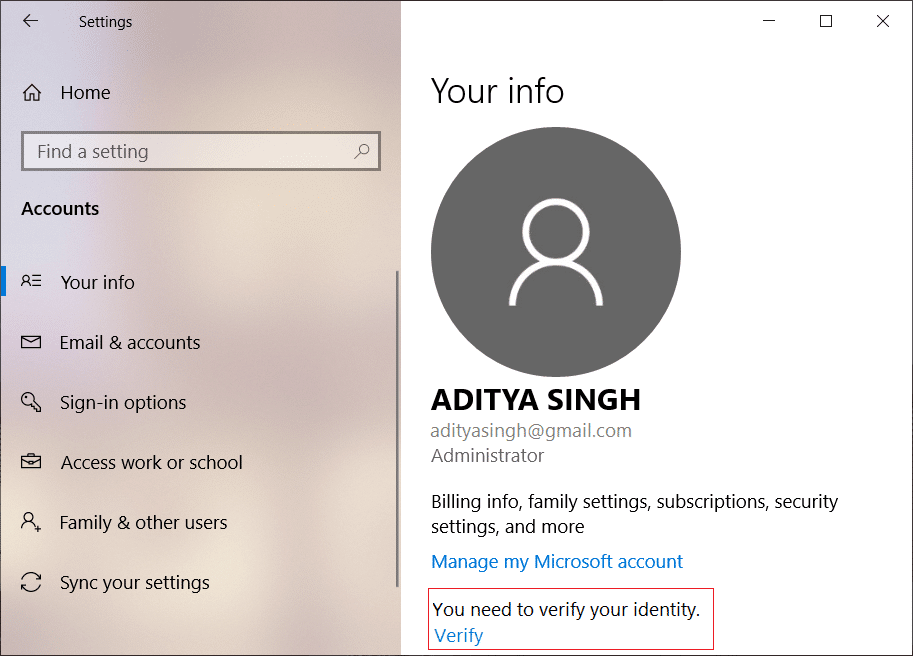
12.Sobald Sie auf den Bestätigungslink klicken, erhalten Sie von Microsoft einen Bestätigungscode für Ihr Gmail-Konto.
13.Sie müssen sich bei Ihrem Gmail-Konto anmelden und den Bestätigungscode kopieren.
14.Fügen Sie den Bestätigungscode ein und klicken Sie auf die Schaltfläche Weiter.
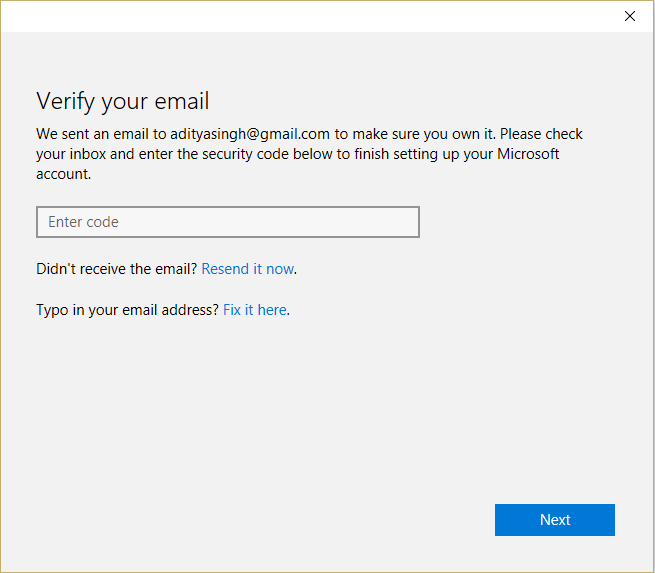
15.Das ist es! Sie haben gerade ein Microsoft-Konto mit Ihrer Gmail-E-Mail-Adresse erstellt.
Jetzt sind Sie bereit, die Vorteile der Verwendung eines Microsoft-Kontos auf einem Windows 10-PC zu genießen, ohne tatsächlich die Microsoft-E-Mail-ID zu verwenden. Von nun an verwenden Sie das Microsoft-Konto, das Sie gerade mit Gmail erstellt haben, um sich bei Ihrem Windows 10-PC anzumelden.
Lesen Sie auch: So richten Sie Gmail in Windows 10 ein
Methode 2: Erstellen Sie ein neues Konto
Wenn Sie Ihren Computer zum ersten Mal öffnen oder eine Neuinstallation von Windows 10 durchgeführt haben (alle Daten Ihres Computers löschen), müssen Sie ein Microsoft-Konto erstellen und ein neues Passwort einrichten. Aber keine Sorge, in diesem Fall können Sie auch eine Nicht-Microsoft-E-Mail verwenden, um Ihr Microsoft-Konto einzurichten.
1.Schalten Sie Ihren Windows 10-Computer ein, indem Sie den Netzschalter drücken.
2.Um fortzufahren, folgen Sie einfach den Anweisungen auf dem Bildschirm, bis Sie den Bildschirm „ Mit Microsoft anmelden “ sehen.
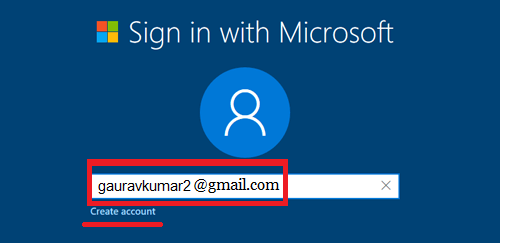
3. Auf diesem Bildschirm müssen Sie nun Ihre Gmail-Adresse eingeben und dann unten auf den Link Konto erstellen klicken .
4. Geben Sie als Nächstes ein starkes Passwort ein, das sich von Ihrem Google-Konto-Passwort unterscheiden sollte.
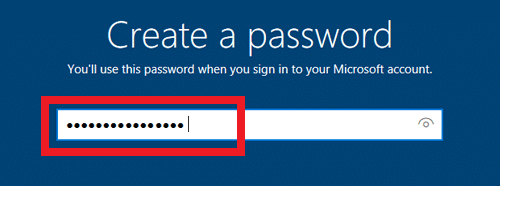
5. Befolgen Sie erneut die Setup-Anweisungen auf dem Bildschirm und schließen Sie die Einrichtung Ihres Windows 10-PCs ab.
Empfohlen:
Ich hoffe, die obigen Schritte waren hilfreich und Sie können jetzt ganz einfach ein Windows 10-Konto mit Gmail erstellen. Wenn Sie jedoch noch Fragen zu diesem Tutorial haben, können Sie diese gerne im Kommentarbereich stellen.
Die meisten Leute verwenden VLC für die Audio- und Videowiedergabe. VLC kann jedoch auch als Videoeditor fungieren. Wenn Sie einen Teil eines langen Videos ausschneiden möchten, können Sie dies tun
Obwohl Netflix viele hochwertige Inhalte zu bieten hat, ist Ihr Netflix-Abonnement auf Ihr Wohnsitzland beschränkt. Wenn Sie gerne Koreanisch schauen
Um visuell ansprechende Inhalte in der digitalen Landschaft zu erstellen, müssen Sie Hintergründe entfernen, die nicht mit Ihren Bildern übereinstimmen. GIMP gehört dazu
Während CapCut eine professionelle kostenpflichtige Version anbietet, gibt es eine kostenlose Option für Benutzer mit nur einem Basiskonto. Besser noch, es ist vollgepackt mit tollen Funktionen
https://www.youtube.com/watch?v=n7Jo6J3fs88 Angenommen, Sie haben Ihre Starterbasis bereits in Minecraft erstellt, möchten aber mehr erfahren. Dörfer in Minecraft sind
Einer der Hauptgründe, warum Spieler Sims-Spiele lieben, ist das breite Spektrum an Persönlichkeitsmerkmalen der Charaktere und die Art und Weise, wie sie das Gameplay beeinflussen. Jedoch,
Die Verfolgung Ihrer TikTok-Analysen ist unerlässlich, wenn Sie die Wirkung und Reichweite Ihrer Inhalte verstehen möchten. Wenn das etwas ist, das Sie anspricht,
Zwietracht mag ein Synonym für Meinungsverschiedenheit sein, aber es bedeutet nicht, dass man beim Meinungsaustausch nicht nett sein kann. Diese Chat-App kann eine hervorragende Möglichkeit sein, Geld auszugeben
Mit FireStick können Sie Apps von Drittanbietern für verschiedene Streaming-Optionen herunterladen. Ein Beispiel ist Cinema HD. Mit dieser App können Sie viele auswählen und anzeigen
Collagen liegen in der Werbung im Trend, weil sie dazu beitragen, Kampagnen einprägsamer zu gestalten. Egal, ob Sie eine Collage zum persönlichen Teilen von Fotos erstellen möchten oder
Wenn Sie Ihre Lieblingssongs auf Spotify auf unterschiedliche Weise hören möchten, dann entscheiden Sie sich für den Spotify Family Plan. Sobald Sie diesen Dienst abonniert haben, können Sie
Instagram-Reel-Cover können Ihrem Konto eine einheitliche Ästhetik verleihen, die Sie von einem YouTuber zu einer Marke macht. Wenn Sie Hilfe benötigen, herauszufinden, wohin
Mit dem beliebten Discord-Game-Bot Mudae können Spieler Charaktere aus ihren Lieblings-Anime-, Manga- und Videospielserien sammeln. Dutzende großer Anime
Instagram-Storys haben eine Lebensdauer von 24 Stunden und verschwinden danach aus Ihrem Profil. Wenn Ihre Geschichte einige Erinnerungen geteilt hat, möchten Sie diese gerne noch einmal Revue passieren lassen
Mit Google Forms können Sie verschiedene Umfragen, Umfragen, Fragebögen, Quizze und mehr erstellen. Manchmal kann es für manche langweilig werden, lange Umfragen durchzuführen
Aktualisiert am 23. November 2022 von Steve Larner, um aktuelle Kindle-Veröffentlichungen widerzuspiegeln. Amazons Kindle ist der absolute Marktführer auf dem US-Markt für E-Book-Reader.
Statistiken und Analysen sind wichtige Bestandteile von YouTube. Die Plattform verfolgt mehrere Erfolge, darunter auch die Videos mit den meisten Erfolgen
Die Suche nach einer antiken Stadt kann komplex sein, aber angesichts der angebotenen Beute lohnt es sich, sich zurechtzufinden. Ancient City wurde mit dem Wild Update hinzugefügt
Während Steam in erster Linie eine App ist, die zum Herunterladen und Spielen von Spielen verwendet wird, können Steam-Profile eine Möglichkeit zur Selbstdarstellung sein, um eine Verbindung zum Spiel herzustellen
https://www.youtube.com/watch?v=x1-ENWpA5Jc Amazon Prime Video verbessert seinen Service kontinuierlich und bietet neue Funktionen und Produkte zur Verbesserung


















