So sehen Sie, wer Ihre Instagram-Geschichten angesehen hat

Instagram Stories ist bei Nutzern weltweit ein großer Erfolg. Sie sind kreativ, anpassbar und sorgen für großartige Unterhaltung. Deshalb machen sie genauso viel Spaß
Anpassen der Bildschirmhelligkeit des PCs unter Windows 10: Die meisten Computerbenutzer verbrachten stundenlang vor einem Computerbildschirm, entweder im Büro oder zu Hause. Wenn Sie also über die richtige Bildschirmhelligkeit verfügen, können Sie eine Belastung der Augen vermeiden. Bei Tageslicht muss die Bildschirmhelligkeit höher sein; Wenn Sie sich in einem dunklen Raum befinden, müssen Sie die Bildschirmhelligkeit verringern, damit sie Ihre Augen beruhigt. Wenn Sie die Bildschirmhelligkeit verringern, können Sie außerdem Strom sparen und die Akkulaufzeit verlängern. In diesem Artikel erfahren Sie mehr über die verschiedenen Methoden, mit denen Sie Ihre Bildschirmhelligkeit in Windows 10 anpassen können.
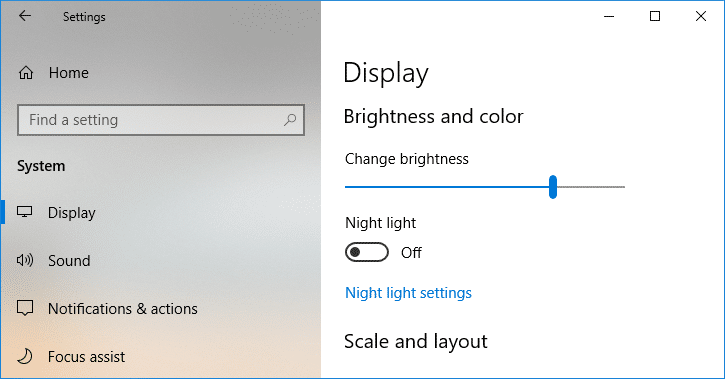
Inhalt
6 Möglichkeiten zum Ändern der Bildschirmhelligkeit in Windows 10
Stellen Sie sicher, dass Sie einen Wiederherstellungspunkt erstellen, nur für den Fall, dass etwas schief geht.
Methode 1: Passen Sie die Bildschirmhelligkeit mit Hotkeys an
Glücklicherweise bietet Windows 10 Benutzern eine Reihe einfacher Möglichkeiten, die Bildschirmhelligkeit anzupassen. Diese Methode ist eine der einfachsten der hier besprochenen Methoden. Sie haben vielleicht bemerkt, dass die meisten Laptops oder Notebooks mit einem dedizierten Satz von Tastenkombinationen ausgestattet sind, um verschiedene Funktionen des PCs zu steuern, z. B. Lautstärke oder Helligkeit erhöhen oder verringern, WLAN aktivieren oder deaktivieren usw.
Von diesen dedizierten Tasten haben wir zwei Sätze von Tasten, die zum Erhöhen oder Verringern der Bildschirmhelligkeit in Windows 10 PC verwendet werden. Sie können einen Blick auf Ihre Tastatur werfen und Tasten mit Symbolen herausfinden, die Sie im Bild unten sehen können. Um diese Taste tatsächlich zu verwenden, müssen Sie möglicherweise zuerst die Funktionstaste drücken .
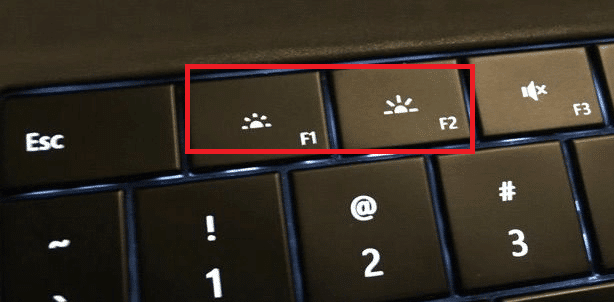
Falls diese Hotkeys nicht funktionieren, müssen Sie prüfen, ob die Tastaturen sowie die Bildschirmtreiber erfolgreich installiert wurden oder nicht.
Methode 2: Ändern Sie die Bildschirmhelligkeit mit dem Action Center
Eine weitere einfache Möglichkeit, mit der Bildschirmhelligkeit umzugehen, ist die Verwendung des Windows 10 Action Center . Führen Sie dazu die folgenden Schritte aus:
1.Klicken Sie auf das Action Center-Symbol, das Sie in der äußersten rechten Ecke der Taskleiste finden.
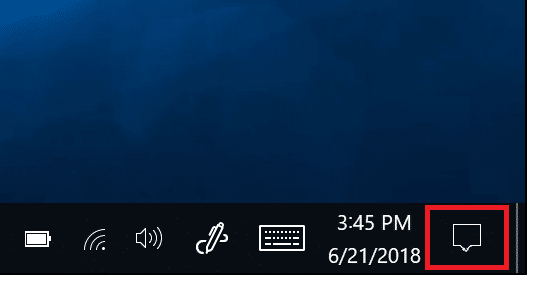
2.Öffnen Sie das Action Center-Fenster, indem Sie auf Erweitern klicken .
3.Klicken Sie auf die Kachel Helligkeit, um die Helligkeit Ihres Displays zu verringern oder zu erhöhen.
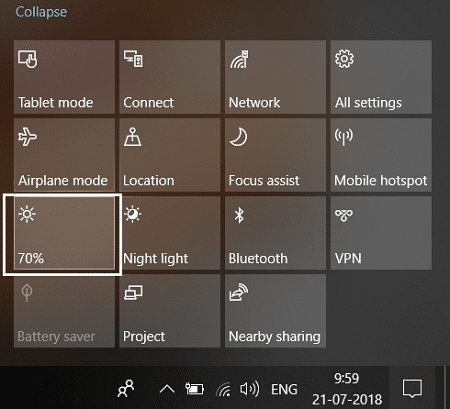
4.Falls Sie die Kachel Helligkeit nicht sehen können, müssen Sie auf die Option Erweitern klicken .
5.Klicken Sie auf die Kachel Helligkeit und Sie können die Bildschirmhelligkeit unter Windows 10 ganz einfach anpassen.
Methode 3: Ändern Sie die Bildschirmhelligkeit mit den Windows 10-Einstellungen
1. Drücken Sie die Windows-Taste + I, um die Einstellungen zu öffnen, und klicken Sie dann auf System.

2. Wählen Sie nun im linken Fensterbereich Anzeige .
3.Um die Bildschirmhelligkeit zu ändern, ziehen Sie den Schieberegler entweder nach links oder rechts , um die Helligkeit zu verringern bzw. zu erhöhen.
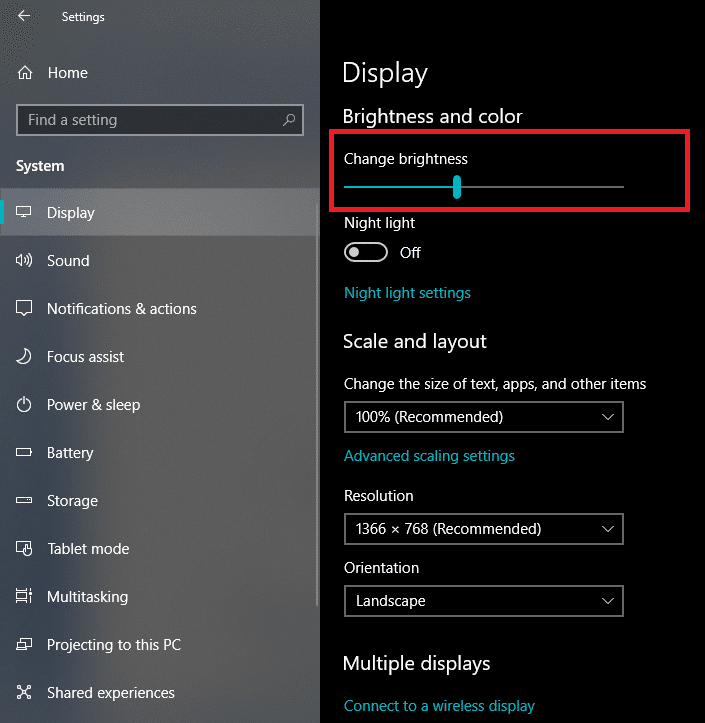
4.Klicken Sie mit der Maus und ziehen Sie den Schieberegler, um die Helligkeit zu erhöhen oder zu verringern.
Methode 4: Ändern Sie die Helligkeit über die Systemsteuerung
Eine andere traditionelle Möglichkeit zum manuellen Anpassen der Bildschirmhelligkeit auf einem Windows 10-PC ist die Verwendung der Systemsteuerung. Dazu müssen Sie folgende Schritte ausführen:
1.Geben Sie control in die Windows-Suche ein und klicken Sie dann im Suchergebnis auf Systemsteuerung .

2. Navigieren Sie in der Systemsteuerung zu Hardware und Sound > Energieoptionen.

3. Klicken Sie nun unter Energieoptionen auf Planeinstellungen ändern neben Ihrem derzeit aktiven Energieplan .
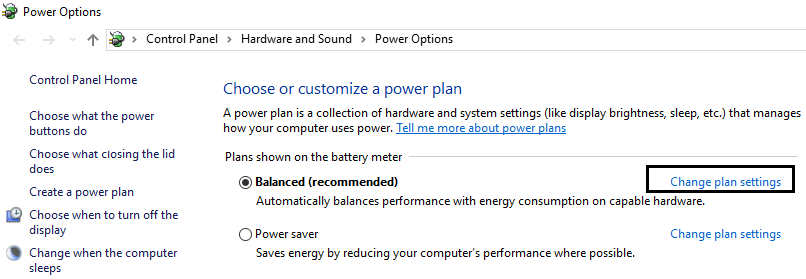
4.Now die Verwendung Bildschirmhelligkeit Regler auf einstellen Bildschirm Helligkeitsstufen . Ziehen Sie es nach links oder rechts, um die Helligkeit zu verringern bzw. zu erhöhen.
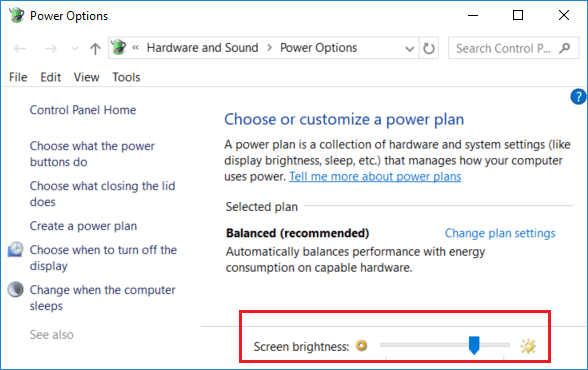
5.Wenn Sie fertig sind, klicken Sie auf Änderungen speichern .
Methode 5: Passen Sie die Bildschirmhelligkeit mit dem Windows-Mobilitätscenter an
Sie können die Bildschirmhelligkeit auch über das Windows-Mobilitätscenter ändern. Führen Sie dazu die folgenden Schritte aus:
1. Klicken Sie mit der rechten Maustaste auf die Schaltfläche Start und wählen Sie dann „ Mobility Center “. Oder geben Sie „ Mobilitätscenter “ oder „ Windows-Mobilitätscenter “ in die Windows-Suche ein.
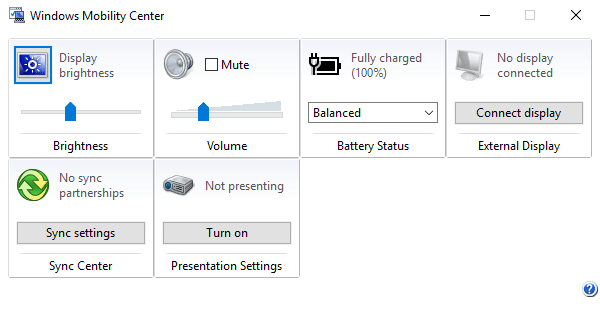
2.Sie können den Schieberegler unter Bildschirmhelligkeit ziehen, um die Bildschirmhelligkeit unter Windows 10 anzupassen.
Methode 6: Helligkeit automatisch anpassen
Windows 10 kann Ihre Bildschirmhelligkeit automatisch entsprechend der Akkulaufzeit verwalten. Es bietet Benutzern eine Energiesparoption, mit der die Bildschirmhelligkeit automatisch verringert werden kann, um die Akkulaufzeit zu verlängern.
1. Drücken Sie die Windows-Taste + I, um die Einstellungen zu öffnen, und klicken Sie dann auf System .

2. Klicken Sie nun unter System im linken Fensterbereich auf Batterie .
3.Next, Häkchen das Kästchen „ sagt Schalten Batteriespar automatisch , wenn meine Batterie fällt unter “ unter Battery Saver. Und ziehen Sie den Regler den Ladezustand der Batterie Prozentsatz einzustellen.
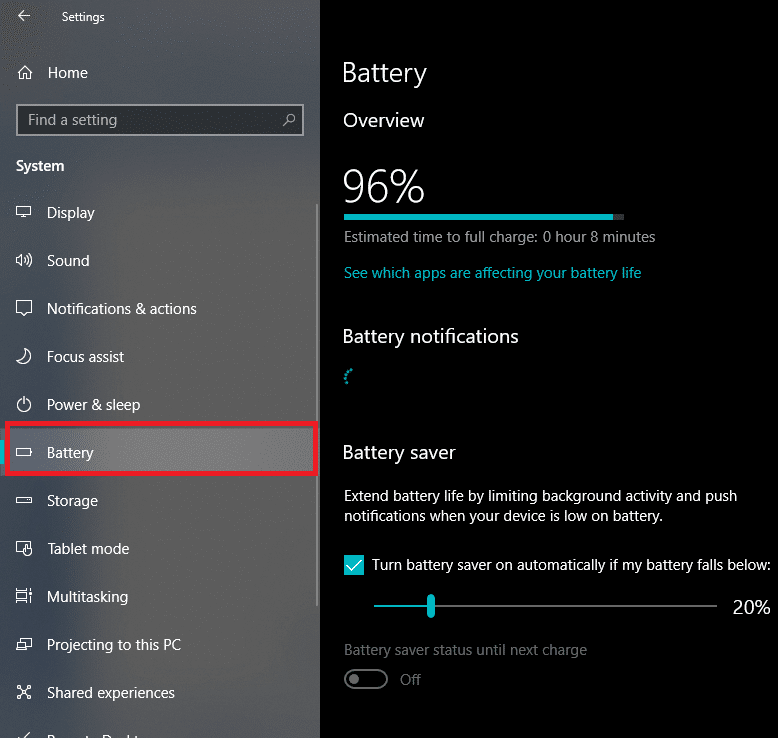
4.Again, Häkchen das Kästchen „ sagt Niederbildschirmhelligkeit , während in der Batteriespar “ -Option.
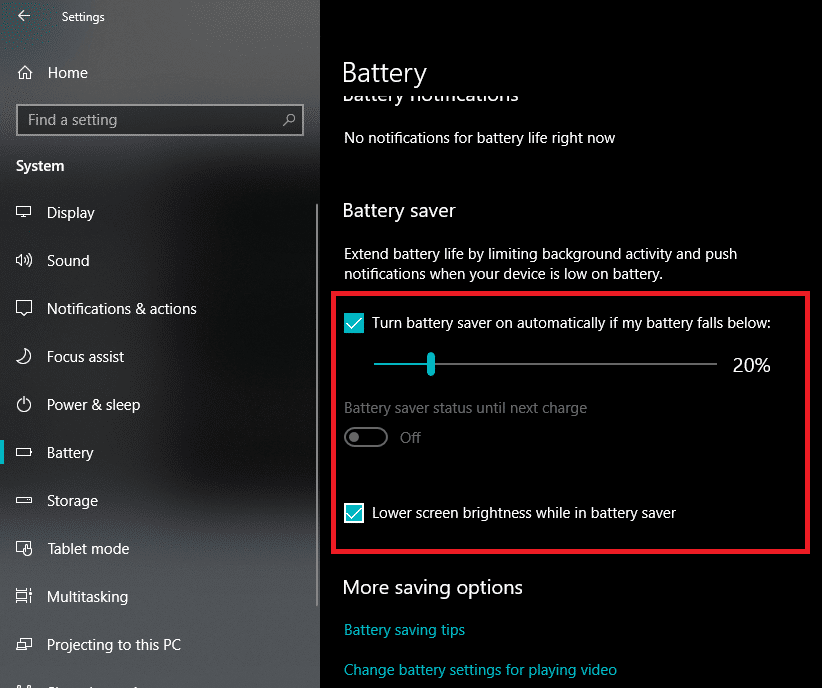
Empfohlen:
Ich hoffe, die obigen Schritte waren hilfreich und jetzt können Sie die Bildschirmhelligkeit in Windows 10 ganz einfach ändern. Wenn Sie jedoch noch Fragen zu diesem Tutorial haben, können Sie diese gerne im Kommentarbereich stellen.
Instagram Stories ist bei Nutzern weltweit ein großer Erfolg. Sie sind kreativ, anpassbar und sorgen für großartige Unterhaltung. Deshalb machen sie genauso viel Spaß
Das Anschreien des Fernsehers könnte in Zukunft tatsächlich eine gewisse Wirkung haben, da die BBC mit Microsoft zusammengearbeitet hat, um eine experimentelle Version des iPlayers zu entwickeln
Wenn Sie einen GoDaddy-Arbeitsbereich und eine eigene Domain haben, ist es sinnvoll, eine passende E-Mail-Adresse einzurichten. Dadurch sieht Ihr Unternehmen professionell und professionell aus
Instagram-Storys sind zur Methode der Wahl geworden, um das Engagement zu steigern und den Followern Einblicke hinter die Kulissen oder spontane Inhalte zu bieten. Seitdem
Google Maps kann geografische Informationen jeglichen Umfangs anzeigen, von ganzen Ländern bis hin zu einzelnen Häusern. Da Google jetzt die Street View-Option hinzugefügt hat
Ganz gleich, ob Sie einen unterhaltsamen Inhalt zu einem trendigen TikTok-Song oder einen Werbeausschnitt zur Präsentation Ihrer Marke erstellen – CapCut kann Ihnen dabei helfen, genau das Richtige zu finden.
Wenn Sie viel Zeit online verbringen, stehen die Chancen gut, dass Sie auf die menschliche Captcha-Schleife von Cloudflare gestoßen sind. Diese Sicherheitsmaßnahme hat mehrere Ursachen,
Wenn Sie Instagram täglich nutzen, sind Sie wahrscheinlich mindestens einmal auf einen Instagram-Bug oder ein Fehlerproblem gestoßen. Obwohl Hunderte von Instagram-Fehlermeldungen
Die meisten Leute verwenden VLC für die Audio- und Videowiedergabe. VLC kann jedoch auch als Videoeditor fungieren. Wenn Sie einen Teil eines langen Videos ausschneiden möchten, können Sie dies tun
Obwohl Netflix viele hochwertige Inhalte zu bieten hat, ist Ihr Netflix-Abonnement auf Ihr Wohnsitzland beschränkt. Wenn Sie gerne Koreanisch schauen
Um visuell ansprechende Inhalte in der digitalen Landschaft zu erstellen, müssen Sie Hintergründe entfernen, die nicht mit Ihren Bildern übereinstimmen. GIMP gehört dazu
Während CapCut eine professionelle kostenpflichtige Version anbietet, gibt es eine kostenlose Option für Benutzer mit nur einem Basiskonto. Besser noch, es ist vollgepackt mit tollen Funktionen
https://www.youtube.com/watch?v=n7Jo6J3fs88 Angenommen, Sie haben Ihre Starterbasis bereits in Minecraft erstellt, möchten aber mehr erfahren. Dörfer in Minecraft sind
Einer der Hauptgründe, warum Spieler Sims-Spiele lieben, ist das breite Spektrum an Persönlichkeitsmerkmalen der Charaktere und die Art und Weise, wie sie das Gameplay beeinflussen. Jedoch,
Die Verfolgung Ihrer TikTok-Analysen ist unerlässlich, wenn Sie die Wirkung und Reichweite Ihrer Inhalte verstehen möchten. Wenn das etwas ist, das Sie anspricht,
Zwietracht mag ein Synonym für Meinungsverschiedenheit sein, aber es bedeutet nicht, dass man beim Meinungsaustausch nicht nett sein kann. Diese Chat-App kann eine hervorragende Möglichkeit sein, Geld auszugeben
Mit FireStick können Sie Apps von Drittanbietern für verschiedene Streaming-Optionen herunterladen. Ein Beispiel ist Cinema HD. Mit dieser App können Sie viele auswählen und anzeigen
Collagen liegen in der Werbung im Trend, weil sie dazu beitragen, Kampagnen einprägsamer zu gestalten. Egal, ob Sie eine Collage zum persönlichen Teilen von Fotos erstellen möchten oder
Wenn Sie Ihre Lieblingssongs auf Spotify auf unterschiedliche Weise hören möchten, dann entscheiden Sie sich für den Spotify Family Plan. Sobald Sie diesen Dienst abonniert haben, können Sie
Instagram-Reel-Cover können Ihrem Konto eine einheitliche Ästhetik verleihen, die Sie von einem YouTuber zu einer Marke macht. Wenn Sie Hilfe benötigen, herauszufinden, wohin


















