Door Dash Vs. Uber isst. Welches ist der beste Lebensmittelservice?

Zwei Essensliefer-Apps stechen aus der Masse hervor: Door Dash und Uber Eats. Doch welches bietet den besten Service? Wenn Sie wissen möchten, welche App Sie erhalten
Haben Sie Probleme mit Ihrem Bluetooth-Gerät unter Windows 10? Viele Benutzer haben das Problem mit Bluetooth gemeldet, während sie es mit anderen Geräten verbunden haben. Dieses Problem tritt möglicherweise aufgrund eines kürzlich erfolgten Windows-Updates auf, das möglicherweise Ihre aktuellen Treiber ersetzt hat. Dies ist möglicherweise nicht bei jedem der Fall, aber in den meisten Fällen sind ein aktuelles Update oder kürzlich vorgenommene Software- und Hardwareänderungen die Hauptursache für die Bluetooth-Probleme.

Bluetooth ist praktisch, wenn es darum geht, Dateien zwischen zwei Bluetooth-fähigen Geräten zu verbinden und zu übertragen. Manchmal müssen Sie Ihre Hardware wie Tastatur oder Maus über Bluetooth mit Ihrem Gerät verbinden. Insgesamt ist es erforderlich, dass Bluetooth auf Ihrem Gerät im Arbeitsmodus ist. Einige der häufigsten Fehler, die Sie möglicherweise bemerken, sind, dass Bluetooth keine Verbindung herstellen kann, Bluetooth nicht verfügbar ist, Bluetooth keine Geräte erkennt usw. Sie müssen sich keine Sorgen machen, denn heute werden wir sehen, wie Sie Bluetooth-Probleme in Windows 10 mit beheben können die Hilfe der unten aufgeführten Anleitung zur Fehlerbehebung.
Inhalt
So beheben Sie Bluetooth-Probleme in Windows 10
Stellen Sie sicher, dass Sie einen Wiederherstellungspunkt erstellen, nur für den Fall, dass etwas schief geht.
Methode 1: Bluetooth-Treiber aktualisieren
Wenn Sie unter Windows 10 mit einem Bluetooth-Problem konfrontiert sind, können Sie das Problem am besten beheben, indem Sie die Bluetooth-Treiber aktualisieren. Der Grund dafür ist, dass die Treiber manchmal beschädigt oder veraltet sind, was zu Bluetooth-Problemen führt.
1. Drücken Sie die Windows-Taste + R, geben Sie dann devmgmt.msc ein und drücken Sie die Eingabetaste.

2. Erweitern Sie Bluetooth, klicken Sie dann mit der rechten Maustaste auf Ihr Bluetooth-Gerät und wählen Sie Treiber aktualisieren .

3.Wählen Sie „ Automatisch nach aktualisierter Treibersoftware suchen“ und lassen Sie den Vorgang abschließen .

4.Wenn der obige Schritt Ihr Problem beheben konnte, dann gut, wenn nicht, fahren Sie fort.
5.Again wählen Sie „ Treibersoftware aktualisieren “ , aber diesmal auf dem nächsten Bildschirm wählen Sie „ nach Treibersoftware suchen meinem Computer. “

6. Wählen Sie nun „ Aus einer Liste verfügbarer Treiber auf meinem Computer auswählen“ .

7.Wählen Sie abschließend den kompatiblen Treiber aus der Liste für Ihr Bluetooth-Gerät aus und klicken Sie auf Weiter.
8.Lassen Sie den obigen Vorgang abschließen und starten Sie Ihren PC neu, um die Änderungen zu speichern.
Methode 2: Bluetooth-Gerät neu installieren
Wenn Ihr Bluetooth-Gerät nicht reagiert oder nicht funktioniert, müssen Sie die Bluetooth-Treiber neu installieren, um dieses Problem zu beheben.
1. Drücken Sie die Windows-Taste + R, geben Sie dann devmgmt.msc ein und drücken Sie die Eingabetaste.

2. Erweitern Sie Bluetooth, klicken Sie dann mit der rechten Maustaste auf Ihr Gerät und wählen Sie Deinstallieren.

3.Wenn Sie zur Bestätigung aufgefordert werden, wählen Sie Ja, um fortzufahren.
4.Klicken Sie nun im Geräte-Manager-Menü auf Aktion und wählen Sie dann „ Nach Hardwareänderungen suchen “. Dadurch werden automatisch die Standard-Bluetooth-Treiber installiert.
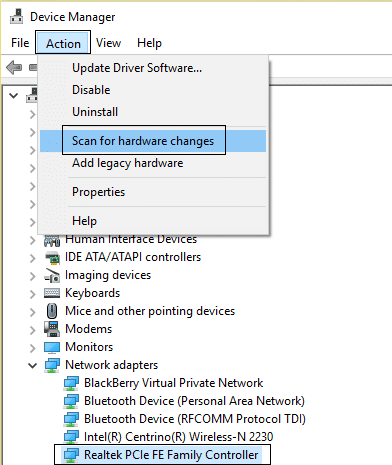
5. Öffnen Sie als Nächstes die Windows 10-Einstellungen und prüfen Sie, ob Sie auf die Bluetooth-Einstellungen zugreifen können.
Windows installiert auch den erforderlichen aktualisierten Treiber. Hoffentlich löst dies das Problem und Sie bringen Ihr Gerät wieder in den Arbeitsmodus.
Methode 3: Stellen Sie sicher, dass Bluetooth aktiviert ist
Ich weiß, das klingt vielleicht ein bisschen albern, aber manchmal können diese kleinen Dinge sehr hilfreich sein. Denn es gibt einige Benutzer, die entweder vergessen haben, Bluetooth zu aktivieren oder es versehentlich deaktiviert haben. Es wird daher empfohlen, dass jeder zuerst sicherstellen sollte, dass das Bluetooth betriebsbereit ist.
1. Drücken Sie die Windows-Taste + I, um die Einstellungen zu öffnen, und klicken Sie dann auf Geräte.

2.Klicken Sie im linken Menü auf Bluetooth & andere Geräte.
3. Schalten Sie nun im rechten Fensterbereich den Schalter unter Bluetooth auf ON, um Bluetooth zu aktivieren oder zu aktivieren .

4.Wenn Sie fertig sind, können Sie das Einstellungsfenster schließen.
Methode 4: Stellen Sie sicher, dass Bluetooth erkennbar ist
In vielen Fällen denken Sie vielleicht, dass Bluetooth nicht funktioniert, wenn Sie keine Verbindung zu Ihrem Gerät herstellen können. Dies kann jedoch einfach passieren, wenn Ihr Gerät oder Windows 10 Bluetooth nicht erkennbar ist. Sie müssen den Erkennungsmodus aktivieren:
1. Drücken Sie die Windows-Taste + I, um die Einstellungen zu öffnen, und navigieren Sie dann zu Geräte > Bluetooth und andere Geräte.

2.Auf der rechten Seite unter Zugehörige Einstellung müssen Sie auf Weitere Bluetooth-Optionen klicken .

3.Hier müssen Sie das Häkchen bei „ Bluetooth-Geräten erlauben, diesen PC zu finden “ aktivieren . Klicken Sie auf Übernehmen, gefolgt von Ok.
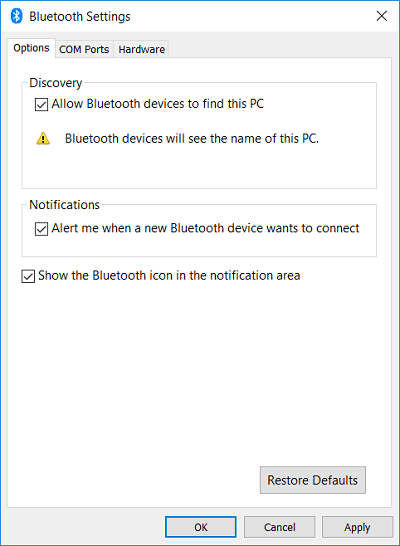
Jetzt ist Ihr Gerät erkennbar und kann mit anderen Bluetooth-fähigen Geräten gekoppelt werden.
Methode 5: Bluetooth-Hardware überprüfen
Ein weiterer wahrscheinlicher Grund könnte ein Hardwareschaden sein. Wenn Ihre Bluetooth-Hardware beschädigt ist, funktioniert sie nicht und zeigt Fehler an.
1.Öffnen Sie Einstellungen und navigieren Sie zu Geräte > Bluetooth und andere Geräte.

2.Auf der rechten Seite unter Zugehörige Einstellung müssen Sie auf Weitere Bluetooth-Optionen klicken .
3.Nun müssen Sie zur Registerkarte Hardware navigieren und den Abschnitt Gerätestatus auf mögliche Fehler überprüfen .
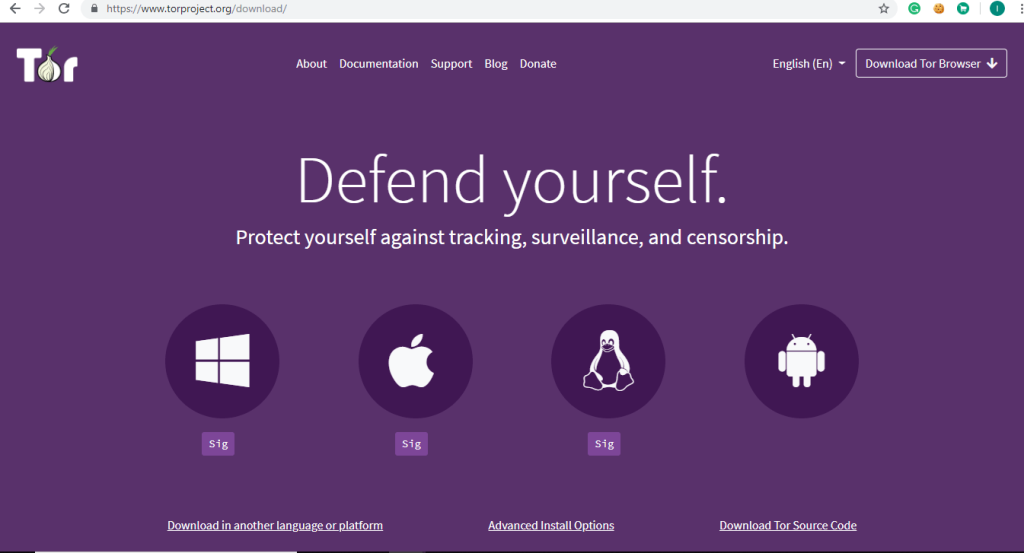
Methode 6: Bluetooth-Dienste aktivieren
1. Geben Sie in der Windows-Suchleiste Dienste ein und öffnen Sie sie. Oder drücken Sie Windows - Taste + R und geben Sie services.msc und drücken Sie die Eingabetaste , um offene Dienste.

2.In der Liste mit mehreren Diensten müssen Sie den Bluetooth-Supportdienst suchen.
3.Klicken Sie mit der rechten Maustaste auf Bluetooth Support Service und wählen Sie Neu starten .

4. Klicken Sie erneut mit der rechten Maustaste darauf und wählen Sie Eigenschaften.

5.Make sicher , die festlegen Starttyp auf Automatisch und wenn der Dienst nicht bereits ausgeführt wird , klicken Sie auf Start.

6.Klicken Sie auf Übernehmen, gefolgt von OK.
Hoffentlich würden Sie Ihre Probleme mit Bluetooth-Geräten auf Ihrem System lösen.
Methode 7: Führen Sie die Bluetooth-Fehlerbehebung aus
1. Drücken Sie die Windows-Taste + I, um die Einstellungen zu öffnen, und klicken Sie dann auf Update & Sicherheit.

2. Wählen Sie im Menü auf der linken Seite Fehlerbehebung.
3. Klicken Sie nun im rechten Fensterbereich auf " Bluetooth " unter Suchen und beheben Sie andere Probleme.
4.Klicken Sie als nächstes auf „ Troubleshooter ausführen “ und befolgen Sie die Anweisungen auf dem Bildschirm, um die Problembehandlung auszuführen.

5. Starten Sie Ihren PC neu, um die Änderungen zu speichern, und prüfen Sie, ob Sie das Problem beheben können, dass Bluetooth unter Windows 10 nicht ausgeschaltet werden kann.
Methode 8: Energiespareinstellungen ändern
1. Drücken Sie die Windows-Taste + R, geben Sie dann devmgmt.msc ein und drücken Sie die Eingabetaste, um den Geräte-Manager zu öffnen. Oder Drücken Sie die Windows-Taste + X und wählen Sie Geräte-Manager aus der Liste.

2.Erweitern Bluetooth dann doppelklicken Sie auf Ihrem Bluetooth - Gerät.
3.In der Bluetooth - Eigenschaften - Fenster, müssen Sie die navigieren Power Management Registerkarte und deaktivieren „ Lassen Sie den Computer auszuschalten dieses Gerät um Energie zu sparen „.

Methode 9: Entfernen Sie das verbundene Gerät und verbinden Sie es erneut
In einigen Fällen berichteten Benutzer, dass sie sich nicht mit den bereits gekoppelten Geräten verbinden konnten. Sie müssen nur gekoppelte Geräte entfernen und von Anfang an wieder verbinden. Sie müssen nur zu den Bluetooth-Einstellungen navigieren, wo Sie im Abschnitt Gekoppelte Geräte das Gerät auswählen und auf die Schaltfläche Gerät entfernen klicken müssen .

Empfohlen:
Ich hoffe, die obigen Schritte waren hilfreich und jetzt können Sie Bluetooth-Probleme in Windows 10 problemlos beheben. Wenn Sie jedoch noch Fragen zu diesem Tutorial haben, können Sie diese gerne im Kommentarbereich stellen.
Zwei Essensliefer-Apps stechen aus der Masse hervor: Door Dash und Uber Eats. Doch welches bietet den besten Service? Wenn Sie wissen möchten, welche App Sie erhalten
Möglicherweise arbeiten Sie mit vielen Informationen in Excel. Doppelte Zeilen machen den Vorgang nicht einfacher. Sie möchten sie beseitigen, um Ihr Problem zu lösen
Es kann vorkommen, dass Sie aus dem einen oder anderen Grund bestimmte Follower aus Ihrem Instagram-Profil entfernen möchten. Glücklicherweise lässt Instagram Mitglieder zu
Trotz vieler Bemühungen hat es VR nie wirklich geschafft, in die großen Ligen vorzudringen. Es lässt sich zwar argumentieren, dass sowohl die PlayStation VR als auch die Samsung Gear VR dabei geholfen haben
Ihr Unternehmensnetzwerk ist möglicherweise sicherer als Fort Knox, aber das bedeutet nicht, dass es Ihren Remote-Arbeits- und Außendienstmitarbeitern so gut geht
Gamer lieben Xbox-Konsolen wegen ihrer Abwärtskompatibilität, was bedeutet, dass Spieler älteres Zubehör auf den neueren Konsolen verwenden können. Mit der Veröffentlichung von Xbox
Eine der beeindruckendsten Funktionen von Microsoft Excel besteht darin, dass Sie Ihre Dateien zum Anzeigen/Bearbeiten mit anderen teilen können. Allerdings manchmal
Telegram-Kanäle können eine großartige Möglichkeit sein, über die neuesten Updates zu Politik, Sport, Wirtschaft oder anderen Themen, die Sie interessieren, auf dem Laufenden zu bleiben. Als Kanal
„The Legend of Zelda: Tears of the Kingdom“ bietet eine Vielzahl von Möglichkeiten, wenn es um den Bau von Fahrzeugen oder Maschinen geht, die im Spiel verwendet werden. Überall
Blox Fruits bietet den Spielern ein erstaunliches Waffenarsenal zum Kämpfen, und die Sabre Version 2 (V2) ist eine großartige Klinge, die Sie Ihrem Inventar hinzufügen können. Es ist
MIUI-Themen können für einen Xiaomi-Android-Benutzer eine frische Brise sein. Damit können sie das Aussehen ihres Telefons so oft ändern wie ihre Stimmung. Wenn Sie ein MIUI sind
Cheats können den Spielvorgang unterhaltsamer machen und Ihnen viel Zeit sparen. Tatsächlich sind Cheats ein so großer Teil von Sims 4, dass sogar die Spieleentwickler
Es ist unbestreitbar, dass E-Mail-Apps wie Gmail einen erheblichen Einfluss auf die Art und Weise haben, wie wir heute interagieren, sowohl sozial als auch beruflich. Sie erlauben es dir
Wenn Sie nach einem Projektmanagement-Tool für kleine Unternehmen oder große Organisationen suchen und Ihre Wahl auf Monday.com oder Asana beschränkt haben, sind wir genau das Richtige für Sie
Als eines der beliebtesten sozialen Netzwerke bietet Instagram seinen Nutzern viele spannende Funktionen. Obwohl die App die meiste Zeit zuverlässig ist
Versuchen Sie, das Instagram-Profil einer anderen Person zu finden und erhalten nur die Meldung „Benutzer nicht gefunden“? Mach dir keine Sorge; du bist nicht der Einzige. Das
Wenn Sie Ihr Spotify- und Discord-Konto verbinden, können Ihre Kanalfreunde sehen, welche Musik Sie beim Streamen genießen. Sie haben die Möglichkeit, mitzuhören
Wenn Sie ein kleines Unternehmen besitzen, wissen Sie, wie anstrengend Besorgungen sein können. Damit alles reibungslos läuft, müssen Sie den Überblick über viele Dinge behalten.
Ein neues Nintendo Labo Toy-Con-Kit ist auf dem Weg, Fans von Pappkreationen können sich freuen! Nintendo hat gerade ein Video veröffentlicht, das einen genauen Blick darauf wirft
Google Chrome-Benachrichtigungen wurden ursprünglich für den Nutzen der Nutzer eingerichtet, für viele sind sie jedoch eher ein Ärgernis. Wenn Sie der Typ sind, der es lieber nicht möchte


















