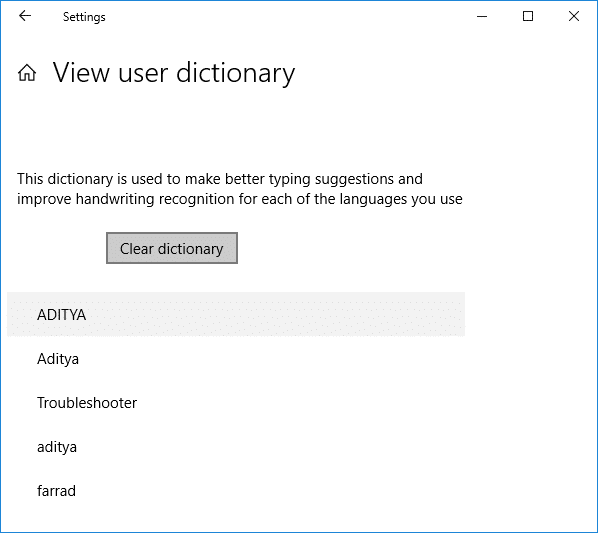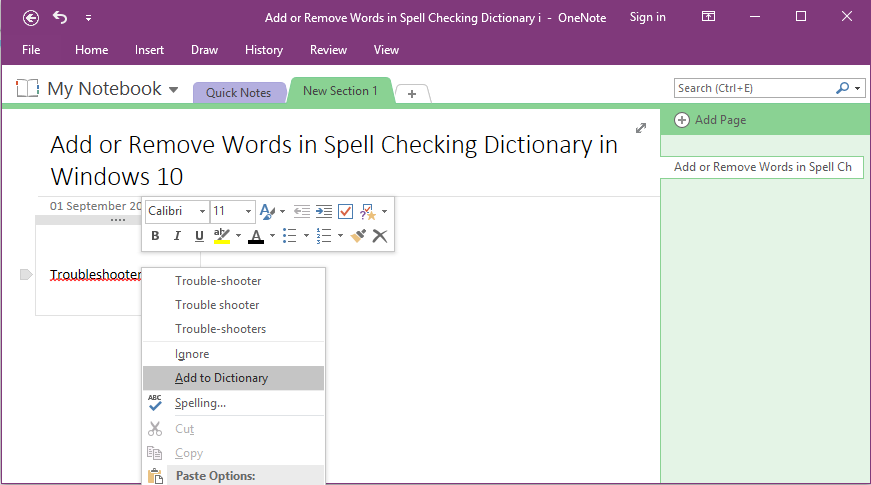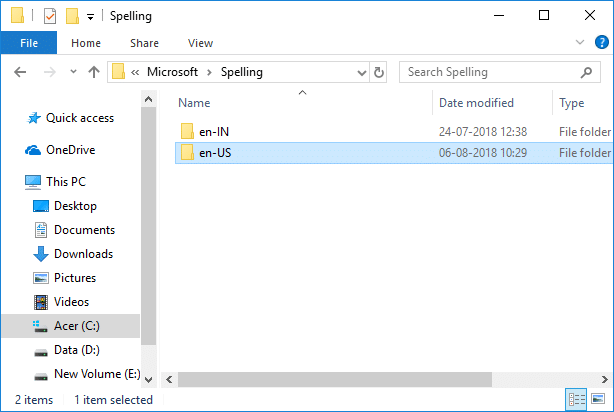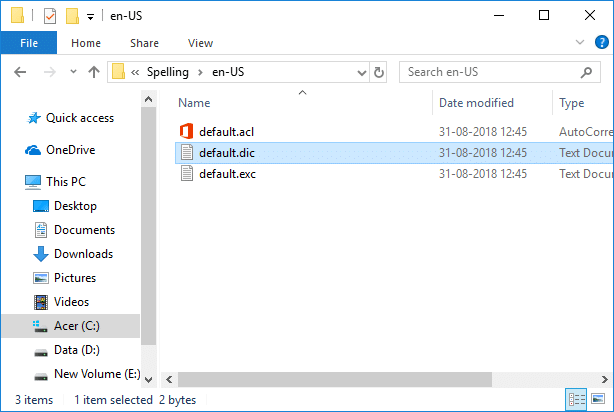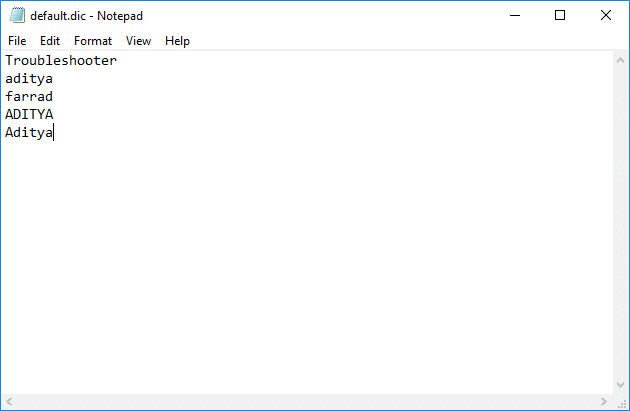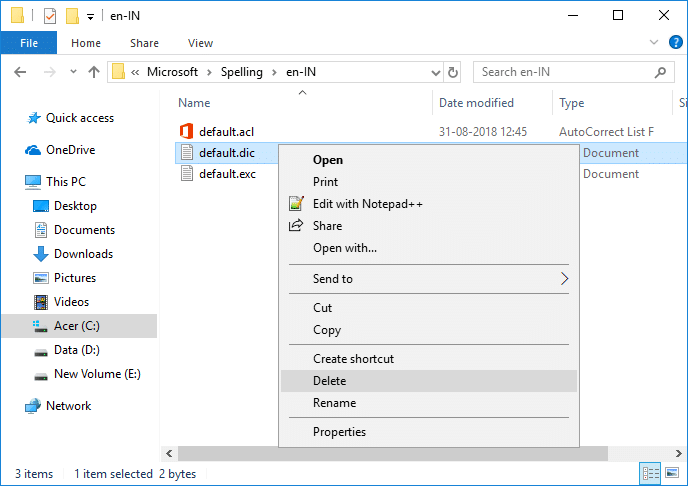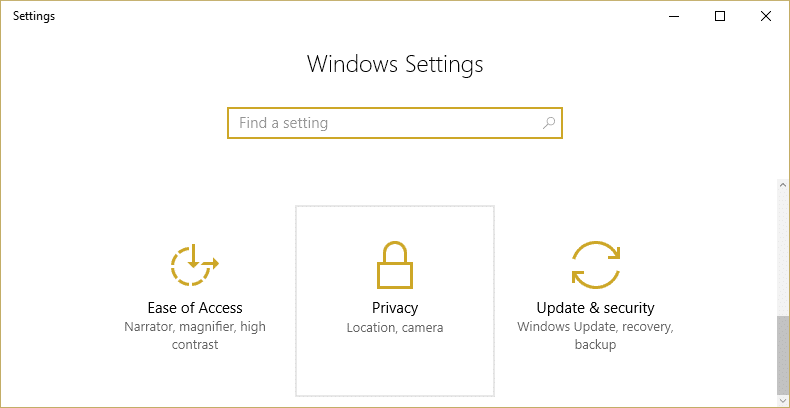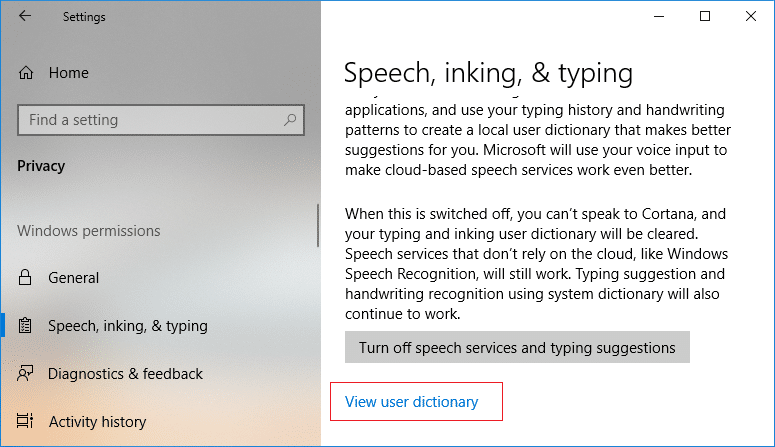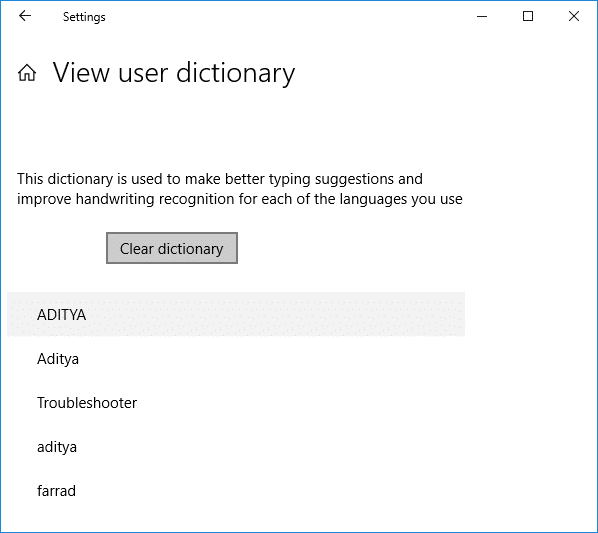Hinzufügen oder Entfernen von Wörtern im Rechtschreibprüfungswörterbuch in Windows 10: Möglicherweise kennen Sie die Windows-Rechtschreibprüfungsfunktion, die die automatische Korrektur und das Hervorheben falsch geschriebener Wörter unterstützt, um Ihre Schreibfähigkeiten zu verbessern. Wenn Sie jetzt in Microsoft Edge, OneNote, Mail App usw. eingeben, werden Sie sehen, dass ein falsch geschriebenes Wort durch eine rote Linie hervorgehoben wird, aber es ist möglich, dass dieses Wort nicht wirklich falsch geschrieben ist, da es sich um ein Wort handeln kann, das wird vom Windows-Wörterbuch nicht erkannt. In solchen Fällen können Sie einfach mit der rechten Maustaste auf das falsch geschriebene Wort klicken und es dem Benutzerwörterbuch hinzufügen, damit es in Zukunft nicht hervorgehoben wird.
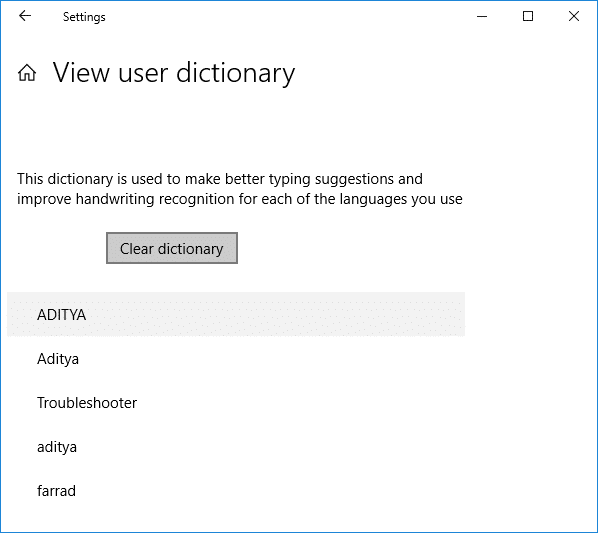
Sie haben auch die Möglichkeit, das Wort einfach zu ignorieren, aber wenn Sie denken, dass Sie das Wort mehr als einmal verwenden müssen, ist die Funktion zum Hinzufügen zum Wörterbuch praktisch, da das Ignorieren nur einmal erfolgt, während die Verwendung zum Wörterbuch hinzufügen sicherstellt, dass das Fenster Wörterbuch erkennt dieses Wort und hebt es nicht hervor, auch wenn Sie dieses Wort mehr als einmal verwenden. Aber was ist, wenn Sie versehentlich ein falsches oder falsch geschriebenes Wort hinzugefügt haben? Nun, das Hinzufügen eines Wortes zu einem Wörterbuch ist sehr einfach, das Entfernen aus dem Windows-Wörterbuch jedoch nicht, da Windows 10 keine einfache Möglichkeit bietet, die Änderungen rückgängig zu machen.
Für jede Sprache speichert Windows 10 benutzerspezifische Wörterbücher, die den Inhalt für hinzugefügte, ausgeschlossene und Autokorrektur-Wörterlisten enthalten, die sich im Ordner %AppData%\Microsoft\Spelling befinden. Wenn Sie zu diesem Ordner navigieren, sehen Sie sprachspezifische Wörterbücher, zum Beispiel en-IN oder en-US usw. Doppelklicken Sie einfach auf en-US und Sie sehen default.dic (Hinzugefügte Wortlisten), Standard. exc (Ausgeschlossene Wortlisten) und default.acl (AutoKorrektur-Wortlisten). Wie auch immer, ohne Zeit zu verschwenden, sehen wir uns an, wie Sie Wörter im Rechtschreibprüfungswörterbuch in Windows 10 mit Hilfe des unten aufgeführten Tutorials hinzufügen oder entfernen.
Inhalt
Hinzufügen oder Entfernen von Wörtern im Rechtschreibprüfungswörterbuch in Windows 10
Stellen Sie sicher, dass Sie einen Wiederherstellungspunkt erstellen, nur für den Fall, dass etwas schief geht.
Methode 1: Hervorgehobene falsch geschriebene Wörter zum Wörterbuch der Rechtschreibprüfung hinzufügen
Wenn Sie Outlook, OneNote oder einen beliebigen Webbrowser eingeben, werden falsch geschriebene Wörter mit einer roten Wellenlinie hervorgehoben. Wenn dies jedoch richtig ist, besteht die Möglichkeit, dass dieses Wort vom Windows-Wörterbuch nicht erkannt wird, und Sie können dieses Wort einfach zum Wörterbuch hinzufügen, damit Windows bessere Eingabevorschläge machen kann. Klicken Sie mit der rechten Maustaste auf ein markiertes falsch geschriebenes Wort und wählen Sie dann Zum Wörterbuch hinzufügen. Das war's, Sie haben markierte falsch geschriebene Wörter erfolgreich zum Wörterbuch der Rechtschreibprüfung hinzugefügt.
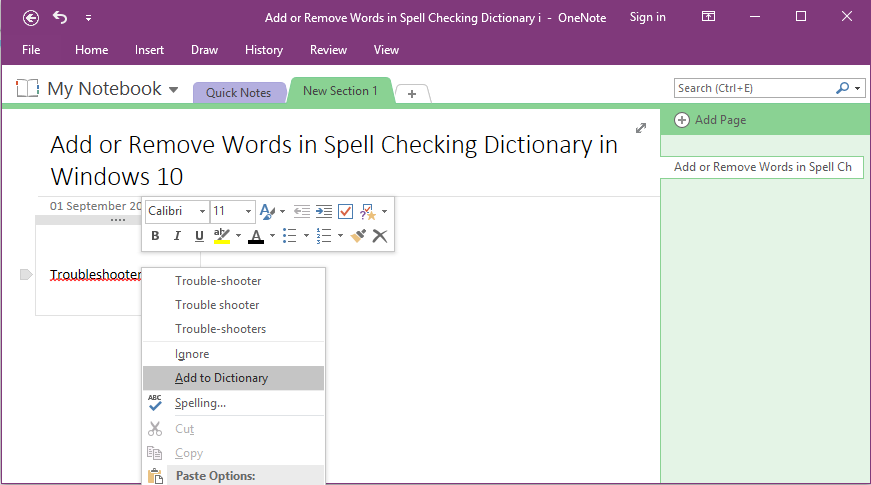
Methode 2: Hinzufügen oder Entfernen von Wörtern im Rechtschreibprüfungswörterbuch in Windows 10
1. Öffnen Sie den Datei-Explorer als in die Adressleiste kopieren und fügen Sie Folgendes ein:
%AppData%\Microsoft\Rechtschreibung
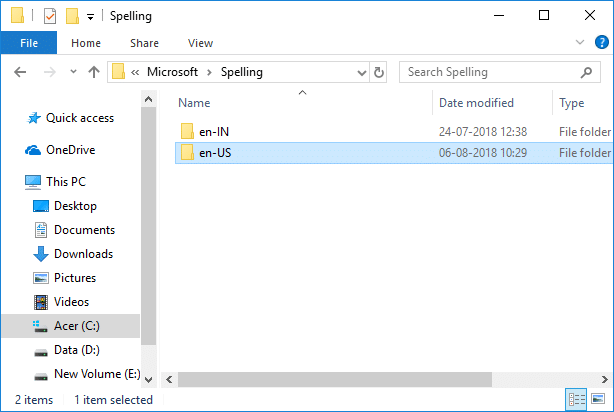
2. Doppelklicken Sie nun auf den Ordner (sprachspezifische Wörterbücher) zum Beispiel en-US, en-IN usw. für die Sprache, für die Sie das Wörterbuch anpassen möchten.
3.Öffnen Sie den Editor und ziehen Sie die Datei default.dic aus dem obigen Ordner in den Editor. Oder Sie doppelklicken einfach auf die Datei und wählen Notepad aus dem Dialogfeld Öffnen mit.
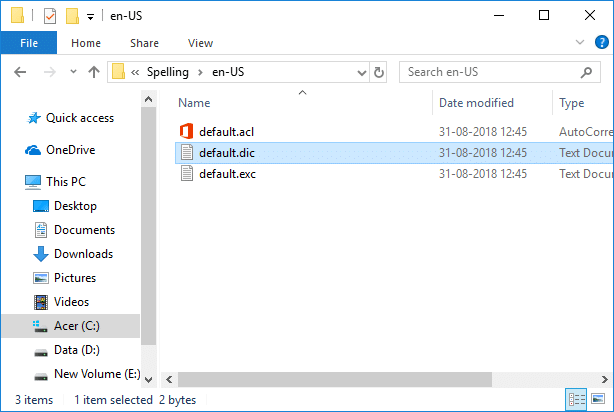
4. Fügen Sie nun im Notizblock die Wörter hinzu, die Sie nicht mehr als falsch geschrieben haben möchten, oder entfernen Sie einfach alle falsch geschriebenen Wörter, die Sie möglicherweise versehentlich hinzugefügt haben.
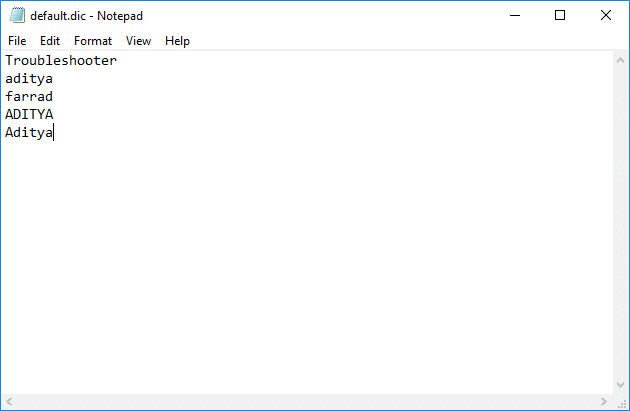
Hinweis: Fügen Sie nur ein Wort pro Zeile hinzu und beachten Sie, dass bei den Wörtern, die Sie hinzufügen, die Groß-/Kleinschreibung beachtet wird, was bedeutet, dass Sie die Wörter möglicherweise sowohl in Klein- als auch in Großbuchstaben einfügen müssen.
5.Wenn Sie mit den Änderungen fertig sind, klicken Sie einfach im Editor-Menü auf Datei und dann auf Speichern. Oder drücken Sie einfach Strg + S , um die Änderungen zu speichern.

So fügen Sie Wörter im Wörterbuch der Rechtschreibprüfung in Windows 10 hinzu oder entfernen sie, aber wenn Sie das Wörterbuch zurücksetzen müssen, folgen Sie der nächsten Methode.
Methode 3: Alle Wörter im Wörterbuch der Rechtschreibprüfung zurücksetzen und löschen
1. Navigieren Sie erneut mit der obigen Methode zum folgenden Ort:
%AppData%\Microsoft\Rechtschreibung
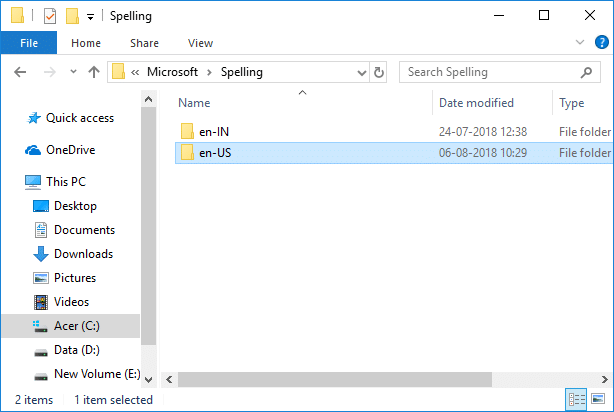
2.Öffnen Sie den Ordner (z. B. en-US, en-IN usw.) für die Sprache, für die Sie das Wörterbuch anpassen möchten.
3.Right-Klick auf default.dic Datei und wählen Sie dann Löschen.
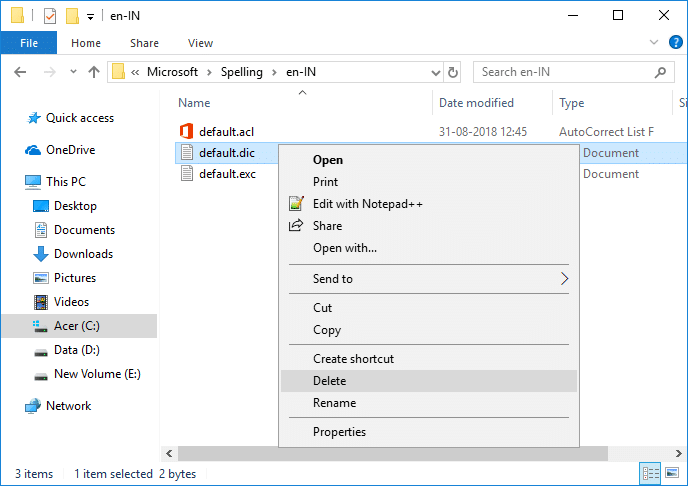
4. Starten Sie Ihren PC neu, um die Änderungen zu speichern.
5.Sobald Sie dem Wörterbuch mit „ Zum Wörterbuch hinzufügen “ aus dem Kontextmenü ein Wort hinzugefügt haben , wird die Datei default.dic automatisch erstellt.
Methode 4: Anzeigen und Löschen des Wörterbuchs in den Windows 10-Einstellungen
1. Drücken Sie die Windows-Taste + I, um die Einstellungen zu öffnen, und klicken Sie dann auf das Datenschutzsymbol.
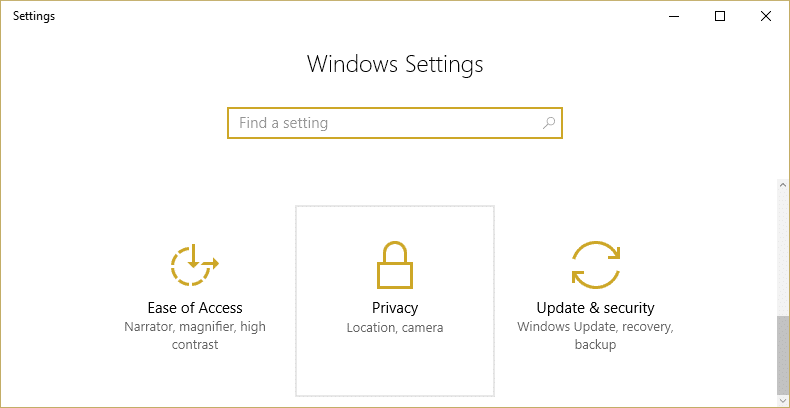
2. Klicken Sie auf der linken Seite im Menü auf Sprache, Freihand und Eingabe.
3. Klicken Sie nun im rechten Fensterbereich auf den Link „ Benutzerwörterbuch anzeigen “.
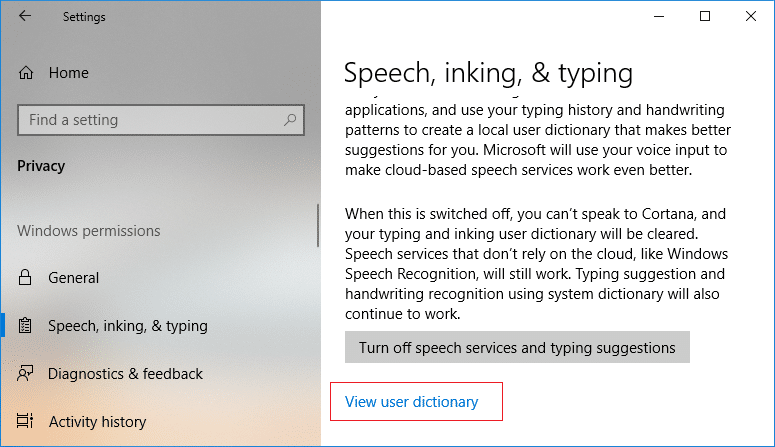
4.Hier können Sie alle Wörter sehen, die dem Benutzerwörterbuch hinzugefügt wurden, und Sie können das Wörterbuch auch löschen, indem Sie auf die Schaltfläche Wörterbuch löschen klicken .
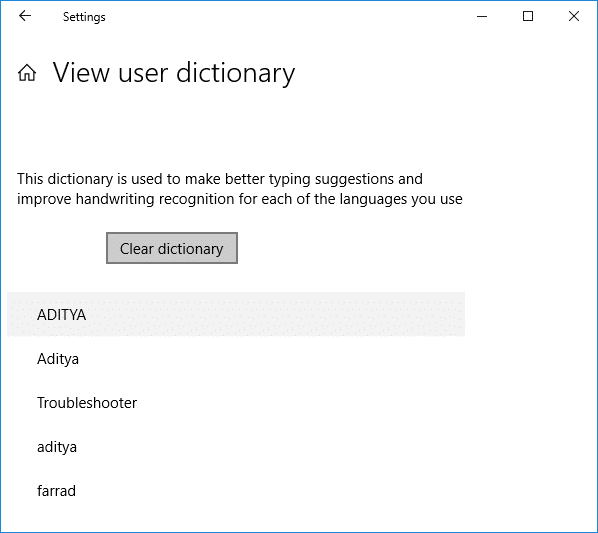
5.Schließen Sie die Einstellungen und starten Sie Ihren PC neu.
Empfohlen:
Das war's, Sie haben erfolgreich gelernt, wie man Wörter im Rechtschreibprüfungs-Wörterbuch in Windows 10 hinzufügt oder entfernt, aber wenn Sie noch Fragen zu diesem Tutorial haben, können Sie sie gerne im Kommentarbereich stellen.