10 Windows-Einstellungen, die Sie niemals als Standard belassen sollten

Windows verfügt standardmäßig nicht über eine voreingestellte Sicherheit, das heißt, Sie müssen einige Standardeinstellungen ändern.
ClassDojo und Google Classroom gehören zu den beliebtesten Online-Klassenzimmerplattformen überhaupt. Beide gehören zu den Top-Angeboten von Bildungsfachleuten.

In diesem Vergleich werden die beiden getrennt dargestellt und dann direkt miteinander verglichen.
ClassDojo
ClassDojo ist eine kostenlose Remote-Klassenzimmer-App, die auf Computern, Tablets und Telefonen verfügbar ist. Es dient dem schnellen Informationsaustausch, einschließlich Hausaufgaben, Bildern und Videos.
ClassDojo bietet Ihnen als Lehrer jedoch die Möglichkeit, eindeutige Klassenwerte zuzuweisen. Sie verfügen über sechs bereits vorhandene positive Eigenschaften, zu denen Folgendes gehört: Anderen helfen, sich beteiligen, bei der Sache sein, beharrlich sein, fleißig sein und zu harter Arbeit ermutigen. Sie erhalten auch fünf negative Werte, wie zum Beispiel, dass Sie Ihre Hausaufgaben nicht erledigen, respektlos sind, sich nicht an die Arbeit machen, unvorbereitet zum Unterricht kommen und nicht an der Reihe sind.
Sie können jedoch Ihre Werte erstellen und sie verwenden, um ein Donut-förmiges Diagramm zu erstellen, das eine Aufschlüsselung der Verhaltensweisen für einen bestimmten Zeitraum anzeigt. Eltern können dann auf diese Grafik zugreifen, um mehr über das Verhalten ihres Kindes im Klassenzimmer zu erfahren.
Sie können sich natürlich auch persönlich mit den Eltern treffen, aber diese Tabelle kann ihnen auch dabei helfen, sich darauf zu konzentrieren, alles in ihrer Macht Stehende zu tun, um das negative Verhalten ihrer Kinder zu korrigieren.
ClassDojo hilft dabei, das Geschehen in der Klasse zu entmystifizieren. Die kurze „Nichts“-Antwort auf die Frage „Was hast du in der Schule gemacht?“ kennen die meisten Eltern gut. ClassDojo tut alles, um Lehrern die Beantwortung dieser Frage zu ermöglichen.
ClassDojo ist ideal für „Helikopter-Eltern“. Ob das eine gute Sache ist oder nicht, steht zur Debatte, aber diese App leistet etwas noch Wichtigeres. Es ermutigt die Schüler, sich mit einem punktebasierten System zu verbessern. Jedem der eingestellten Werte werden Punkte zugeordnet. Das Ausüben guter Werte bringt mehr Punkte auf die Tabelle, während die negativen Punkte für das Ausdrücken negativer Werte gelten.
Natürlich können die Kinder ihre Punkte nicht vergleichen, es geht also nicht um einen Wettbewerb.
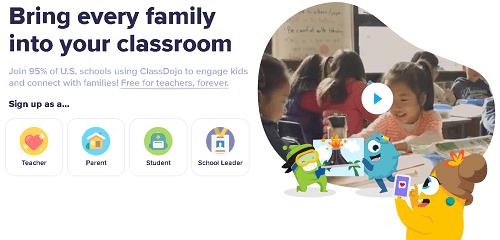
Google-Klassenzimmer
Jedes Lernmanagementsystem bringt seine eigenen Vorteile mit sich. Wie Sie wahrscheinlich erraten können, besteht das Ergebnis der Verwendung von Google Classroom darin, dass Ihnen eine Reihe von Google-Tools zur Verfügung stehen. Google Classroom integriert erfolgreich Apps und Dienste wie Google Docs, Google Sheets, YouTube und andere beliebte Dienste. Natürlich können Sie diese Tools mit anderen Lernmanagementsystemen verwenden, aber Google Classroom macht es einfach.

Die Lehrer können Aufgaben, Materialien und Tests über Google Classroom veröffentlichen.
Einer der offensichtlichen Nachteile von Google Classroom ist das Fehlen klar definierter Rollen und erweiterter Berichterstellung. Sie können Google Classroom jedoch mit einem einfachen Add-on mit anderen Lernmanagementsystemen verbinden. Das bedeutet, dass Google Classroom eher eine Drehscheibe ist, die ein Lernmanagementsystem integrierter und insgesamt reibungsloser macht.
Google Classroom bietet viele weitere Vorteile. Dazu gehören das Teilen und Präsentieren von Arbeiten mithilfe von Google-Folien und Remote-Meetings über Google Hangouts.
Das Beste daran: Jeder, der ein Google-Konto hat (und das ist fast jeder), kann die App nutzen, auch wenn die App mit G Suite for Education kompatibel ist. Um Schüler und Eltern einzuladen, benötigen Sie lediglich deren E-Mail-Adresse.
Google Classroom eignet sich hervorragend zum Teilen von Materialien, egal ob Sie in der dritten Klasse unterrichten oder einen Kochkurs besuchen.
ClassDojo vs. Google Classroom
Obwohl es sich bei beiden Plattformen um Lernmanagementsysteme handelt, handelt es sich doch um sehr unterschiedliche Systeme.
ClassDojo ist für konkrete Kurse da. Eines der Hauptverkaufsargumente ist die Fähigkeit, den Schülern Werte und nicht nur das jeweilige Fachgebiet beizubringen. Wie jeder Lehrer weiß, geht es in jeder Klasse gleichermaßen darum, den Kindern die richtigen Werte zu vermitteln, ebenso wie darum, den Unterricht im Unterricht zu lernen.
Google Classroom bietet diesen Aspekt nicht. Für gutes Verhalten im Unterricht kann man den Schülern keine Punkte geben. Mit ClassDojo können Sie Dateien teilen, während Google Classroom auf die gemeinsame Nutzung von Dateien spezialisiert ist und als Cloud-Umgebung für Lehrmaterialien dient.
ClassDojo bindet auch Eltern ein – sie können auf der Plattform mitmachen und sogar an verschiedenen Kursen teilnehmen. Die Eltern erhalten Zugriff auf das Donut-Diagramm, das sie darüber informiert, woran sie mit ihrem Kind arbeiten müssen.
Bei Google Classroom gibt es keine offiziellen Rollen. Als Lehrer können Sie eine Umgebung schaffen, in der Sie die Eltern in einige Räume einladen können. Sie können sogar manuell Diagramme für jedes Kind entwickeln, aber das alles wird viel Arbeit erfordern. Obwohl Google Classroom als Lernmanagementsystem gilt, geht es vielmehr darum, Ihnen als Lehrer Lernwerkzeuge zur Verfügung zu stellen.
Welche Plattform ist für wen?
Das ist hier nicht die richtige Frage. Wenn Sie nach einer Antwort suchen, finden Sie sie hier: Verwenden Sie beide. Wenn Sie nach einem Tool suchen, das Ihnen hilft, sich auf das Verhalten der Schüler, die Lernbemühungen und die Eltern zu konzentrieren, entscheiden Sie sich für ClassDojo. Wenn Sie nach einer hervorragend integrierten Plattform suchen, die alle nützlichen Google-Tools in einer einzigen Lernumgebung vereint, verwenden Sie Google Classroom.
In Wirklichkeit sollten Sie sich jedoch auf beide Aspekte des Schulerlebnisses konzentrieren.
Das Urteil
Die Kombination von ClassDojo und Google Classroom ist hier der beste Weg. Bei ClassDojo geht es mehr darum, sich auf die Werte, das Verhalten der Schüler und ihre Eltern zu konzentrieren. Andererseits geht es bei Google Classroom darum, ein brillantes Set an Materialverwaltungstools bereitzustellen.
Haben Sie versucht, eine dieser Plattformen zu verwenden? Haben Sie darüber nachgedacht, sie in Kombination zu verwenden? Wenn ja, klicken Sie auf die Kommentare unten und erzählen Sie uns von Ihren Erfahrungen.
Windows verfügt standardmäßig nicht über eine voreingestellte Sicherheit, das heißt, Sie müssen einige Standardeinstellungen ändern.
Dynamisches DNS (auch bekannt als DDNS oder DynDNS) ist ein Dienst zum Zuordnen eines Internetdomänennamens zu einem Computer mit dynamischer IP-Adresse. Die meisten Computer verbinden sich über DHCP mit einem Router, was bedeutet, dass der Router dem Computer zufällig eine IP-Adresse zuweist.
Zwischen temporären Dateien, veralteten Backups, doppelten Daten und ungenutzten Apps gibt es viele Möglichkeiten, Speicherplatz freizugeben, ohne Ihre persönlichen Dateien zu berühren.
Wir verwenden ein spezielles Programm, um die MD5- und SHA1-Codes der Datei zu überprüfen und festzustellen, ob die Datei Fehler enthält. Die MD5-Prüfsoftware HashCalc ist eines der nützlichsten Tools zur Überprüfung von MD5- und SHA1-Codes.
Wenn Sie an einen Monitor denken, stellen Sie sich diesen möglicherweise an einen PC oder Laptop angeschlossen vor. Tatsächlich kann dieser Monitor jedoch mit vielen anderen Geräten zusammenarbeiten.
Sie fragen sich, warum im Datei-Explorer auf einem Laufwerk ein Schlosssymbol angezeigt wird? Dieser Artikel erklärt, was es ist und wie Sie das Schlosssymbol von einem Laufwerk in Windows 10 entfernen.
Zahlenformate bestimmen, wie Zahlen angezeigt werden, einschließlich der Wahl des Dezimaltrennzeichens (z. B. Punkt oder Komma) und des Tausendertrennzeichens. So ändern Sie das Zahlenformat in Windows 11.
Wenn Sie den Verdacht haben, dass jemand ohne Erlaubnis auf Ihren Computer zugreift und ihn verwendet, können Sie einige der folgenden Tricks anwenden, um den Ein-/Aus-Verlauf des Computers zu überprüfen und die letzten Aktivitäten auf dem Computer anzuzeigen, um dies zu bestätigen und zu bekräftigen.
USB-Geräte sind aus unserem Alltag nicht mehr wegzudenken und ermöglichen uns den Anschluss einer Vielzahl wichtiger Hardware an unseren PC.
Obwohl die Windows-Speicheroptimierung temporäre Dateien effizient löscht, sind einige Datentypen dauerhaft und sammeln sich weiterhin an.
Wenn die Ergebnisse langsamer als erwartet erscheinen, geben Sie nicht zu schnell Ihrem ISP die Schuld – Fehler bei der Durchführung des Tests können Ihre Zahlen verfälschen.
Das Problem des Tonverlusts beim Update von Windows 11 kann mit der Software oder dem Soundtreiber des Computers zusammenhängen. Nachfolgend finden Sie Anweisungen zur Behebung des Tonverlustfehlers beim Update von Windows 11.
Diese Anleitung zeigt Ihnen, wie Sie das für Ihr Konto in Windows 10 und Windows 11 verwendete Währungsformat ändern.
Diese Anleitung zeigt Ihnen verschiedene Möglichkeiten, .NET Framework 3.5 online und offline in Windows 10 zu installieren.
Die Wiederherstellungspartition ist eine separate Partition auf der Festplatte oder SSD Ihres Computers und wird verwendet, um das Betriebssystem im Falle eines Systemfehlers wiederherzustellen oder neu zu installieren.













