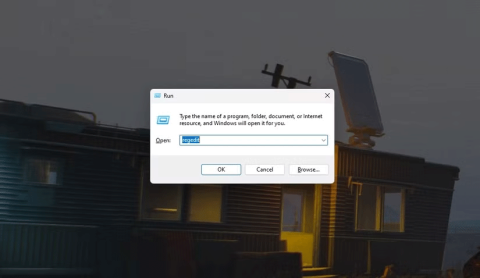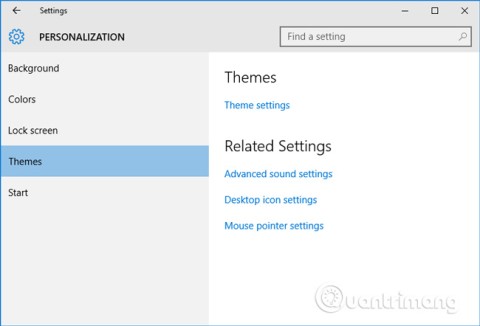So aktivieren Sie den Gottmodus unter Windows 11
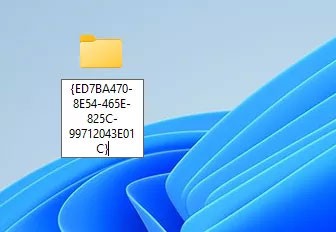
Mit dem God Mode in Windows 11 gelangen Sie mit nur einem Klick zu den Drucker- oder Bluetooth-Einstellungen.
Windows-Tablets werden immer beliebter. Wenn Sie jedoch nach mehr App-Optionen suchen, ist Android die "Antwort" für Sie.
Die Installation von Android auf einem Computer ist recht einfach, auf einem Windows-Tablet jedoch etwas schwieriger, da dieses Gerät kein CD / DVD-Laufwerk besitzt. In diesem Artikel erfahren Sie, wie Sie Android ganz einfach auf einem Windows-Tablet installieren.

Bevor Sie beginnen, müssen Sie wissen, dass Android nur auf Standard-32-Bit- oder 64-Bit-Windows-Tablets installiert werden kann. Auf Geräten, die ARM-Prozessoren verwenden (z. B. älteres Microsoft Surface RT), kann Android nicht ausgeführt werden.
Die Installation von Android auf einem Windows-Tablet unterscheidet sich von anderen Geräten. Grundsätzlich ist der Ansatz jedoch immer noch der gleiche.
Benutzer von Windows 8-Tablets möchten ein Upgrade auf ein vielseitigeres Betriebssystem durchführen. In vielen Fällen ist Windows 10 eine praktikable Lösung. Das Fehlen von Apps oder die zunehmende Komplexität von Windows 10 können Sie jedoch möglicherweise daran hindern, ein Upgrade durchzuführen.
Android ist die einzige Möglichkeit, dasselbe Programm beizubehalten und dennoch mit Tablet-Hardware kompatibel zu sein.
Bei der Installation von Android sollten Sie zunächst Phoenix OS ausprobieren. Die Anweisungen zur Installation von Phoenix OS finden Sie hier .
Intel verwaltet auch mehrere Android-Images für Windows-Computer. Sie finden sie als Teil des Open-Source-Celadon-Projekts, das auf GitHub verfügbar ist.
Bevor Sie fortfahren, überprüfen Sie das Web auf Schritte, die sich auf Ihren Computer beziehen. Es ist ein wichtiges Referenzdokument, eine Schritt-für-Schritt-Anleitung, um sicherzustellen, dass Sie beim Löschen von Daten im Laufwerk keine Fehler machen. Möchten Sie sicher Fehler vermeiden, die dazu führen, dass der Computer nicht mehr gestartet werden kann?
Windows verfügt über eine Benutzeroberfläche im Touchscreen- und Tablet-Modus, die Auswahl an Apps im Microsoft Store ist jedoch recht bescheiden.
Wenn Sie jemals ein Android-Tablet erlebt haben und die Windows Touch-Umgebung nicht mögen, ist dieser Schalter sinnvoll. Dank der erweiterten OTG-Unterstützung unter Android (Sie können USB-Laufwerke und Eingabegeräte anschließen) werden Sie den Unterschied möglicherweise nicht einmal bemerken.
Hinweis: Sie sind auf x86-kompatible Systemanwendungen beschränkt. Erwarten Sie also nicht, dass Sie jede Anwendung im Play Store ausführen können .
Sie können kein zweites Betriebssystem auf einem für Windows entwickelten Gerät installieren, ohne eine Systemeinstellung zu ändern.
Zunächst müssen Sie sicherstellen, dass Secure Boot deaktiviert ist . Öffnen Sie Einstellungen> Update und Wiederherstellung> Bergungs und wählen Sie Jetzt neu starten unter Erweiterte Inbetriebnahme . Verwenden Sie hier die Pfeiltasten, um Fehlerbehebung> Erweiterte Optionen> UEFI-Firmware-Einstellungen auszuwählen .
Suchen Sie dann im Menü links nach Sicherheit und legen Sie ein Supervisor-Passwort fest . Nachdem Sie das Kennwort hinzugefügt haben, öffnen Sie Boot , suchen Sie die Option Secure Boot und setzen Sie sie auf Disabled .
Halten Sie zu diesem Zeitpunkt Power gedrückt , um den Computer neu zu starten, und halten Sie dann die Windows-Taste gedrückt, bis der Bildschirm erneut angezeigt wird. Diese Aktion aktiviert die Verknüpfung im BIOS-Bildschirm wieder, in dem Sie den UEFI-Modus auswählen können .

Schalten Sie als Nächstes Ihr Tablet aus und schließen Sie den USB-Hub direkt an den USB-Anschluss an. Verwenden Sie keine periphere Verbindungsstation.
Nachdem Sie die Tastatur und den USB-Stick an den Hub angeschlossen haben, starten Sie das Tablet und drücken Sie F12 . Verwenden Sie im Startmenü die Pfeiltasten, um das USB-Laufwerk auszuwählen. Wenn Sie eine Auswahl treffen müssen (z. B. um den Dual-Boot zu aktivieren), verwenden Sie die Lautstärketasten am Gerät.
Der Installationsprozess der Android-Versionen wird etwas anders sein. In den meisten Fällen sollten Sie Dual Boot wählen. Es lohnt sich normalerweise nicht, das gesamte Windows als Bootloader zu verschieben, um Android zu starten.
Wenn alles nach Plan verläuft, sollte beim Booten des Tablets das Startmenü angezeigt werden, in dem Sie zwischen Android und Windows wählen können.
Wenn der Zweck der Installation von Android auf einem Windows-Tablet darin besteht, die Anwendung Emulator zu verwenden, haben Sie eine einfachere Lösung. Sie können einige Tools auswählen, die das Ausführen von Android-Apps unterstützen, darunter:
Hinweis : Diese Software kann nur auf unterstützter Windows-Computerhardware ausgeführt werden. Sie können sich heute auf die 10 besten Android-Emulatoren auf dem PC beziehen .
Die Installation von Android auf einem Windows-Tablet ist etwas schwierig. Sie müssen sich beispielsweise Zeit nehmen, um das richtige Image zu finden, oder es gibt keine kompatible Android-Version.
Gib nicht auf. Wenn der Android-Emulator nicht für Sie geeignet ist, versuchen Sie es mit einem Tool zur Erstellung virtueller Maschinen wie VMWare , VirtualBox ... Möglicherweise haben Sie sie von Anfang an heruntergeladen, um Android auf Ihrem Tablet auszuführen oder Phoenix OS zu verwenden .
In beiden Fällen ist dies eine einfachere Option als das doppelte Booten oder das vollständige Verschieben von Windows. Sie müssen nur Windows starten, die virtuelle Maschine starten und Android ausführen.
In der Zeile finden Sie Anweisungen zur einfachsten Installation von Android auf dem Tablet. Hoffe, der Artikel ist hilfreich für Sie.
Mit dem God Mode in Windows 11 gelangen Sie mit nur einem Klick zu den Drucker- oder Bluetooth-Einstellungen.
Wenn Sie das vertraute Erscheinungsbild von Windows 10 vermissen, können Sie das Startmenü, die Taskleiste und andere vertraute Elemente mit ein paar einfachen Optimierungen wiederherstellen.
Diejenigen, die die Angewohnheit haben, mit der rechten Maustaste zu klicken und „Aktualisieren“ auszuwählen, müssen vielleicht lernen, diesen Vorgang zu vergessen.
Sie können eine der folgenden 6 Methoden verwenden, um die Computereigenschaften (oder Systemeigenschaften) unter Windows 10 zu öffnen.
Windows Backup ist zwar eine gute Backup-Lösung für Windows 11, hat aber auch seine Grenzen. Deshalb sollten Sie sich auf den folgenden 3-Schritte-Prozess verlassen, um Ihren Windows 11-PC ordnungsgemäß zu sichern.
28 neue Windows 11-Tastenkombinationen zusätzlich zu den bekannten Win 11-Tastenkombinationen helfen Ihnen, schneller und effizienter zu arbeiten.
Informationen zum Wiederherstellen der Ruhezustandsoption im Energiemenü finden Sie im folgenden Artikel von WebTech360.
Sehen Sie links neben Ihren Dateien, Ordnern oder Windows-Laufwerken einen roten Kreis mit einem weißen Kreuz? Wenn ja, bedeutet dies, dass OneDrive nicht synchronisiert ist und die betroffenen Ordner nicht ordnungsgemäß synchronisiert werden.
Das Deaktivieren von Hintergrundanwendungen unter Windows 10 trägt dazu bei, dass Ihr Computer langsamer läuft und Systemressourcen spart. Der folgende Artikel von WebTech360 erklärt Ihnen, wie Sie Hintergrundanwendungen unter Windows 10 deaktivieren.
Wenn Sie Ihre Maus nur für allgemeine Aufgaben verwenden, ist die Aktivierung der Mausbeschleunigung nicht erforderlich. Hier finden Sie Anweisungen zum Deaktivieren der Mausbeschleunigung in Windows 11.
Sie möchten meinen Computer nicht auf dem Desktop unter Windows 10 installieren? Unter Windows 10, „Mein Computer“ ist dies der Fall. Jetzt ist es soweit: Dieser PC ist möglicherweise nicht mehr auf dem Desktop verfügbar.
File Pilot ist ein leichter, übersichtlicher und funktionsreicher Dateimanager, der das Windows-Standardtool in jeder Hinsicht übertrifft.
Ransomware-Schutz ist eine nützliche Funktion von Windows 11, die dabei hilft, Benutzergeräte vor Ransomware-Angriffen zu schützen.
Wenn bei Ihrem Windows-PC Probleme beim Booten auftreten, können Ihnen die erweiterten Boot-Optionen dabei helfen, die Ursache herauszufinden.
Eine schnelle und effektive Lösung besteht darin, große, platzraubende Dateien zu identifizieren und zu löschen, die auf Ihrem Computer versteckt sind.