Gerätelinks
Auf YouTube ist für jeden etwas dabei, aber nicht jedes Video ist von Anfang bis Ende spannend und sehenswert. Genauer gesagt könnte Sie ein bestimmter Punkt auf der Timeline eines YouTube-Videos interessieren. Gibt es also eine Möglichkeit, auf diesen bestimmten Ort zu verlinken? Ja da ist.
In diesem Artikel erfahren Sie, wie Sie einen bestimmten Zeitstempel auf YouTube verknüpfen, damit Sie ihn jederzeit teilen oder erneut ansehen können.
Möglichkeiten zum Verknüpfen mit einem bestimmten Zeitstempel auf YouTube
Die gute Nachricht ist, dass es mehrere Möglichkeiten gibt, Links zu bestimmten Zeitstempeln in jedem YouTube-Video zu erstellen. Einige Methoden gelten nur, wenn Sie YouTube mit einem Browser ansehen. Andere funktionieren, wenn Sie die YouTube-App verwenden.
Sehen wir uns an, wie Sie je nach verwendetem Gerät eine Verknüpfung zu einer bestimmten Zeitmarkierung herstellen können.
Verlinken Sie mit Windows, Mac oder Chromebook auf einen bestimmten Zeitstempel auf YouTube
Methode 1: Verwendung der integrierten Zeitstempel-Verknüpfungsfunktion von YouTube
- Besuchen Sie „ YouTube “ und öffnen Sie das gewünschte Video.

- Navigieren Sie zu dem Zeitstempel, den Sie verknüpfen möchten.

- Klicken Sie mit der rechten Maustaste auf das Video und wählen Sie „Video-URL-Video zum aktuellen Zeitpunkt kopieren“.

Anschließend können Sie den Link nach Belieben teilen.
Methode 2: Teilen Sie Zeitstempel über die Video-Sharing-Schaltfläche
- Gehen Sie zu YouTube und suchen Sie das Video, das Sie teilen möchten.

- Scrollen Sie durch das Video, bis Sie zum Abschnitt gelangen, der Sie interessiert.
- Klicken Sie auf das „Teilen“ -Symbol direkt unter dem Video.

- Aktivieren Sie das Kontrollkästchen „Start um [Zeitfenster]“ im angezeigten Popup-Menü.

- Wenn Sie die Zeitmarkierung manuell anpassen müssen, tippen Sie auf „Zeit“ und geben Sie einen neuen Wert ein.

- Markieren Sie die „URL“, klicken Sie dann mit der rechten Maustaste (Windows) oder tippen Sie mit zwei Fingern (Mac) und wählen Sie „Kopieren“.

Betrachter, die auf den kopierten Link klicken, werden direkt zum gewünschten Zeitstempel weitergeleitet. Dort beginnt die Wiedergabe des Videos.
Methode 3: Manuell auf einen YouTube-Zeitstempel verlinken
Für jedes YouTube-Video werden zwei Arten von URLs verwendet.
In einem Browser lautet die URL „https://www.youtube.com/watch?v=“.
Beim Teilen (E-Mail, Facebook, Twitter usw.) lautet die URL „https://youtu.be/“
- Um „Sekunden“ auf URLs anzugeben, die die Adresse „ youtu.be/ “ verwenden, fügen Sie das Format „?t=Xs“ ein , wobei „t“ für die Zeit steht, „X“ für die Zeitfensternummer und „s“ für Sekunden, z. B. „?t=45s.“
- Um „Sekunden“ auf URLs anzugeben, die die Adresse „ youtube.com/ “ verwenden, fügen Sie das Format „&t=Xs“ ein , wobei „t“ für die Zeit, „X“ für die Zeitfensternummer und „s“ für Sekunden steht , wie zum Beispiel „&t=45s.“
- Um „Minuten und Sekunden“ auf beiden URLs anzugeben, ändern Sie das Format von „Xs“ in „XmYs“ , wobei „t“ = Zeit, „Xm“ = # Minuten und „Ys“ = # Sekunden, z. B. „?t=“. 5:30 Minuten“ oder „&t=5:30 Minuten“.
Hinweis: Wenn Sie manuell einen Zeitstempel verknüpfen, lassen Sie immer die Nullen weg und geben Sie nur ganze Zahlen ein. Verwenden Sie beispielsweise 8, nicht 08.
Es ist auch wichtig zu beachten, dass die Verknüpfung mit einem bestimmten Zeitstempel nicht bedeutet, dass eine Person frühere Videosegmente nicht ansehen kann. Sie können den Zeitschieber in jede Richtung bewegen.
So verknüpfen Sie auf dem iPhone einen bestimmten Zeitstempel auf YouTube
Wenn Sie ein iPhone zum Ansehen von YouTube-Videos verwenden, ist die Verknüpfung mit bestimmten Zeitstempeln ganz einfach:
- Öffnen Sie die „YouTube“ -App oder Website und suchen Sie das Video, das Sie teilen möchten.

- Scrollen Sie durch das Video, bis Sie zum Abschnitt gelangen, der Sie interessiert.
- Klicken Sie auf die Schaltfläche „Teilen“.

- Aktivieren Sie das Kontrollkästchen „Start um [Zeitfenster hier]“ im angezeigten Popup-Menü.
- Markieren Sie die URL und klicken Sie auf „Kopieren“.

- Fügen Sie die „kopierte URL“ ein und fügen Sie den „Zeitstempel“ manuell hinzu, also „?t=Xs“ oder „?t=XmYs“ für „youtu.be“-URLs oder „&t=Xs“ oder „&t=XmYs“ für „youtube “. .com“-URLs. „Xs“ =[Anzahl hier] Sekunden und „XmYs“ =[Anzahl hier] Minuten, [Anzahl hier] Sekunden.
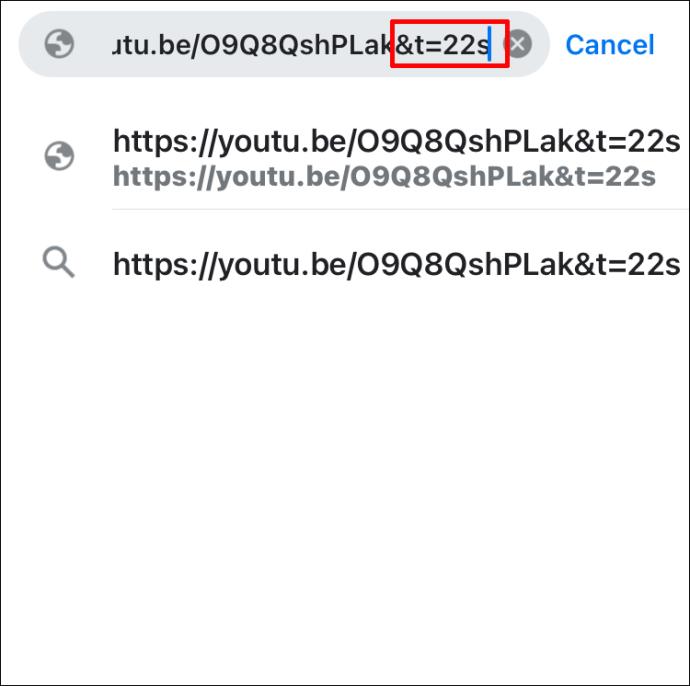
So verknüpfen Sie auf Android einen bestimmten Zeitstempel auf YouTube
Wenn Sie ein Android-Gerät verwenden, können Sie YouTube-Videos mit der offiziellen YouTube-App oder Browsern wie Chrome ansehen.
Verlinken Sie über einen iPhone-/Android-Browser zu einem bestimmten Zeitfenster
Wenn Sie einen mobilen Browser wie Chrome verwenden, um eine Verknüpfung zu einem bestimmten Zeitfenster in einem YouTube-Video herzustellen, ist der Vorgang relativ einfach, aber auch umständlich.
Das Verlinken zu einem bestimmten Zeitpunkt in einem YouTube-Video ist relativ einfach, aber umständlich, wenn Sie einen mobilen Browser wie Chrome verwenden. Mit dem Browser können Sie einen Link direkt kopieren, die Option „Zur aktuellen Zeit“ eines PC-Browsers ist jedoch nicht verfügbar. So kopieren Sie ein YouTube-Video, das zu einem bestimmten Zeitpunkt abgespielt wird.
- Gehen Sie zu „ YouTube Mobile “ und suchen Sie das Video, das Sie teilen möchten.

- Halten Sie das Video an der Stelle an, an der die Wiedergabe des Videos beginnen soll.
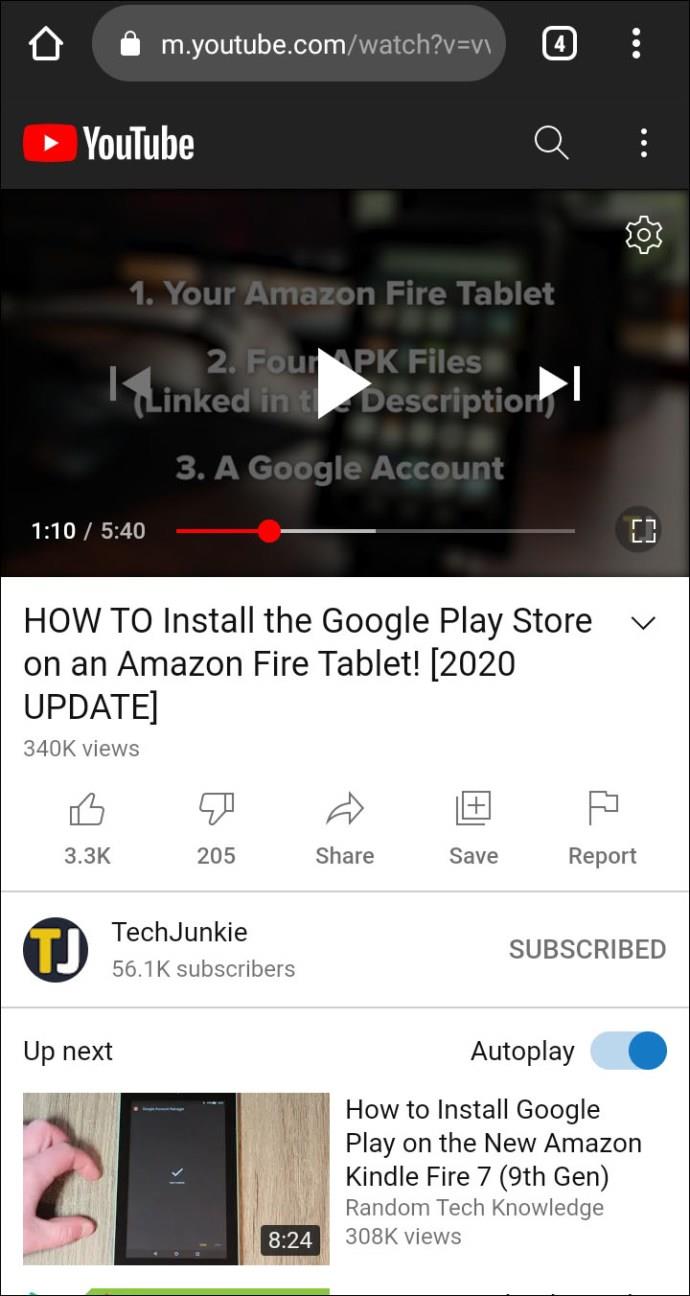
- Klicken Sie auf die Schaltfläche „Teilen“ .

- Tippen Sie auf „Link kopieren“. Notieren Sie sich die Pausenzeit, die Sie nutzen möchten.
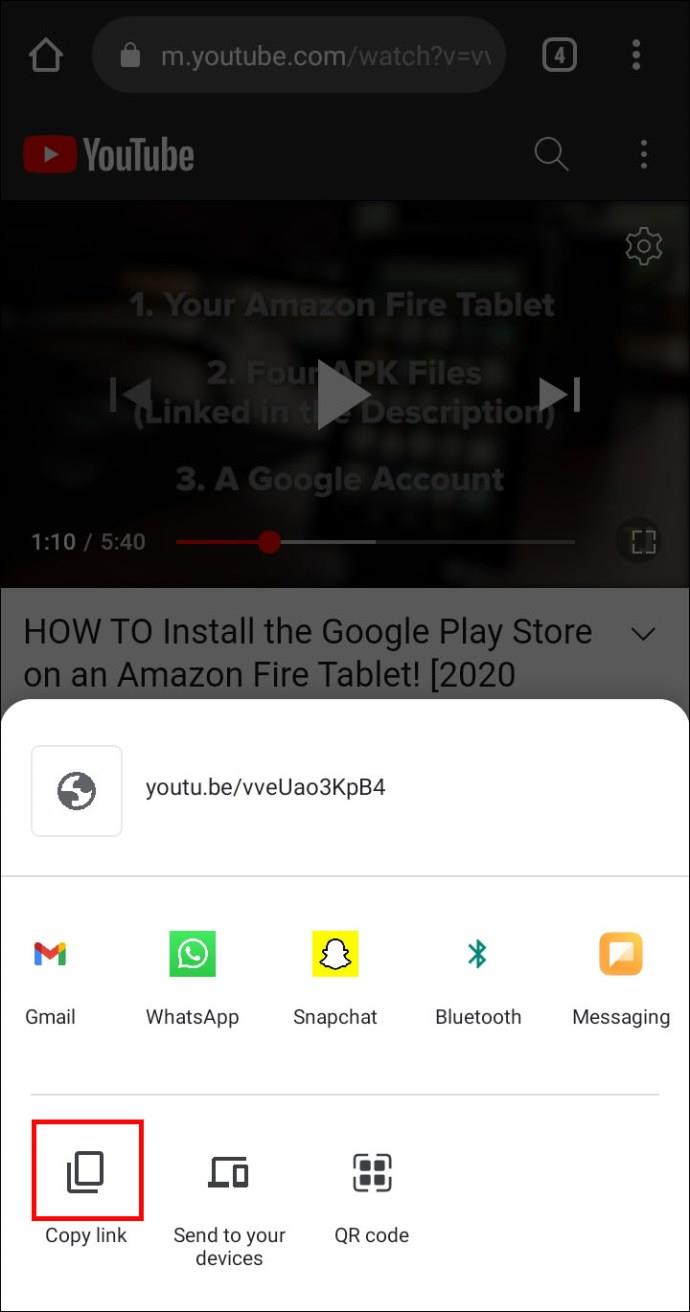
- Öffnen Sie einen neuen Browser-Tab und fügen Sie die kopierte URL ein, drücken Sie jedoch noch nicht die Eingabetaste. Fügen Sie „?t=Xs“ hinzu, wobei X =Sekunden, oder „t=XmYs“ , wobei X =Minuten und S =Sekunden. Bearbeiten Sie „X“ und „Y“ entsprechend Ihrer notierten Pausenzeit.
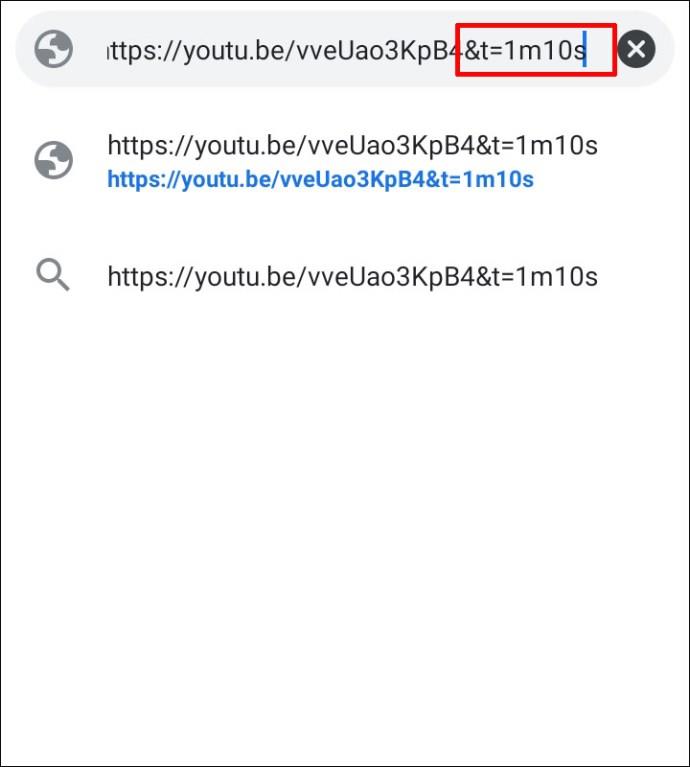
- Tippen Sie auf die „Enter“ -Taste auf Ihrer virtuellen Tastatur, um die zeitangepasste URL zu laden. Möglicherweise möchten Sie es zuerst kopieren und an anderer Stelle einfügen, bevor Sie auf „Enter“ tippen.
- Das YouTube-Video wird nun zum angegebenen Zeitfenster geladen. Natürlich kann es sein, dass Sie zuerst ein oder zwei Anzeigen erhalten.
- Wenn Sie die angepasste URL in „Schritt 6“ kopiert haben, können Sie sie in E-Mails, soziale Medien, SMS, MMS usw. einfügen.
Verlinken Sie mit der YouTube-App für Android/iPhone zu einem bestimmten Zeitfenster
- Starten Sie die „YouTube-App“ und suchen Sie das Video, das Sie teilen möchten, dort, wo es zu einem bestimmten Zeitpunkt abgespielt wird.

- Scrollen Sie durch das Video, bis Sie zum Abschnitt gelangen, der Sie interessiert. Halten Sie das Video an Ihrem Ausgangspunkt an oder halten Sie es an und verwenden Sie die Option „Suchen“ , indem Sie das Video gedrückt halten und nach rechts oder links schieben.
- Klicken Sie auf die Schaltfläche „Teilen“ .

- Wenn Sie die Zeitfenster-URL speichern möchten, um sie für mehrere Apps zu verwenden oder zur späteren Verwendung aufzubewahren, wählen Sie „Link kopieren“ und fügen Sie sie dort ein, wo Sie sie bei Bedarf abrufen können. Sie werden das Zeitfenster später in der URL bearbeiten.
- Wenn Sie das Zeitfenster der URL direkt in eine App einfügen und bearbeiten möchten, wählen Sie die App aus, z. B. soziale Medien, Notiz-Apps usw. Speichern/senden Sie den Eintrag noch nicht. Sie benötigen die Zeitfensterdaten in der URL.
- Kehren Sie nun zum Texteingabebereich der App aus Schritt 4 oder 5 zurück.
- Bearbeiten Sie die URL, die Sie in Schritt 4 oder 5 gespeichert haben. Kurze URLs (youtu.be) verwenden „?t=Xs“ , wobei X = Sekunden oder „?t=XmYs“ , wobei X = Minuten und S = Sekunden. Ersetzen Sie „?“ mit „&“ für lange URLs (youtube.com/watch?v=). Bearbeiten Sie die Werte „X“ und „Y“ entsprechend Ihrer notierten Pausenzeit.
- Speichern Sie die bearbeitete URL in der Notepad-App, posten Sie sie in der Social-Media-App oder fügen Sie sie in Ihren mobilen Browser ein.
Denken Sie abschließend daran, dass die Formel für einen Zeitschlitz t=Xs oder t=XmYs lautet. Sie ändern X und Y in Ihre Zeitwerte. Kurze URLs, die mit „youtu.be“ beginnen, verwenden „?“ Erstens, während lange URLs, die mit „youtube.com/watch?v=“ beginnen, „&“ vor den Zeitangaben verwenden.
Mithilfe von Zeitstempeln können Sie Informationen mit Ihrem Publikum teilen, ohne dass es sich unwichtige Abschnitte ansieht. Wenn Sie sich nur auf einen bestimmten Videoteil konzentrieren, können Sie direkt darauf verlinken und Zeit sparen. Dank dieses Artikels wissen Sie jetzt genau, wie es geht!
Häufig gestellte Fragen zu YouTube-Zeitfenstern
2. Wie teile ich einen YouTube-Link mit Zeitstempel?
• Gehen Sie zu YouTube und suchen Sie das Video, das Sie teilen möchten.
• Scrollen Sie durch das Video, bis Sie zum Abschnitt gelangen, der Sie interessiert.
• Klicken Sie auf die Schaltfläche „Teilen“.
• Aktivieren Sie für den PC das Kontrollkästchen „Starten bei“ im Popup-Menü.
• Tippen Sie bei Mobilgeräten auf „Link kopieren“ oder wählen Sie einen Ort zum Teilen aus und fügen Sie am Ende Ihre Zeitdaten hinzu.
3. Was ist Zeitstempelsoftware?
Zeitstempelsoftware springt zu bestimmten Zeitstempeln in Online-Videos, einschließlich YouTube. Wenn ein Benutzer auf einen Link mit hinzugefügtem Zeitstempel klickt, beginnt die Wiedergabe des Videos ab dem angegebenen Zeitfenster des Videos.











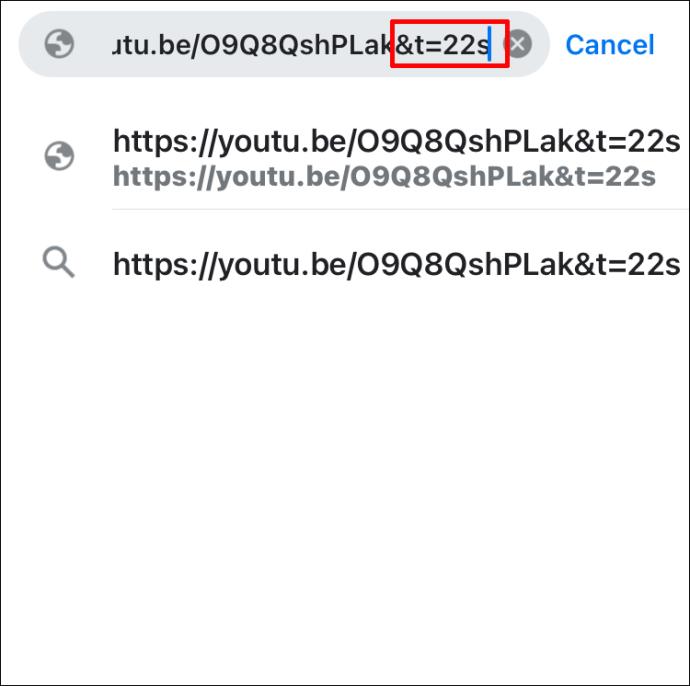

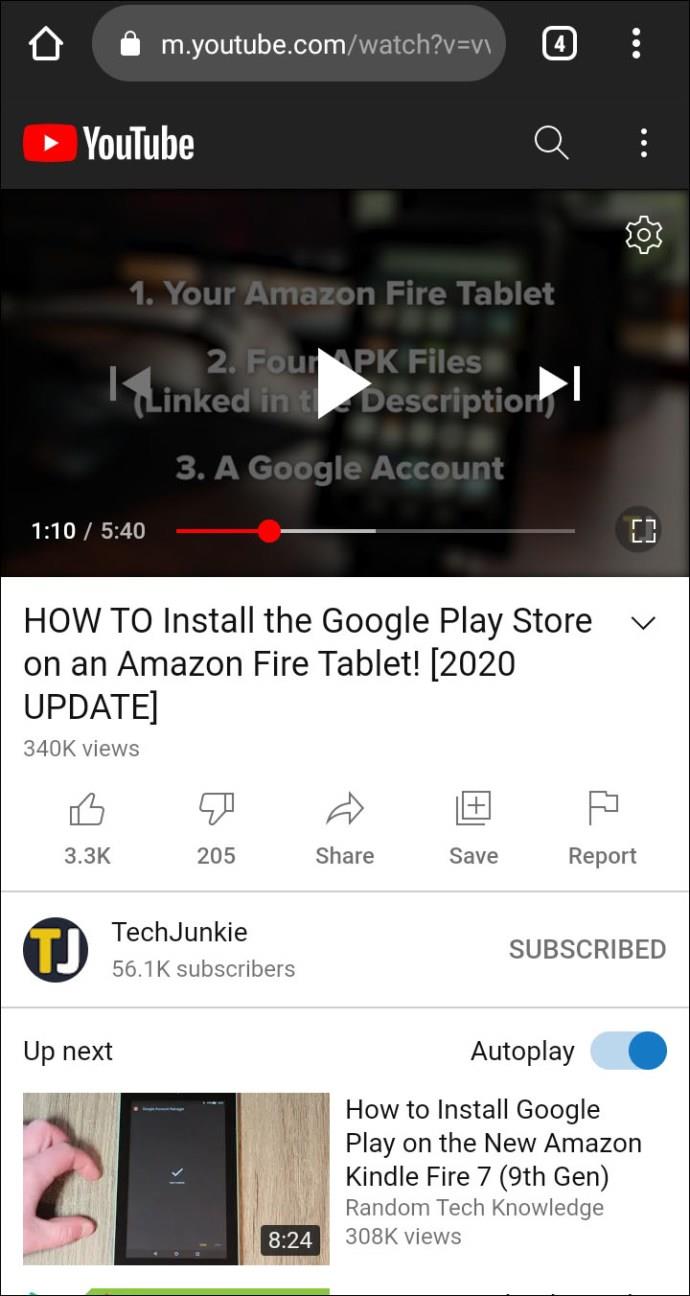

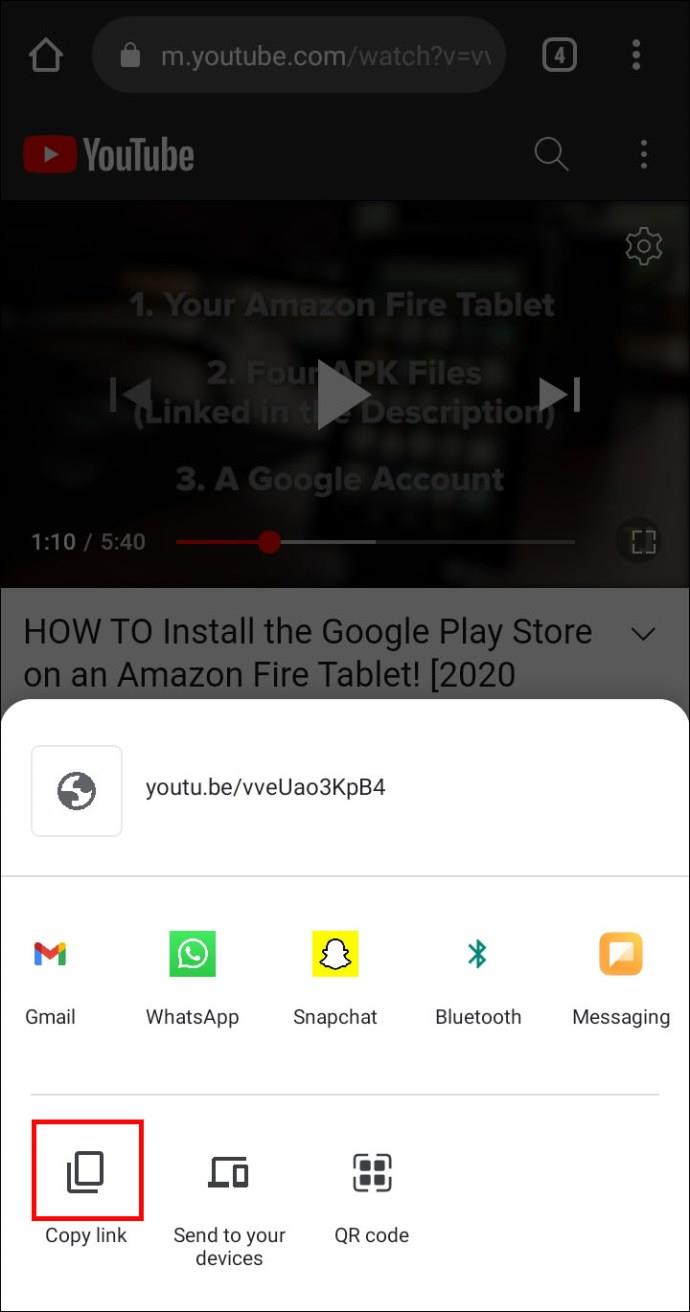
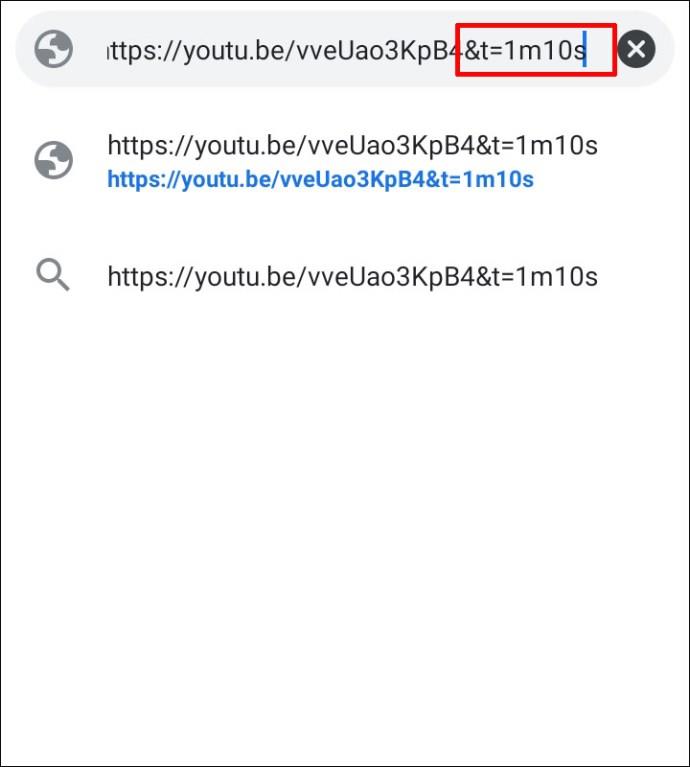







![So ändern Sie die Sprache auf Netflix [Alle Geräte] So ändern Sie die Sprache auf Netflix [Alle Geräte]](https://img.webtech360.com/resources6/s2/image-5188-0605161802346.jpg)










![So verwalten Sie Untertitel auf Disney Plus [Alle wichtigen Geräte] So verwalten Sie Untertitel auf Disney Plus [Alle wichtigen Geräte]](https://img.webtech360.com/resources6/s2/image-9746-0605153623935.jpg)
