Gerätelinks
Auf welche Netflix-Inhalte Sie Zugriff haben, hängt vom Standort Ihrer IP-Adresse ab. Gemäß den Sendevereinbarungen von Netflix verfügen einige Inhalte nur über Lizenzen zur Ausstrahlung in bestimmten Ländern. Geo-Sperren können allerdings mühsam sein, wenn Sie nicht zu Hause sind und die Inhalte, die Sie in Ihrem Heimatland sehen, genießen möchten. Um dies zu umgehen, können Sie Ihren IP-Standort mithilfe eines VPN ändern , um Netflix vorzutäuschen, dass Sie von woanders aus zugreifen. Lesen Sie weiter, um zu erfahren, wie Sie mit ExpressVPN die Netflix-Region auf verschiedenen Geräten ändern können .

So ändern Sie Ihr Land auf Netflix auf einem iPhone oder iPad
Sehen Sie sich diese Schritte an, um ein ExpressVPN- Konto einzurichten und Ihr Netflix-Land über ein iOS-Gerät zu ändern:
- Navigieren Sie zum App Store, um ExpressVPN herunterzuladen .

- Befolgen Sie nach der Installation der App die Schritte zum Einrichten eines Kontos oder zum Anmelden bei einem vorhandenen Konto.
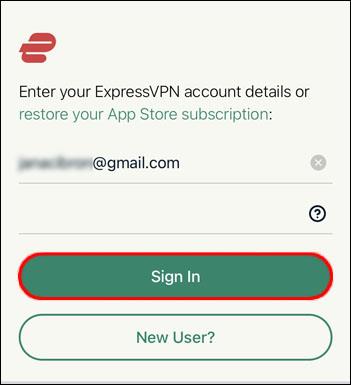
- Tippen Sie im Popup auf „Weiter“, um eine neue VPN-Verbindung einzurichten.
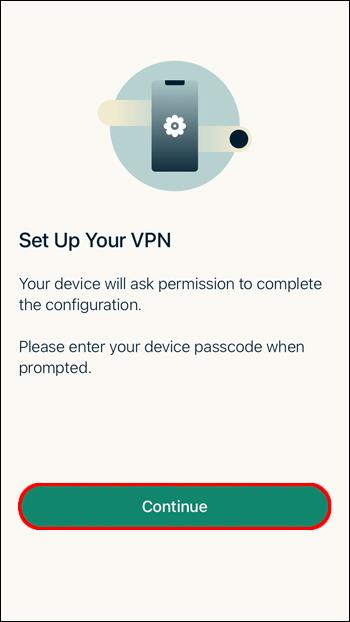
- Wenn Sie einen bestimmten Standort auswählen möchten, tippen Sie auf das Pulldown-Menü „Smart Location“, um eine Liste aller verfügbaren Serverländer anzuzeigen.
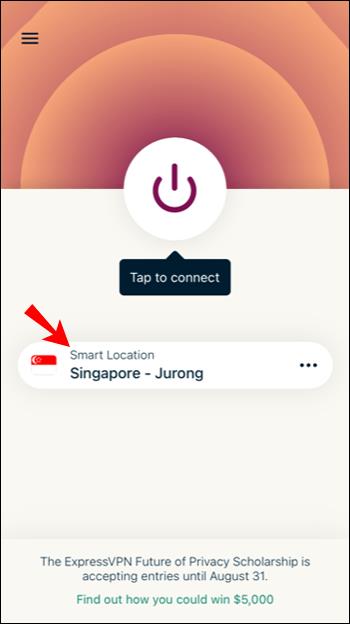
- Wählen Sie ein Land aus, in dem Ihre IP-Adresse basieren soll.
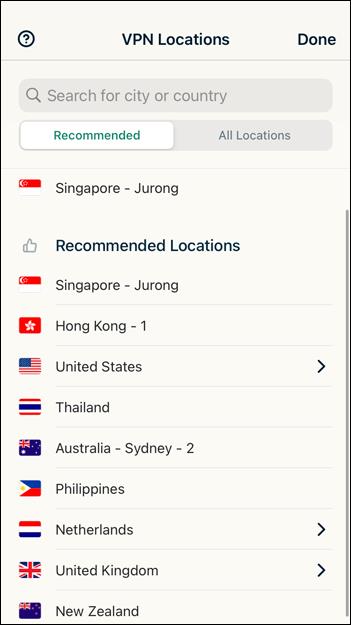
- Tippen Sie oben links auf die Registerkarte „ALLE STANDORTE“, um die verfügbaren Standorte anzuzeigen.
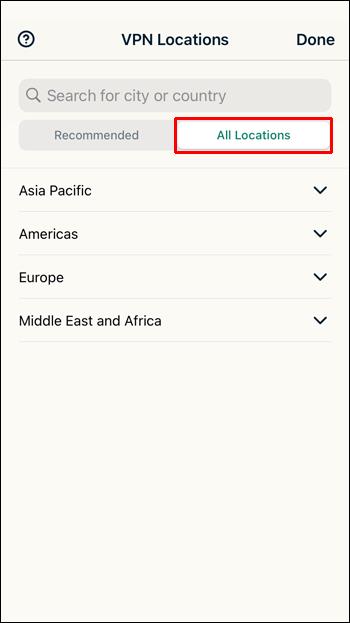
- Tippen Sie oben rechts auf das Lupensymbol, um nach einem Land oder einer Stadt zu suchen.
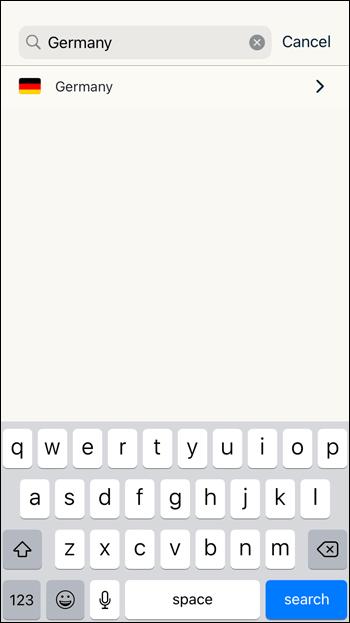
- Tippen Sie auf dem Bildschirm auf das Power-Symbol, um eine VPN-Verbindung herzustellen, und stellen Sie dann Ihre Internetverbindung auf das von Ihnen gewählte Land um. Das Stromsymbol wird von einem roten Kreis umgeben sein, wenn die Verbindung unterbrochen ist. Sobald die Verbindung unterbrochen ist, wird es grün und darunter wird die Meldung „Verbunden“ angezeigt.
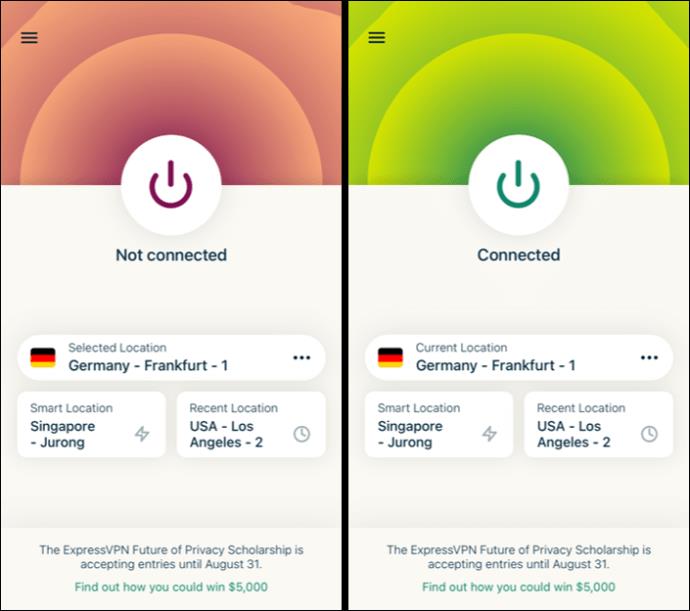
- Sobald Sie mit ExpressVPN verbunden sind, starten Sie Netflix. Netflix wechselt automatisch zu dem von Ihnen gewählten Land.

So ändern Sie Ihr Land auf Netflix auf einem Android-Gerät
So ändern Sie Ihr Netflix-Land über Ihr Android-Gerät:
- Navigieren Sie zum Play Store, um ExpressVPN herunterzuladen und zu installieren .
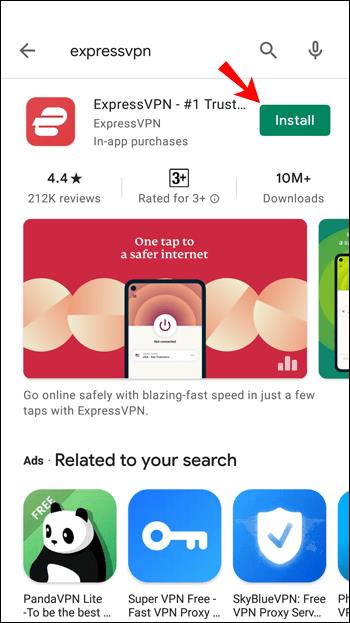
- Starten Sie ExpressVPN.
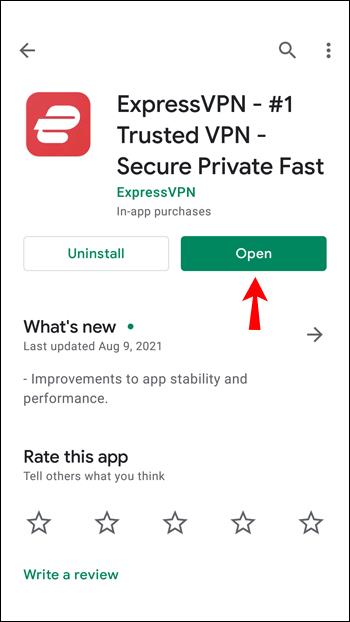
- Tippen Sie auf „ANMELDEN“ und geben Sie Ihre Anmeldedaten ein oder folgen Sie den Anweisungen, um ein neues Konto einzurichten.
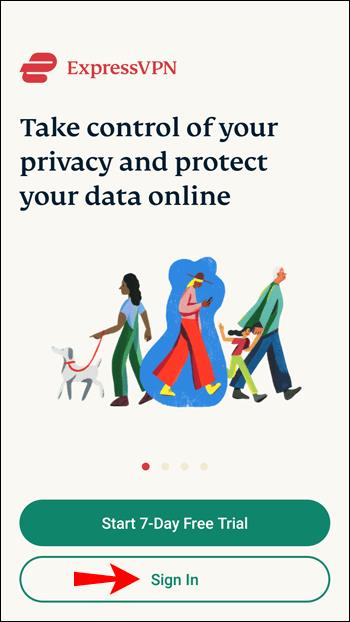
- Tippen Sie im Popup auf „OK“, um eine neue VPN-Verbindung einzurichten.
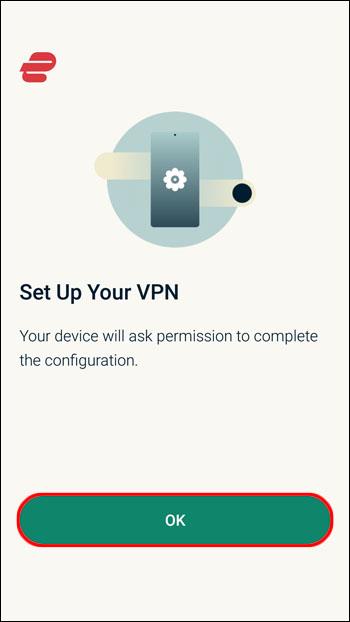
- Wenn Sie einen bestimmten Standort auswählen möchten, tippen Sie auf das Pulldown-Menü „Smart Location“.
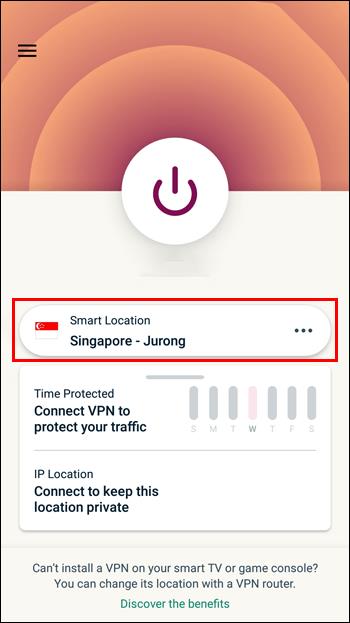
- Wählen Sie ein Land aus der Liste aus.
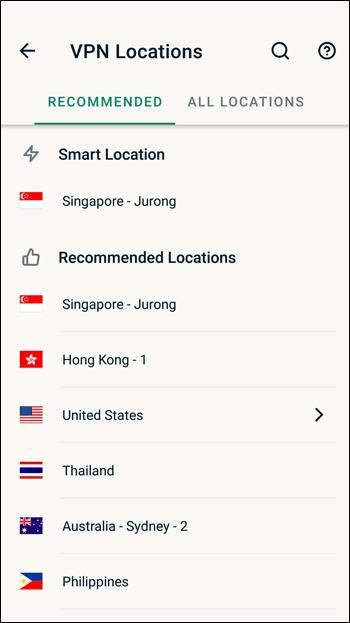
- Tippen Sie oben rechts auf die Registerkarte „ALLE STANDORTE“, um die verfügbaren Standorte anzuzeigen.
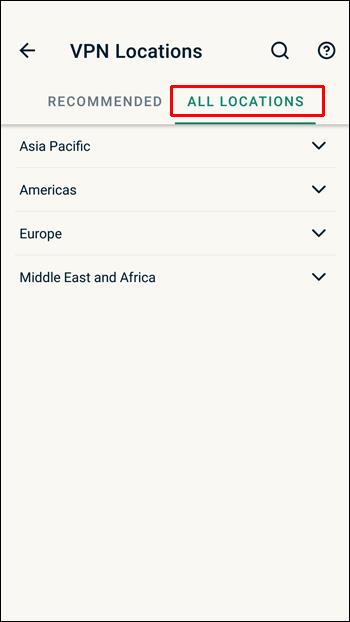
- Tippen Sie oben rechts auf das Lupensymbol, um nach einem Land oder einer Stadt zu suchen.
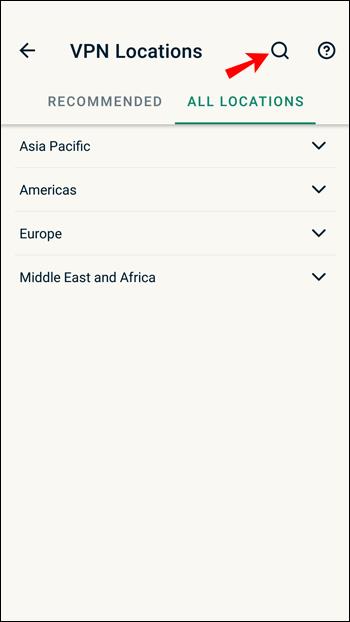
- Tippen Sie auf dem Bildschirm auf das Power-Symbol, um eine VPN-Verbindung herzustellen und Ihre Internetverbindung auf das von Ihnen gewählte Land umzustellen. Wenn die Verbindung unterbrochen ist, wird das Stromsymbol von einem roten Kreis umgeben sein. Wenn Sie verbunden sind, sehen Sie einen grünen Kreis und darunter die Meldung „Verbunden“.
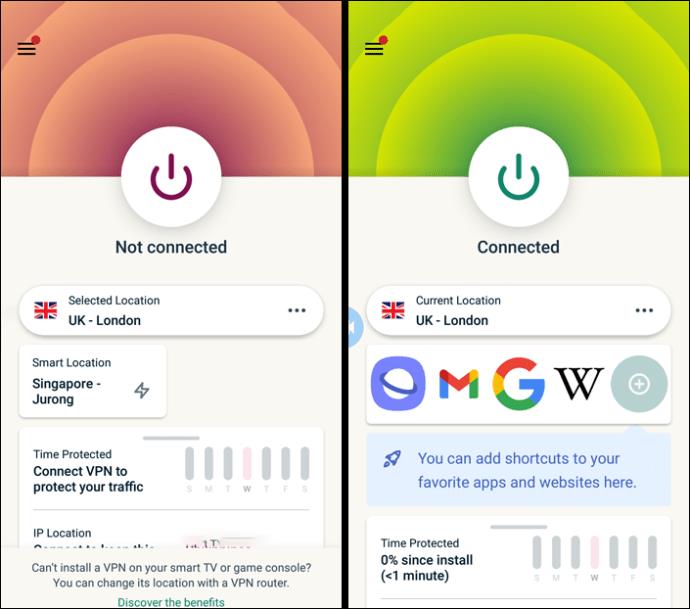
- Wenn Sie mit ExpressVPN verbunden sind, öffnen Sie Netflix und es wird automatisch auf das von Ihnen gewählte Land umgeschaltet.

So ändern Sie Ihr Land auf Netflix auf der PS4
Es gibt keine dedizierten Apps für VPN auf der PS4; Daher ist die Verwendung von ExpressVPN auf Ihrer PS4 nicht einfach. Es gibt jedoch Workarounds, mit denen Sie Ihr Netflix-Land über eine sichere ExpressVPN-Verbindung ändern können. Wir haben eine detaillierte Anleitung zur Verwendung eines VPN mit einer PS4 , aber Sie können unten eine gekürzte Version lesen.
Zu den Optionen hierfür gehört die Installation von ExpressVPN auf Ihrem Router. Dazu benötigen Sie jedoch einen der kompatiblen Router. Oder Sie könnten einen virtuellen Router einrichten, allerdings kann die Konfiguration hierfür etwas knifflig sein.
Am besten verwenden Sie Ihren Computer, um eine überbrückte ExpressVPN-Verbindung herzustellen. Mit dieser Bridge können Sie Ihr mit dem PC verbundenes VPN über ein Ethernet-Kabel direkt mit Ihrer PS4 teilen. Dazu benötigen Sie:
Limitiertes Angebot: 3 Monate KOSTENLOS!
Holen Sie sich ExpressVPN. Sicher und Streaming-freundlich.
30 Tage Geld-zurück-Garantie
Dann über Windows:
- Laden Sie die Windows-Version für ExpressVPN herunter und installieren Sie sie.
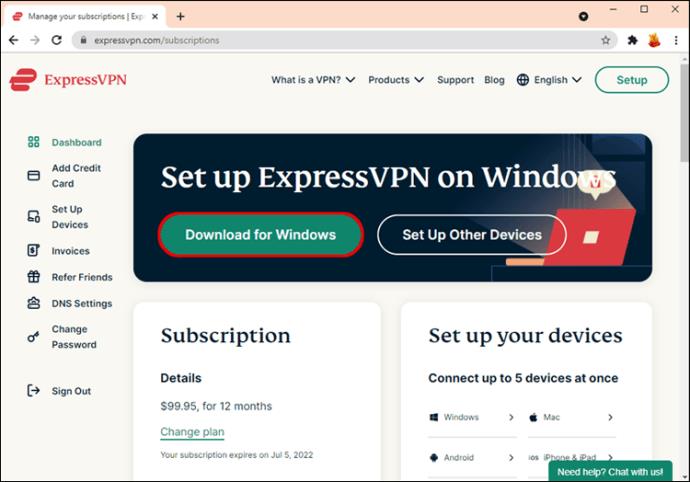
- Führen Sie die ausführbare Datei aus und geben Sie den Code ein, den Sie bei der Registrierung Ihres Kontos erhalten haben.
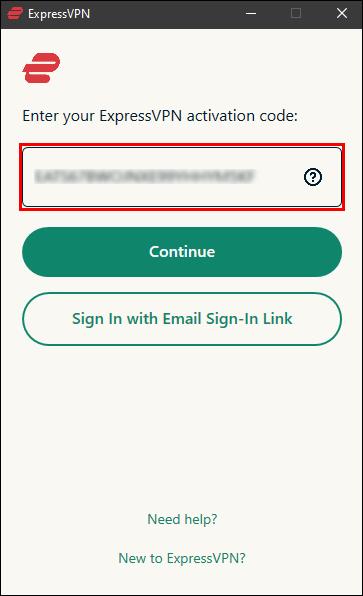
- Wählen Sie „Standort auswählen“, um einen Server auszuwählen, zu dem eine Verbindung hergestellt werden soll, und drücken Sie dann in der Mitte die „Ein/Aus“-Taste, um die Verbindung zu aktivieren.
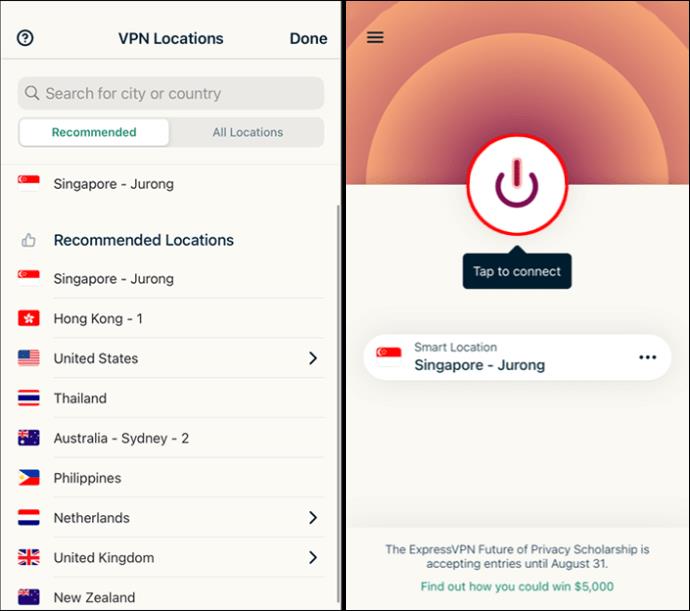
Nun teilen Sie die Verbindung mit Ihrer PS4:
- Verbinden Sie Ihren PC über ein Ethernet-Kabel mit Ihrer PS4.
- Navigieren Sie auf Ihrem PC zur „Systemsteuerung“ und wählen Sie dann „Netzwerk und Internet“.
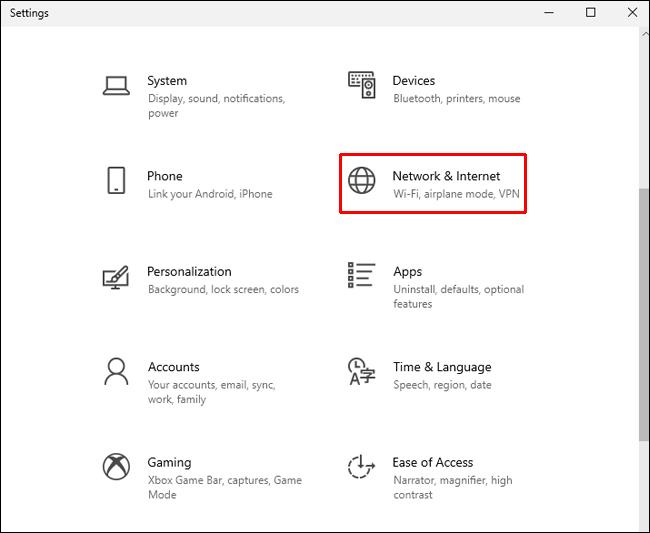
- Klicken Sie im linken Menü auf „Netzwerk- und Freigabecenter“.
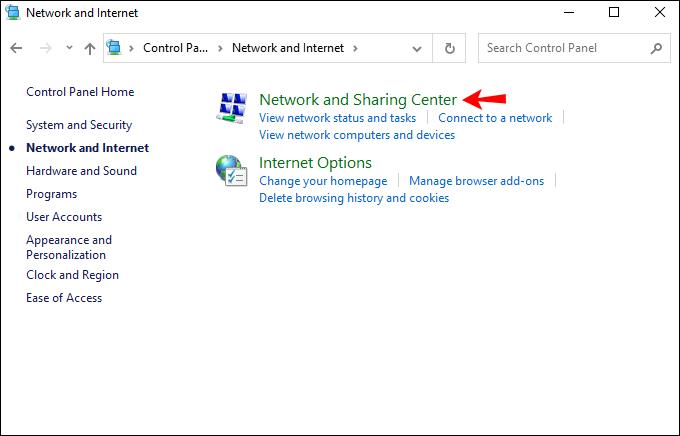
- Wählen Sie „Adaptereinstellungen ändern“.
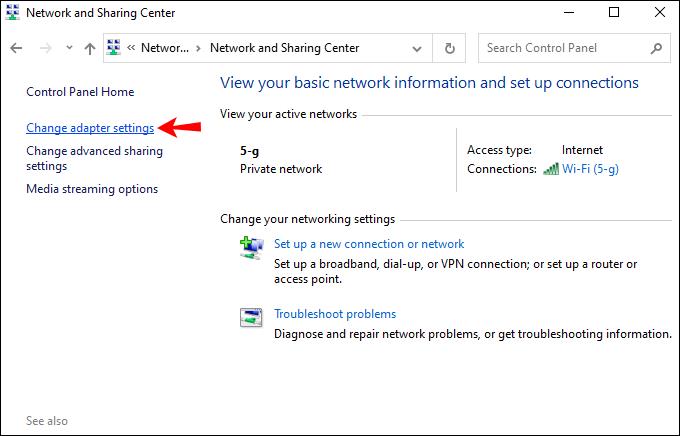
- Suchen Sie nun die Netzwerkverbindung mit dem Namen Ihres VPN; Es wird wahrscheinlich „Unidentified Network“ oder ähnlich heißen. Suchen Sie einfach das Netzwerk mit „ExpressVPN“ im Namen.
- Klicken Sie mit der rechten Maustaste auf die Verbindung und dann auf „Eigenschaften“.
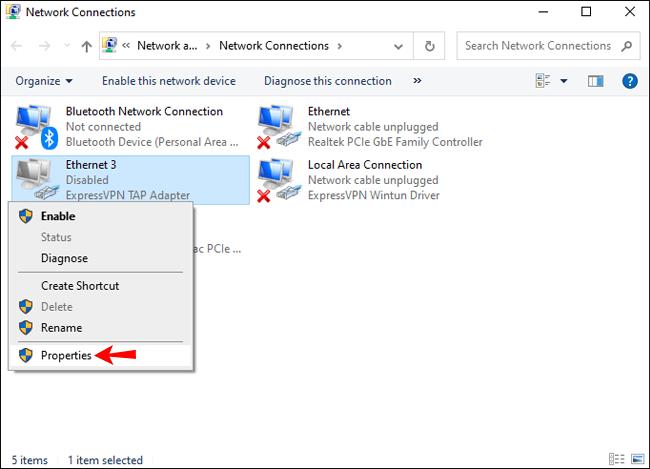
- Wählen Sie oben links neben „Netzwerk“ „Freigabe“ aus, um fortzufahren.

- Aktivieren Sie das Kontrollkästchen „Anderen Netzwerkbenutzern erlauben, über die Internetverbindung dieses Computers eine Verbindung herzustellen.“
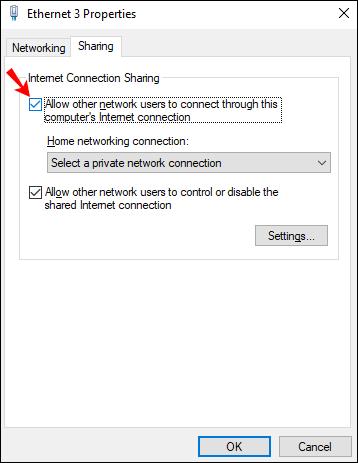
- Wählen Sie „Lokales Netzwerk“ aus dem Pulldown-Menü „Heimnetzwerkverbindung“ unten aus. Wenn Sie diese Auswahl treffen, können Sie Ihre Verbindung über das Ethernet teilen.
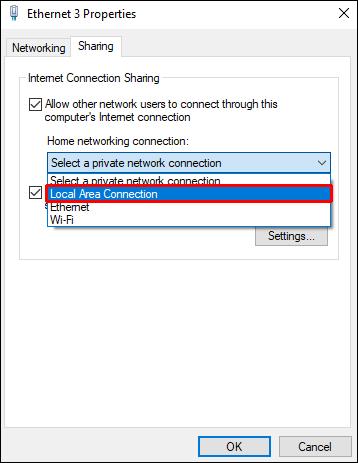
Testen Sie nun die Verbindung von Ihrer PS4 aus:
- Schalten Sie Ihre PS4 ein und navigieren Sie zu den Systemeinstellungen.
- Stellen Sie sicher, dass Sie über LAN und Ethernet verbunden sind.
- Starten Sie die Netflix-App, um zu bestätigen, dass Ihre Verbindung funktioniert.
So ändern Sie Ihr Land auf Netflix auf einem Firestick
Um Ihr Netflix-Land über Ihren Firestick zu ändern, können Sie unserer ausführlicheren Anleitung zur Installation eines VPN auf einem Firestick folgen oder einfach hier folgen.
- Geben Sie auf Ihrem Firestick-Startbildschirm eine Suche nach „ExpressVPN“ ein.
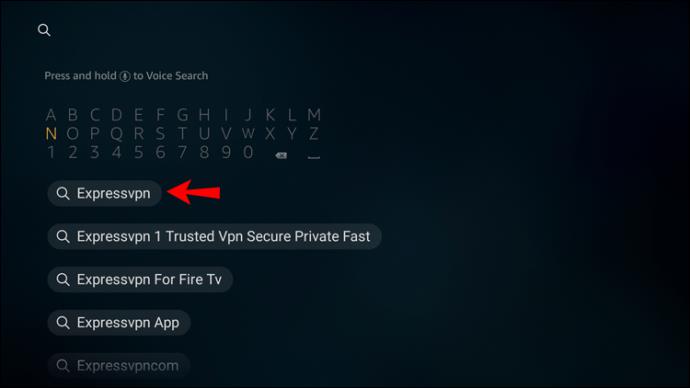
- Es wird als Vorschlag angezeigt; Klick es an.
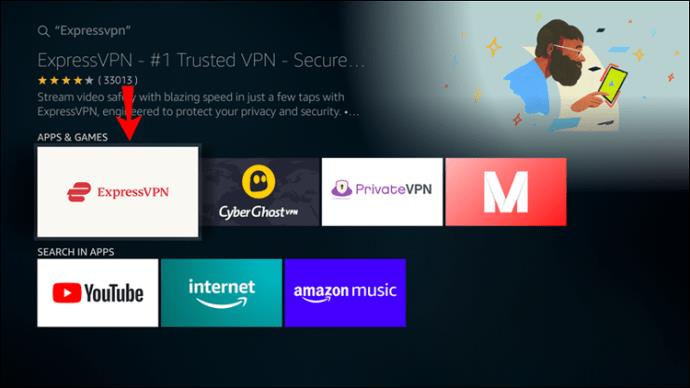
- Klicken Sie auf die Option „Get“ oder „Download“.
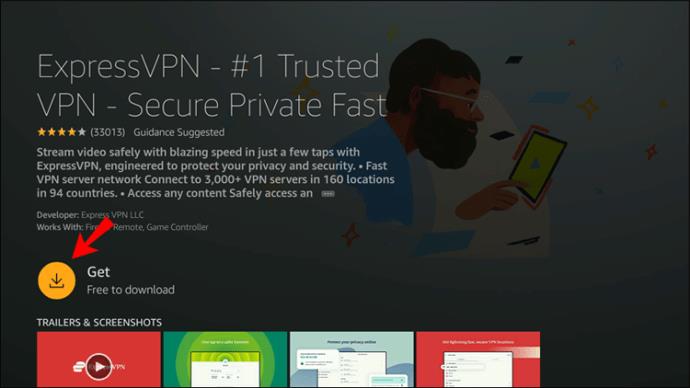
- Sobald ExpressVPN den Download abgeschlossen hat, wählen Sie „Anmelden“.
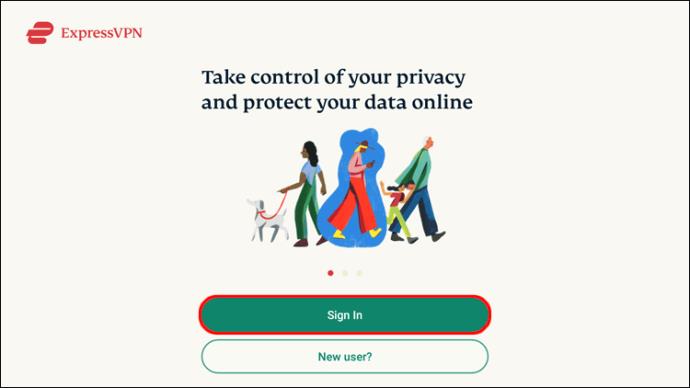
- Enter the email and password for your account.
- You’ll be asked whether you’d like to share anonymous information to better your ExpressVPN experience. Choose your preference to continue.
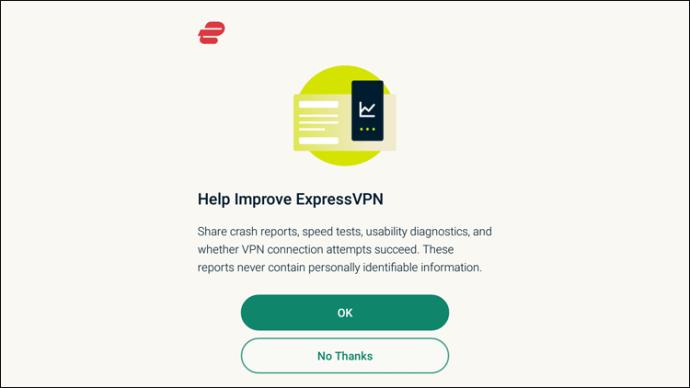
- Click “OK.”
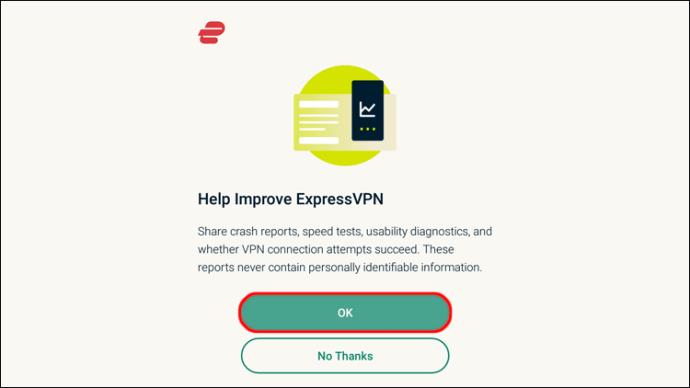
- Click “OK” to accept ExpressVPN’s connection request.
- To connect to a server location, click on the Power button.

- To choose a server other than the one displayed as a “Smart Location,” click the three-dotted menu icon on the right.
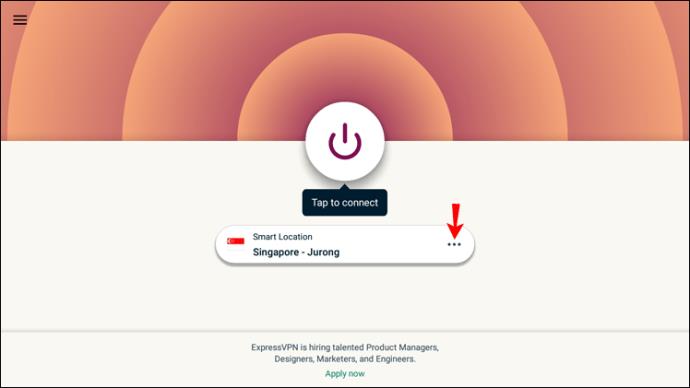
- Two tabs will display “RECOMMENDED” and “ALL LOCATIONS.”
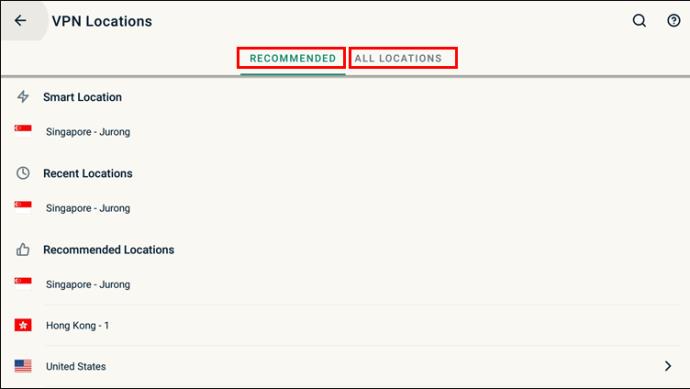
- Select a location to connect to using your remote.

- A “Connected” message beneath the Power button will display to confirm your connection.
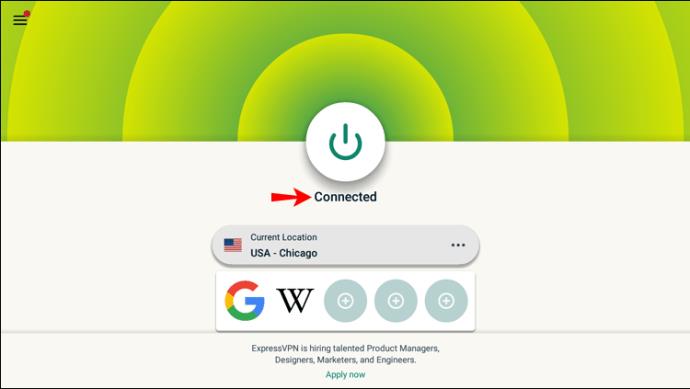
How to Change Your Country on Netflix on an Xbox
As with PS4, using a VPN on Xbox isn’t straightforward. To be able to change your Netflix country via Xbox, it’s recommended to VPN-enable your PC or laptop, then share the benefits with your Xbox via an Ethernet cable.
First, download and install ExpressVPN on your PC or laptop. Next, with your Ethernet cable, connect your computer to the back of your Xbox. Then follow these steps to share your computer’s VPN:
- On your computer, right-click “Start.”
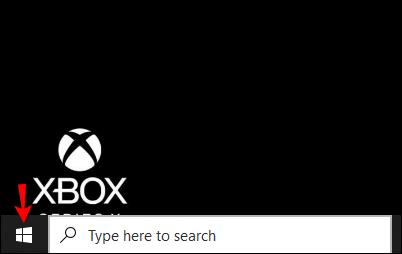
- Select “Settings.”
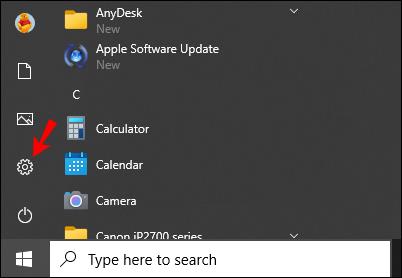
- Click “Network & Internet.”
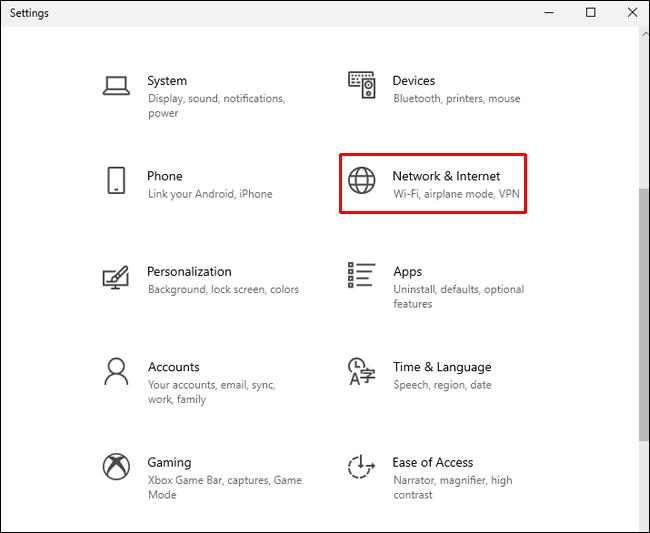
- Select “VPN,” then “Change adapter options.”
- Right-click the icon with ExpressVPN in the label.
- Select “Properties” then the “Sharing” tab.

- Check the box, “Allow other networks users to connect through this computer’s internet connect.”
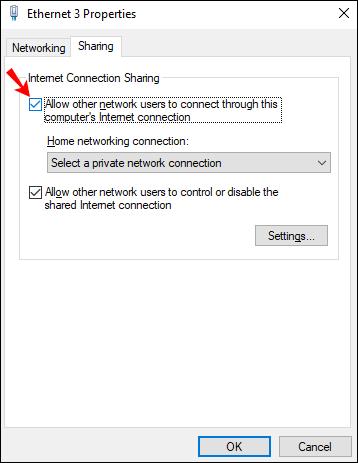
- Check the “Select a private network connection” checkbox.
- Select your “Xbox’s Ethernet connection.”
- Press “OK.”
- Press the Xbox button on the controller.
- Press the “RB button” three times.
- Select “Settings,” then the “Network” tab.
- Choose “Network settings,” then the “Test network connection” tile. Your console will now connect to the internet.
Now test the connection from your Xbox:
- Switch on your Xbox and navigate to the system settings.
- Ensure you are connected via LAN and Ethernet.
- Launch the Netflix app to confirm your connection works.
How to Change Your Country on Netflix on a Roku Device
Set up a subscription with ExpressVPN. Then set up a VPN on your home network to manually change your country before connecting to your Roku:
- Download and install ExpressVPN on your computer.
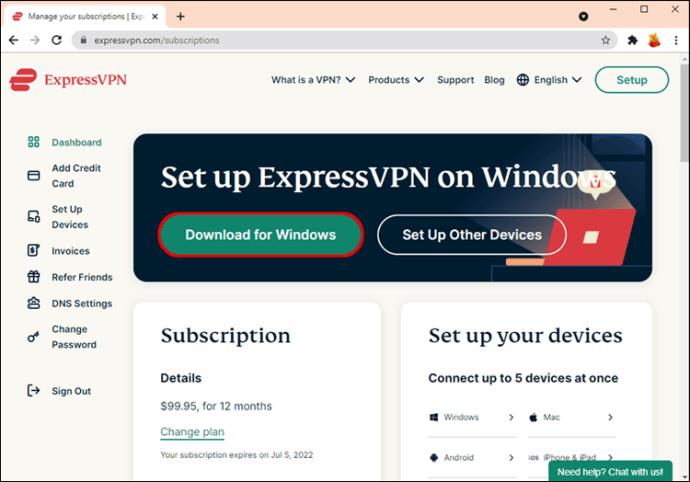
- From your computer, via “Network and Internet” settings, enable the Mobile hotspot.
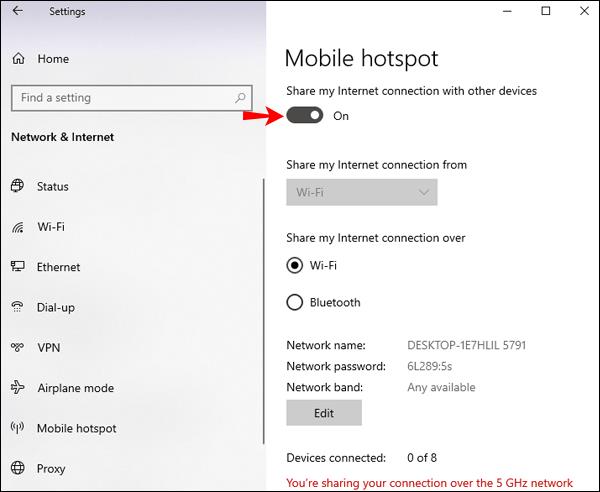
- Wählen Sie unter der Option „Meine Internetverbindung teilen“ die Option „WLAN“ aus.
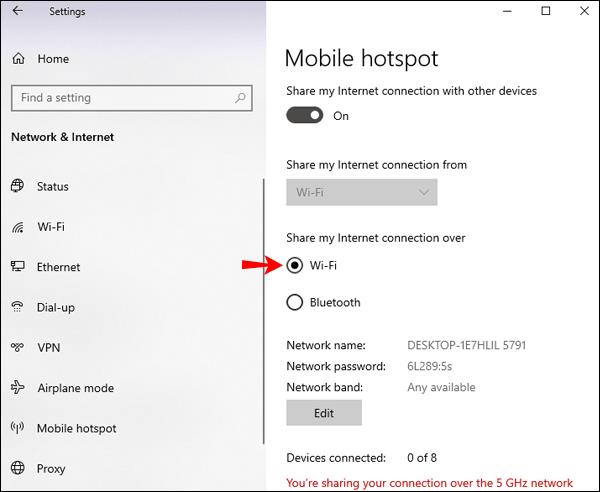
- Klicken Sie auf „Bearbeiten“ und erstellen Sie dann neue Anmeldeinformationen.
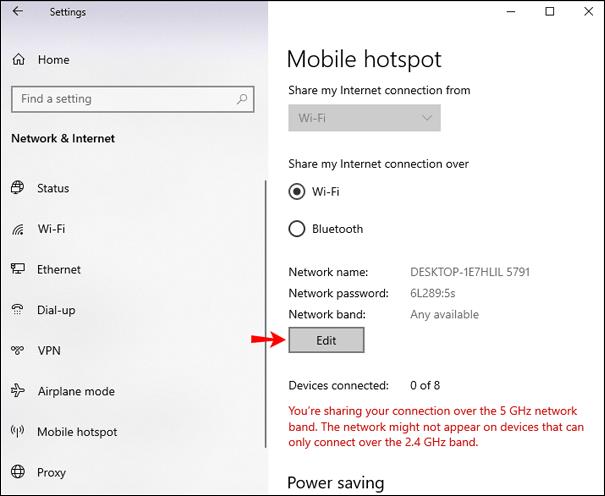
- Navigieren Sie zu „Verwandte Einstellungen“ und dann zu „Adapteroptionen ändern“.
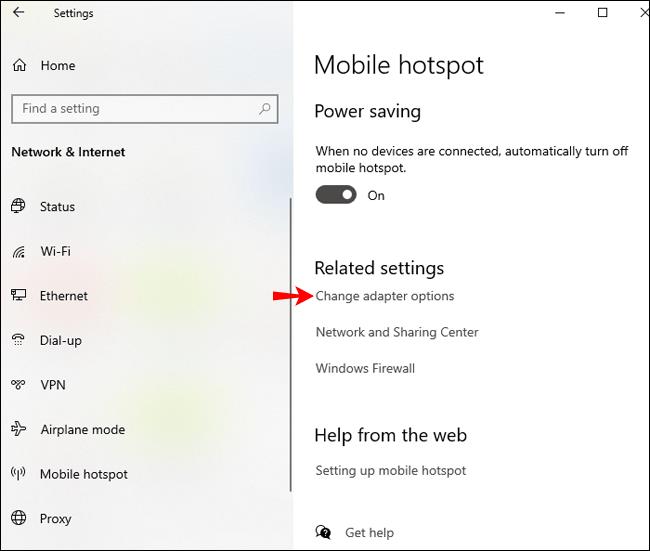
- Fügen Sie auf dem Bildschirm „Netzwerkverbindungen“ die neuen Anmeldeinformationen hinzu.
- Klicken Sie auf „ExpressVPN Tap Adapter“ und dann auf „Eigenschaften“.
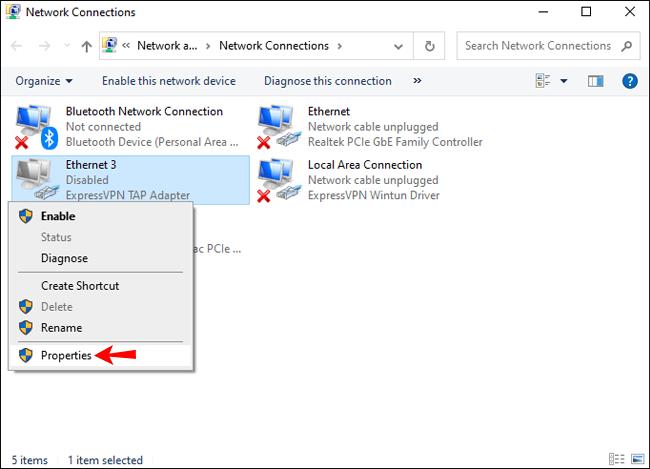
- Wählen Sie „Freigabe“, um anderen Netzwerken die Verbindung über diese Verbindung zu ermöglichen.

- Klicken Sie im Pulldown-Menü auf den Namen der Internetverbindung, die Sie eingerichtet haben, und dann auf „OK“.
- Starten Sie die ExpressVPN-App und verbinden Sie sich mit dem Server für das gewünschte Land.
- Klicken Sie auf die Ein-/Aus-Taste. Darunter wird die Meldung „Verbunden“ angezeigt.
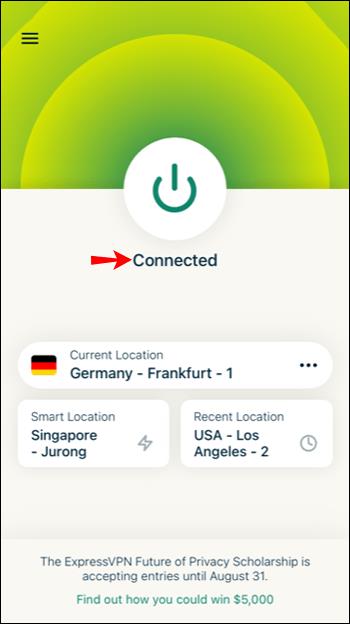
- Klicken Sie auf Ihrem Roku-Startbildschirm auf die Netflix-App.
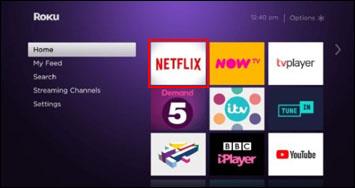
- Sie haben nun Zugriff auf den Netflix-Katalog für das von Ihnen ausgewählte Land.
So ändern Sie Ihr Land auf Netflix auf einem Apple TV
Befolgen Sie diese Schritte, um Ihr Netflix-Land über Apple TV zu ändern:
- Wählen Sie auf Ihrem Apple TV im Abschnitt „Sprache und Region“ „Einstellungen“, „Allgemein“ und dann „Apple TV-Sprache“.
- Ändern Sie Ihren „iTunes Store-Standort“ in den Ort Ihrer Wahl.
- Navigieren Sie zu „Einstellungen“, „Netzwerk“, „Wi-Fi“ und wählen Sie Ihre Wi-Fi-Verbindung oder eine Kabelverbindung, wenn Sie Ethernet verwenden.
- Wählen Sie „DNS konfigurieren“ und stellen Sie dann von „Automatisch“ auf „Manuell“ um.
- Geben Sie nun die von ExpressVPN angegebene DNS-Server-IP ein und klicken Sie dann auf „Fertig“.
- Starten Sie Apple TV neu, um die Änderungen zu übernehmen.
- Sie haben nun Zugriff auf den Netflix-Katalog für Ihr ausgewähltes Land.
So ändern Sie Ihr Land auf Netflix auf einem PC
So ändern Sie Ihr Land auf Netflix über Ihren Computer:
- Richten Sie ein ExpressVPN- Abonnement ein.
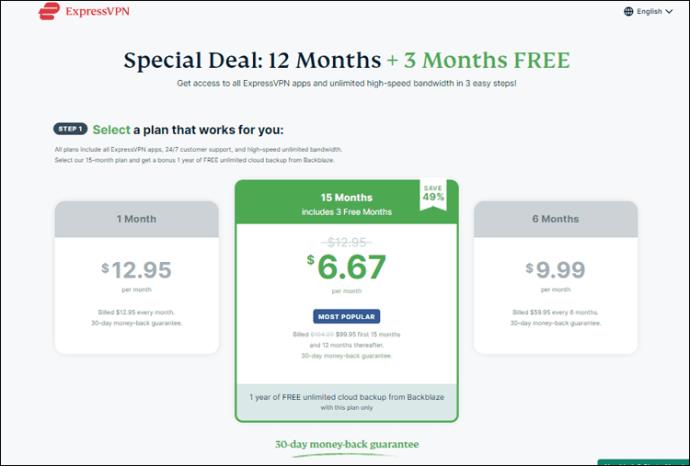
- Laden Sie ExpressVPN herunter und installieren Sie es auf Ihrem Computer.
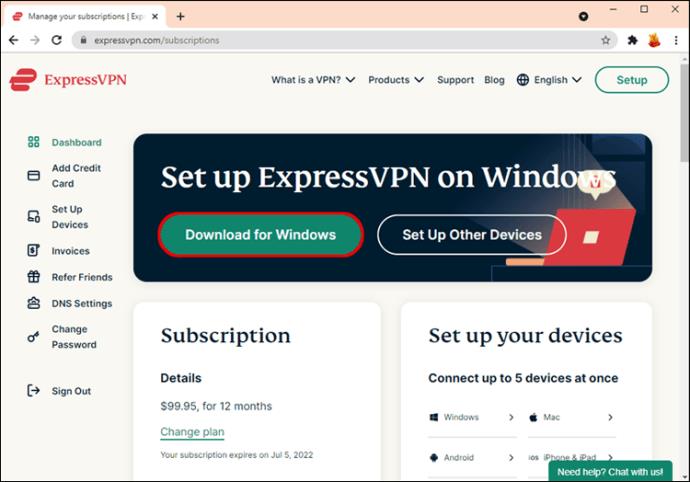
- Melden Sie sich an und folgen Sie dann den Anweisungen, um eine neue Verbindung einzurichten.
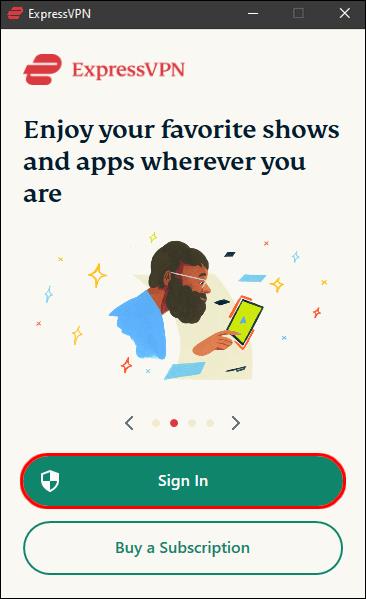
- Wählen Sie einen Server im gewünschten Land aus.
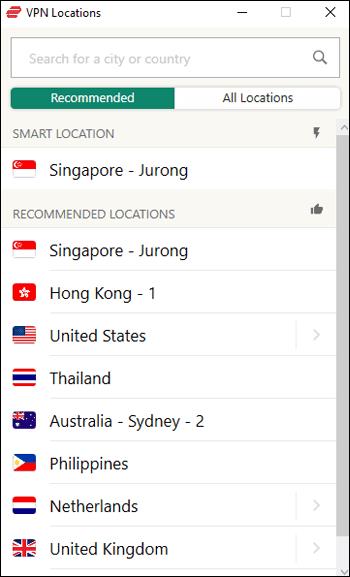
- Klicken Sie auf die Power-Taste, um eine Verbindung herzustellen.
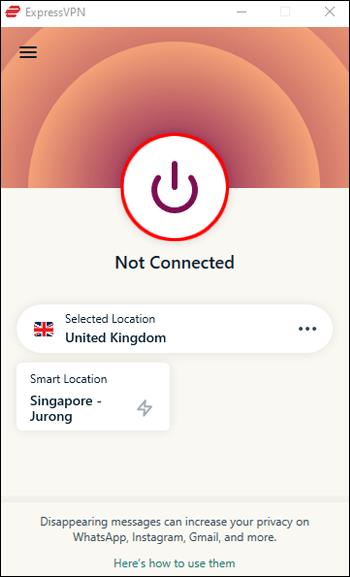
- Unterhalb der Ein-/Aus-Taste wird die Meldung „Verbunden“ angezeigt, die Ihre Verbindung bestätigt.
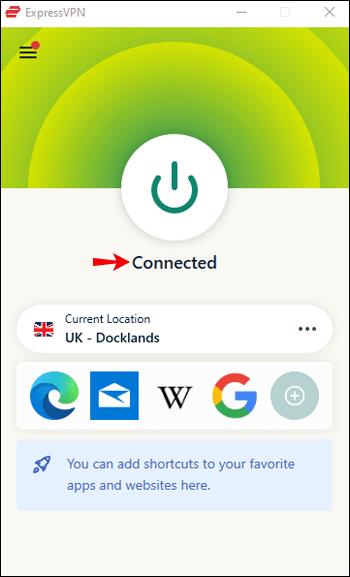
- Starten Sie die Netflix-App, um einen Katalog mit Inhalten aus dem von Ihnen ausgewählten Land zu genießen.
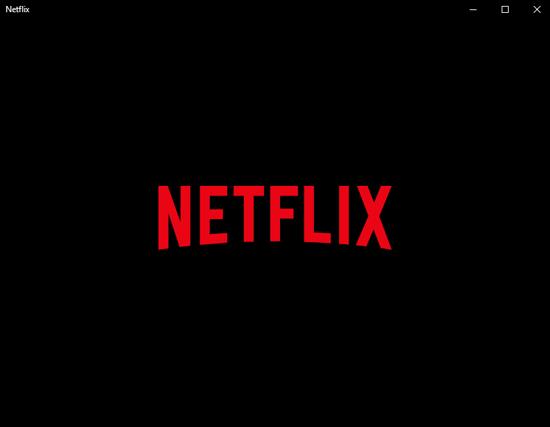
So ändern Sie Ihr Land auf Netflix ohne VPN
Sie können Ihr Netflix-Land auch über einen DNS-Proxy ändern. Allerdings bietet diese Methode eine schwächere Verbindung als ein kostenpflichtiges VPN und Netflix blockiert leider die meisten DNS-Proxys. So ändern Sie Ihre Netflix-Region mithilfe eines DNS-Proxys:
- Wenden Sie sich an Ihren Anbieter, um eine verfügbare DNS-Serveradresse zu erhalten.
- Navigieren Sie auf Ihrem Gerät zu „Netzwerkeinstellungen“.
- Wählen Sie „Benutzerdefiniert und manuell“, um Ihre DNS-Serveradressen einzugeben.
- Starten Sie Ihre Netzwerkverbindung neu, um die neuen DNS-Einstellungen zu aktivieren.
- Starten Sie Netflix und greifen Sie dann auf die „Netflix-Bibliothek“ in der von Ihnen ausgewählten Region zu.
Zusätzliche FAQs
Warum verfügt Netflix in verschiedenen Ländern über unterschiedliche Programmkataloge?
Die Kataloge der Netflix-Sendungen variieren von Land zu Land. Dies liegt daran, dass es in jeder Region Rechte zur Ausstrahlung von Inhalten erwerben muss. Diese Lizenzvereinbarungen mit Inhaltsproduzenten bedeuten, dass einige Inhalte durch geografische Beschränkungen gesperrt werden müssen. Wenn Sie ins Ausland reisen, ändert sich daher die Liste der verfügbaren Inhalte.
Netflix überprüft Ihre IP-Adresse jedes Mal, wenn Sie sich anmelden. Dadurch kann Ihnen die Inhaltsbibliothek für diesen bestimmten Standort bereitgestellt werden.
Wenn Sie sich mit einem VPN-Server in den USA verbinden, verbergen Sie Ihre echte IP-Adresse und erhalten eine in den USA. Dadurch können Sie auf den US-Katalog von Netflix zugreifen, als wären Sie zu Hause.
Ist es illegal, Ihr Netflix-Land zu ändern?
In den meisten Ländern ist es völlig legal, ein VPN zum Ansehen von Netflix zu verwenden. Möglicherweise treten Probleme auf, wenn Sie sich in einem Land befinden, in dem VPNs kontrolliert werden, z. B. China, Iran oder Russland. Wir empfehlen immer, vorsichtig zu sein. Abgesehen davon ist es völlig legal, über VPN auf Netflix und andere Streaming-Sites zuzugreifen.
Was sind die beliebtesten Netflix-Streaming-Länder?
Die 10 beliebtesten Netflix-Streaming-Länder in diesem Jahr sind bisher:
• Brasilien
• Deutschland
• Frankreich
• Kanada
• Australien
• Argentinien
• Kolumbien
• Belgien
• Chile
• Österreich
Abschließende Gedanken zum Ändern der Netflix-Region
Aufgrund der Übertragungsvereinbarungen von Netflix mit Fernseh- und Filmstudios ist Ihr Zugriff auf Inhalte ortsabhängig.
Glücklicherweise umgeht die Verwendung eines VPN für die Verbindung zu einem beliebigen Server weltweit die Notwendigkeit, sich physisch dort zu befinden. Mit einem VPN können Sie so tun, als wären Sie woanders, und Ihre Lieblingsinhalte in wenigen Minuten streamen!
Lesen Sie auch: Bestes VPN für Netflix
Welche Inhalte aus welchem Land streamen Sie auf Netflix am liebsten? Erzählen Sie uns im Kommentarbereich unten von einigen Ihrer Lieblingssendungen oder -filme.



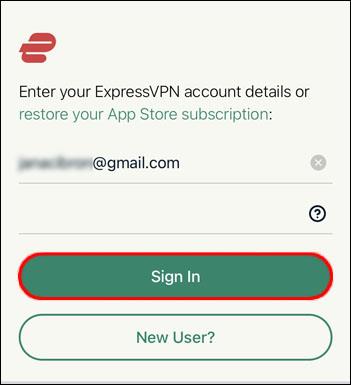
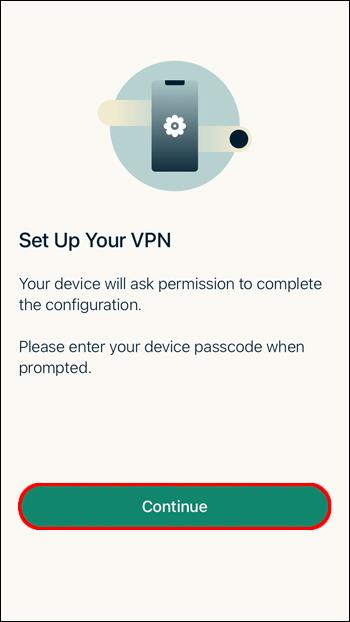
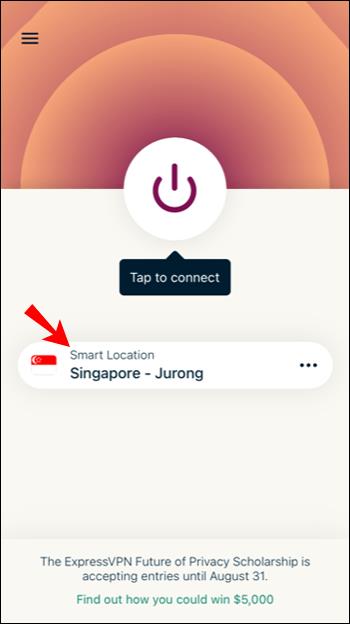
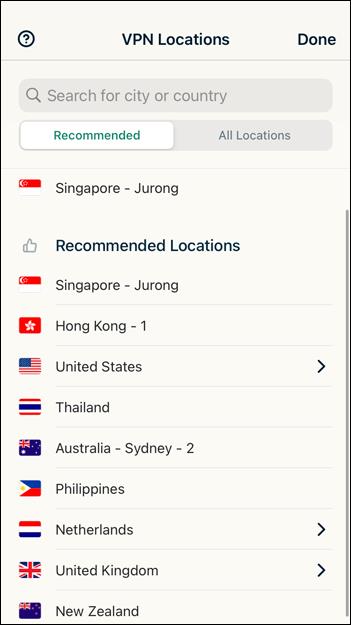
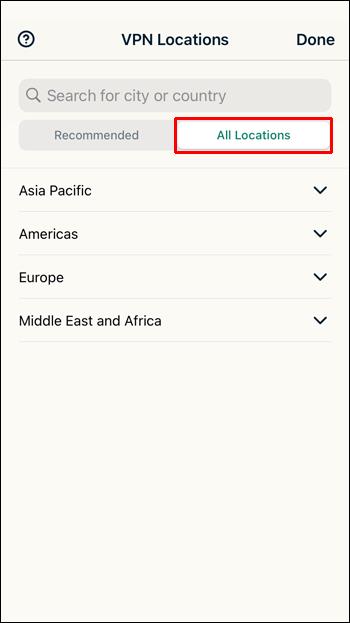
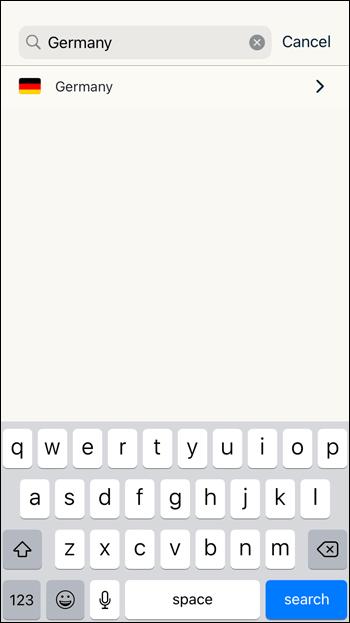
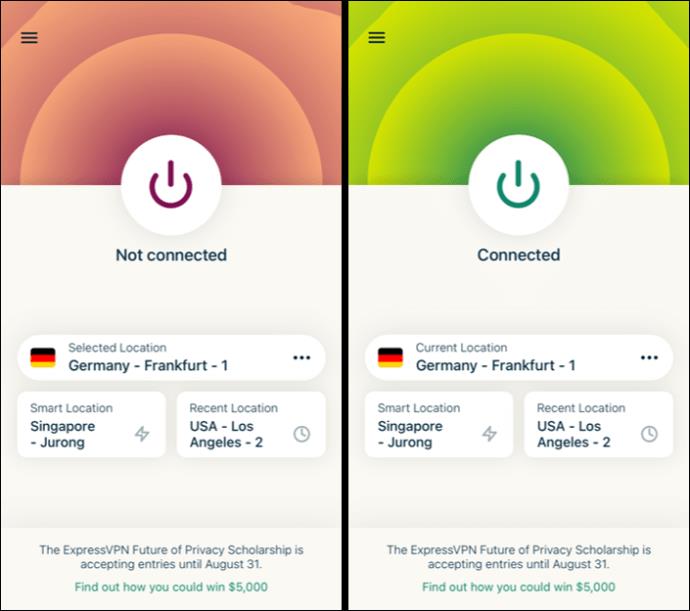

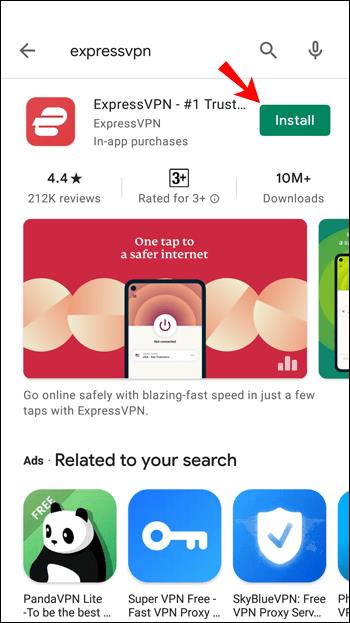
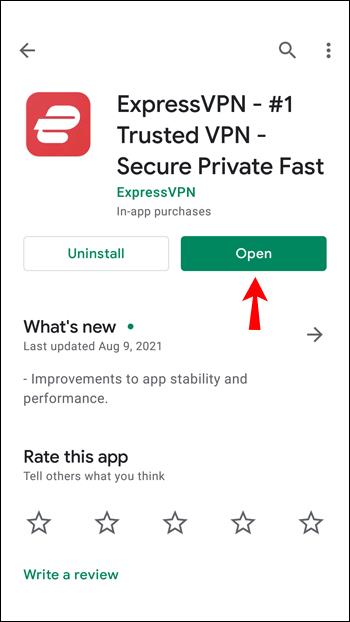
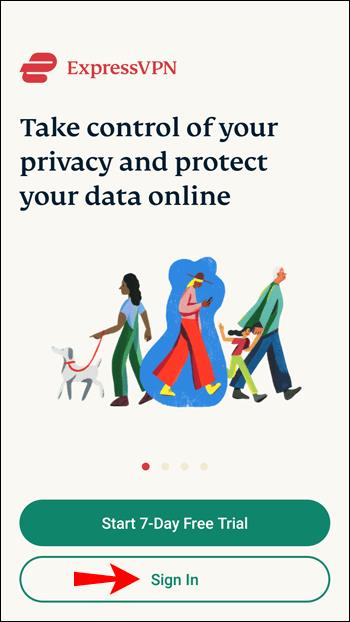
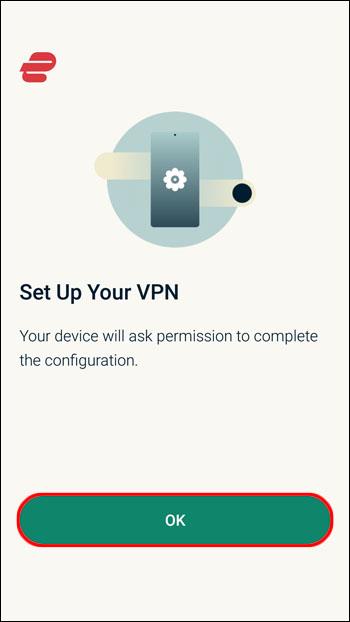
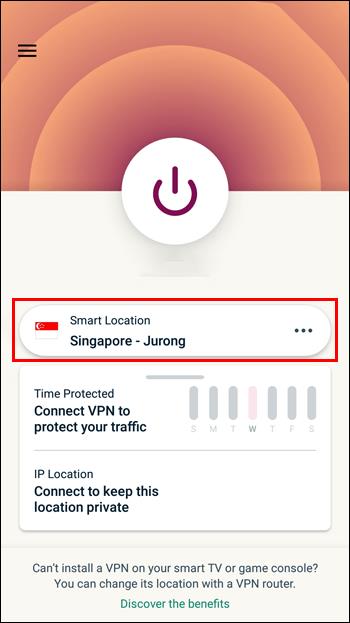
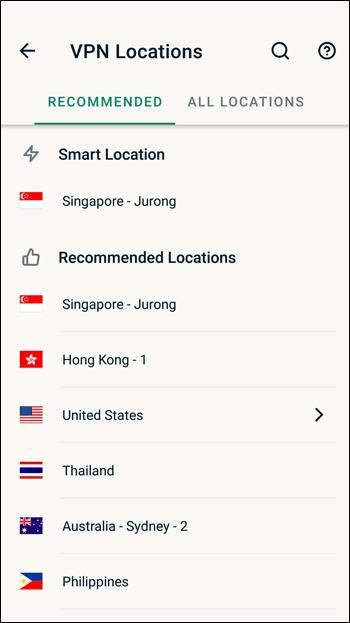
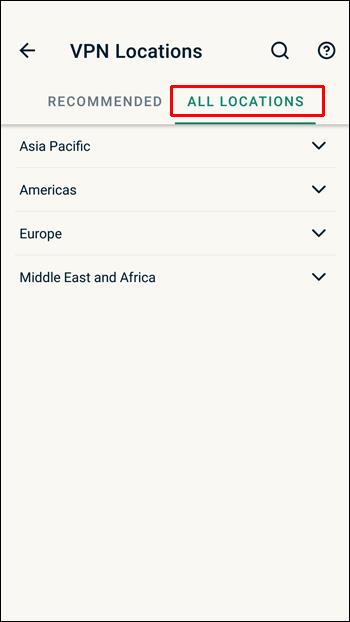
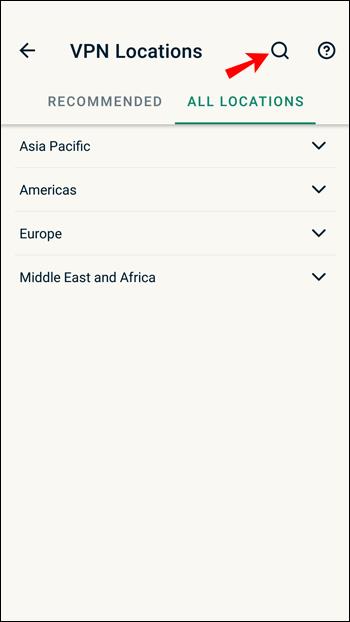
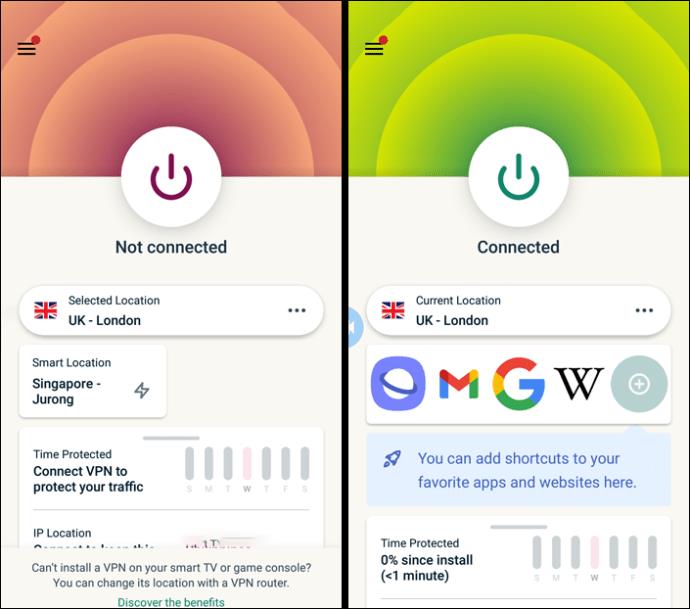

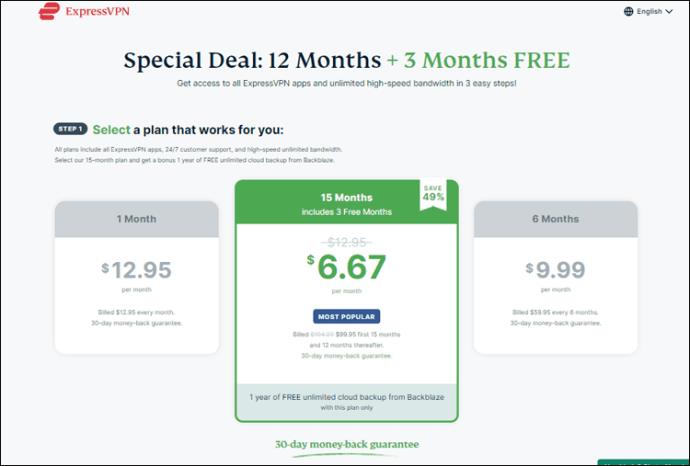

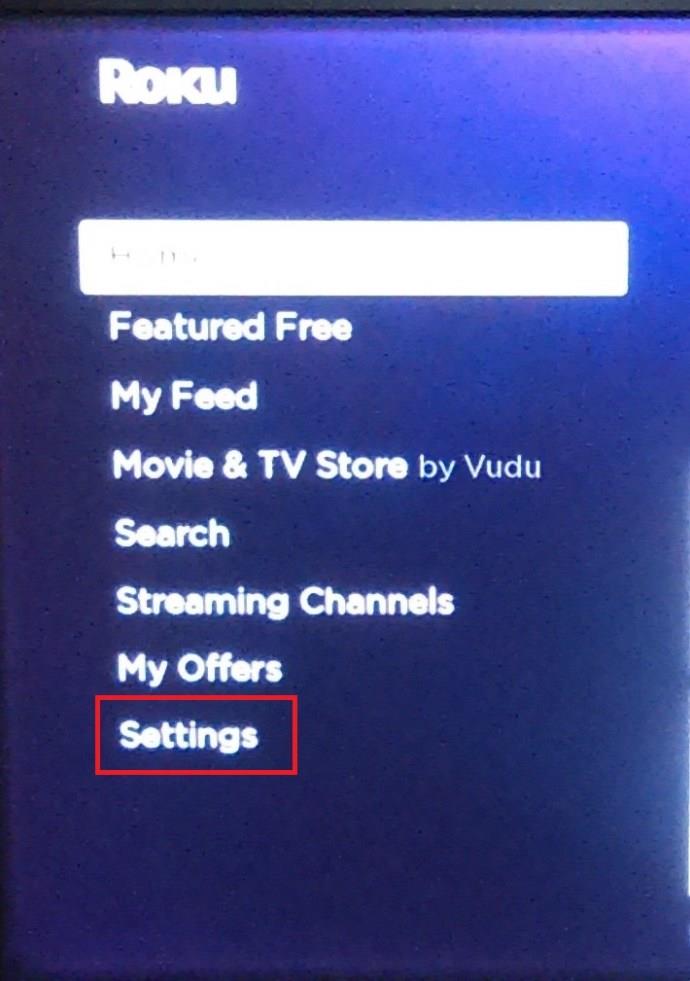
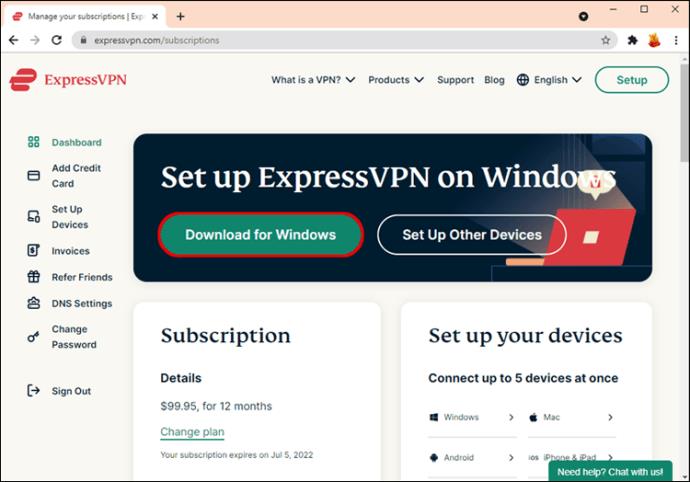
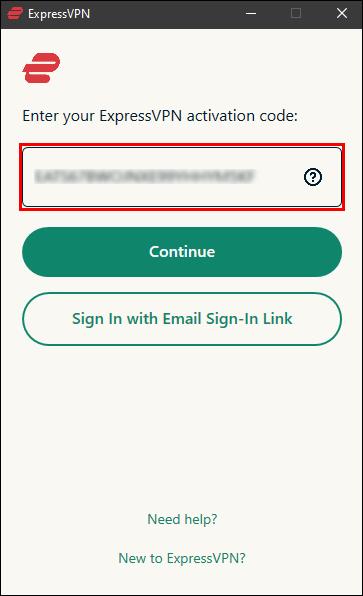
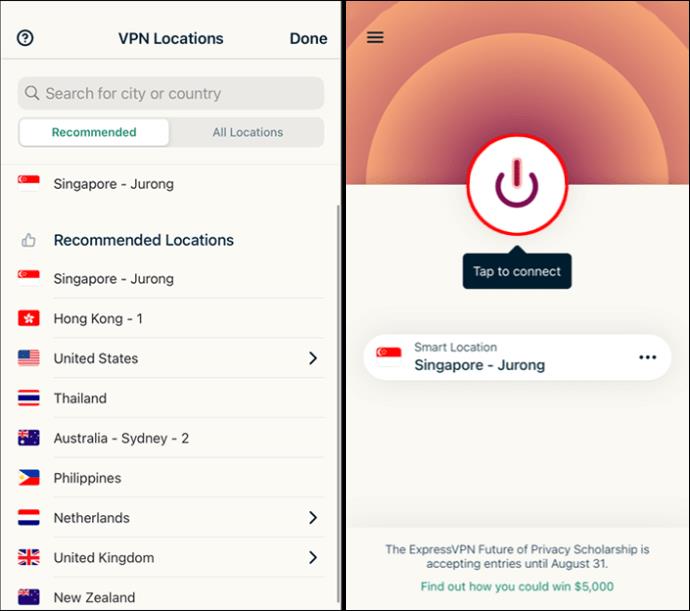
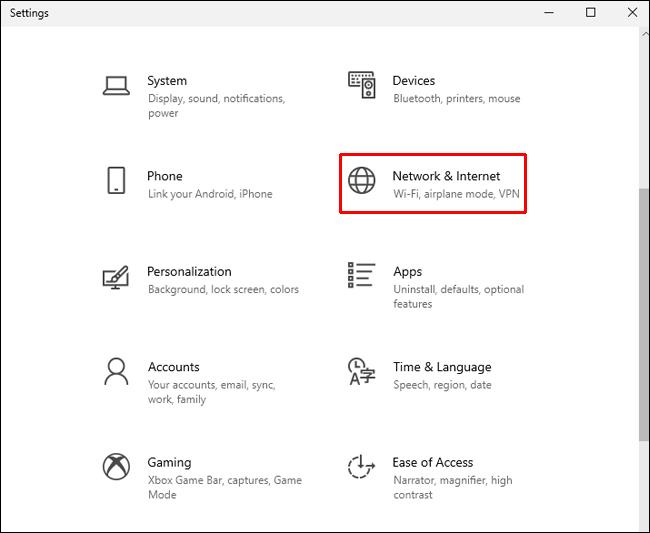
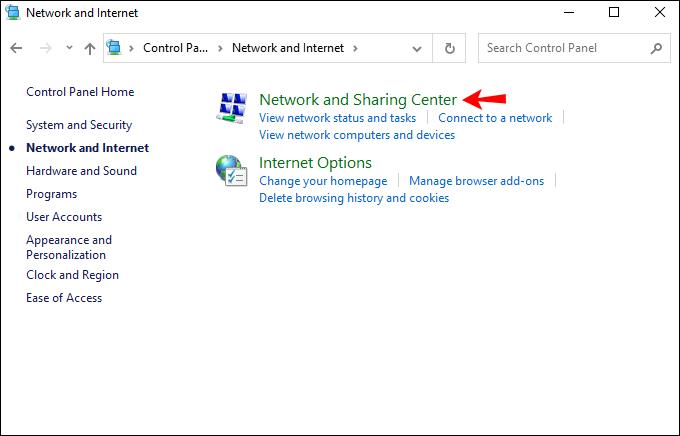
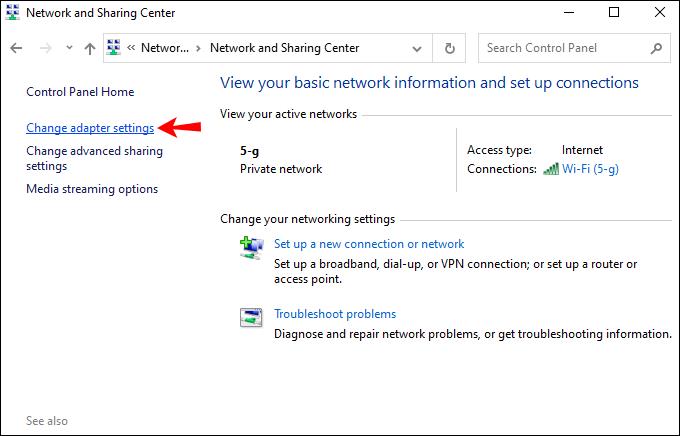
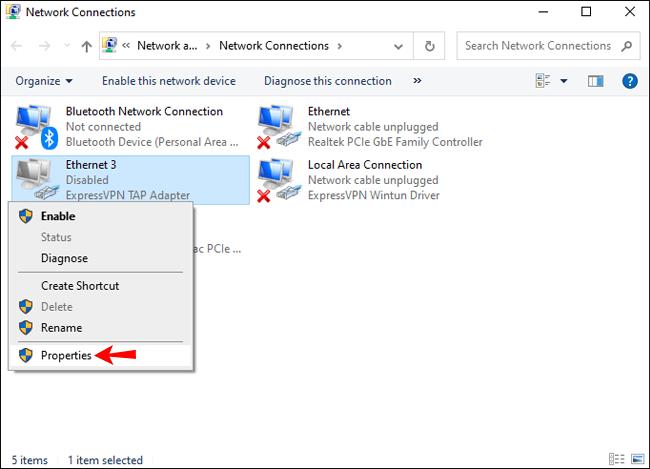

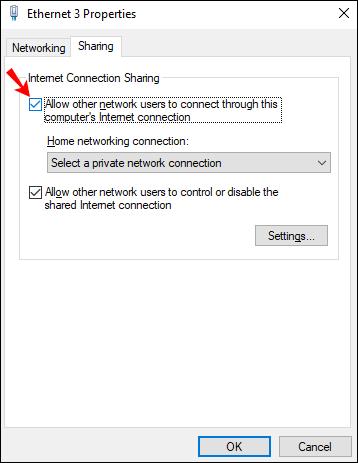
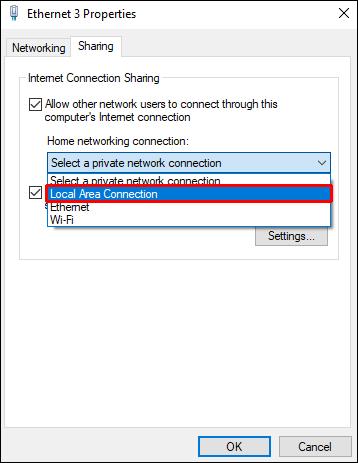
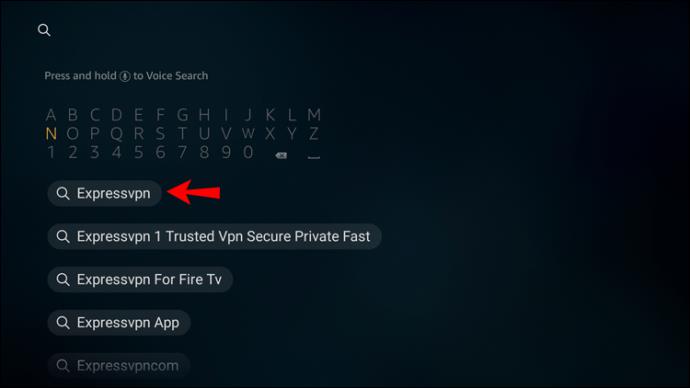
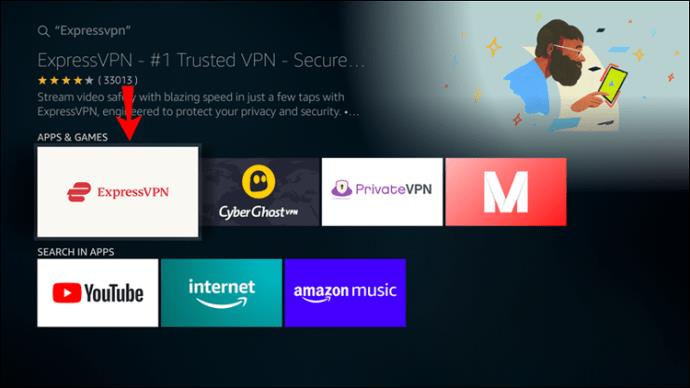
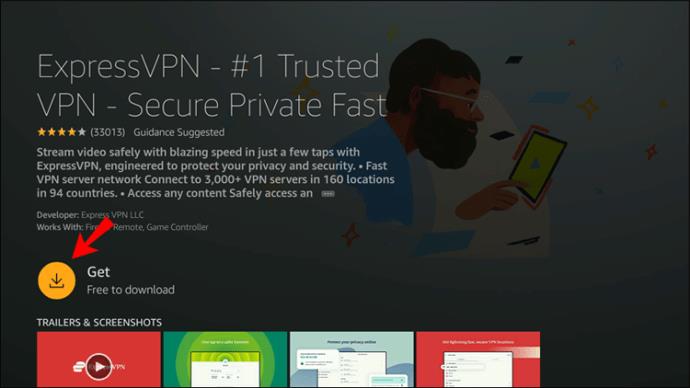
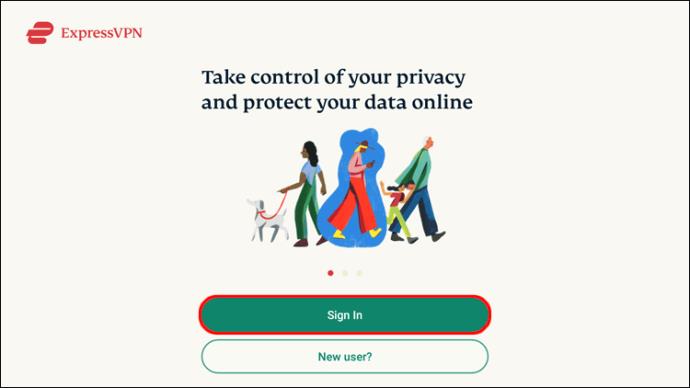
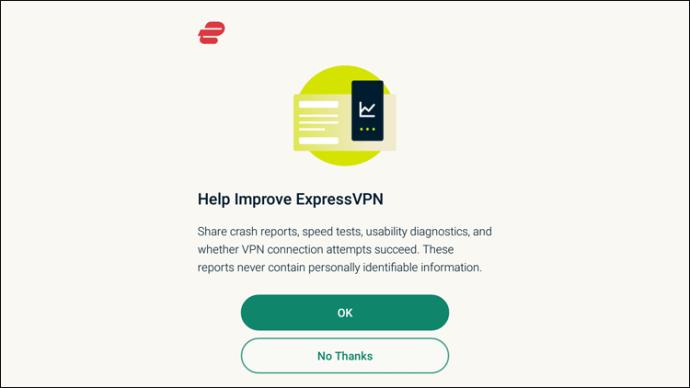
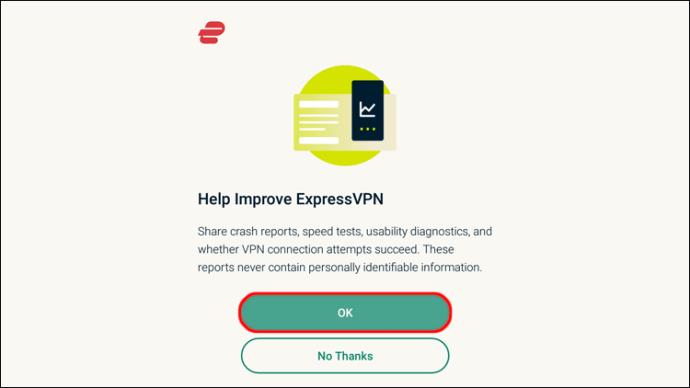

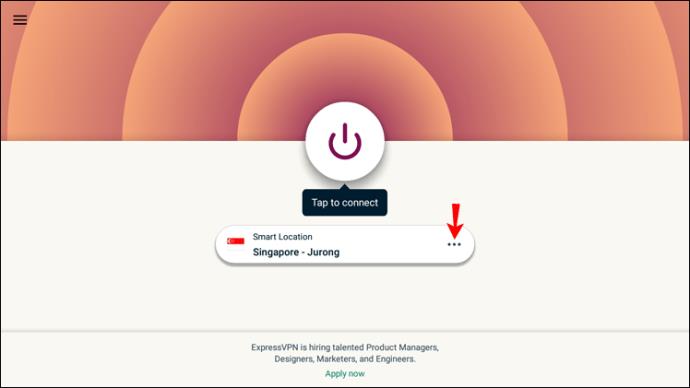
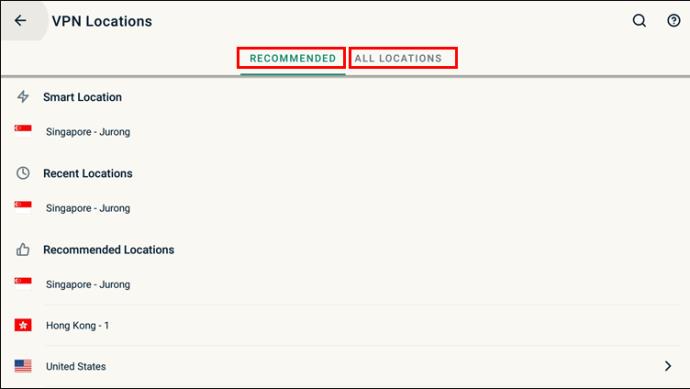

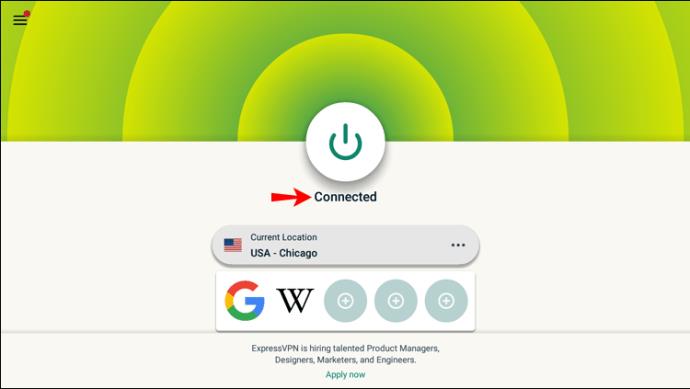
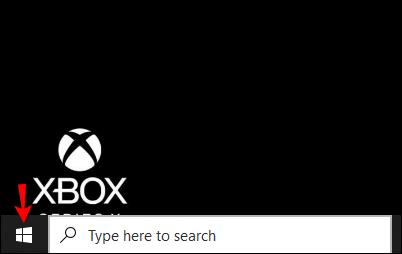
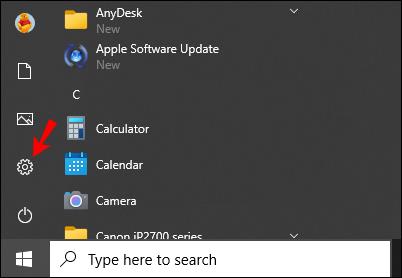
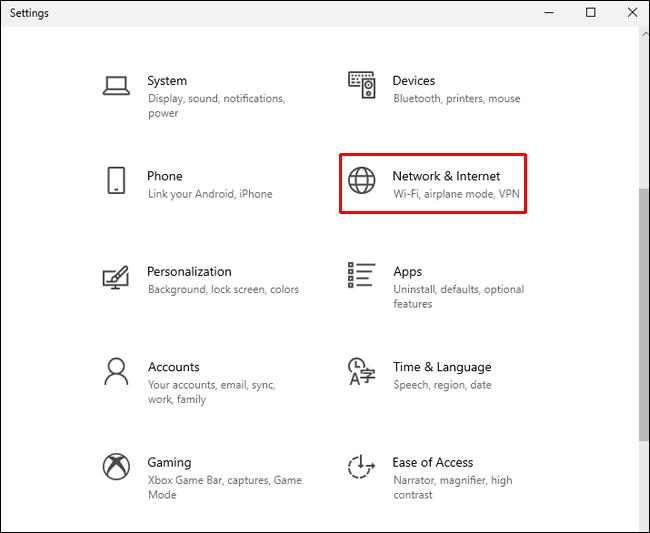
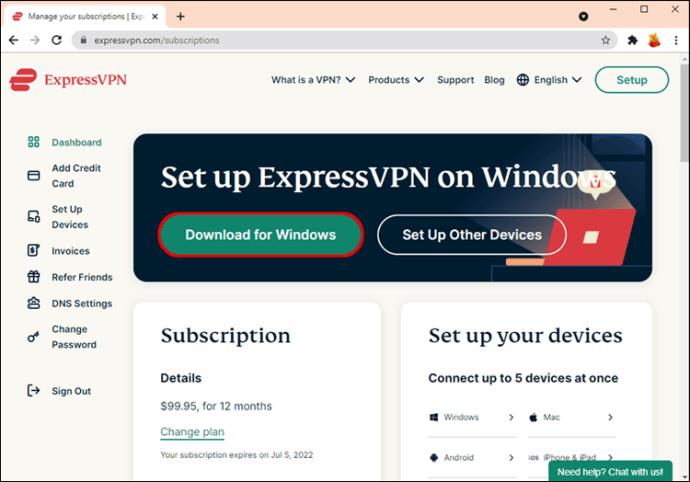
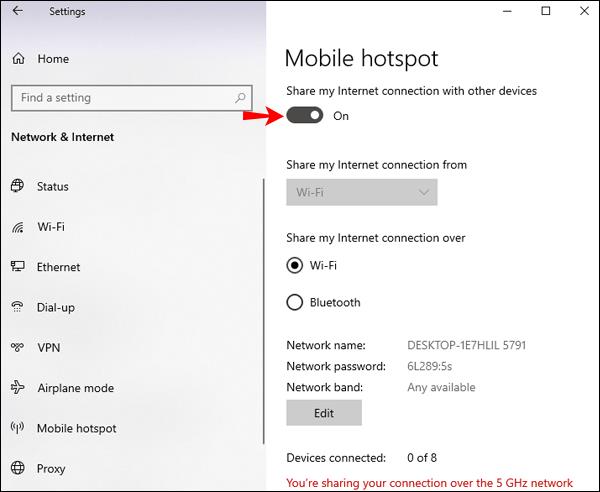
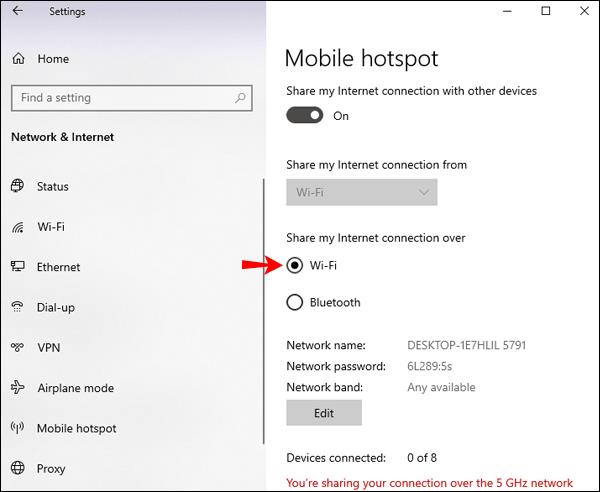
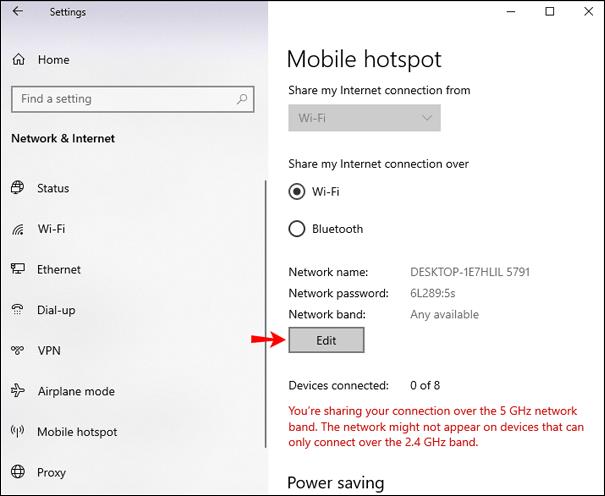
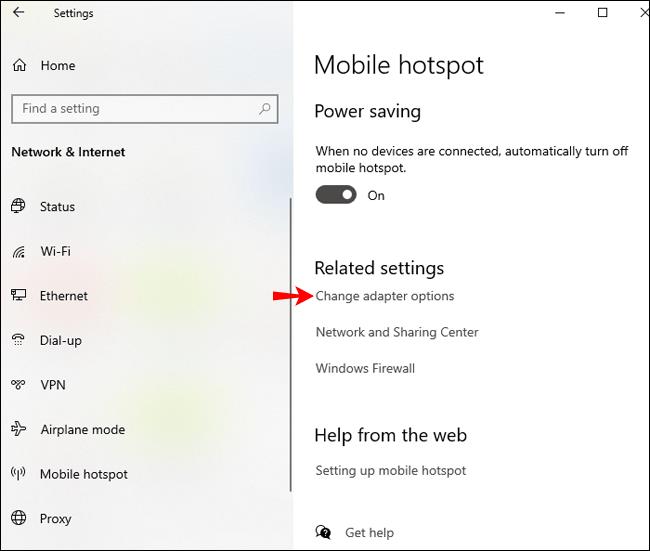
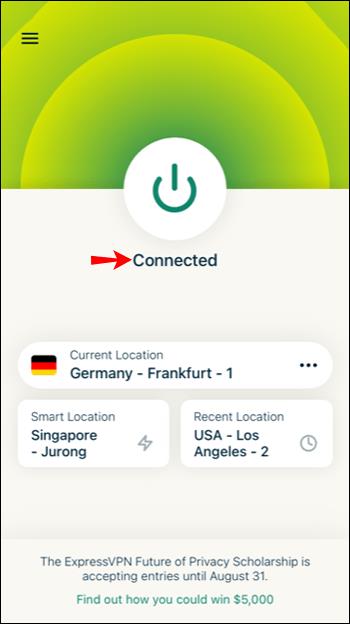
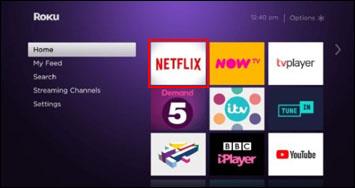
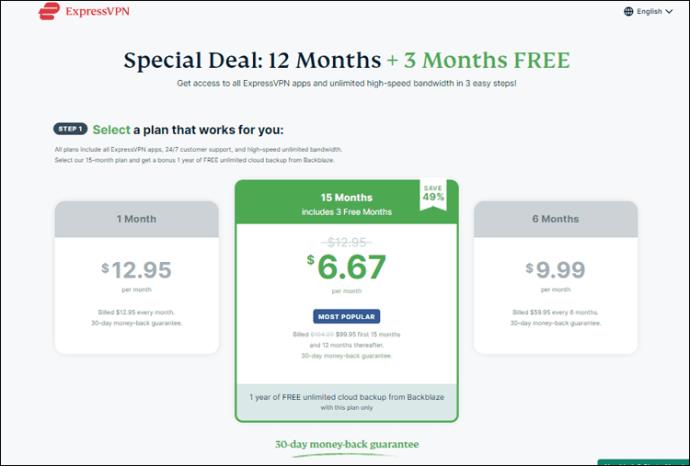
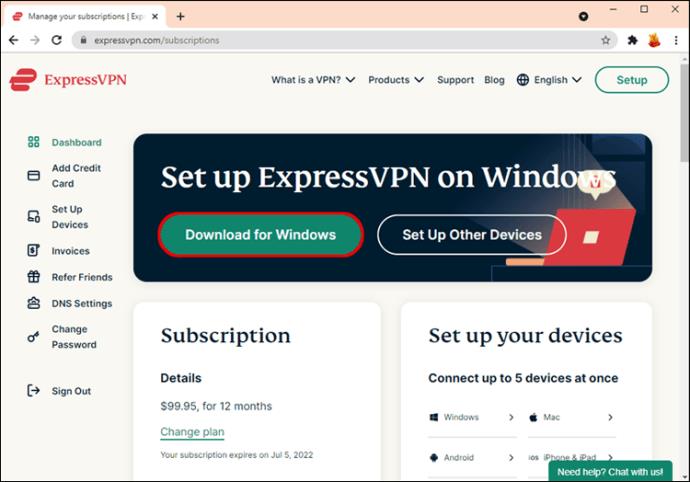
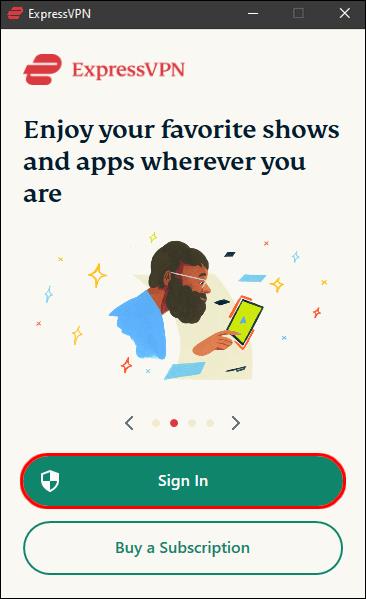
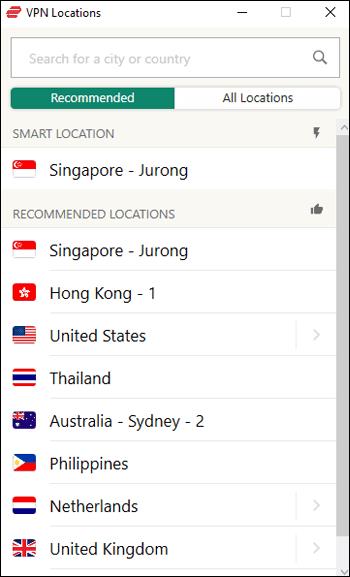
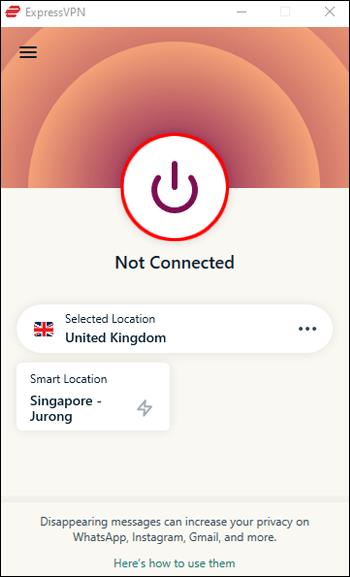
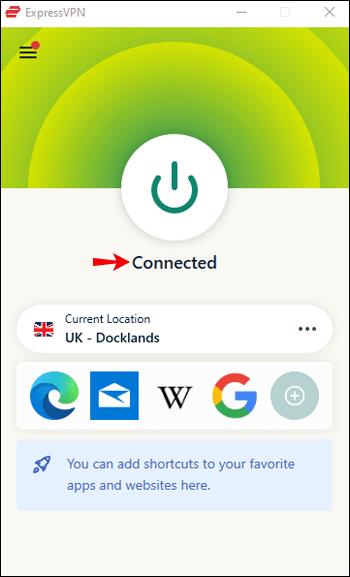
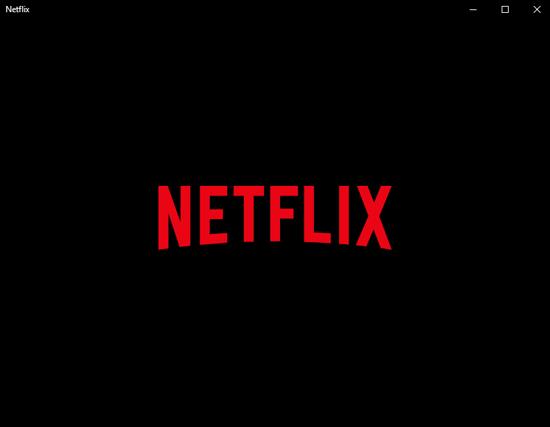

















![So verwalten Sie Untertitel auf Disney Plus [Alle wichtigen Geräte] So verwalten Sie Untertitel auf Disney Plus [Alle wichtigen Geräte]](https://img.webtech360.com/resources6/s2/image-9746-0605153623935.jpg)

