Besitzen Sie ein Chromecast-Gerät? Wenn Sie es mit YouTube verbunden haben, wird dieses kleine Cast-Symbol immer wieder angezeigt, wenn Sie die YouTube-App auf Ihrem Telefon öffnen. Dies kann zu peinlichen Situationen führen. Wenn Sie versehentlich auf den Fernseher in Ihrem Wohnzimmer streamen, könnte Ihre Familie herausfinden, dass Sie heimlich Justin Bieber hören oder Reality-Shows schauen!
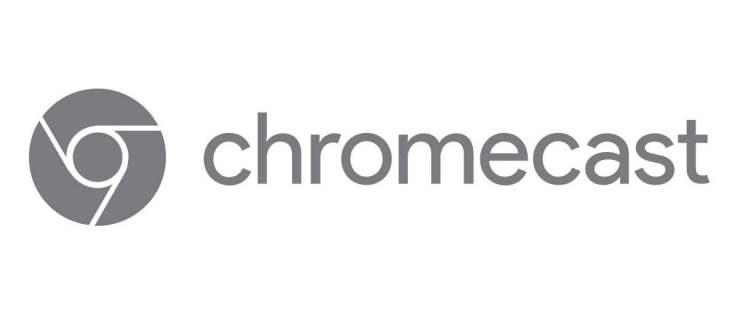
Möchten Sie das Besetzungssymbol entfernen? Bereiten Sie Ihre YouTube-App vor und befolgen Sie die Anweisungen in diesem Artikel.
Entfernen des Cast-Buttons aus der YouTube-App
Es gibt mehrere Möglichkeiten, Ihr Chromecast-Gerät von der YouTube-App zu trennen. Mit Ihrem Android-Smartphone oder einem iOS-Gerät können Sie dies im Handumdrehen erledigen.
1. Google-Einstellungen
Die erste Methode ist möglicherweise die einfachste. Sie können über die Google-Einstellungen auf die Casting-Optionen zugreifen und das Gerät deaktivieren. Folgendes ist zu tun:
- Öffnen Sie auf Ihrem Smartphone die App „Einstellungen“.
- Scrollen Sie nach unten, um Google zu finden, und tippen Sie zum Öffnen darauf.
- Unter den Google-Diensten sehen Sie Google Cast – wählen Sie es aus.
- Unter Benachrichtigungsoptionen gibt es die Option Fernbedienungsbenachrichtigungen anzeigen. Schalten Sie den Schalter daneben auf „Aus“.
- Die Cast-Schaltfläche auf YouTube wird nicht mehr sichtbar sein.

2. Steuerelemente für Cast-Medien
Eine andere Methode deaktiviert die automatische Übertragung auf einen Fernseher. Sie können das Cast-Symbol weiterhin sehen, aber die Videos werden ohne Ihre Zustimmung nicht auf dem Fernseher angezeigt. Sie müssen Ihre Auswahl in einem Popup-Fenster bestätigen.
- Öffnen Sie die App „Einstellungen“ und suchen Sie nach Google.
- Tippen Sie darauf, um es zu öffnen, und wählen Sie Mediensteuerelemente übertragen aus.
- Deaktivieren Sie das Kontrollkästchen neben Mediensteuerelemente für Cast-Geräte.
3. Deaktivieren Sie Streaming-Geräte
Es gibt andere Möglichkeiten, Chromecast daran zu hindern, jedes Mal zu streamen, wenn Sie YouTube verwenden.
Beispielsweise können Sie Chromecast mit einem TV-Code aus der Liste der gekoppelten Geräte löschen.
- Starten Sie YouTube auf Ihrem Telefon.
- Öffnen Sie die Einstellungen und wählen Sie die Option „Im Fernsehen ansehen“.
- Tippen Sie unter Mit TV-Code verknüpfen auf die Option TV-Code eingeben.
- Geben Sie den Code ein, der auf dem Bildschirm angezeigt wird, und kehren Sie zu „Im Fernsehen ansehen“ zurück.
- Wählen Sie Geräte löschen und suchen Sie nach Chromecast.
- Wählen Sie erneut „Löschen“, um Ihre Auswahl zu bestätigen.
Auf diese Weise kann Chromecast nicht automatisch auf Ihren Fernseher streamen, selbst wenn Sie versehentlich auf das Cast-Symbol in YouTube tippen.
4. YouTube Vanced-App
Einige Internetnutzer empfehlen die YouTube Vanced-App, die mit Android-Smartphones kompatibel ist. Sie müssen den Download-Link jedoch bei Google suchen, da er im Google Play Store nicht verfügbar ist. Benutzer behaupten, dass diese App über einige recht nützliche Funktionen verfügt. Falls andere Möglichkeiten zum Deaktivieren von Chromecast auf YouTube nicht funktionieren, können Sie es installieren, um das Cast-Symbol zu entfernen.
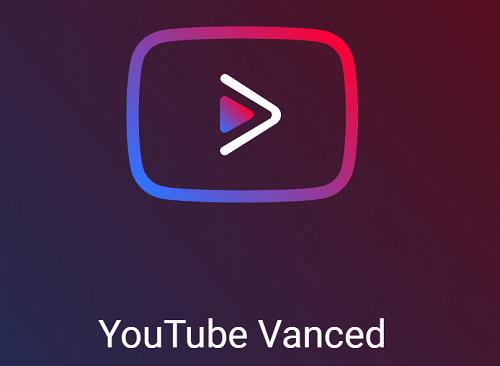
5. Verhindern Sie, dass andere Ihre Casts verwalten
Wenn Sie einen Chromecast mit einem Netzwerk verbinden, kann jeder mit einem Gerät, das mit demselben Netzwerk verbunden ist, das Cast-Symbol in seiner YouTube-App sehen. Dies kann schwierig sein, da Sie die Übertragung auf einen Fernseher nicht verhindern können, selbst wenn Sie Videos privat ansehen möchten. So deaktivieren Sie diese Option mit Google Home:
- Starten Sie Google Home auf Ihrem Telefon.
- Wählen Sie in der oberen rechten Ecke Geräte aus.
- Suchen Sie das Gerät, von dem Sie verhindern möchten, dass es das Casting verwaltet.
- Wählen Sie das Menüsymbol und suchen Sie den Abschnitt „Geräteinformationen“.
- Schalten Sie den Schalter neben „Anderen die Kontrolle über Ihre übertragenen Medien erlauben“ auf „Aus“.
- Wiederholen Sie diesen Vorgang für jedes Gerät, das Sie deaktivieren möchten.

So verwenden Sie Chromecast zum Ansehen von YouTube-Videos
Haben Sie Probleme beim Streamen von YouTube und möchten deshalb das Cast-Symbol entfernen? Wenn Sie Ihren Chromecast gerade erst erworben haben und ihn mit YouTube ausprobieren möchten, sollten die folgenden Schritte hilfreich sein. Schauen Sie sich diese an, bevor Sie Chromecast aus dieser App löschen.
Sie können es sowohl auf Ihrem Computer als auch auf Ihrem Mobilgerät verwenden.
Wenn Sie von Ihrem Computer streamen möchten:
- Starten Sie einen Browser und öffnen Sie die offizielle YouTube-Website.
- Öffnen Sie ein Video, das Sie streamen möchten, und Sie sehen die Cast-Schaltfläche unter dem Video.
- Wenn das Symbol nicht angezeigt wird, stellen Sie sicher, dass sowohl Chromecast als auch Ihr Mobilgerät mit demselben WLAN-Netzwerk verbunden sind.
- Wählen Sie das Cast-Symbol und dann das Gerät aus, auf das Sie streamen möchten. Das Video wird auf dem ausgewählten Gerät angezeigt.
- Wenn Sie mit dem Casting fertig sind, wählen Sie das Cast-Symbol in Ihrem Browser aus (neben der Suchregisterkarte) und klicken Sie auf Casting beenden.
Gehen Sie zum Streamen von Ihrem Mobilgerät wie folgt vor:
- Öffnen Sie die YouTube-App auf Ihrem iPhone, iPad oder Android-Smartphone.
- Sie sehen die Cast-Schaltfläche in der oberen rechten Ecke.
- Tippen Sie auf diese Schaltfläche und Sie sehen die Liste der Geräte in der Nähe.
- Wählen Sie das gewünschte Gerät aus.
- Unten erscheint die Meldung „Bereit zum Streamen“.
- Nachdem Sie ein Video ausgewählt und „Abspielen“ ausgewählt haben, wird es auf dem von Ihnen ausgewählten Gerät übertragen.
- Wenn Sie das Casting beenden möchten, tippen Sie oben im Video auf das Cast-Symbol und wählen Sie im Popup-Fenster „Casting beenden“ aus.
Verknüpfung der unerwünschten Besetzung aufheben
Es gibt mehrere Möglichkeiten, unerwünschte Übertragungen zu verhindern. Bevor Sie Ihr Chromecast-Gerät aus der YouTube-App entfernen oder es von den Google Home-Apps trennen, versuchen Sie zu kontrollieren, was andere damit machen können. Es könnte eine bessere Option sein, Ihren Haushaltsmitgliedern das Casting ohne Ihre Zustimmung zu verweigern, als die Möglichkeit zum Casting ganz zu streichen.
Welcher Fix funktioniert in Ihrem Fall am besten? Lassen Sie es uns im Kommentarbereich unten wissen.

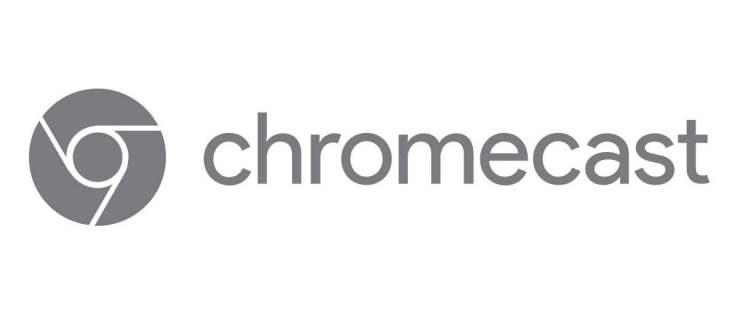

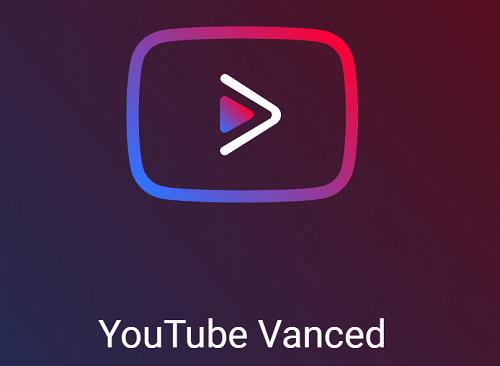

















![So ändern Sie die Sprache auf Netflix [Alle Geräte] So ändern Sie die Sprache auf Netflix [Alle Geräte]](https://img.webtech360.com/resources6/s2/image-5188-0605161802346.jpg)


