Wenn Sie Ihren Fire Stick mit Freunden oder der Familie teilen, besteht eine gute Chance, dass diese irgendwann etwas sehen, das Ihnen einfach nicht gefällt. Manchmal öffnen Sie einen Film oder eine Fernsehsendung und am Ende gefällt es Ihnen nicht.

Obwohl dies an sich kein großes Problem darstellt, kann es die Amazon-Empfehlungen „ Was Sie als Nächstes sehen sollten “ und die aktuelle Liste auf Ihrem Fire Stick verzerren. Dieser Artikel enthält Anweisungen zum Löschen Ihres Firestick-Verlaufs, um sicherzustellen, dass Sie nicht durch Peppa Pig waten müssen, um zu The Mandalorian zu gelangen.
Der Verlauf Ihres Fire Sticks zeigt Ihre zuletzt angesehenen Apps an, während Ihr Prime Video-Verlauf und andere Streaming-Apps Ihre zuletzt angesehenen Inhalte anzeigen. In diesem Artikel gehen wir auf Ihre Optionen zum Löschen des zuletzt angesehenen Verlaufs ein.
Können Sie kürzlich angesehene Apps auf Firestick entfernen?
In erster Linie möchten Sie möglicherweise die Apps ausblenden, die auf Ihrem Fire Stick angezeigt werden und die Sie zuletzt angesehen haben. Diese Apps werden oben auf Ihrer Fire Stick-Startseite angezeigt. Leider besteht die einzige Möglichkeit, diesen Verlauf zu entfernen, darin, die App vollständig zu deinstallieren.
Auch wenn es etwas extrem ist, können Sie die Apps folgendermaßen entfernen:
- Klicken Sie mit Ihrer Fire TV-Fernbedienung oben auf der Startseite Ihres Fire Sticks auf „Einstellungen“.
- Klicken Sie auf „Bewerbungen“.
- Klicken Sie auf „Verwaltete Anwendungen“.
- Klicken Sie auf die App, die Sie von Ihrem Fire Stick entfernen möchten, und klicken Sie auf „Deinstallieren“.
- Bestätigen Sie den Vorgang im erscheinenden Popup-Fenster.

Jetzt wird die Anwendung von Ihrem Fire Stick und aus dem Verlauf Ihrer letzten Apps entfernt.
So entfernen Sie Elemente aus Ihrer zuletzt beobachteten Liste
Leider ist das Entfernen Ihres Anzeigeverlaufs von Ihrem Fire TV Stick nicht ganz so einfach wie das Löschen Ihres Browserverlaufs. Amazon verwendet alles, was Sie gesehen haben, um Ihnen Vorschläge zu machen, was Sie als Nächstes ansehen sollten. Daher liegt es in ihrem Interesse, eine Liste der von Ihnen angesehenen Inhalte zu führen, um Sie davon zu überzeugen, etwas Ähnliches zu mieten oder zu kaufen.
Es scheint keine Möglichkeit zu geben, den Anzeigeverlauf auf einem Fire Stick wirklich von einem Fire Stick aus zu löschen . Andere Websites empfehlen, den Verlauf zu öffnen, die TV-Sendung oder den Film auszuwählen und die Option „Aus zuletzt angesehenen Programmen entfernen“ auszuwählen. Das funktioniert zwar, aber nur für einen kurzen Moment. Wenn Sie zum Startbildschirm zurückkehren, wird es wieder im zuletzt angesehenen Karussell angezeigt. Wie löscht man also den Anzeigeverlauf auf einem Fire Stick? Hier sind die Details.
Bevor Sie beginnen, stellen Sie sicher, dass Ihr Fire Stick an Ihren Fernseher angeschlossen ist, dass der Fernseher eingeschaltet ist und dass Ihr Fire Stick korrekt mit Ihrem WLAN-Netzwerk verbunden ist.
Entfernen Sie den Beobachtungsverlauf mithilfe eines Browsers aus Ihrem Amazon-Konto
Der Fire Stick ist an Ihr Amazon-Konto gebunden, was bedeutet, dass Ihr Verlauf aus dem Konto abgerufen wird. Das ist möglicherweise der Grund, warum Sie den Wiedergabeverlauf auf Ihrem Fire Stick nicht erfolgreich löschen können. Hier erfahren Sie, was Sie tun.
- Öffnen Sie einen Browser und melden Sie sich bei Ihrem Amazon-Konto an.

- Klicken Sie oben rechts auf der Seite auf „ Konten und Listen “ und wählen Sie dann „Ihre Beobachtungsliste“ aus.

- Klicken Sie oben rechts auf das Zahnradsymbol. Klicken Sie dann auf „Einstellungen“.
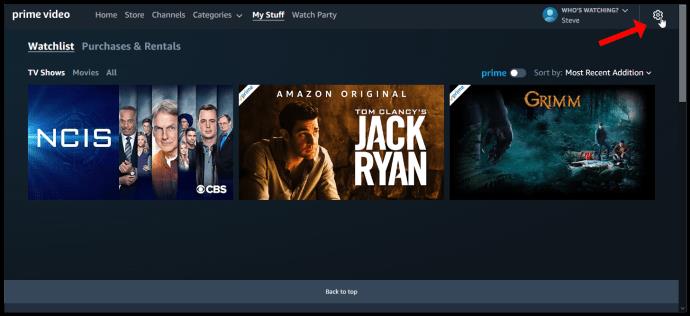
- Möglicherweise werden Sie aufgefordert, sich erneut anzumelden. Klicken Sie auf „Aktivität“.

- Wählen Sie „ Wiedergabeverlauf anzeigen “.

- Klicken Sie auf „ Videos, die Sie gesehen haben “. Wählen Sie dann die Filme und Sendungen aus, die Sie entfernen möchten, und wählen Sie „ Aus Ihren angesehenen Videos entfernen “. Die einzelne Löschung ist die einzige Option.

Mit den oben genannten Schritten sollten die ausgewählten Videos aus Ihrer Ansichtsliste auf Ihrem Fire Stick gelöscht werden. Nachdem Sie die Löschvorgänge über Ihr Amazon-Konto abgeschlossen haben, können Sie auch versuchen, Ihren Fire Stick zurückzusetzen oder die auf dem Fire Stick gespeicherten angezeigten Inhalte zu löschen. Unabhängig davon werden durch das Ausführen der oben genannten Schritte keine gekauften Inhalte aus Ihrer Videobibliothek entfernt (bei keiner Methode), sodass Sie weiterhin alles ansehen können, wofür Sie bereits bezahlt haben.
Häufig gestellte Fragen
Kann ich alles von meinem Fire Stick löschen?
Vielleicht möchten Sie Ihren Fire Stick auffrischen. Dies bedeutet, dass der gesamte Verlauf, alle Apps und Titel gelöscht werden. Sie könnten einen vollständigen Werksreset durchführen, aber wenn Sie sich wieder bei Ihrem Amazon-Konto anmelden, werden der vorherige Verlauf, die Apps und die Empfehlungen möglicherweise neu geladen.
Um Ihren Fire Stick auf die Werkseinstellungen zurückzusetzen, halten Sie die Zurück-Taste auf der rechten Seite des Steuerkreuzes zehn Sekunden lang gedrückt. Wählen Sie im angezeigten Popup „Auf Werkseinstellungen zurücksetzen“ aus.
Sie können Ihren Amazon Fire Stick auch über die Amazon-Kontoseite abmelden. Klicken Sie einfach auf „Inhalte und Geräte“ im Dropdown-Menü „Konto“ auf der Amazon-Startseite (in der oberen rechten Ecke). Wählen Sie dann oben auf der neuen Seite, die angezeigt wird, „Geräte“ aus. Klicken Sie auf den Fire Stick, den Sie möchten Wenn Sie sich abmelden möchten, klicken Sie dann auf den Gerätenamen (es handelt sich um einen Hyperlink). Auf der rechten Seite sehen Sie zwei Optionen: „Abmelden“ und „Sprachaufzeichnungen löschen“. Wählen Sie „Abmelden“ und folgen Sie den Anweisungen. Dies wird geschehen Entfernen Sie alle Ihre Amazon-Kontoinformationen vom Fire Stick.





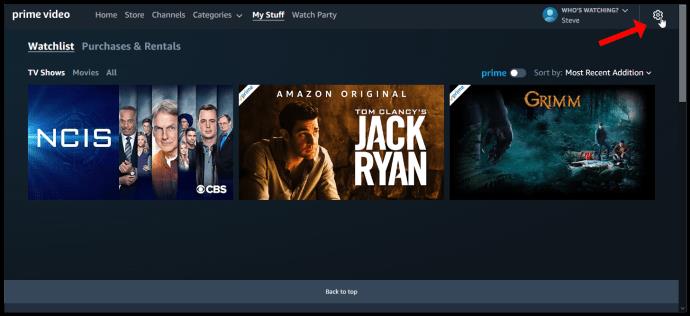



















![So ändern Sie die Sprache auf Netflix [Alle Geräte] So ändern Sie die Sprache auf Netflix [Alle Geräte]](https://img.webtech360.com/resources6/s2/image-5188-0605161802346.jpg)


