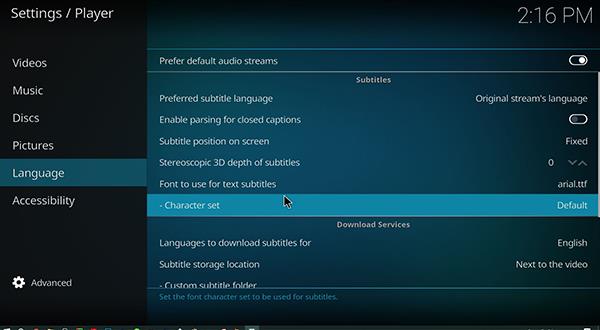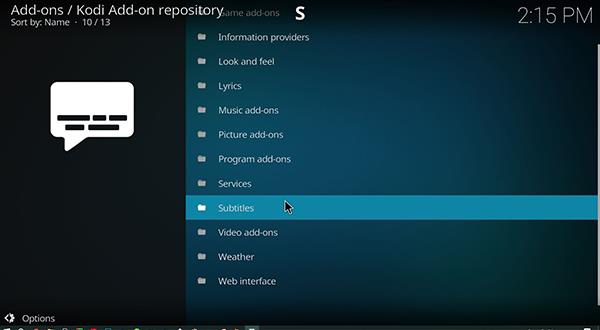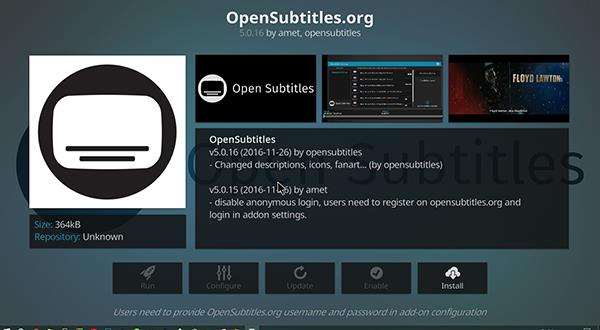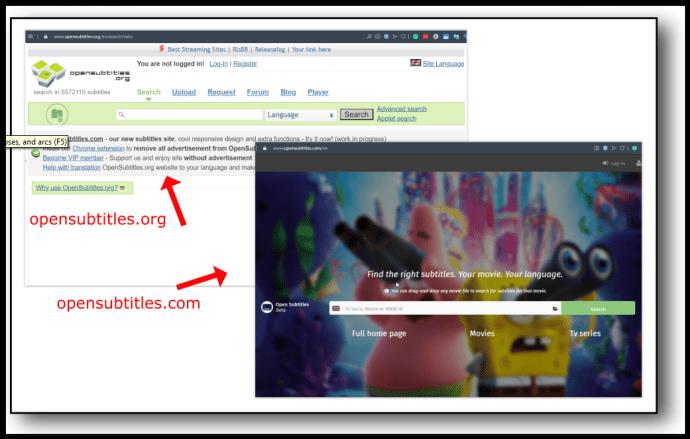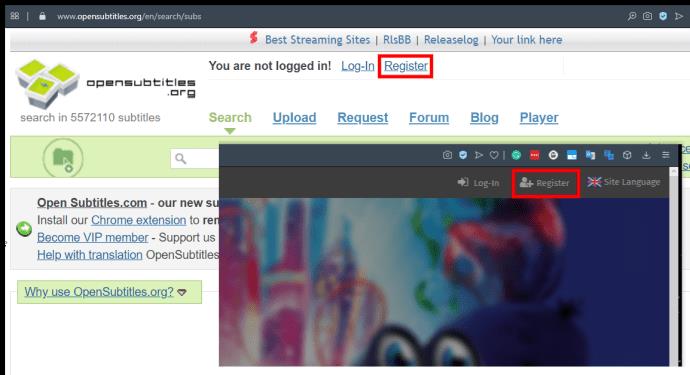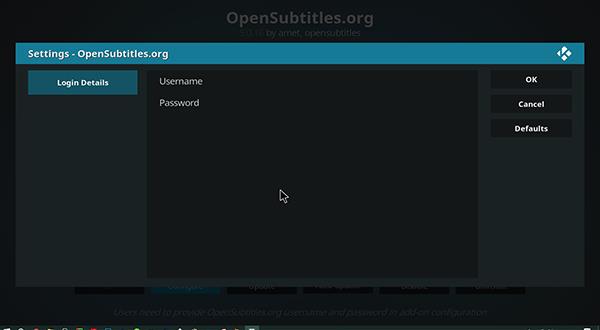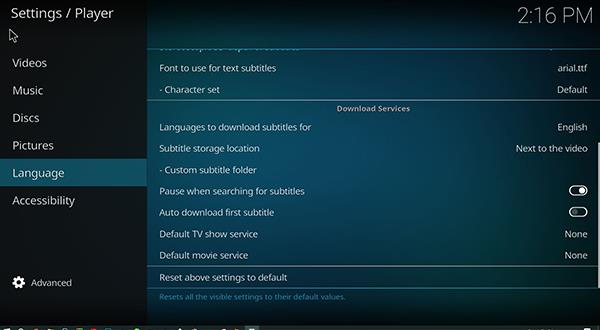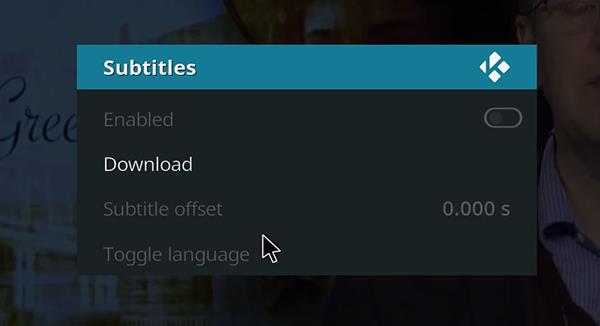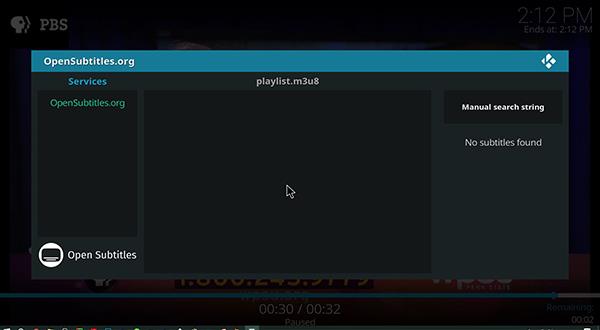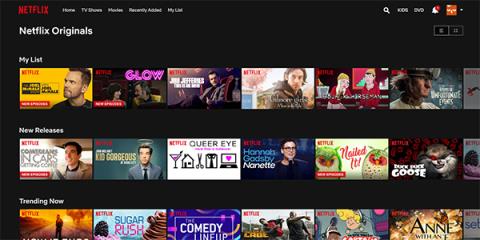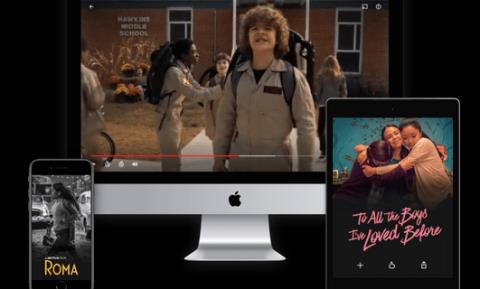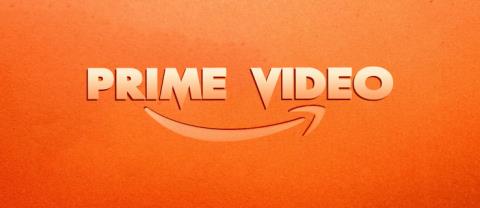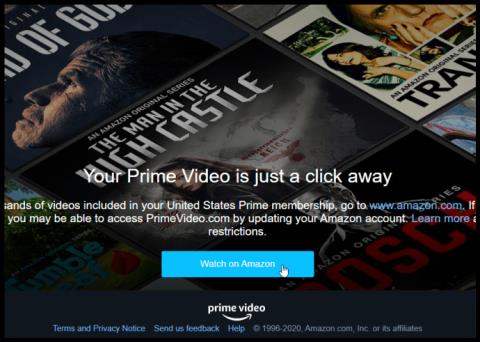Angesichts der Menge an Inhalten, die Kodi sowohl über das Internet als auch durch Streaming aus Ihrem lokalen Netzwerk oder Speicher abspielen kann, ist es offensichtlich, dass Kodi eine der besten Plattformen ist, die Sie für Ihre Medienanforderungen auswählen können, etwa ein Ersatz für das einmal aktive Windows Media Center. Angesichts der Beliebtheit von Kodi besteht eine gute Chance, dass einige Benutzer Untertitel benötigen oder wollen.

Während Untertitel für Zuschauer mit Hörbehinderungen gut sind, können Menschen Inhalte mit einer geringeren Lautstärke als normal ansehen, unterschiedliche Sprachen besser interpretieren, das Gesagte mit starken Akzenten hören und erfundene Sprachen interpretieren (falls die Medien dies nicht tun). werden automatisch angezeigt).
Untertitel sind für viele Zuschauer ein notwendiger Bestandteil der Unterhaltung, und glücklicherweise unterstützt Kodi das Herunterladen und Verwenden von Untertiteln mit Ihren Medien vollständig und unterstützt dies bereits seit Kodi v13 „Gotham“. Dennoch müssen Sie in Ihre Einstellungen eintauchen, um Untertitel zu aktivieren, und Sie benötigen ein Add-on, um sie aus dem Internet abzurufen. So fügen Sie Untertitel zu Ihrem Kodi-Client hinzu.
Untertitel aktivieren
Um Untertitel herunterzuladen und im Standard-Wiedergabefenster anzuzeigen, muss Kodi die Untertiteloption auf Ihrem Gerät aktiviert haben. Ist dies nicht der Fall, fügen Sie sie wieder in die Software ein. Kodi verlangt, dass Untertitel aktiviert werden, bevor Sie sie zu Ihrer Plattform hinzufügen, um sicherzustellen, dass Benutzer nicht verwirrt sind, wenn heruntergeladene Pakete nicht angezeigt werden.
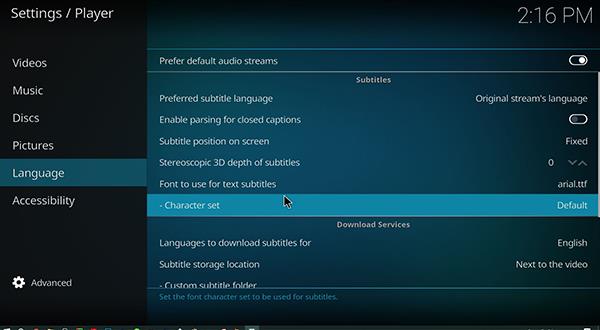
- Öffnen Sie Kodi und wählen Sie das Symbol „Einstellungen“ oben links im Display aus, um das Menü „Konfigurationen“ zu öffnen.
- Wählen Sie die allererste Option „Player-Einstellungen“, um die Liste der Einstellungen für Ihren Kodi-Player zu öffnen.
- Scrollen Sie auf der linken Seite des Menüs durch die Liste, bis Sie zu „Spracheinstellungen“ gelangen. Dort befinden sich die Optionen für die Untertiteleinstellungen.
- Suchen Sie im Menü nach der Unterüberschrift „Untertitel“ – sie steht an zweiter Stelle in der Liste – und stellen Sie sicher, dass sie auf „Sprache des Original-Streams“ eingestellt ist. Wenn Sie Inhalte in einer anderen Sprache ansehen möchten, können Sie diese Option alternativ so einstellen, dass sie eine einzelne Option unterstützt.
- Bei der Option zum Ändern der Schriftart ist die Standardeinstellung Arial. Sie können sie jedoch auf Teletext umstellen, wenn Sie Schwierigkeiten beim Lesen von Arial haben.
- Scrollen Sie nach unten zu den „Download Services“-Optionen, um zu bearbeiten, wie die Untertitelpakete auf Ihr Gerät heruntergeladen werden.
- Stellen Sie sicher, dass Ihre Untertitel-Spracheinstellungen auf die Sprache(n) eingestellt sind, die Sie anzeigen möchten, sei es Englisch (Standardoption) oder eine andere Wahl. Englisch ist die Standardauswahl, aber Sie können bei Bedarf weitere Pakete hinzufügen.
- Stellen Sie sicher, dass Sie den richtigen Download-Speicherort für Ihre Untertitelpakete festgelegt haben.
- Es gibt keine „Übernehmen“- oder „OK“-Schaltflächen, also kehren Sie aus den Einstellungen zurück, bis Sie zum Kodi-Hauptmenü gelangen, und schon kann es losgehen!
Hinzufügen eines Untertitel-Clients
Nachdem Sie nun die Untertiteleinstellungen für Ihre Plattform konfiguriert haben, müssen Sie ein Add-on für Kodi herunterladen, um sicherzustellen, dass Sie Untertitel auf Ihrem Gerät ordnungsgemäß verwenden können. Kodi ist darauf ausgelegt, für alle Arten von Apps und Add-ons offen und zugänglich zu sein. Dies ist der Hauptgrund, warum die meisten Benutzer Kodi als ihren bevorzugten Medien-Streaming-Dienst gewählt haben.
Mit Kodi können Benutzer mithilfe von Repositorys sowohl genehmigte als auch Drittanbieter-Add-ons zu ihrer Kodi-App hinzufügen. Was die Untertitel betrifft, benötigen Sie jedoch kein externes Repository . Kodi wird komplett mit einer großen Liste genehmigter und Standard-Apps geliefert, die Sie aus dem „Add-ons/Kodi Add-on-Repository“ hinzufügen können. Hier erfahren Sie, wie Sie mit vorab enthaltenen Quellen ein Untertitel-Add-on für Kodi einrichten.
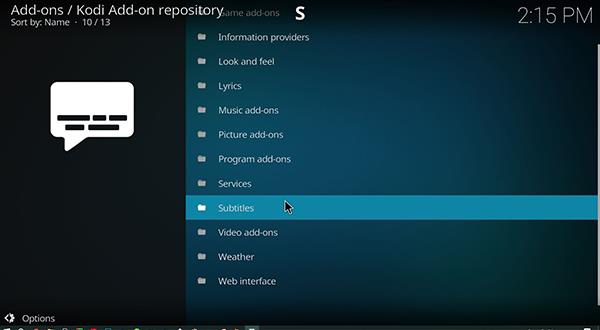
- Wählen Sie im Hauptmenü auf der linken Seite des Bildschirms „Add-ons“ aus.
- Klicken oder tippen Sie auf das Open-Box-Symbol (Untertitel-Browser) oben links in der Anzeige. Dadurch erhalten Sie mehrere Optionen zum Hinzufügen neuer Apps zu Ihrem Client.
- Nutzen Sie die bereits in Kodi verfügbaren Repositorys. Wählen Sie die dritte Option „Aus Repository installieren“.
- Wählen Sie „Untertitel“ aus der Liste. Es ist in alphabetischer Reihenfolge sortiert, sodass Sie die Option für Untertitel-Add-ons unten im Menü finden.
- Laden Sie den gewünschten Untertiteldienst herunter, aber OpenSubtitles.org ist die empfohlene Wahl.
So verwenden Sie OpenSubtitles.org in Kodi
OpenSubtitles.org macht es einfach, Untertitel zu einer beliebigen Anzahl von Videos hinzuzufügen, sowohl lokal als auch gestreamt, und zwar auf jedem Gerät oder in jeder Anwendung, in diesem Fall in der Kodi-App. Das Add-on verfolgt Untertitel sowohl für Fernsehen als auch für Filme, sodass Sie die verfügbaren Optionen unabhängig von der Art der Medien nutzen können, die Sie gerade ansehen. Hier sind die Schritte zum Hinzufügen von Opensubtitles.org zu Kodi.
- Stellen Sie sicher, dass Sie sich im Hauptmenü von Kodi befinden und wählen Sie „Add-ons“.
- Klicken oder tippen Sie auf das „Open-Box-Symbol“.
- Wählen Sie „Aus Repository installieren“.
- Klicken oder tippen Sie auf „Untertitel“.
- Klicken Sie auf die Option zum Hinzufügen von OpenSubtitles zu Ihrer Kodi-Plattform und klicken Sie dann in der Menüoption auf „Installieren“.
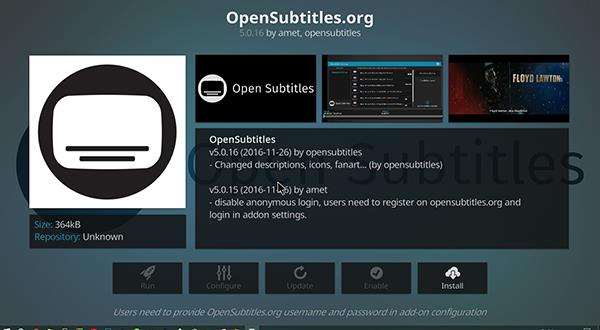
- Nachdem OpenSubtitles nun auf Ihrem Gerät installiert ist, müssen Sie sich für ein Konto registrieren. Öffnen Sie Ihren Webbrowser und gehen Sie auf Ihrem Computer zu „opensubtitles.org“ . Sie können auch „opensubtitles.com“ besuchen , die neueste Website, die jedoch noch in Arbeit ist.
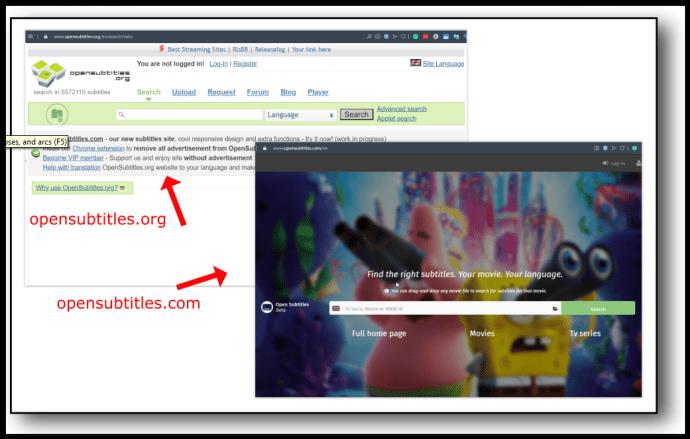
- Klicken Sie auf „Registrieren“ und folgen Sie den Anweisungen.
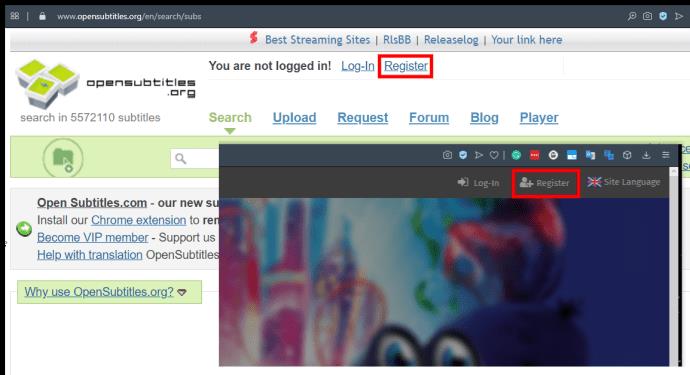
Sobald Sie das Konto registriert haben, kehren Sie zu Kodi zurück und wählen Sie das Symbol „Konfigurieren“ auf Ihrem Display. Wenn das Symbol für „Konfigurieren“ ausgegraut ist, verlassen Sie einfach das Menü wieder und rufen Sie die OpenSubtitles-Seite erneut auf. Im Konfigurationsmenü sehen Sie die Einträge für Ihren Benutzernamen und Ihr Passwort; Geben Sie sie ein und wählen Sie OK. Sobald OpenSubtitles zu Kodi hinzugefügt wurde, kehren Sie zum vorherigen Menü zurück, von wo aus Sie dann zum Startmenü von Kodi zurückkehren können.
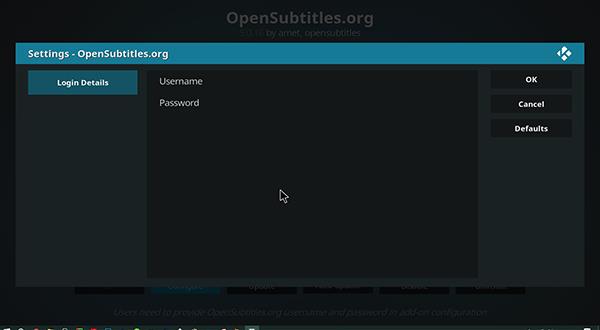
OpenSubtitles aktivieren
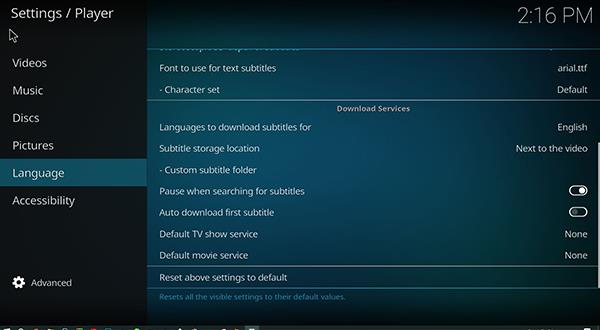
Nachdem Sie OpenSubtitles zu Kodi hinzugefügt haben, müssen Sie nur noch sicherstellen, dass OpenSubtitles aktiviert ist und auf Ihrer Plattform ordnungsgemäß ausgeführt wird. Obwohl Sie das Add-on mit Kodi installiert haben, funktioniert es möglicherweise nicht richtig, bis Sie sichergestellt haben, dass die App in den Einstellungen aktiviert ist. Hier ist wie.
- Klicken oder tippen Sie zunächst erneut auf das Zahnradsymbol „Einstellungen“ , um Ihre Einstellungen zu öffnen.
- Wählen Sie erneut „Player-Einstellungen“ aus .
- Wählen Sie erneut Ihre Sprache aus dem Menü auf der linken Seite.
- Scrollen Sie noch einmal nach unten zur Einstellung „Download-Dienste“. Sie werden sehen, dass die Einstellungen von Kodi mit einigen neuen Optionen aktualisiert wurden.
- Zuvor hatte Ihre Kodi-Instanz keine Option zum Festlegen von Standarduntertiteln, da Sie die Untertiteloption nicht zur Plattform hinzugefügt haben. Da OpenSubtitles.org nun in Kodi installiert ist, können Sie tatsächlich Ihre Standardeinstellungen für den Untertitel-Download festlegen und ändern.
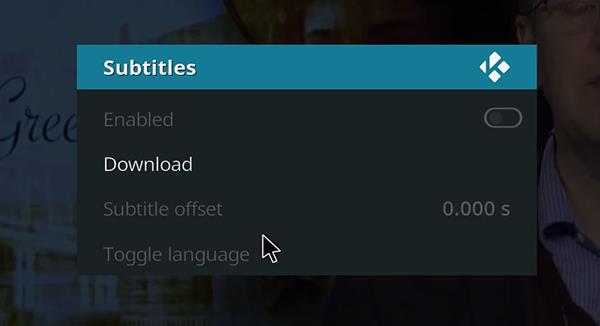
Es gibt vier Haupteinstellungen, die Sie in Kodi ändern müssen. Mit diesen Optionen kann Ihr Gerät Untertitel entsprechend Ihrer Vorliebe für das Laden in Ihre Video-Feeds korrekt anzeigen.
Einstellung Nr. 1: „Pause bei Suche nach Untertiteln“
Diese Einstellung ist standardmäßig aktiviert und ermöglicht Ihrem Kodi-Player, die Wiedergabe Ihres Videos anzuhalten, wenn Sie im Internet nach Untertiteln suchen. Das bedeutet, dass Sie keine Sendungen oder Filme verpassen, die Sie gerade ansehen, ohne vorher die Untertitel auf Ihrem Bildschirm zu haben. Möglicherweise müssen Sie nach der Auswahl eines Inhalts einen kurzen Moment warten, bevor Sie ihn ansehen. Wenn Sie diese Einstellung nicht aktivieren möchten, deaktivieren Sie sie, indem Sie den Schalter auf die Position „Aus“ stellen .
Einstellung Nr. 2: „ Ersten Untertitel automatisch herunterladen “
Mit dieser standardmäßig deaktivierten Einstellung können Sie den ersten Eintrag auf OpenSubtitles automatisch herunterladen, ohne ihn zuerst auswählen zu müssen. Die Option eignet sich gut für einen Großteil der Mainstream-Inhalte, da sie hervorragend vorhersagt, welche Option Sie für Inhalte verwenden möchten. Sie müssen sich jedoch trotzdem anmelden, indem Sie den Schalter auf „Untertitel automatisch herunterladen“ aktivieren .
Einstellung Nr. 3: „Standard-TV-Sendungsdienst und Standard-Filmdienst“
Diese letzten beiden Einstellungen sind die wichtigsten in der Liste, die geändert werden müssen, da sie es Ihrem Gerät ermöglichen, Untertitel beim Anzeigen von Inhalten ordnungsgemäß zu unterstützen. Diese Einstellungen werden erst angezeigt, wenn Sie eine Option zur Auswahl haben, und ermöglichen es Ihnen, beim Anzeigen von Back-Inhalten Ihren Standard-Untertitelanbieter auszuwählen. Für beides müssen Sie darauf klicken und die Verwendung von „OpenSubtitles.org“ oder anderen Untertiteldiensten aktivieren, die Sie verwenden möchten. Wenn Sie zum ersten Mal einen Untertiteldienst hinzufügen, ist die Einstellung auf „Keine“ eingestellt. Ändern Sie sie daher unbedingt, bevor Sie das Menü verlassen.
Wenn Sie die Einstellungen an Ihre Bedürfnisse angepasst haben, kehren Sie zum Kodi-Hauptmenü zurück.
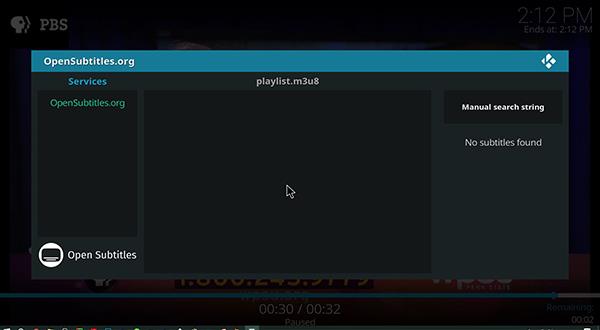
***
Nachdem Sie Ihre Untertitel nun so eingerichtet haben, dass sie über OpenSubtitles funktionieren, werden Sie feststellen, dass Videos, die Sie in Kodi abspielen, jetzt über eine Option verfügen, mithilfe des Dienstes automatisch nach Untertiteln zu suchen.
Im Video-Feed wird in der Benutzeroberfläche (UI) des Players ein Untertitelsymbol angezeigt, mit dem Sie OpenSubtitles aus den Einstellungen auswählen können. Von dort aus können Sie die vorgeschlagenen Einträge automatisch laden oder manuell nach passenden Untertiteln suchen. Jetzt werden sie automatisch über die Benutzeroberfläche abgespielt und Sie können Untertitel endlich auf natürliche Weise in Kodi verwenden.
OpenSubtitles ist heute nicht der einzige zuverlässige Untertiteldienst auf dem Markt, aber einer der am weitesten verbreiteten. Mit der kostenlosen Registrierung ist es ganz einfach, Opensubtitles zu jedem Computer, Tablet oder Fernseher hinzuzufügen. Mit Kodi können Sie Ihre Lieblingsfilme und -fernsehsendungen sowohl lokal als auch über ein Streaming-Netzwerk ansehen. Da Sie Ihrem Gerät nun Untertitel hinzugefügt haben, wird Ihre Lieblingsunterhaltung noch besser.