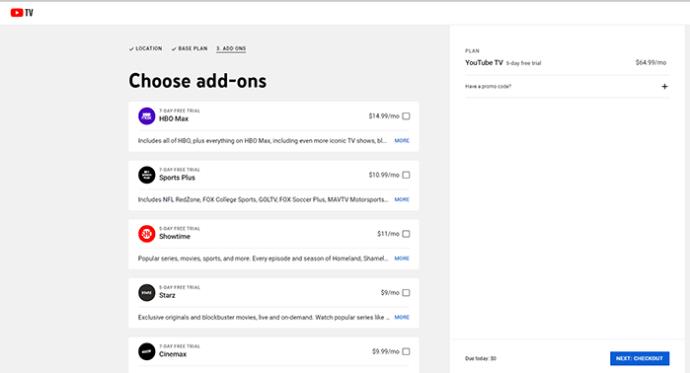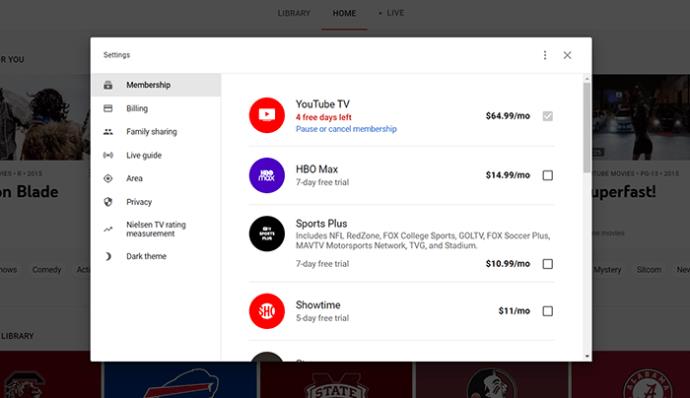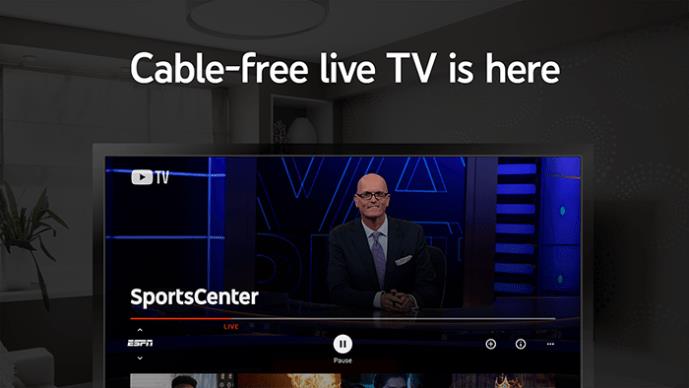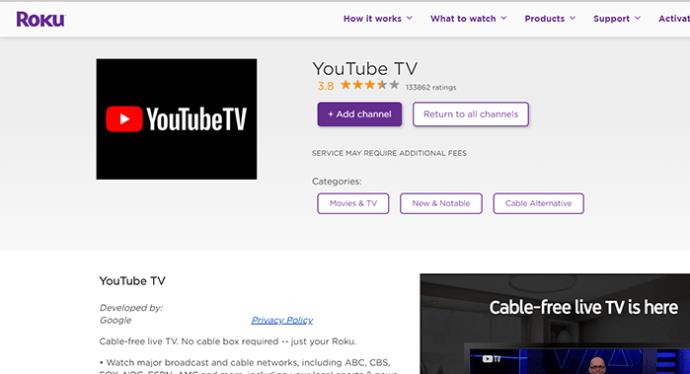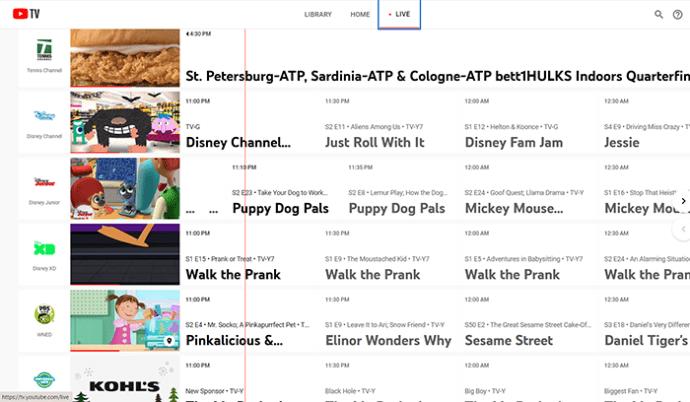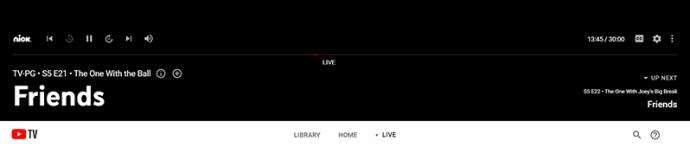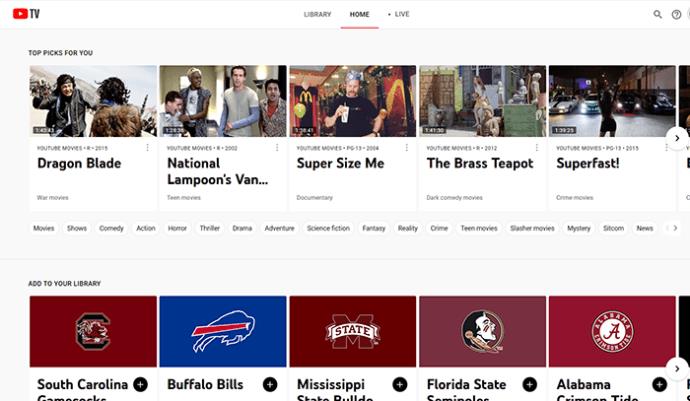Gerätelinks
YouTube TV ist ein relativ neuer Dienst, der in letzter Zeit immer beliebter wird – im Februar erreichte er die Marke von 20 Millionen Abonnenten. Kabelschneider aus der ganzen Welt nehmen am Abonnement des Dienstes für 64,99 $ pro Monat teil. Der Dienst selbst bietet eine ganze Reihe von Fernsehsendern (über 70). Es besteht jedoch immer die Möglichkeit, zu zahlen und weitere Kanäle hinzuzufügen.
In dieser Anleitung zeigen wir Ihnen, wie Sie Kanäle zu Ihrem YouTube TV hinzufügen und geben Ihnen einige nützliche Tipps zu diesem Dienst.
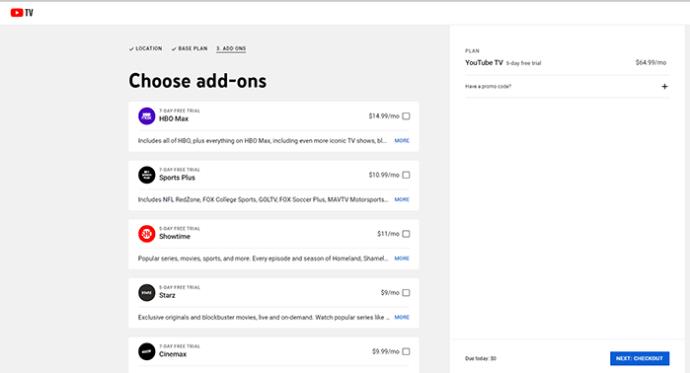
So fügen Sie Kanäle hinzu
Obwohl YouTube TV auf einer Vielzahl von Geräten verfügbar ist, benötigen Sie Zugriff auf die Website des Anbieters, um dem Dienst Kanäle hinzuzufügen.
Gehen Sie zu https://tv.youtube.com/ .
- In der unteren rechten Ecke des Bildschirms finden Sie Ihren Avatar. Klick es an.
- Der Avatar kann an den oberen Rand der Seite verschoben werden. Klicken Sie bei Bedarf erneut darauf.
- Wählen Sie im angezeigten Dropdown-Menü die Option Einstellungen aus .
- Navigieren Sie im Bildschirm „Einstellungen“ zu „Mitgliedschaft“ auf der linken Seite der Seite.
- Nun sehen Sie eine Liste der verfügbaren Kanäle.
- Suchen Sie die Kanäle, die Sie hinzufügen möchten.
- Klicken Sie auf die Kontrollkästchen neben den Kanälen, die Sie auswählen möchten.
- Wenn Sie die Kanäle auswählen, wird die Aktualisierungsnummer Ihres Abonnements angezeigt, die Ihren monatlichen Gesamtbetrag darstellt, wenn Sie die ausgewählten Kanäle hinzufügen.
- Wenn Sie fertig sind, klicken Sie auf Bestätigen. Wenn der Popup-Bildschirm angezeigt wird, bestätigen Sie die Änderungen.
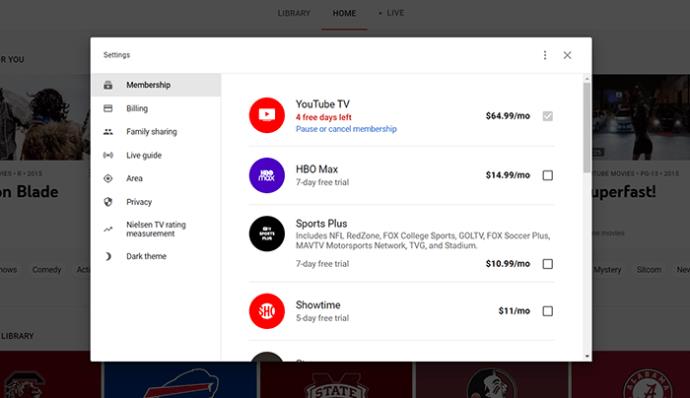
Auf die gleiche Weise können Sie auch Kanäle entfernen. Deaktivieren Sie einfach die Kontrollkästchen neben den Kanälen, die Sie entfernen möchten.
Sobald Ihr Abonnement aktualisiert wurde, können Sie von jedem Gerät aus auf Ihre hinzugefügten Kanäle zugreifen, sofern Sie im entsprechenden Konto angemeldet sind.
So fügen Sie YouTube TV zum Firestick hinzu
Firestick gehört zu den beliebtesten Streaming-Boxen auf dem Markt. Natürlich ist es YouTube TV-kompatibel. Um YouTube TV auf Ihrem Firestick zu nutzen und Zugriff auf alle Kanäle Ihres Kontos zu erhalten, müssen Sie zunächst die App installieren.
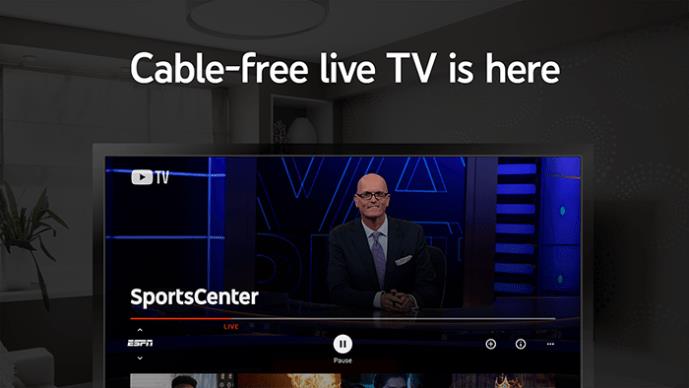
- Navigieren Sie auf Ihrem Firestick-Startbildschirm zum Suchsymbol, das durch eine Lupe dargestellt wird.
- Geben Sie „ youtube tv “ ein und klicken Sie auf das passende Suchergebnis.
- Sobald die YouTube TV-App auf dem Bildschirm erscheint, wählen Sie sie aus.
- Gehen Sie zu „Herunterladen“ und die App wird heruntergeladen und installiert.
- Sobald die App installiert ist, klicken Sie auf der Fernbedienung auf die Schaltfläche „Zurück“, um zum Startbildschirm zu gelangen.
- Wählen Sie die App aus, um sie zu starten.
- Melden Sie sich bei Ihrem YouTube TV-Konto an.
- Genießen Sie alle neuen Kanäle, die Sie jetzt abonniert haben.
Darüber hinaus können Sie die YouTube TV-App an einen für Sie bequemeren Ort verschieben.
- Bewegen Sie den Mauszeiger auf dem Startbildschirm über YouTube TV und halten Sie die Optionstaste auf Ihrer Fernbedienung gedrückt.
- Wählen Sie „Verschieben“ aus .
- Verschieben Sie die App an den Anfang des Bildschirms „Ihre Apps und Kanäle“, wenn Sie einen einfachen Zugriff darauf wünschen.
So fügen Sie YouTube TV zu einem Roku-Gerät hinzu
Auch Roku-Geräte erfreuen sich heute großer Beliebtheit. So können Sie YouTube TV darauf installieren, um auf alle verfügbaren Kanäle zuzugreifen:
- Drücken Sie die Home- Taste auf der Roku-Fernbedienung.
- Wählen Sie in der Liste im linken Teil des Bildschirms Streaming-Kanäle aus .
- Gehen Sie zu „Kanäle suchen“ .
- Geben Sie „ youtube tv “ ein.
- Wenn die YouTube TV-App in den Suchergebnissen erscheint, gehen Sie zu Kanal hinzufügen .
- Wählen Sie „OK“ , sobald die Installation der App abgeschlossen ist.
- Drücken Sie Home auf der Fernbedienung.
- Suchen und öffnen Sie YouTube TV.
- Anmelden.
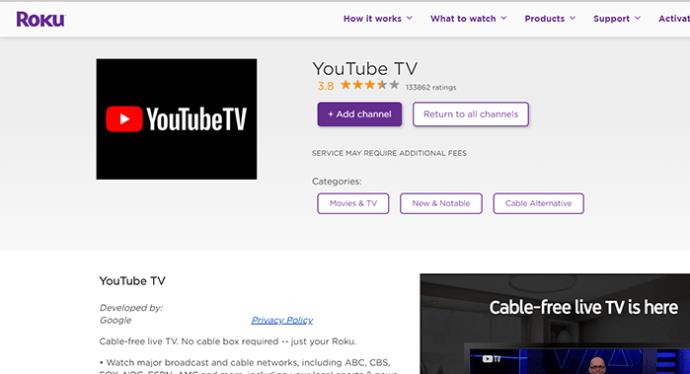
Hier ist eine Liste aller Roku-Geräte, die mit YouTube TV kompatibel sind.
- Alle Roku-Fernseher
- Roku Streaming Stick+ und Stick
- Roku Ultra
- Roku Express/Express+
- Roku Premiere/Premiere+
- Roku 2
- Roku 3
- Roku 4
So fügen Sie YouTube TV zu einem Apple TV hinzu
Natürlich hat Apple große Fortschritte gemacht, um beim Streaming mit der Konkurrenz mithalten zu können. Apple TV ist auch mit YouTube TV kompatibel. So geht es auf Apple TV-Geräten:
- Gehen Sie auf Ihrem Apple TV zur App Store- App.
- Gehen Sie als Nächstes in Ihrem Desktop- oder Mobil-/Tablet-Browser zu youtubetv.com/start.
- Geben Sie den Code ein, der auf Ihrem Fernseher angezeigt wird.
- Wählen Sie im Browser Weiter aus.
- Melden Sie sich über den Browser bei Ihrem Konto an.
- Dadurch wird Apple TV automatisch aufgefordert, die App zu starten.
- Genießen Sie die neuen Inhalte, die Sie abonniert haben.
So fügen Sie YouTube TV zu iOS-Geräten hinzu
YouTube TV ist auch auf iOS-Geräten verfügbar. So funktioniert es:
- Öffnen Sie die App Store- App auf Ihrem Apple-Telefon oder -Tablet.
- Tippen Sie auf die Schaltfläche „Suchen“ in der unteren rechten Bildschirmecke.
- Geben Sie „ youtube tv “ ein und klicken Sie auf „Suchen“ .
- Sobald der App-Eintrag angezeigt wird, wählen Sie „Abrufen“ aus .
- Die App wird heruntergeladen und installiert.
- Sobald es installiert ist, öffnen Sie es auf Ihrem Startbildschirm oder im App Store.
- Melden Sie sich mit Ihren YouTube TV-Anmeldedaten an.
- Sie werden aufgefordert, Ihren Standort zu bestätigen. Folge den Anweisungen.
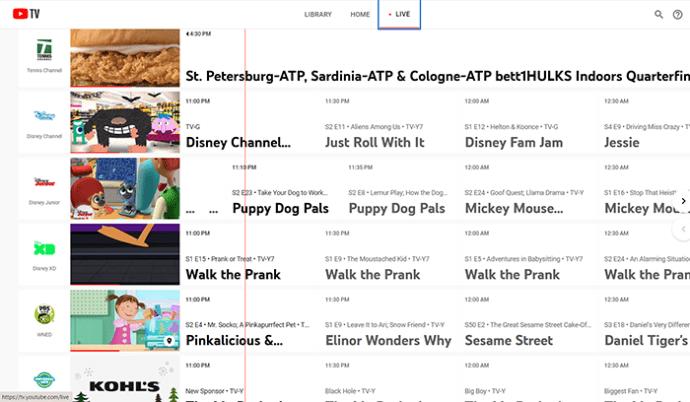
So fügen Sie YouTube TV zu Android-Geräten hinzu
Für Android-Geräte gilt im Wesentlichen die gleiche Methode wie für iOS.
- Öffnen Sie den Play Store .
- Suchen Sie nach „ youtube tv “.
- Wählen Sie den YouTube TV-Eintrag aus und tippen Sie auf Installieren .
- Starten Sie die App vom Startbildschirm aus.
- Melden Sie sich bei Ihrem Konto an.
- Befolgen Sie die Anweisungen auf dem Bildschirm.
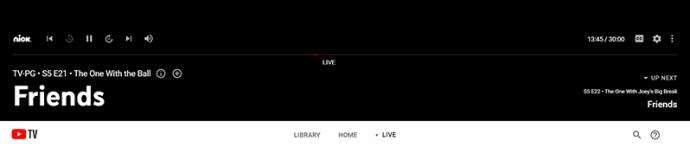
Ist es das Geld wert?
Wie bereits erwähnt, ist YouTube TV mit satten 64,99 US-Dollar pro Monat sehr teuer. Wenn Sie der Gleichung weitere Kanäle hinzufügen, werden Sie noch weiter zurückgeworfen. Aber ist es den Preis wert?
Nun, YouTube TV ist die benutzerfreundlichste TV-Streaming-App auf dem Markt. Es ist sehr einfach zu installieren, zu aktivieren und zu verwenden. Außerdem erhalten Sie eine erstklassige Auswahl an Kanälen, was ein großes Plus ist.
Geld ist jedoch immer noch Geld, und wenn Sie diesen hohen Preis nicht wirklich bezahlen möchten, gibt es andere, bequemere Alternativen, wie Hulu mit Live-TV und AT&T TV Now. YouTube TV bietet jedoch mehr Kanäle und Benutzerfreundlichkeit.
Ist es das Geld also wert? Ja, YouTube TV mag sehr teuer sein, aber wenn Sie das Geld übrig haben, ist es eine der besten Live-TV-Optionen ohne Kabel.
Zusätzliche FAQ
1. Werden auf YouTube TV-Zusatzkanälen Werbespots geschaltet?
Wir leben im Zeitalter des Online-Streamings. Wir sind es gewohnt, keine Werbung zu sehen, sobald wir für eine Dienstleistung bezahlen. Obwohl YouTube TV das Internet nutzt, handelt es sich nicht um einen Online-Streaming-Dienst. YouTube TV ist immer noch wie normales Fernsehen, d. h. die Kanäle, die Sie sehen, zeigen die gleichen Inhalte wie auf dem normalen Kabelfernsehen. Also, ja, wie bei jedem kabelfreien TV-Dienst werden Sie Werbung sehen. Wenn Sie jedoch eine Sendung mit Ihrem DVR aufzeichnen, können Sie die Werbung vorspulen.
2. Kosten alle YouTube TV-Zusatzkanäle zusätzliches Geld?
Mit dem Abonnement für 64,99 $ selbst erhalten Sie mehr als 70 Kanäle. Wenn Kanäle zur Liste hinzugefügt werden, müssen Sie sie nicht auswählen und hinzufügen. Es stehen jedoch einige zusätzliche Kanäle zur Verfügung, die Sie mit Ihrem Desktop-Browser hinzufügen können. Diese Kanäle kosten alle etwas mehr Geld, das zu Ihren Abonnementgebühren hinzukommt. Ja, für alle YouTube TV-Zusatzkanäle fallen zusätzliche Kosten an.
3. Welche Zusatzkanäle sind für YouTube TV verfügbar?
Die kostenpflichtigen Add-on- und Premium-Add-on-Kanäle kosten alle zusätzliches Geld. Hier ist eine Liste der einzelnen Filme sowie der entsprechende Preis: • Acorn – 6 € • AMC Premiere – 5 € • Cinemax – 10 € • CuriosityStream – 3 € • EPIX – 6 € • HBO – 15 € 3cbru003e • HBO Max – 15.000 $ • Showtime – 11.000 $ • Shudder – 6.000 $ • STARZ – 9.000 $ • Sundance Now – 7.000 $ • Urban Movie Channel – 5.000 $Es gibt ein kürzlich eingeführtes Paket, das mehr Kanäle auf den Tisch bringt. Es heißt Sports Plus und ist ein Premium-Add-on. Für zusätzliche 10,99 $ pro Monat erhalten Sie die folgenden Kanäle:
4. Wie viele Kanäle können Sie zu YouTube TV hinzufügen?
Wie Sie wahrscheinlich vermutet haben, ist die Anzahl der Kanäle, die Sie hinzufügen können, unbegrenzt. Natürlich wird der Preis für das Hinzufügen aller verfügbaren Kanäle etwas hoch sein – 109,99 $. Zusammen mit dem regulären Abonnement beträgt dies mehr als 170 US-Dollar pro Monat.
5. Kann man bei YouTube TV mehrere Konten haben?
Ja, du kannst. Sie können Ihrem Abonnement Kanäle hinzufügen. Erstellen Sie einfach eine Familiengruppe und laden Sie andere Mitglieder zu maximal fünf Konten zusätzlich zu Ihrem eigenen ein.
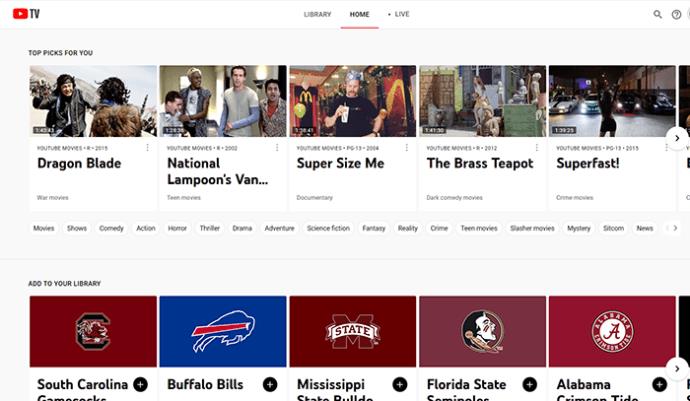
Zusätzliche YouTube TV-Kanäle
Wir hoffen, dass Sie alle gewünschten YouTube TV-Kanäle erfolgreich hinzugefügt haben. Wir hoffen auch, dass Sie Ihr geplantes Budget nicht überschritten haben, da YouTube TV nicht billig ist.
Sind bei Ihnen Probleme aufgetreten? Sind bei Ihnen irgendwelche Probleme aufgetreten? Lassen Sie es uns in den Kommentaren unten wissen und zögern Sie nicht, Ihre Fragen zu stellen.