Wenn Sie sich fragen, ob Ihr PC ohne Grund langsam ist, sehen Sie auf die WSAPPX Hohe CPU-Auslastung. Willst du wissen, was es ist? Und wie man es repariert? Lesen Sie den Artikel weiter.
WSAPPX ist ein Microsoft-basierter Dienst, der mit dem Windows Store verknüpft ist. Dieser Dienst wird aktiv, wenn der Benutzer eine Windows Store-Anwendung aktualisiert, installiert oder deinstalliert. Manchmal bleibt dieser Dienst auch nach dem Anwenden von Updates im Hintergrund aktiv und verlangsamt Ihren PC erheblich.
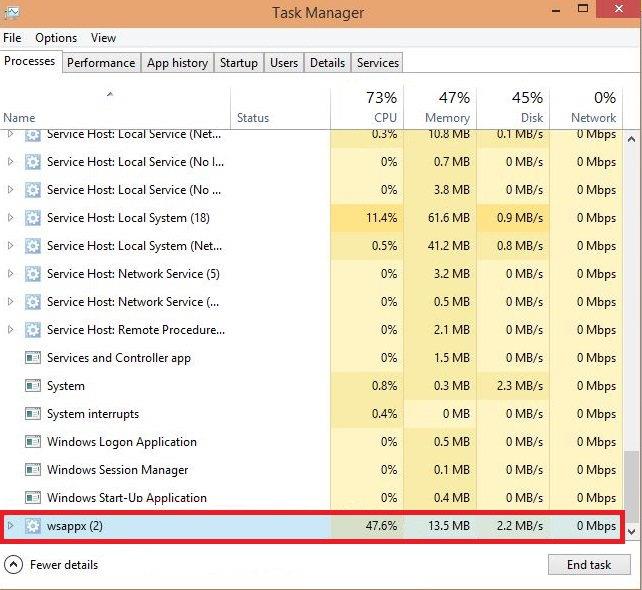
Inhalt
Warum verbraucht WSAPPX viel CPU?
Der WSAPPX-Dienst wird genutzt, um Anwendungen aus dem Windows Store zu installieren oder auszuführen, was Ressourcen benötigt. Der Dienst kann manchmal im Hintergrund aktiv sein und eine hohe CPU-Auslastung verursachen, selbst wenn der Benutzer keine Updates installiert oder Anwendungen deinstalliert. Dies kann als eine Art Trance des Dienstes betrachtet werden.
So beheben Sie die hohe CPU-Auslastung von WSAPPX
Es gibt mehrere Lösungen, die je nach Ursache des Problems angewendet werden können. Häufige Ursachen sind automatische Updates von Anwendungen im Hintergrund, fehlerhafte Treiber oder Startprobleme.
Lösungen zur Behebung der hohen CPU-Auslastung
Lösung 1: Starten Sie Ihren Computer neu
Oft kann das Problem durch eine Drittanbieteranwendung verursacht werden; ein einfacher Neustart kann das Problem lösen. Klicken Sie mit der rechten Maustaste auf die Ein/Aus-Schaltfläche und wählen Sie Neustarten.
Hinweis: Bei einer Meldung bezüglich einer Anwendung im Hintergrund klicken Sie auf Forcible Restart / Shutdown.
Lösung 2: Aktualisieren Sie Ihre Gerätetreiber
Treiber sollten regelmäßig aktualisiert werden. Unterbrechungen beim Aktualisieren können jedoch zu hoher CPU-Auslastung führen. So aktualisieren Sie Ihre Treiber:
- Klicken Sie auf die Windows-Taste und geben Sie Geräte-Manager ein.
- Klicken Sie mit der rechten Maustaste auf das jeweilige Gerät und wählen Sie Treiber aktualisieren.
- Wählen Sie die Option Automatisch nach aktualisierten Treibern suchen.
- Wenn keine Treiber gefunden werden, besuchen Sie die Website des Herstellers.
Lösung 3: Erhöhen Sie Ihren virtuellen Speicher
Virtueller Speicher verwaltet RAM und Festplattenspeicher. Um den virtuellen Speicher zu erhöhen:
- Drücken Sie die Windows-Taste und suchen Sie nach Leistung.
- Wählen Sie Systemeigenschaften und dann den Tab Erweitert.
- Klicken Sie auf Ändern unter virtueller Speicher und deaktivieren Sie Größe der Auslagerungsdatei für alle Laufwerke automatisch verwalten.
- Wählen Sie das Windows-Laufwerk aus.
- Setzen Sie die anfängliche Größe auf die RAM-Größe und die maximale Größe auf das Doppelte.
- Klicken Sie auf OK und starten Sie den PC neu.
Lösung 4: Deaktivieren Sie den Windows Store
Wenn Sie den Windows Store nicht verwenden, kann das Deaktivieren vorteilhaft sein. So geht’s:
Methode 1: Verwenden des Gruppenrichtlinien-Editors
- Drücken Sie die Windows-Taste + R und geben Sie gpeedit.msc ein.
- Wählen Sie Computerkonfiguration > Administrative Vorlagen > Windows-Komponenten > Store.
- Suchen Sie nach Store-Anwendung deaktivieren, klicken Sie auf Bearbeiten.
- Aktivieren Sie Aktivieren und drücken Sie OK.
Methode 2: Verwenden des Registrierungseditors
- Drücken Sie die Windows-Taste und suchen Sie nach regedit.
- Gehen Sie zu HKEY_LOCAL_MACHINE\SOFTWARE\Policies\Microsoft\WindowsStore.
- Erstellen Sie ein neues DWORD und benennen Sie es RemoveWindowsStore mit dem Wert 1.
Lösung 5: Deaktivieren Sie Superfetch und Windows Search
Das Deaktivieren von Superfetch kann die Reaktionsfähigkeit Ihres Systems verbessern. Folgende Schritte sind erforderlich:
- Drücken Sie Windows + R, geben Sie Dienste ein.
- Rechtsklicken Sie auf Superfetch und wählen Sie Deaktivieren.
- Wiederholen Sie die Schritte für Windows Search.
Lösung 6: Führen Sie einen Systemscan durch
Ein Systemscan kann Malware oder Viren im System finden. So führen Sie einen durch:
- Öffnen Sie Windows Defender oder ein anderes Antivirus-Programm.
- Führen Sie einen Tiefenscan durch.
- Entfernen Sie gefundene Bedrohungen gemäß den Anweisungen.
Ein sauberer Neustart lässt nur wichtige Treiber und Dienste laufen. So führen Sie einen durch:
- Klicken Sie mit der rechten Maustaste auf die Start-Schaltfläche.
- Wählen Sie Suchen und geben Sie msconfig ein.
- Klicken Sie auf Dienste und aktivieren Sie Alle Microsoft-Dienste ausblenden.
- Klicken Sie auf Alle deaktivieren.
- Starten Sie den PC neu.
FAQ
Ist WSAPPX notwendig?
Es ist ein Teil des Windows-Dienstes und wird verwendet, um Anwendungen zu installieren, zu aktualisieren oder zu deinstallieren. Wenn Sie die Anwendungen des Stores nicht verwenden, ist dieser Dienst für Sie nicht erforderlich.
Ist WSAPPX ein Virus?
Nein, es ist kein Virus, sondern ein Microsoft Windows-Dienst, der manchmal viele Ressourcen benötigt.
Kann ich WSAPPX deaktivieren?
Ja, aber nur vorübergehend. Sie können den Dienst über den Task-Manager beenden, aber nicht dauerhaft deaktivieren.
Fazit
Die hohe CPU-Auslastung von WSAPPX kann durch Hintergrunda aktualisierungen von Anwendungen verursacht werden. Ich hoffe, Sie finden eine geeignete Lösung für Ihr Problem mit der hohen CPU-Auslastung von WSAPPX.

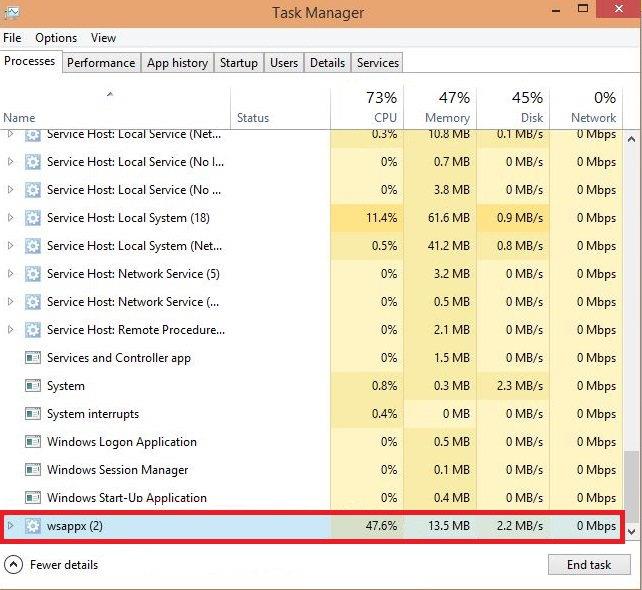















Klaus der Schlaue -
Wusste nicht, dass WSAPPX so viel Einfluss auf die CPU hat! Echt strange, ich werde darauf achten müssen.
Claudia B. -
Ich habe ein paar zusätzliche Schritte unternommen, um die CPU-Auslastung zu reduzieren, die hier nicht erwähnt wurden. Kann ich die teilen?
Hoon IT -
Schöne Zusammenstellung! Habe meine Einstellungen nach dem Artikel geändert und es hat wirklich geholfen
Hannah B. -
Ich kann nur zustimmen, der Artikel hat mir ebenfalls enorm geholfen! Jetzt läuft alles viel flüssiger
Lisa Müller -
Wow, ich dachte schon, mein Computer wäre kaputt! Gut zu wissen, dass es eine Lösung gibt.
Skyler47 -
Gibt es noch weitere Tricks, wie ich meine Leistung optimieren kann? Ich freue mich auf weitere Vorschläge!
Quang vn -
Tolle Tipps! Vor allem der Teil über die Anwendungen unter Windows. Ich werde das gleich mal ausprobieren
Thùy Linh -
Habe das Problem auch mit WSAPPX gehabt. Die Lösung hat mir sehr geholfen! Danke
Hương Đà Nẵng -
Ich habe das Thema auch in einem Forum gesehen. Könnte es möglich sein, dass es eine neue Version gibt, die besser funktioniert?
Mikael King -
Außerdem habe ich festgestellt, dass das Deaktivieren des Windows-Suchdienstes ebenfalls geholfen hat. Hat das noch jemand probiert
Anna aus Berlin -
Ich war so genervt von der ständigen CPU-Auslastung! Endlich geht mein Laptop wieder ordentlich.
Hanna D. -
Der Beitrag ist wirklich informativ. Ich hätte nie gedacht, dass WSAPPX der Schuldige ist! Echt nervig
Philipp321 -
Ich fand die Lösung erstmal kompliziert, aber dann hat es tatsächlich funktioniert! Ihr seid klasse!
Laura G. -
Ich dachte schon, ich müsste meinen PC erneuern! Die Tipps hier haben mich echt gerettet
Stefan K. -
Vielen Dank für die hilfreichen Tipps! Ich kann nicht glauben, dass ich so lange mit dem Problem gekämpft habe
Mèo con -
Haha, die Lösung war so einfach! Ich habe das Problem in weniger als 5 Minuten gelöst
Tommy123 -
Ich frage mich, ob das auch mit Windows 11 passiert? Hat jemand Erfahrungen damit
Max Mustermann -
Danke für den hilfreichen Artikel! Ich hatte das gleiche Problem mit WSAPPX und konnte endlich die CPU-Auslastung senken
Aaron K. -
Hat jemand auch Probleme mit der Installation nach den Änderungen? Ich bräuchte etwas Hilfe, wenn möglich!
Marco M. -
So eine hohe CPU-Auslastung wegen einer App? Ich war skeptisch, aber es hat wirklich geholfen! Danke
Markus aus München -
Gute Erklärung! Ich hatte auch große Probleme und jetzt läuft alles wieder rund
Das Schnurren -
Echt witzig, ich habe das Problem an einem Freitag Abend entdeckt und es endgültig gelöst! Freitag der 13. war glücklich für mich
Tanja C. -
Ich finde es toll, dass Leute solche Lösungen teilen! Ich werde die Infos weitergeben
Linh mèo -
Danke, dass du das Thema angesprochen hast! Ich habe oft eine hohe CPU-Auslastung gehabt und wusste nicht, dass es an WSAPPX liegt
Benjamine123 -
Nach all dem Lesen bin ich tatsächlich auf eine Lösung gestoßen. Manchmal ist die wichtigste Lösung die einfachste
Evelyn L. -
Herzlichen Dank für die ausführlichen Infos! Ich war auf der Suche nach einer Lösung, und endlich habe ich eine gefunden!
Julia L. -
Echt cool, dass du das alles niedergeschrieben hast! War sehr hilfreich für mich
Phúc IT -
Ich kann bestätigen, dass das Hochladen von Treibern ebenfalls die CPU-Auslastung von WSAPPX gesenkt hat. Gute Tipps
Sophie from Hamburg -
Ich hatte ähnliche Erfahrungen. Die Fixes hier sind wirklich hilfreich! Werde die weiteren Tipps ausprobieren.