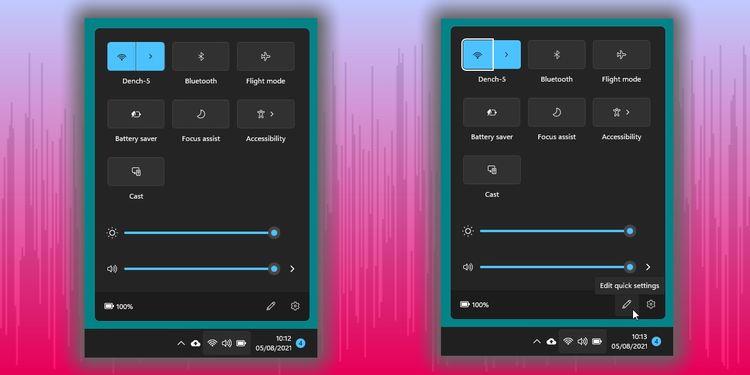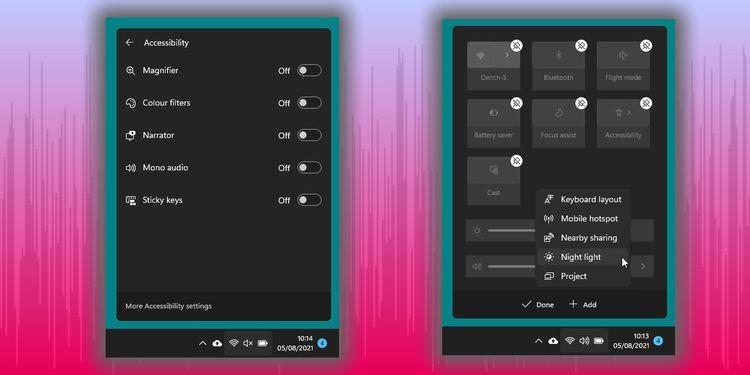Windows 11 bringt einige tolle neue Funktionen mit sich und das Menü „Schnelleinstellungen“ bildet da keine Ausnahme. Im Folgenden erfahren Sie, wie Sie die Schnelleinstellungen unter Windows 11 optimal nutzen können.

Was ist das Schnelleinstellungsmenü unter Windows 11?
Wenn Sie unter Windows 10 auf das Benachrichtigungssymbol in der unteren rechten Ecke klicken, wird das Action Center geöffnet. Hier sehen Sie nützliche Symbole für den Schnellzugriff auf häufig verwendete Einstellungen wie Bluetooth, Flugmodus usw.
Wirklich smart ist das Windows 10 Action Center allerdings nicht. Deshalb hat Microsoft es unter Windows 11 ausgetauscht und das Action Center in ein Schnelleinstellungsmenü umgewandelt.
So verwenden Sie die Schnelleinstellungen unter Windows 11
Die Schnelleinstellungen ähneln dem Action Center. Sie greifen immer noch über die Taskleiste auf die Einstellungen zu, aber jetzt klicken Sie auf die Statussymbole (WLAN, Akku, Lautsprecher...) statt auf das Benachrichtigungscenter-Symbol. Darüber hinaus öffnet die Action Center-Verknüpfung Win+A nun dieses Schnelleinstellungsmenü.
Zu den Standardoptionen im Menü „Schnelleinstellungen“ von Win 11 gehören WLAN, Bluetooth, Focus Assist, Flugmodus, Barrierefreiheit und Cast-Konnektivität. Berühren und schalten Sie die gewünschte Option um.
Unterhalb des Schnellmenüs finden Sie auch Lautstärke- und Helligkeitsregler.
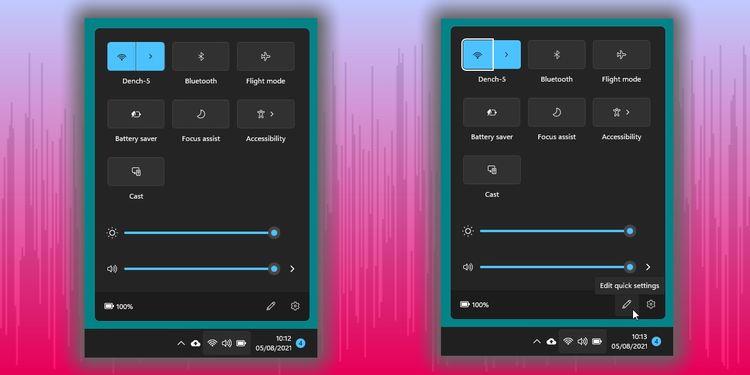
Einige Menüs öffnen auch Untermenüs. Wenn Sie beispielsweise auf „Barrierefreiheit“ klicken, werden weitere Optionen wie „Lupe“, „Erzähler“ usw. geöffnet.
So passen Sie das Schnelleinstellungsmenü unter Windows 11 an
- Öffnen Sie das Schnellmenü .
- Klicken Sie auf das Stiftsymbol.
- Klicken Sie auf die Schaltfläche „Hinzufügen“ .
- Klicken Sie im Menü „Schnelleinstellungen“ auf eine der Optionen, die Sie anpassen möchten:
- Tastaturlayouts – Tastaturlayout
- Mobiler Hotspot – Mobiler Hotspot
- Teilen in der Nähe – Gemeinsames Teilen
- Nachtlicht – Nachtmodus
- Projekt - Projekt
- Rotationssperre – Rotationssperre
- Verbinden – verbinden
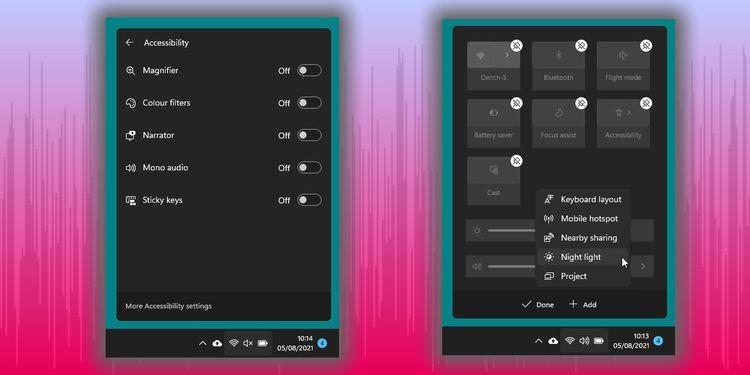
Das Menü wird automatisch erweitert, wenn Sie auf eine Option klicken. Darüber hinaus können Sie mit dem Stiftsymbol Einstellungen aus dem Schnelleinstellungsmenü entfernen.
- Öffnen Sie das Menü „Schnelleinstellungen“ .
- Klicken Sie auf das Stiftsymbol.
- Tippen Sie auf das Stecknadelsymbol, um die Schnellmenüeinstellungen zu entfernen.
Oben erfahren Sie, wie Sie das Schnelleinstellungsmenü unter Windows 11 verwenden und anpassen . Ich hoffe, der Artikel ist für Sie nützlich.