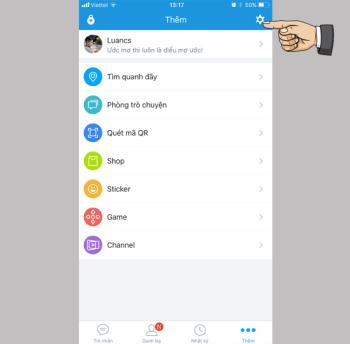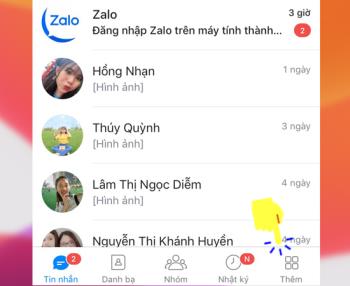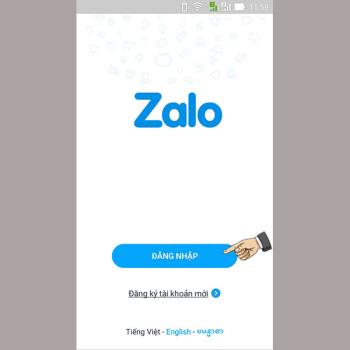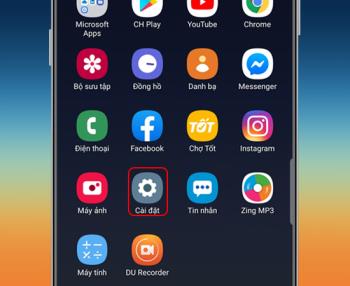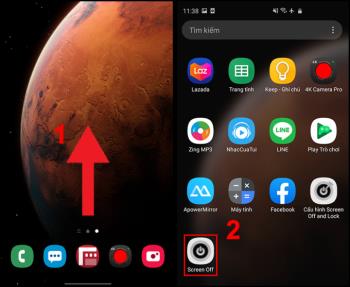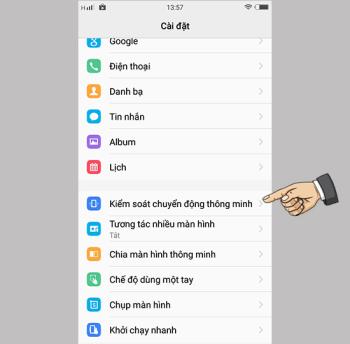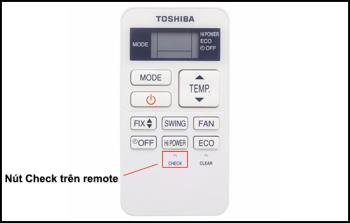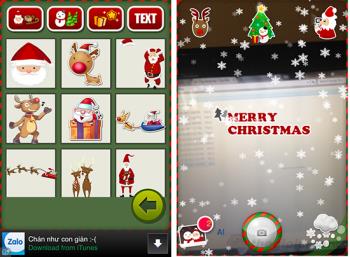Wenn Sie nicht möchten, dass der Bildschirm Ihres Laptops beschädigt wird, tun Sie Folgendes nicht.
Um zu verhindern, dass Ihr Laptop-Bildschirm kaputt geht, beachten Sie Folgendes und halten Sie Ihren Computerbildschirm in bestem Zustand.
Verwendung : Findet einen angegebenen Wert in der ersten Spalte und ruft übereinstimmende Daten aus derselben Zeile in einer anderen Spalte ab. Dies ist eine der beliebtesten Funktionen und bietet hervorragende Unterstützung für komplexe Büroaufgaben.
Formel : = VLOOKUP (lookup_value, table_array, col_index_num, [range_lookup])
In dem :
+ Lookup_value : Der zu suchende Wert.
+ Table_array : Zwei oder mehr Datenspalten .
+ Col_index_num : Anzahl der Spalten, in denen Daten abgerufen werden sollen.
+ Range_lookup : Bestimmen Sie, ob die Suche vollständig genau (FALSE) oder nur relativ genau (TRUE oder weggelassen) ist.
Beispiel : Wir verwenden die VLOOKUP- Funktion , um den Bonus jedes Mitarbeiters zu ermitteln. Der Wert zu suchen ist Zell Position C2; Das zu erkennende Array ist das Array F1: G3. Bei Eingabe der Formel = VLOOKUP (C2, $ F $ 1: $ G $ 3,2,0) (1) ist das Ergebnis STAFF 2000 und ROOMER 5000 (2).

Verwendung : Gibt einen Verweis auf eine Zelle in einem Array zurück, basierend auf der Anzahl der von Ihnen angegebenen Zeilen und Spalten.
Formel : = INDEX (Array, Zeilennummer, [Spaltennummer])
Davon : Array (erforderlich): Ein Zellbereich oder eine Array-Konstante.
Hinweis :
+ Wenn das Array viele Zeilen und mehr als eine Spalte enthält und nur row_num oder column_num verwendet wird, gibt der Index ein Array der gesamten Zeile oder Spalte im Array zurück.
+ Row_num (erforderlich, sofern column_num nicht vorhanden ist) : Wählt die Zeile im Array aus, aus der ein Wert zurückgegeben werden soll. Wenn row_num weggelassen wird, wird column_num angefordert.
+ Column_num (optional) : Wählen Sie die Spalte im Array aus, aus der ein Wert zurückgegeben werden soll. Wenn column_num weggelassen wird, wird row_num angefordert.
Beispiel : Wenn wir den Wert der ersten Zeile, der zweiten Spalte in der Tabelle, abrufen müssen, verwenden wir die INDEX- Funktion . Array ist das Array, das wir erkennen müssen: B2: C5; Row_num ist Zeile 1; Column_num ist Spalte 2. Bei Eingabe der Formel INDEX (B2: C5,1,2,1) (1) lautet das Ergebnis "HEAD OF ROOM" (2).

Verwendung : Sucht nach einem bestimmten Wert in einem Zellbereich und zeigt die relative Position dieses Werts an.
Formel : = MATCH (lookup_value, lookup_array, [match_type])
In dem :
+ lookup_value (erforderlich) : Der Wert, den Sie im Sucharray abgleichen möchten. Ändern der Suchwertnummer kann ein Wert (Nummer, Text oder logischer Wert) oder ein Zellverweis auf eine Zahl, einen Text oder einen logischen Wert sein.
+ lookup_array (erforderlich) : Der Bereich der zu durchsuchenden Zellen.
+ match_type (optional) : Nummer -1, 0 oder 1. Das Argument match type gibt an, wie Excel den Suchwert mit den Werten im Sucharray vergleicht. Der Standardwert für dieses Argument ist 1.
Zum Beispiel : Wenn wir wissen müssen, in welcher Position sich CLOTH befindet, verwenden wir die MATCH- Funktion . Bei Eingabe der Formel = MATCH (FF2 & "*", "B2: B7", 0) (1) ergibt sich 3 (2).

Verwendung : Gibt eine Zellreferenz oder einen Zellbereich zurück, der durch eine Textzeichenfolge angegeben wird. Verwenden Sie die INDIRECT- Funktion, wenn Sie den Verweis auf eine Zelle in einer Formel ändern möchten, ohne die Formel selbst zu ändern.
Formel : = INDIREKT (ref_text, [a1])
In dem :
+ Ref_text (erforderlich) : Verweis auf eine Zelle, die den A1-Referenzstil, den R1C1-Referenzstil oder einen Verweis auf die Zelle als Textzeichenfolge enthält.
+ Wenn der Referenztext keine gültige Zellreferenz ist, gibt INDIRECT den Wert #REF! Error zurück . .
+ Wenn ref_text auf eine andere Arbeitsmappe (eine externe Referenz) verweist, muss diese Arbeitsmappe geöffnet sein. Wenn die Quellarbeitsmappe nicht geöffnet ist, gibt INDIRECT den Wert #REF! Error zurück . .
Hinweis :
Externe Referenzen werden in Excel Online nicht unterstützt.
+ Dieses Verhalten unterscheidet sich von früheren Versionen von Excel als Microsoft Office Excel 2007, bei denen das Überschreitungslimit ignoriert und ein Wert zurückgegeben wird.
Beispiel : Wenn Sie nur die Provision berechnen müssen und das Ergebnisfeld ziehen, ablegen oder an eine andere Position verschieben möchten, ohne die Geldformel zu ändern, verwenden wir INDIREKT . Bei der Eingabe der Formel
= INDIREKT ("B2", WAHR) * INDIREKT ("C2", WAHR) (1) ergibt das Ergebnis 700 * 100 = 70000 (2).

Verwendung : Gibt den Verweis auf einen Bereich mit einer bestimmten Anzahl von Zeilen und einer bestimmten Anzahl von Spalten aus einer Zelle oder einem Bereich von Zellen zurück. Die zurückgegebene Referenz kann eine einzelne Zelle oder ein Zellbereich sein. Sie können die Anzahl der zurückzugebenden Zeilen und Spalten angeben.
Formel : = OFFSET (Referenz, Zeilen, Spalten, [Höhe], [Breite])
In dem :
+ Referenz (erforderlich) : Der Referenzbereich, auf den Sie den Referenzabstand stützen möchten. Der Referenzbereich muss sich auf eine Zelle oder einen Bereich benachbarter Zellen beziehen. Andernfalls gibt OFFSET den Fehlerwert #VALUE! zurück. .
+ Zeilen (erforderlich) : Die Anzahl der Zeilen nach oben oder unten, auf die sich die Zelle oben links beziehen soll. Zeilen können positiv (dh unterhalb der Startreferenz) oder negativ (dh oberhalb der Startreferenz) sein.
+ Spalten (erforderlich) : Anzahl der Spalten links oder rechts, auf die sich die Zelle in der oberen linken Ecke des Ergebnisses beziehen soll. Spalten können positiv oder negativ sein.
+ Höhe (optional) : Die Höhe in Zeilen, die Sie für die zurückgegebene Referenz haben möchten. Die Höhe muss eine positive Zahl sein.
+ Breite (optional) : Die Breite in der Anzahl der Spalten, die Sie für die zurückgegebene Referenz haben möchten. Die Breite muss eine positive Zahl sein.
Beispiel : Wir verwenden OFFSET , um Werte zu lokalisieren, und verwenden dann die SUMME- Funktion , um die Summe zu berechnen. Die Zelle, auf die wir uns beziehen, ist A1; Im Vergleich zu A1 liegen die Zeilen des Referenzbereichs unter 1 Zelle, sodass die Zeilen 1 sind. im Vergleich zu A1 ist die linke Spalte 1 Zelle, also ist Spalte 1; Höhe nehmen wir 3 Zeilen; Breite erhalten wir 2 Spalten. Das Ergebnis beim Addieren aller Werte in der Region ist also 2025.

Verwendung : Konvertiert einen horizontalen Zellenbereich in einen vertikalen Bereich und umgekehrt, d. H. Konvertiert Zeilen in Spalten und Spalten in Zeilen.
Formel : = TRANSPOSE (Array)
Tun
+ Schritt 1 : Leere Zellen auswählen.
+ Schritt 2 : Enter = TRANSPOSE (B2: C4).
+ Schritt 3 : Geben Sie den Bereich der Originalzellen ein.
+ Schritt 4 : Drücken Sie abschließend STRG + UMSCHALT + EINGABETASTE.
Beispiel : Wenn wir die gesamte Produktpreisliste von vertikal nach horizontal konvertieren müssen, verwenden wir die TRANSPOSE- Funktion mit dem Array von Werten B2 bis C4. Bei Eingabe der Formel = TRANSPOSE (B2: C4) (1) ergibt das Ergebnis wie gezeigt (2).

Verwendung : Erstellt einen Hyperlink zu einem Dokument, das im Intranet oder im Internet gespeichert ist.
Formel : = HYPERLINK (link_location, [freundlicher_name]).
In dem :
Link_location kann sich auf einen Speicherort in einem Dokument beziehen, z. B. auf eine bestimmte Zelle oder einen bestimmten benannten Bereich in einem Arbeitsblatt oder einer Excel-Arbeitsmappe, oder auf ein Lesezeichen in einem Microsoft Word-Dokument.
Der Pfad kann zu einer Datei sein, die auf der Festplatte gespeichert ist. Der Pfad kann auch ein UNC-Pfad (Universal Naming Convention) auf dem Server sein (in Microsoft Excel für Windows).
Hinweis :
+ Link_location kann eine Textzeichenfolge zwischen Anführungszeichen oder ein Verweis auf eine Zelle sein, die einen Link als Textzeichenfolge enthält.
+ Friendly_name kann ein Wert, eine Textzeichenfolge, ein Name oder eine Zelle sein, die Sprungtext oder Wert enthält. Wenn friend_name einen Fehlerwert zurückgibt (z. B. #VALUE!), Zeigt die Zelle anstelle des Sprungtextes einen Fehler an.
Beispiel : Lange und verwirrende Links stören den Benutzer. Verwenden Sie daher bitte HYPERLINK , um die Verwendung der Benutzeroberfläche zu vereinfachen. Wenn Sie die Formel = HYPERLINK (A1, „LINK GOOGLE“) (1) eingeben, erhalten Sie LINK GOOGLE (2).

Siehe auch :
>>> Volltextfunktionen, mathematische Funktionen in Excel, die Sie kennen sollten
Der obige Artikel führte VLOOKUP und verwandte Funktionen. Hoffe, dass der obige Artikel für Sie nützlich sein wird.
Lernen Sie, wie Sie Freunde auf Zalo löschen und wichtige Informationen zum Thema Unfriend kennen können.
Die <strong>Touch-to-Enable</strong>-Funktion des Sony Xperia ermöglicht es Ihnen, den Bildschirm zu beleuchten, ohne die Hardwaretasten manipulieren zu müssen. Wir zeigen Ihnen, wie Sie diese Funktion aktivieren können.
Erfahren Sie, wie Sie ungültige MMI-Codes und Verbindungsprobleme schnell und effektiv beheben können.
Sie können die Telefonnummer von Zalo mit den folgenden Schritten ändern, falls Ihre alte Nummer nicht mehr verwendet wird.
Sichern und Wiederherstellen von Zalo-Nachrichten hilft Ihnen, Nachrichtenprotokolle oder wichtige Informationen zu führen, wenn Sie sich von vielen verschiedenen Computern bei Zalo anmelden. Wir zeigen Ihnen, wie Sie diese Funktionen aktivieren können.
Entdecken Sie die Vorteile der Acer TrueHarmony-Audiotechnologie, die in vielen Acer-Laptops vorkommt und für ein klareres und beeindruckenderes Klangerlebnis sorgt.
Wenn Sie eines Tages Ihr Zalo-Login-Passwort auf Ihrem Telefon vergessen haben, hilft Ihnen dieser Artikel dabei, Ihr Konto schnell und effizient wiederherzustellen.
Sind Sie gelangweilt vom Standard-Klingelton von Samsung? In diesem Artikel erfahren Sie, wie Sie die Klingeltöne auf Ihrem Samsung Galaxy S8 ganz einfach ändern können!
Sie fragen sich den Unterschied zwischen einer Waschmaschine mit Direktantrieb und einer mit indirektem Antrieb? Dieser Artikel bietet Ihnen umfassende Informationen zum Kauf der richtigen Waschmaschine.
Bei Smartphones verwenden Benutzer oft unterstützende Anwendungen wie Bildschirm aus und Sperre. Der folgende Artikel zeigt Ihnen, wie Sie diese Anwendung auf Ihrem Android-Telefon deinstallieren können.
Die Acer CineCrystal LED-Hintergrundbeleuchtung ist eine fortschrittliche Technologie, die die Bildqualität von Acer-Laptops verbessert. Entdecken Sie die Vor- und Nachteile dieser Bildschirmtechnologie.
Erfahren Sie alles über die iAUTO-X-Technologie von Panasonic-Klimaanlagen, die sowohl schnelle Kühlung als auch Energieeinsparung bietet.
Erfahren Sie, wie Sie eingehende Anrufe und Alarme mit der intelligenten Stummschaltung auf dem Vivo Y55s mühelos steuern können.
In diesem Artikel lernen Sie, wie Sie Fehlercodes bei Toshiba-Klimaanlagen schnell und effizient identifizieren und beheben können.
Entdecken Sie 8 einzigartige Fotobearbeitungsanwendungen für Android und iOS, um festliche Fotos zu erstellen und die Weihnachtsstimmung zu genießen.