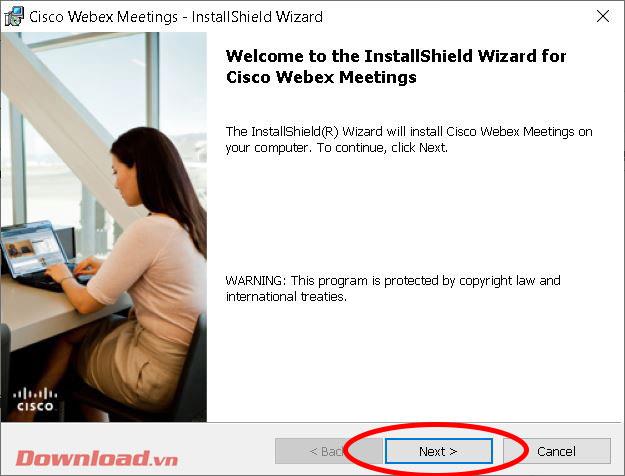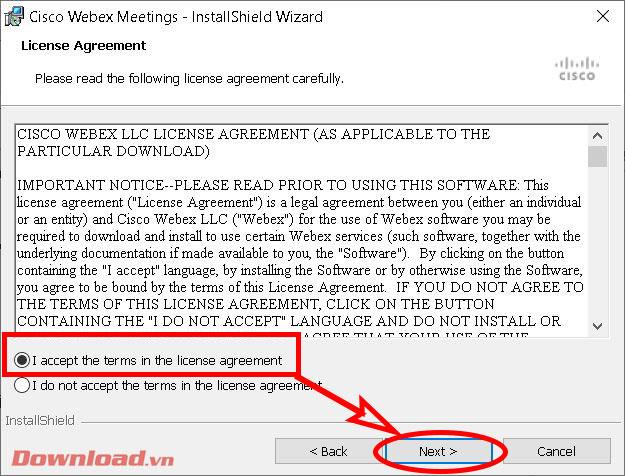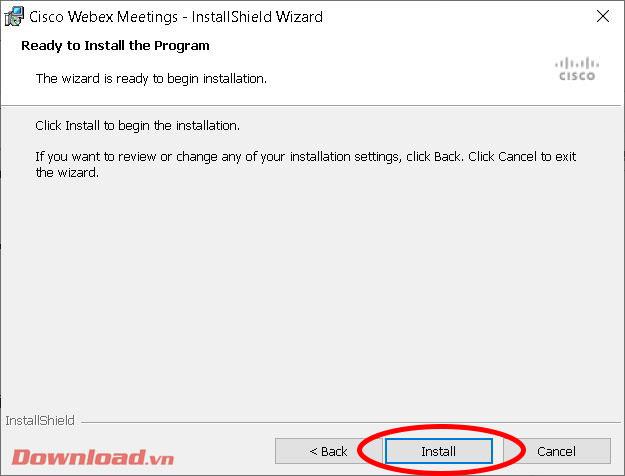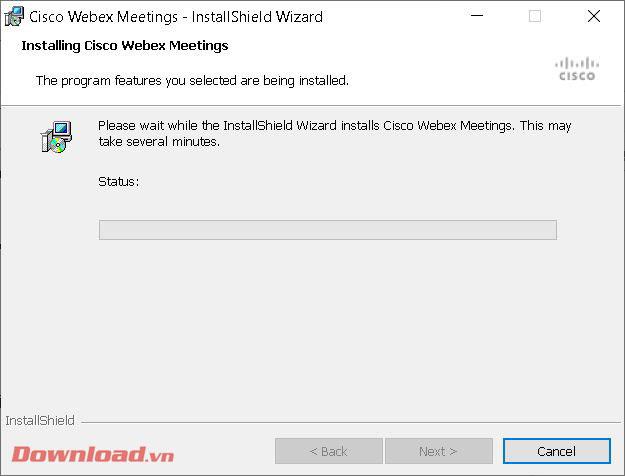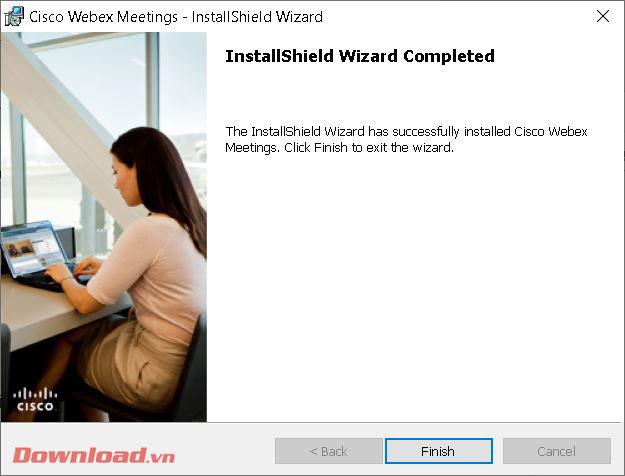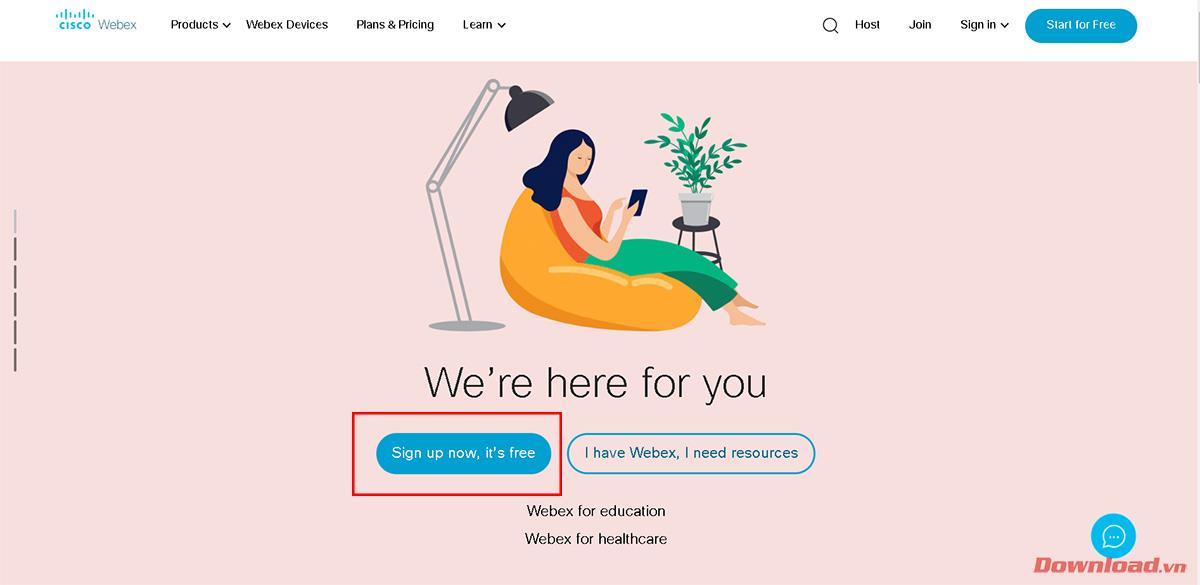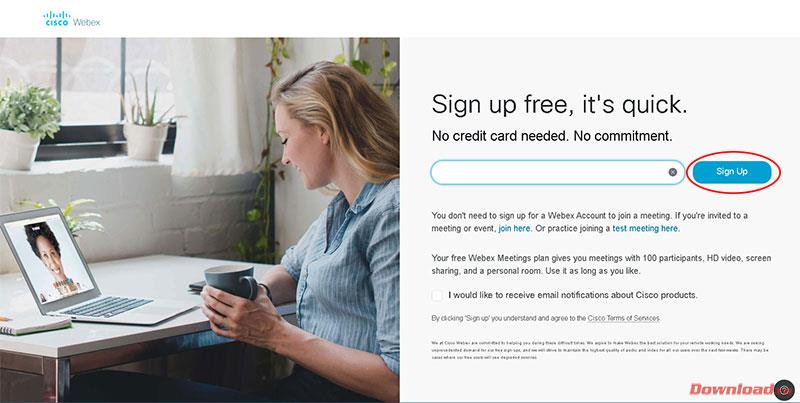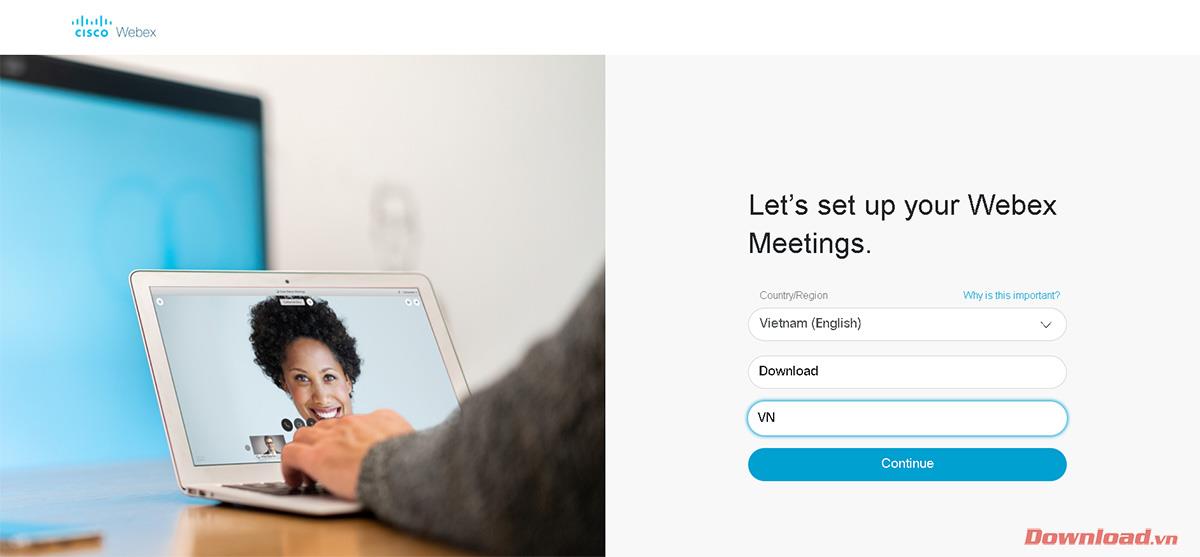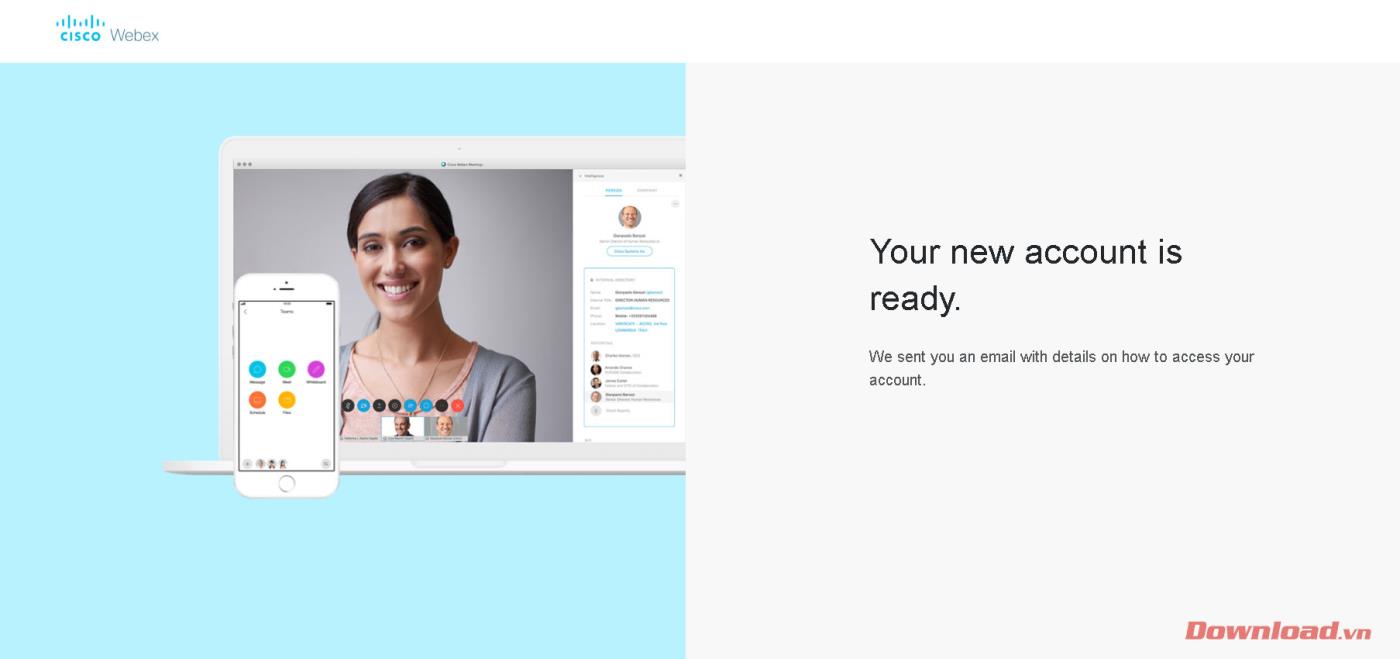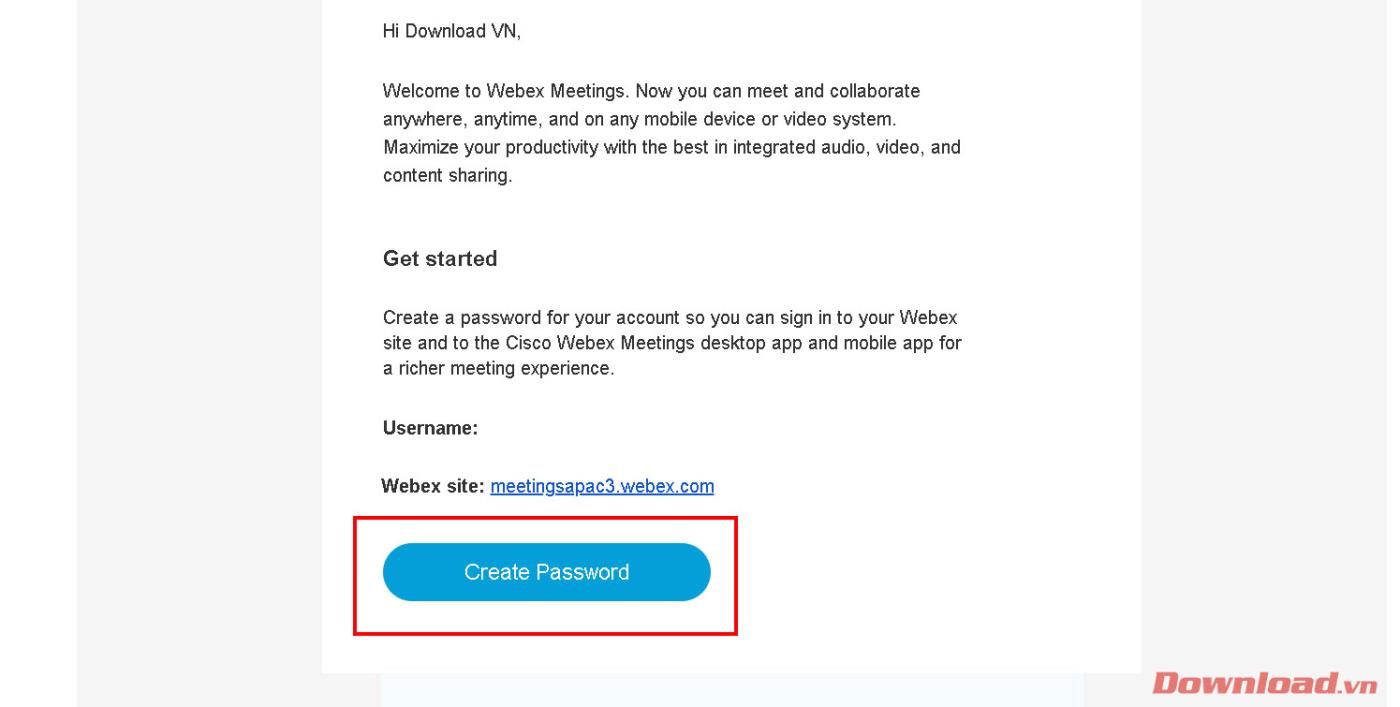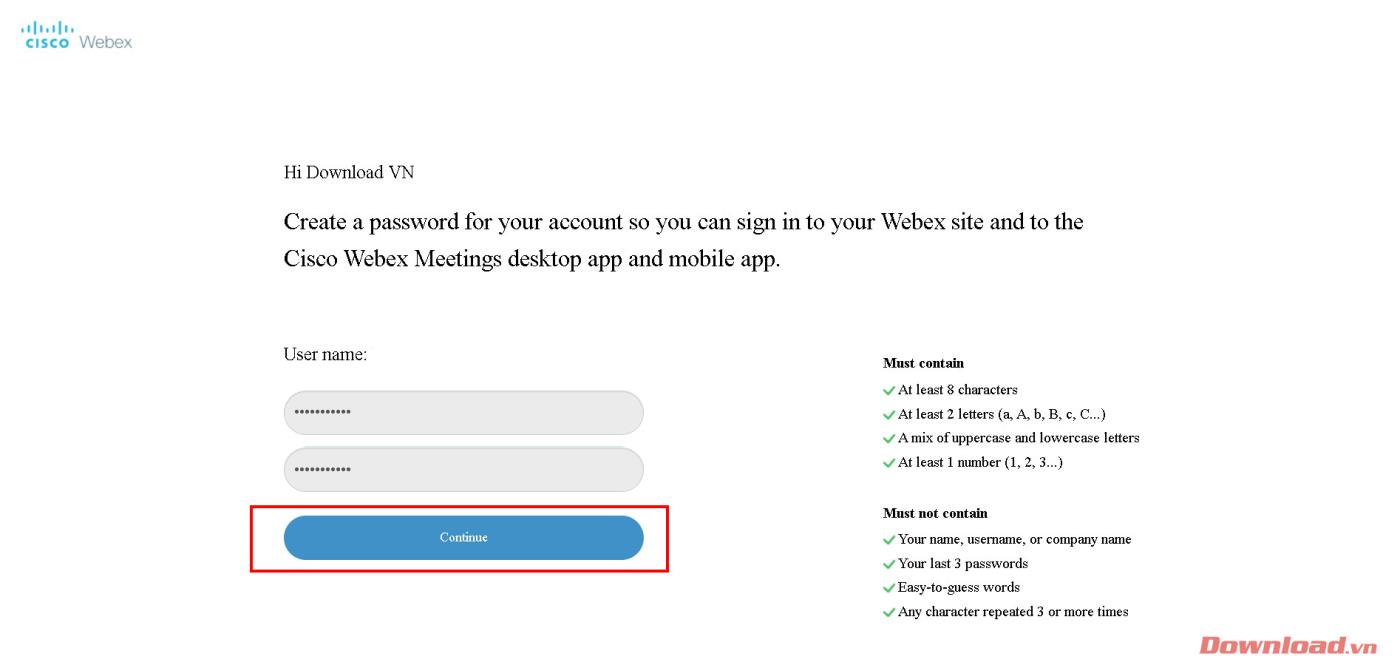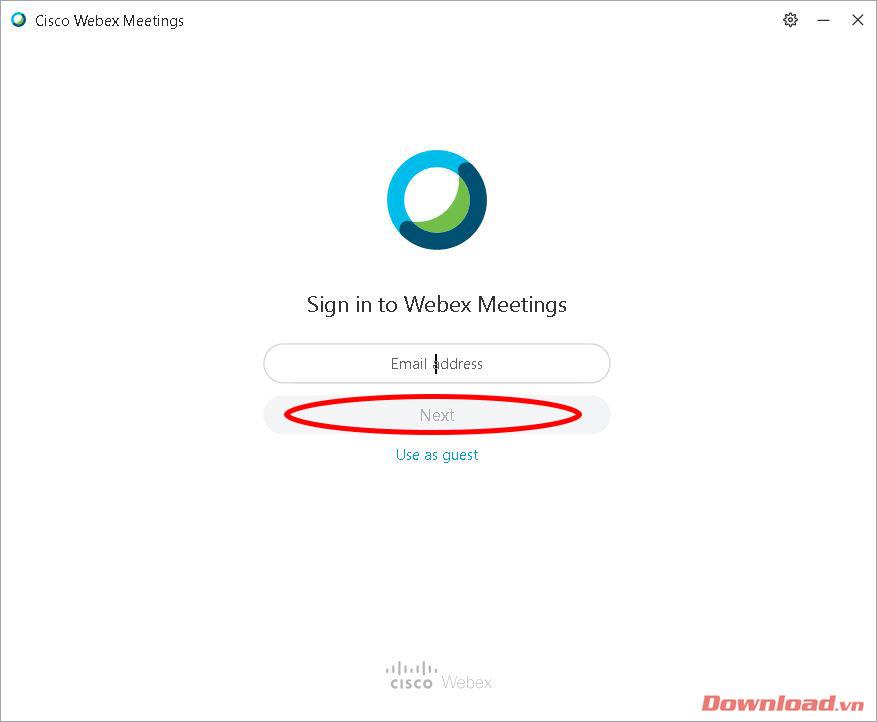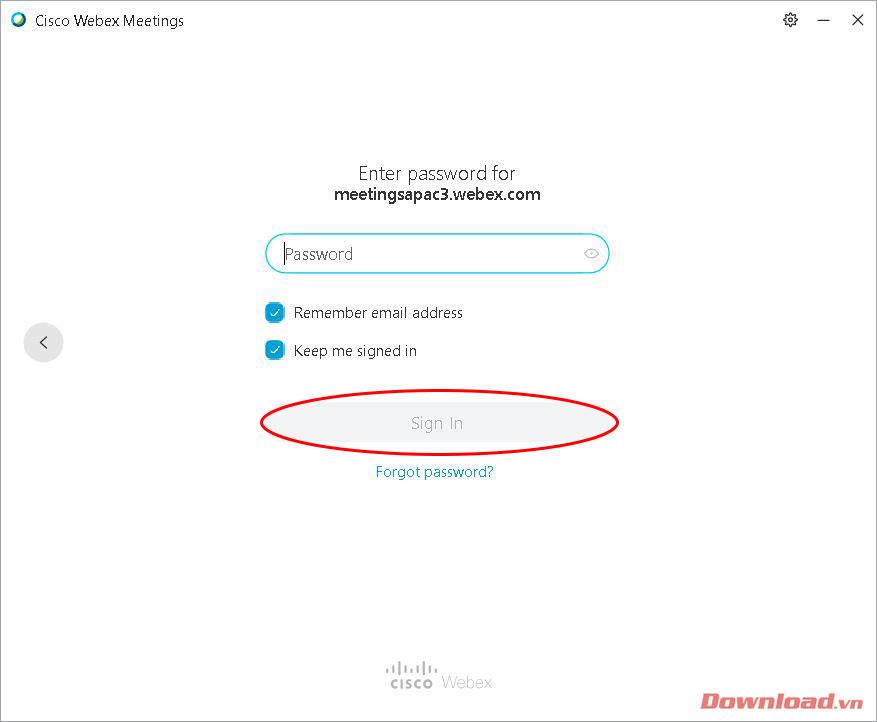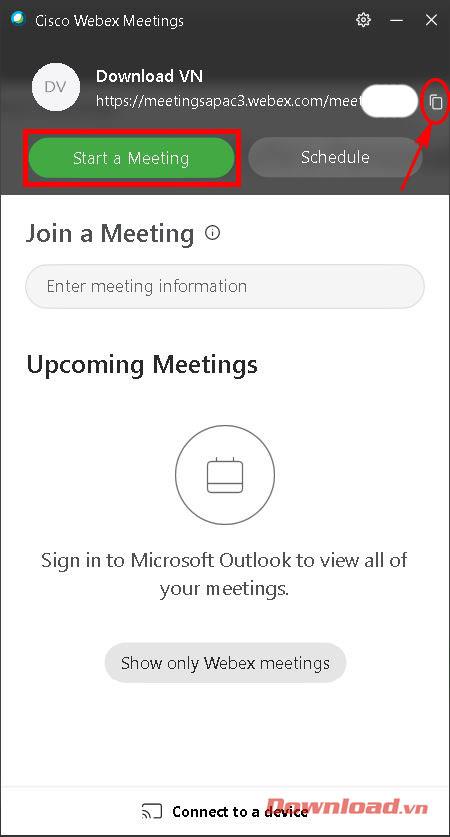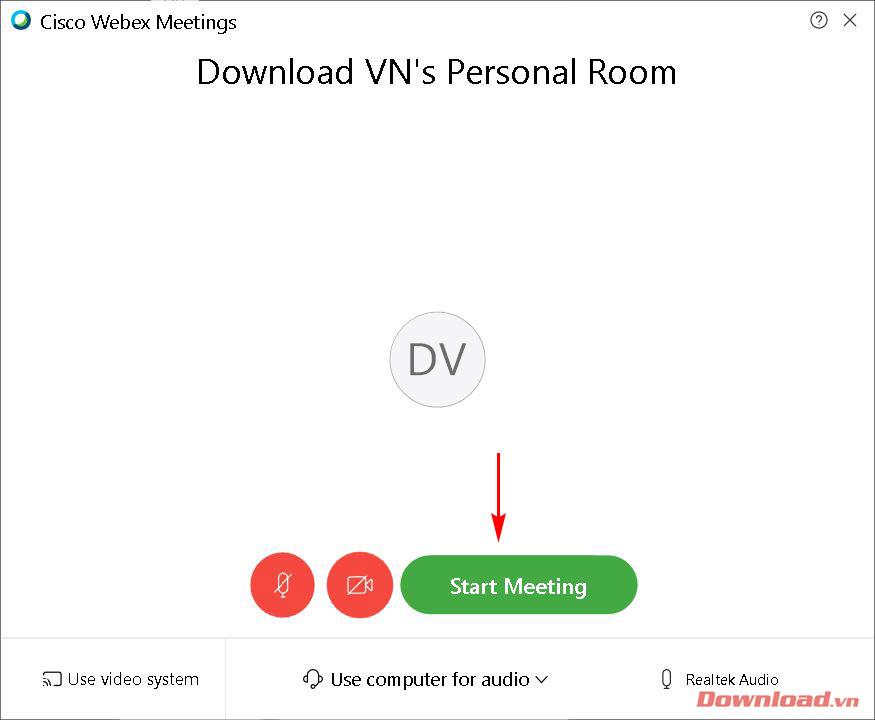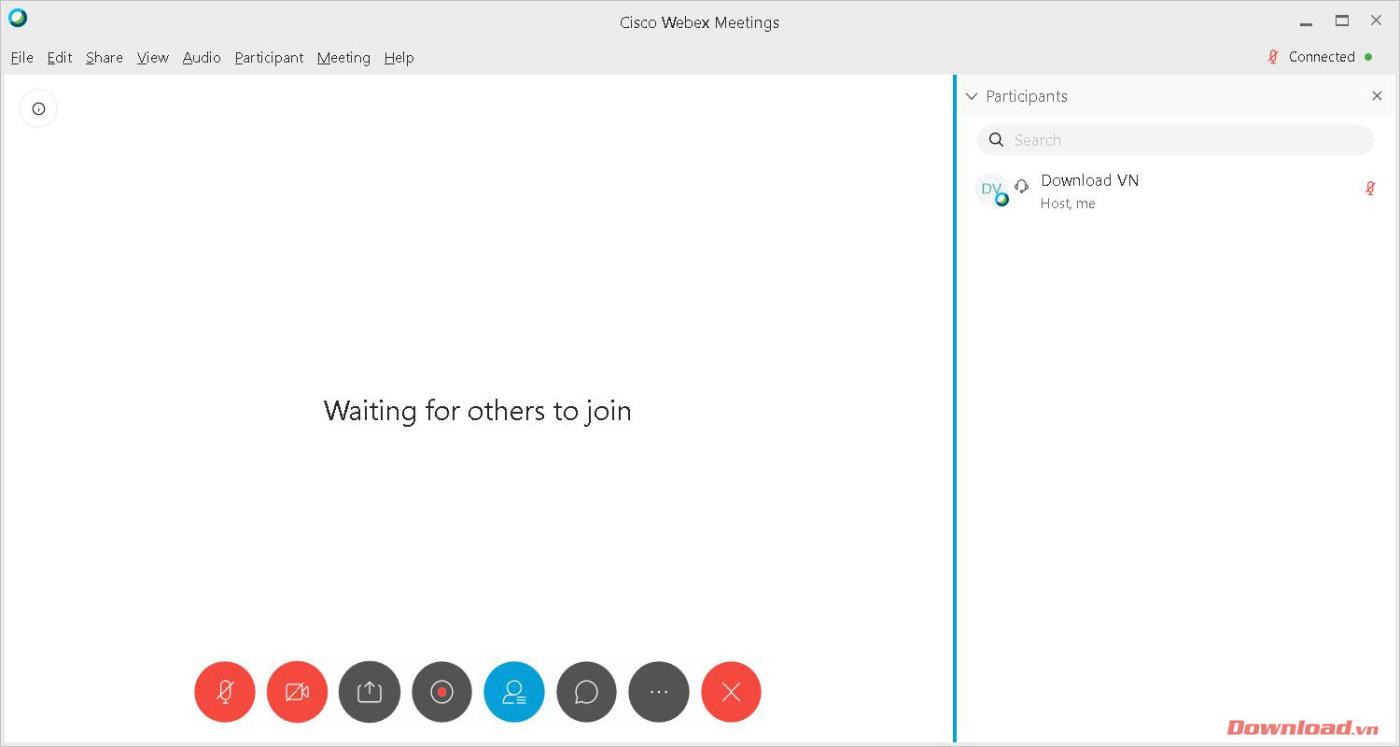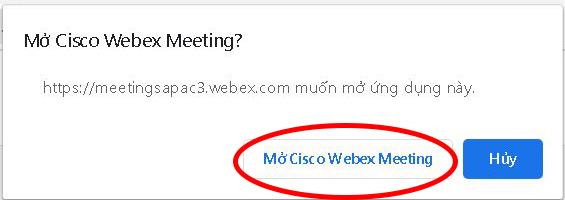Webex Meetings des bekannten Softwareunternehmens Cisco ist eine sehr leistungsstarke und professionelle Anwendung für den Einsatz in Online-Meetings . Angesichts der durch die Epidemie verursachten deutlichen Zunahme des Online-Lernens und -Arbeitens genießen viele Menschen Webex als vertrauenswürdig und nutzen es. Im folgenden Artikel erfahren Sie, wie Sie Webex registrieren, installieren und verwenden.

Anweisungen zur Registrierung und Installation von Webex Meeting für Online-Lernen und Meetings
Hinweis: Dies ist eine Anleitung zur Installation und Verwendung der Webex-Software für PC.
Anweisungen zur Installation von Webex
Zuerst müssen Sie die Cisco Webex Meetings-Softwareversion für den PC herunterladen.
Führen Sie nach dem Herunterladen die heruntergeladene Datei aus, um das Installationsfenster zu öffnen. Klicken Sie auf die Schaltfläche Weiter .
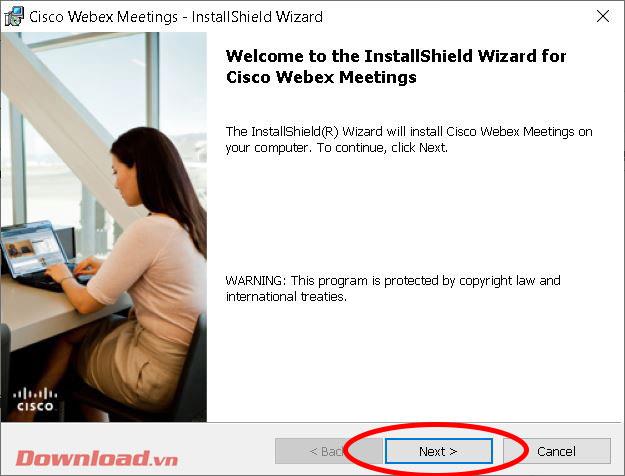
Markieren Sie die Zeile „Ich akzeptiere die Bedingungen der Lizenzvereinbarung“ und klicken Sie dann auf „Weiter“ .
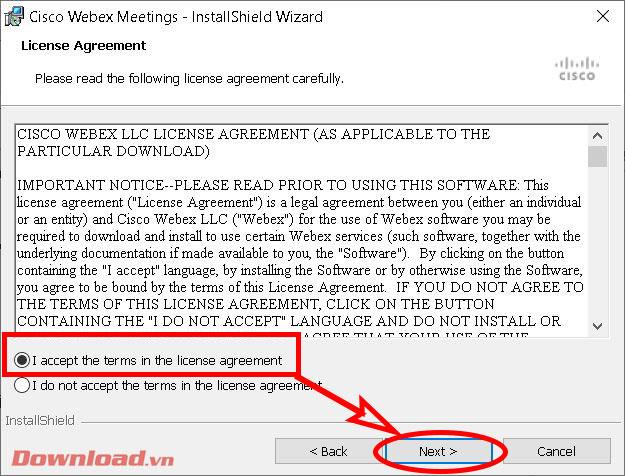
Klicken Sie im nächsten Fenster auf „Installieren“ , um mit der Installation fortzufahren.
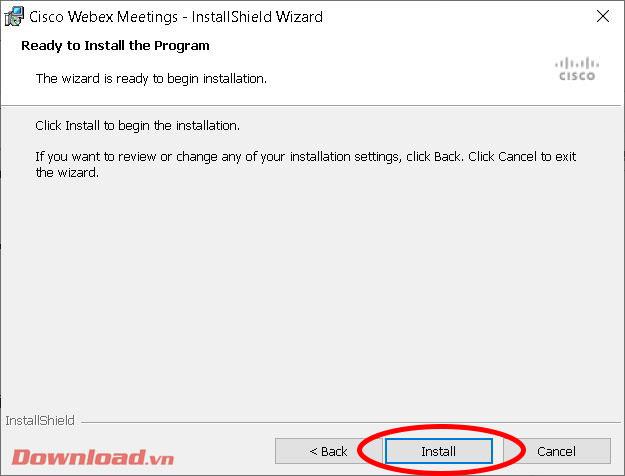
Warten Sie einen Moment, bis der Installationsvorgang abgeschlossen ist. Wenn Windows ein Dialogfeld mit der Frage anzeigt, ob Sie die Software installieren möchten, klicken Sie auf „Ja“ .
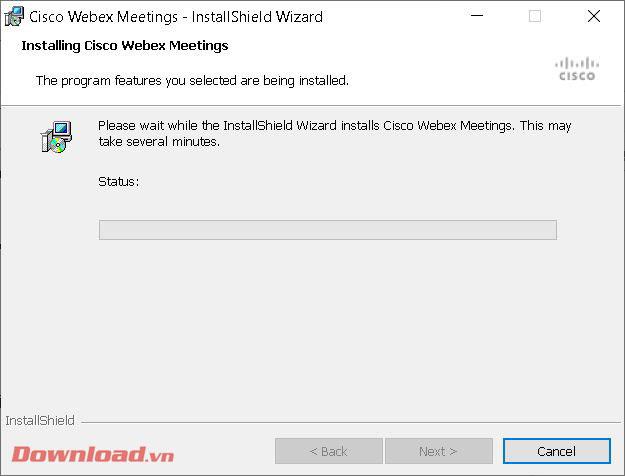
Klicken Sie nach erfolgreicher Installation auf die Schaltfläche „Fertig stellen“ , um das Fenster zu schließen und die Webex-Software direkt im Anschluss zu starten.
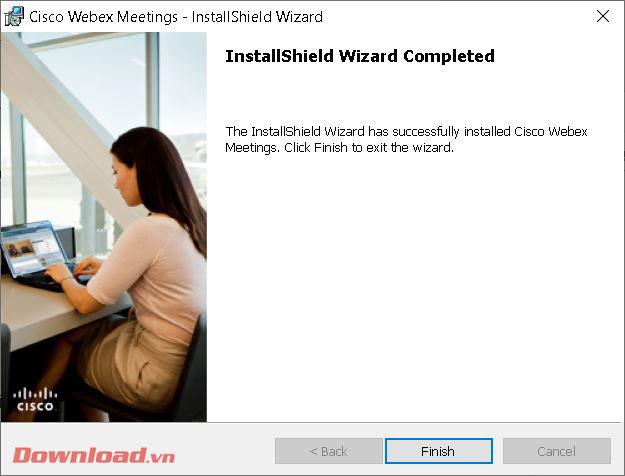
Registrieren Sie sich für ein Webex-Konto
Um Webex nutzen zu können, müssen Sie sich für ein Konto registrieren. Besuchen Sie die Homepage der Anwendung unter: https://www.webex.com/ und klicken Sie dann auf die Schaltfläche „Jetzt anmelden, es ist kostenlos“ .
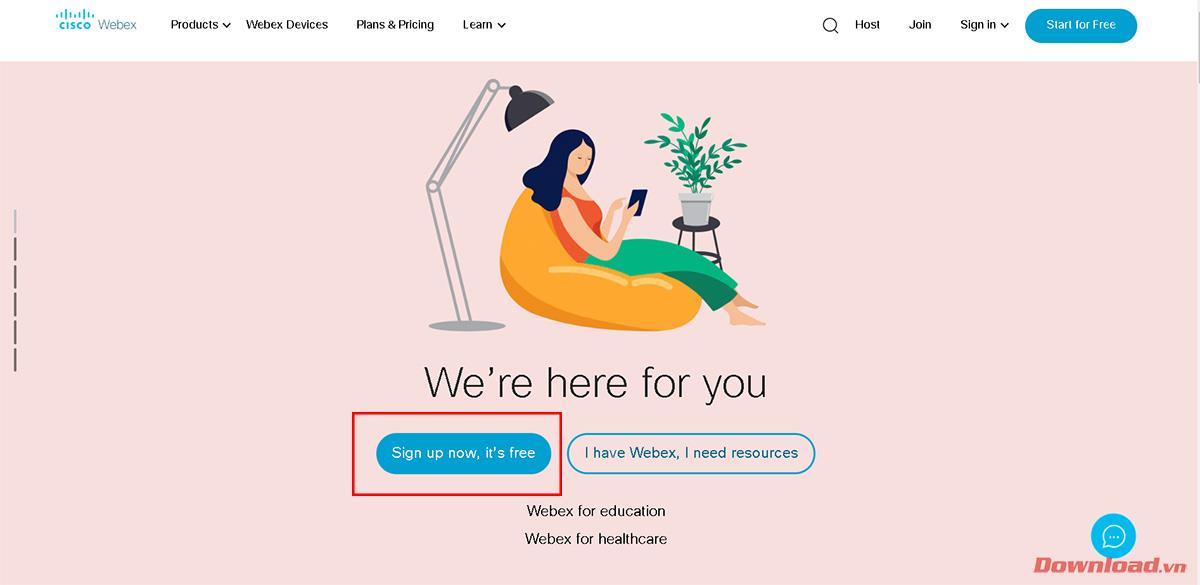
Geben Sie Ihre E-Mail-Adresse in das leere Feld ein und klicken Sie dann auf die Schaltfläche „Anmelden“ daneben.
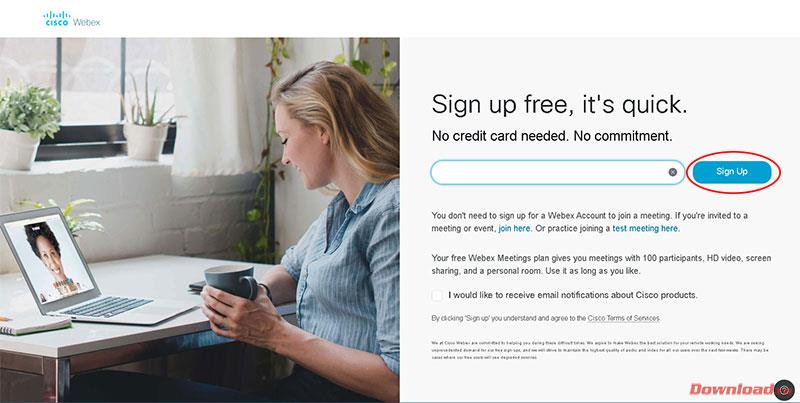
Wählen Sie Land und Sprache aus und geben Sie den vollständigen Namen in die leeren Felder ein. Klicken Sie dann auf Weiter .
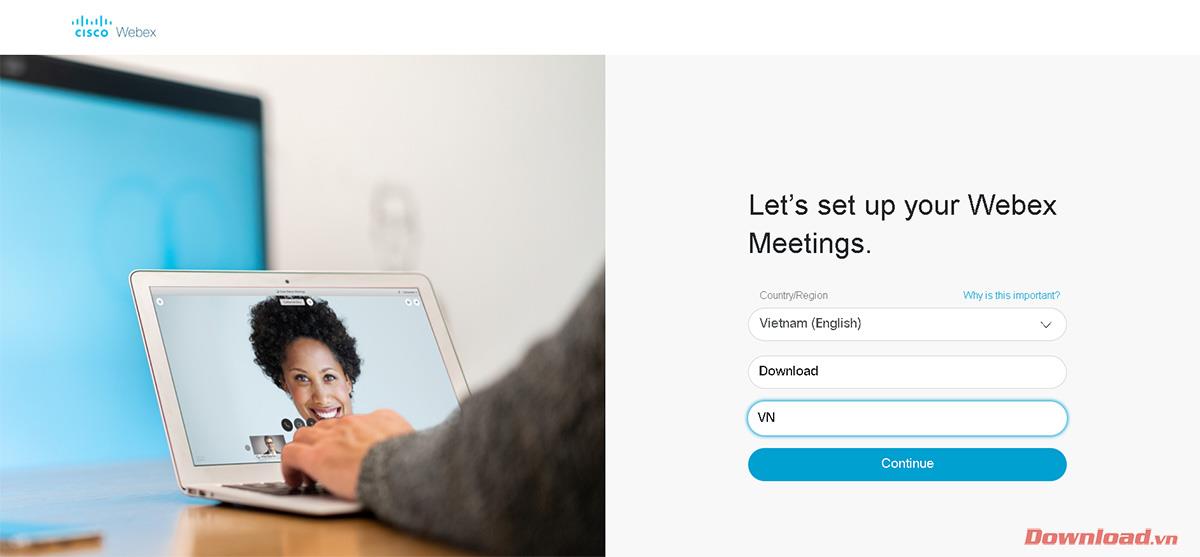
Das System sendet eine E-Mail an Ihr Postfach, um die Kontoerstellung zu bestätigen.
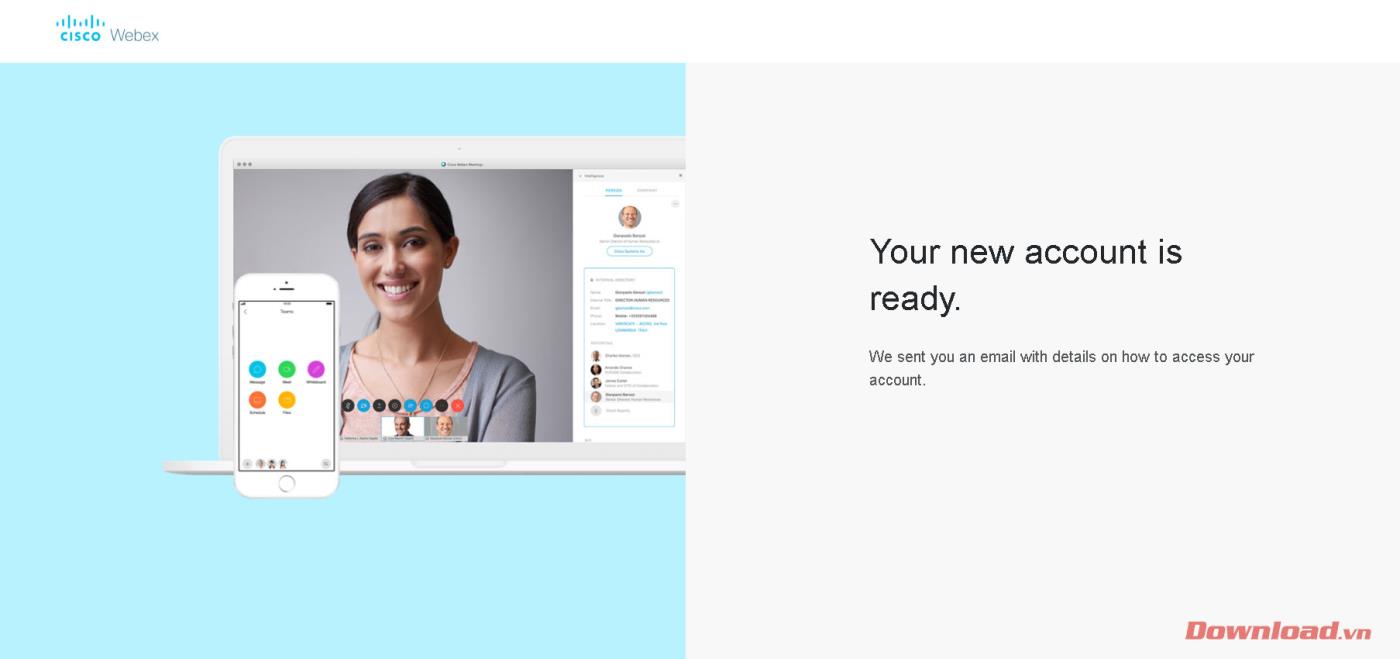
Überprüfen Sie Ihre von Webex gesendete E-Mail und klicken Sie am Ende der Nachricht auf die Schaltfläche „Passwort erstellen“ .
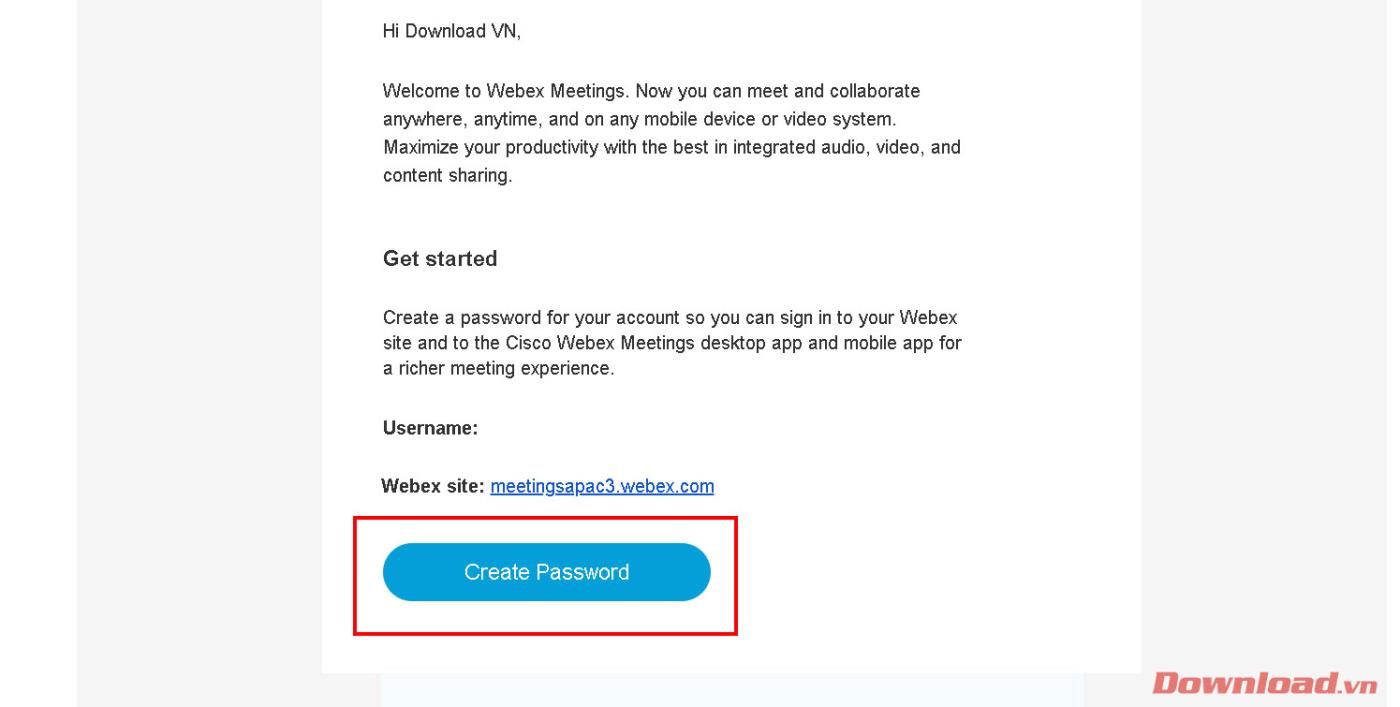
Als Nächstes werden Sie zur Kontoverwaltungsseite von Webex weitergeleitet, um ein Anmeldekennwort zu erstellen. Geben Sie Ihr Passwort ein und bestätigen Sie Ihr Passwort in den beiden leeren Feldern unter Benutzername . Klicken Sie dann auf Weiter , um die Kontoregistrierung abzuschließen.
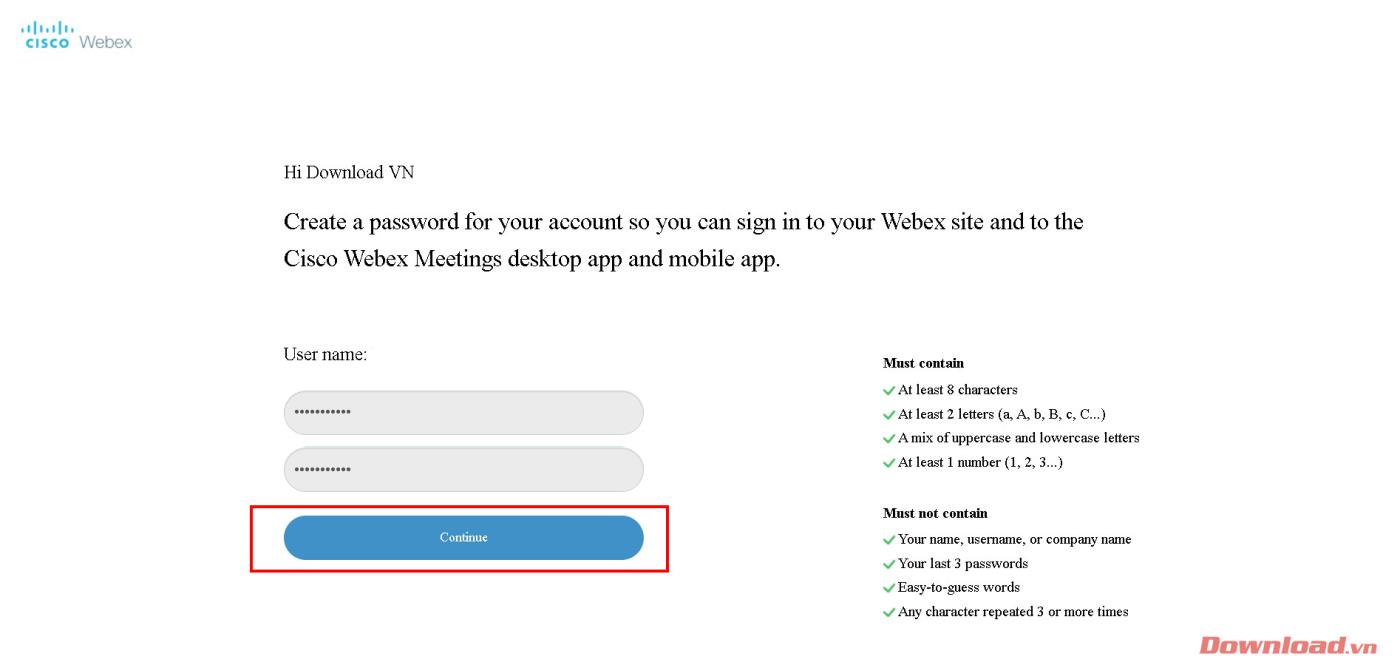
Erstellen Sie einen Webex-Klassenzimmer-/Besprechungsraum
Um ein Klassenzimmer oder einen Besprechungsraum zu erstellen, geben Sie nach dem Öffnen der Webex-Software die registrierte E-Mail-Adresse in das Feld „E-Mail-Adresse“ ein und klicken Sie dann auf „Weiter“ .
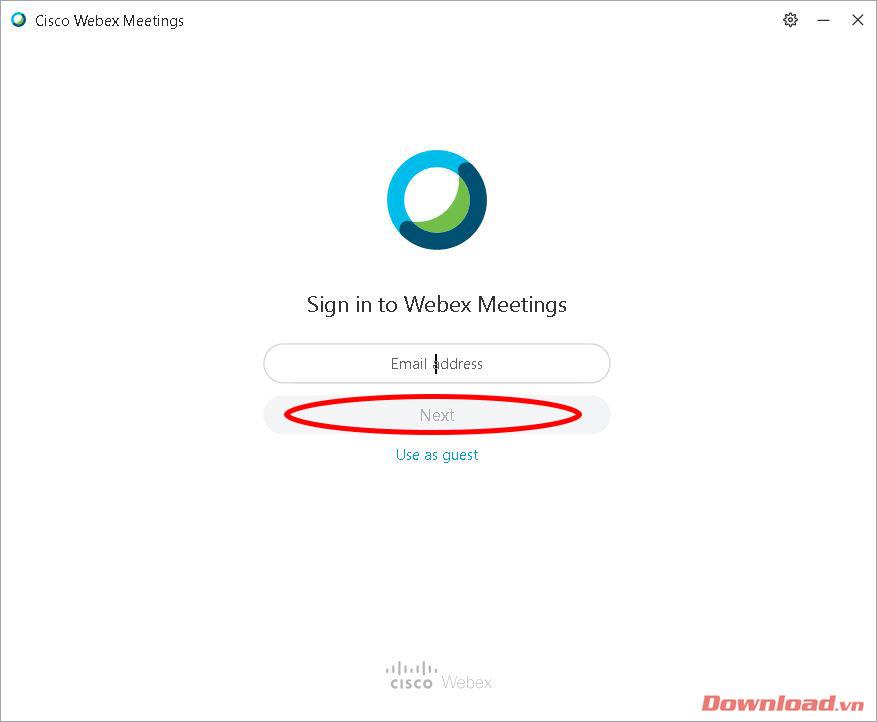
Geben Sie als Nächstes Ihr Passwort in das Feld „Passwort“ ein und klicken Sie dann auf die Schaltfläche „Anmelden“ .
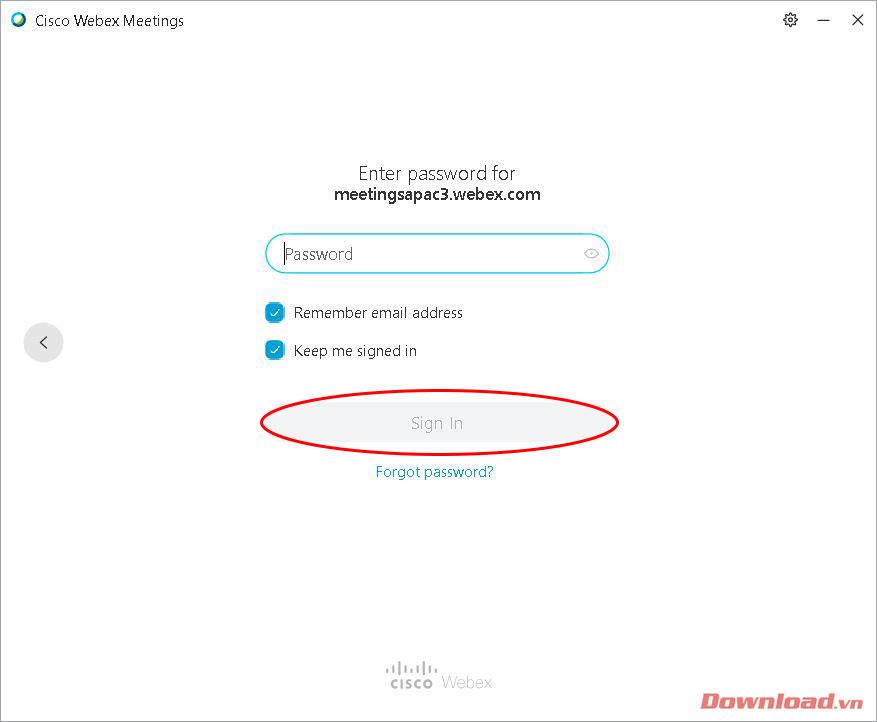
Nach erfolgreicher Anmeldung erscheint das Hauptfenster der Software. Klicken Sie wie unten gezeigt auf das Kopiersymbol neben dem Raumlink, um den Link zu kopieren und an die Teilnehmer zu senden. Klicken Sie dann auf die Schaltfläche „Besprechung starten“ , um einen Kurs/eine Besprechung zu starten.
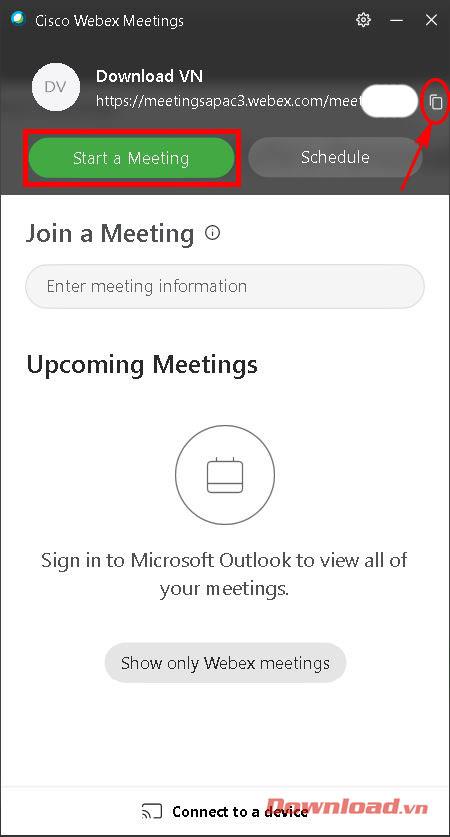
Zu diesem Zeitpunkt wird der Benutzer in den persönlichen Besprechungsraum weitergeleitet, um sich auf die Besprechung oder Lernsitzung vorzubereiten. Nach dem Ein- oder Ausschalten von Ton und Bild mit der entsprechenden Taste auf dem Bildschirm; Klicken Sie auf Meeting starten .
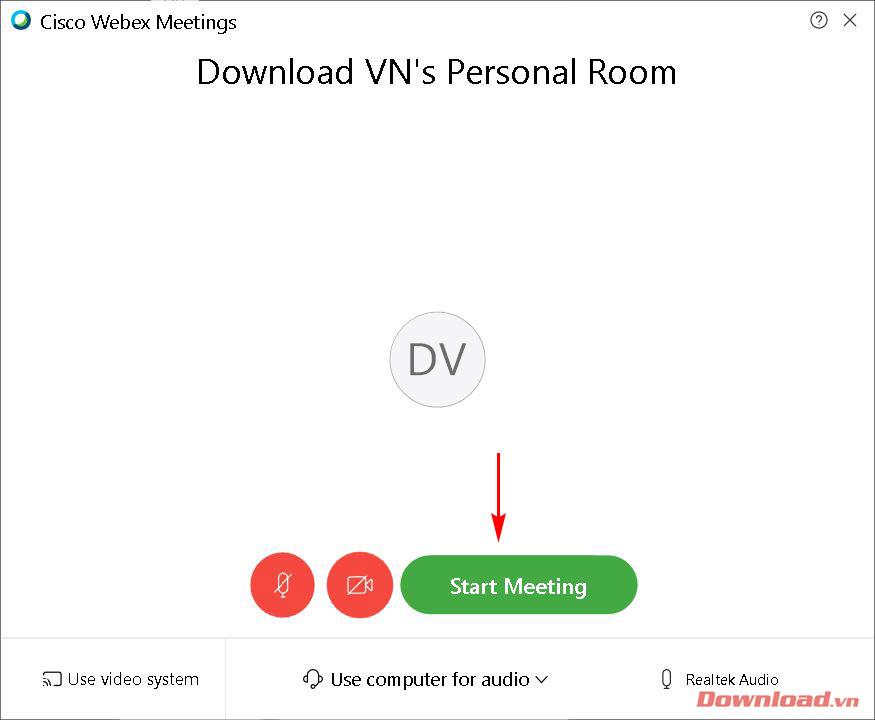
Das Fenster „Klassenzimmer/Besprechungsraum“ wird wie unten dargestellt angezeigt. Im Menü auf der rechten Seite können wir die am Raum teilnehmenden Mitglieder verwalten. Die Benutzeroberfläche des Klassenzimmers ist sehr benutzerfreundlich und einfach zu bedienen und verfügt über recht umfassende Grundfunktionen wie Stummschaltung, Ausschalten von Videos, Aufzeichnen, Hochladen von Datendateien ...
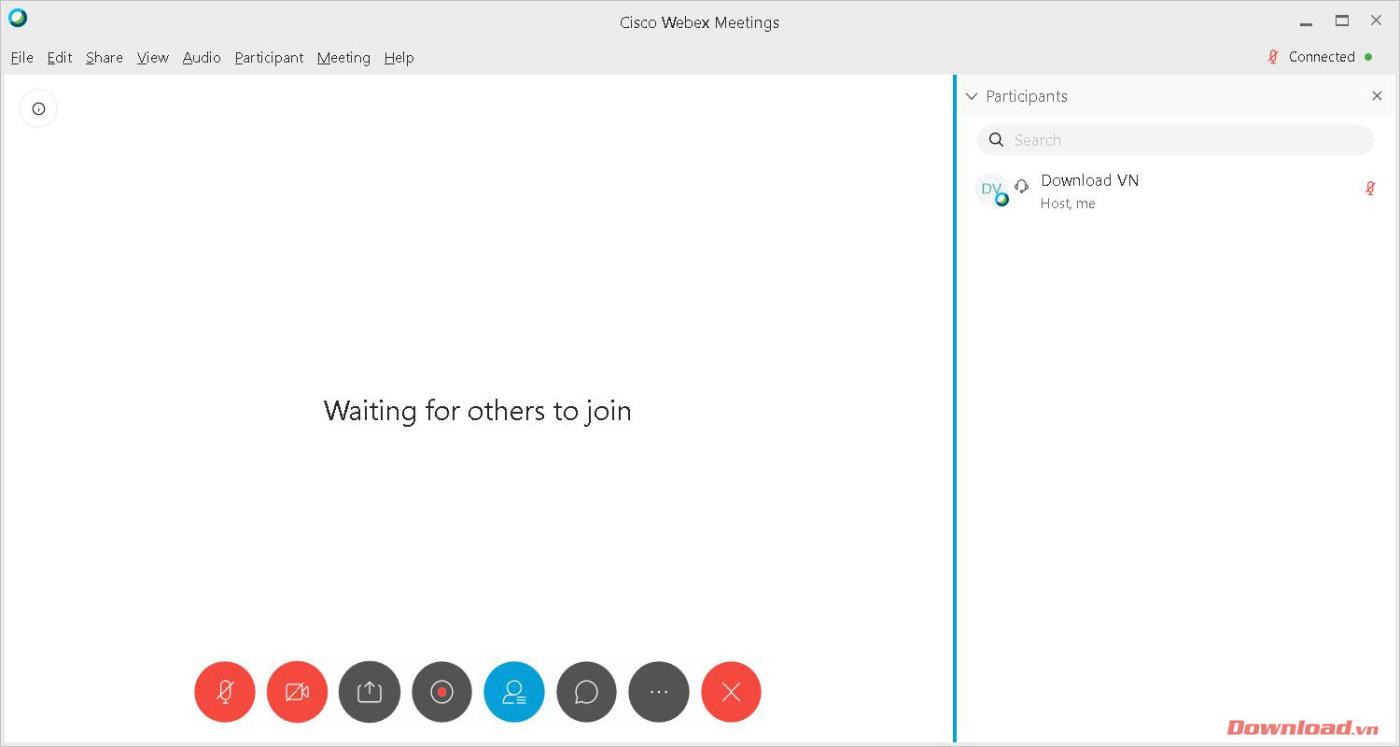
Treten Sie einem Webex-Klassenzimmer/Besprechungsraum bei
Einem Raum beitreten Nachdem Sie den Link zum Klassenzimmer erhalten haben , klicken Sie darauf. An dieser Stelle werden Sie zur Bearbeitung des Browserfensters weitergeleitet. Klicken Sie im angezeigten Dialogfeld auf „Cisco Webex Meeting öffnen“, um die Webex-Software zu öffnen und den Raum zu betreten.
Hinweis: Sie müssen die Webex-Software installieren, um dem Raum beitreten zu können. Wenn Sie sie nicht installiert haben, werden Sie auf der Website außerdem aufgefordert, die Datei herunterzuladen und zu installieren. Beachten Sie die Installationsanweisungen am Anfang des Artikels.
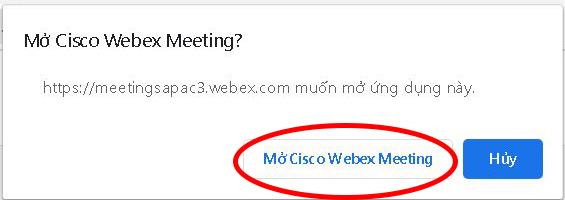
So können Sie mit nur wenigen einfachen Schritten ein Klassenzimmer oder einen Besprechungsraum erstellen und diesem beitreten, um Ihren Online-Austauschanforderungen gerecht zu werden.
Ich wünsche Ihnen viel Erfolg!