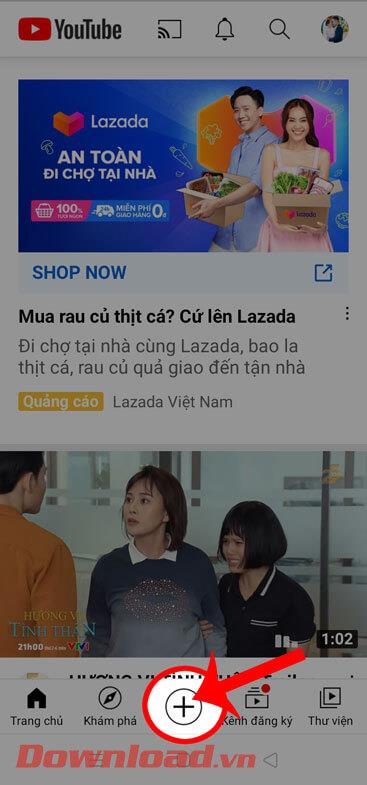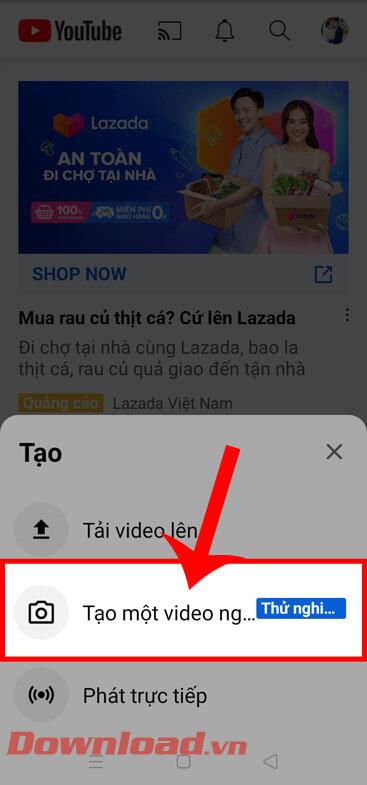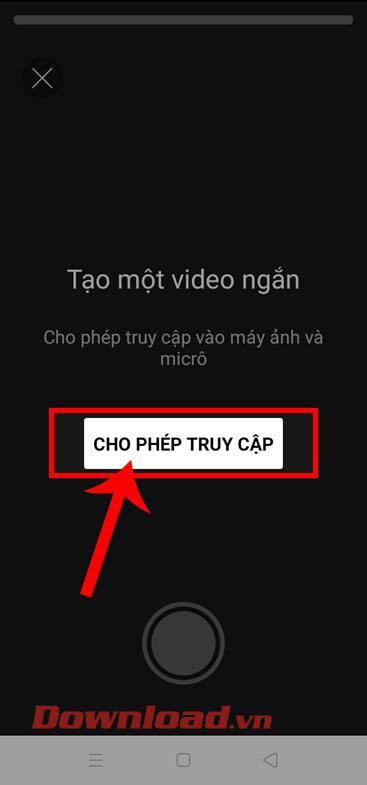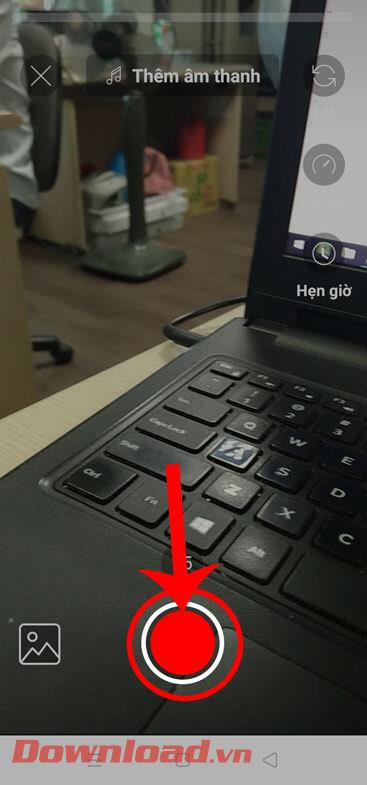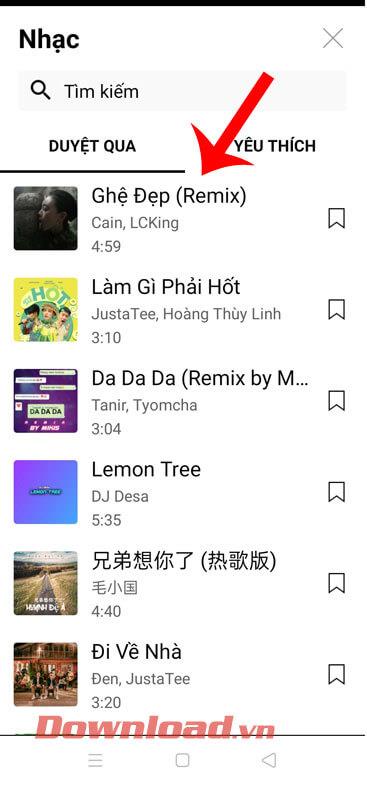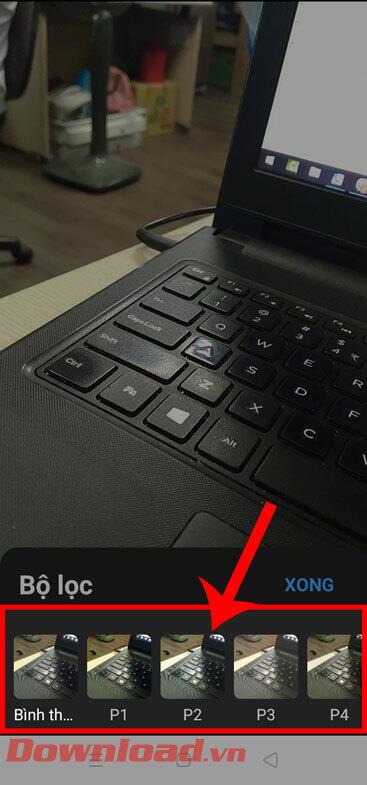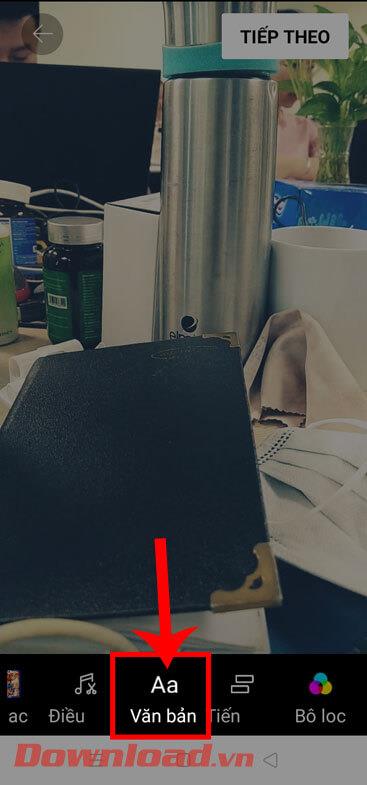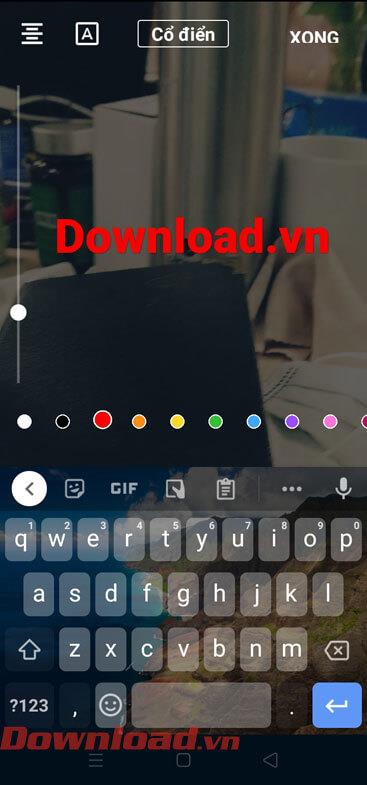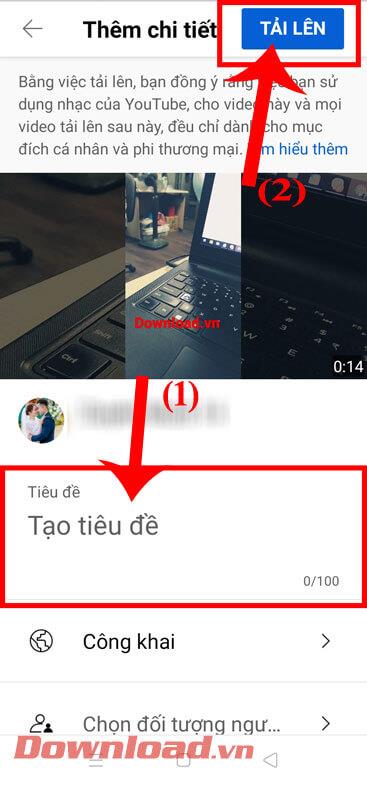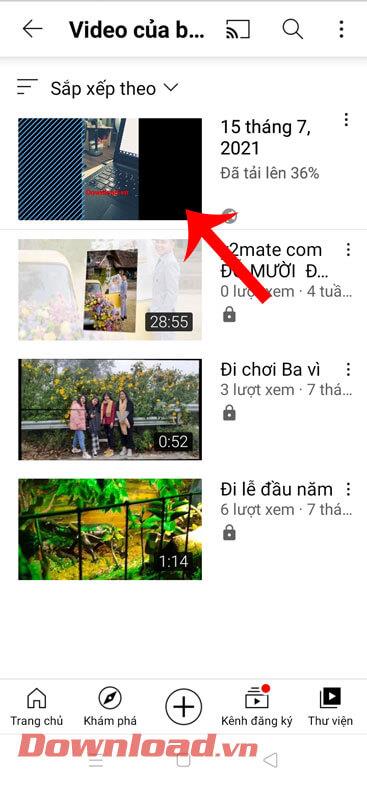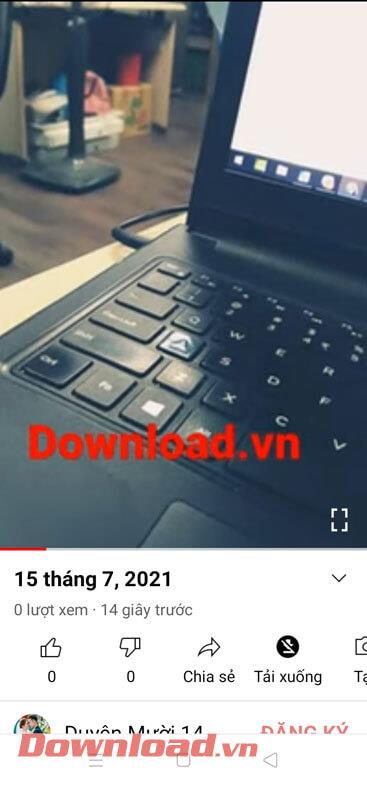YouTube ist eine Anwendung zum Ansehen von Videos, die heutzutage von vielen Menschen verwendet wird. Kürzlich hat diese Anwendung die YouTube Shorts- Funktion aktualisiert . Dabei handelt es sich um eine ganz besondere Funktion auf Youtube, die es Nutzern ermöglicht, ähnlich wie bei der TiKTok-Anwendung kurze Videos mit einer Dauer von 15 Sekunden frei aufzunehmen und zu posten . Bisher gab es diese YouTube-Funktion nur in Indien, jetzt können Nutzer in Vietnam YouTube Shorts problemlos nutzen.
Möchten Sie diese YouTube-Funktion auch zum Posten kurzer Videos nutzen, wissen aber nicht, was Sie tun sollen? Deshalb stellt Download.vn heute den Artikel Was sind YouTube-Shorts? vor. Informationen zum Posten von Videos auf YouTube Shorts finden Sie hier.
Was sind YouTube-Shorts?
YouTube Shorts ist eine neue Funktion von YouTube, die es Nutzern ermöglicht, kurze Videos von etwa 15 Sekunden auf ihrem YouTube-Kanal wie TikTok oder der Reels-Funktion von Instagram zu posten.
Mit dieser Funktion von Youtube können Sie auch Musik oder Lesegeräusche frei in kurze Videos einbauen.
Anleitung zum Aufnehmen kurzer 15-Sekunden-Videos auf YouTube Shorts
Schritt 1: Zuerst öffnen wir die Youtube-Anwendung auf unserem Telefon.
Schritt 2: Berühren Sie auf der Startseite der Anwendung das „+“-Symbol unten auf dem Bildschirm.
Schritt 3: Klicken Sie dann auf Kurzes Video erstellen.
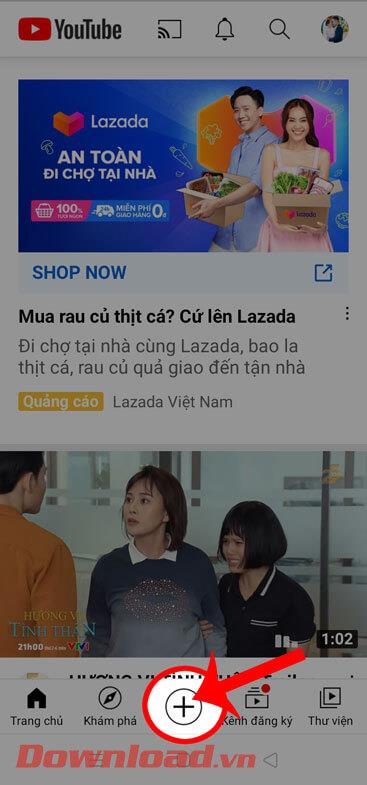
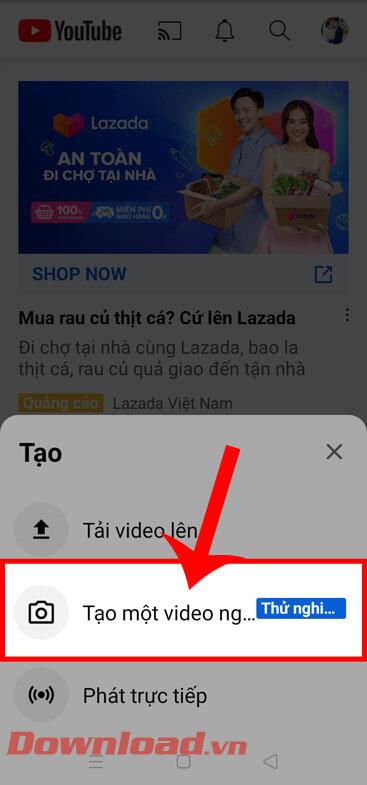
Schritt 4: Klicken Sie im Abschnitt „Ein kurzes Video erstellen“ auf die Schaltfläche „Zugriff zulassen “, um die Berechtigung zur Verwendung von Kamera und Dateien für diese Funktion zu erteilen.
Schritt 5: Berühren und halten Sie nun in der Videoaufzeichnungsoberfläche von YouTube Shorts das rote Kreissymbol , um mit der Erstellung eines kurzen Videos zu beginnen.
Darüber hinaus können wir hier auch kurze Videos auf unsere Telefone hochladen, indem wir auf die Foto- und Videobibliothek-Symbole in der unteren linken Ecke des Bildschirms klicken.
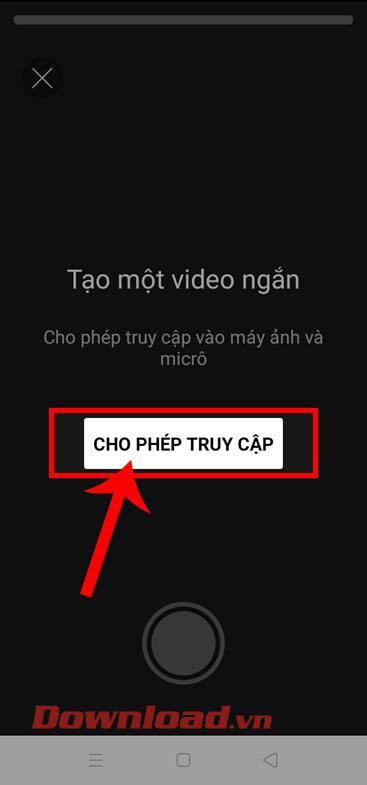
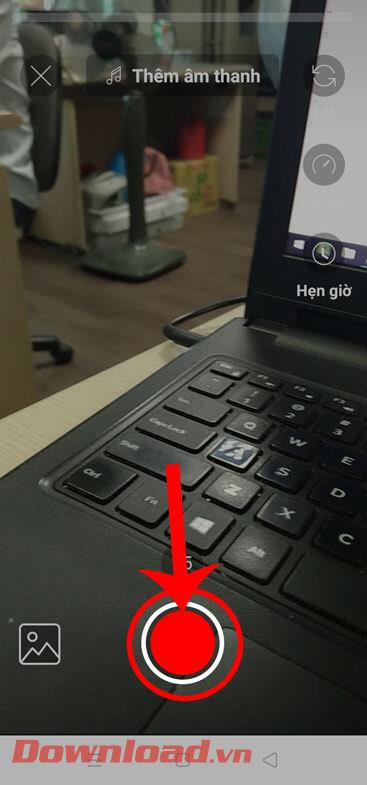
Schritt 6: Nachdem Sie das kurze Video aufgenommen haben, klicken Sie in der Textbearbeitungsoberfläche unten links auf dem Bildschirm auf „Musik“ .
Schritt 7: Suchen und wählen Sie einen Song aus, der Ihnen gefällt und den Sie in Ihr Video einfügen möchten.

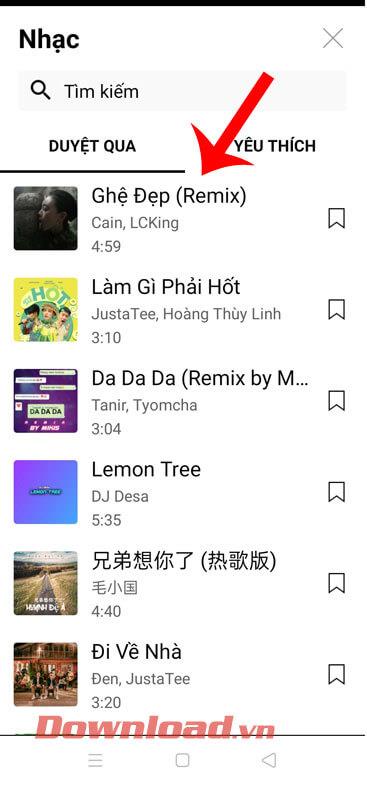
Schritt 8: Kehren Sie zur Videobearbeitungsoberfläche von YouTube Shorts zurück und klicken Sie auf Filter .
Schritt 9: Wählen Sie den Farbeffekt aus, den Sie auf Ihr Video anwenden möchten.
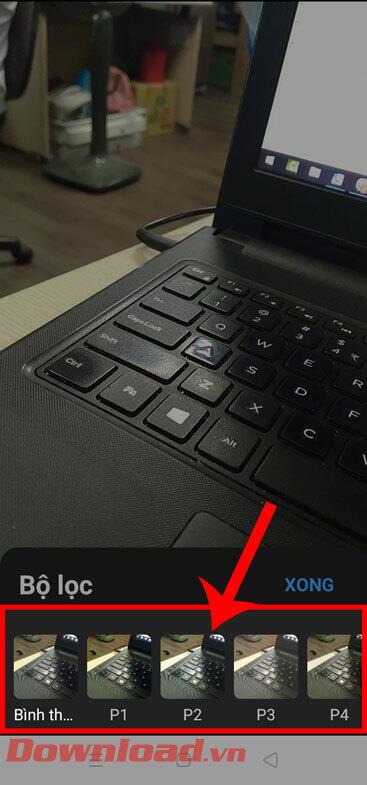
Schritt 10: Gehen Sie zurück zum Videobearbeitungsbildschirm und berühren Sie das Textelement.
Schritt 11: Geben Sie den Text ein, den Sie in das Video einfügen möchten, und klicken Sie dann auf die Schaltfläche „Fertig“.
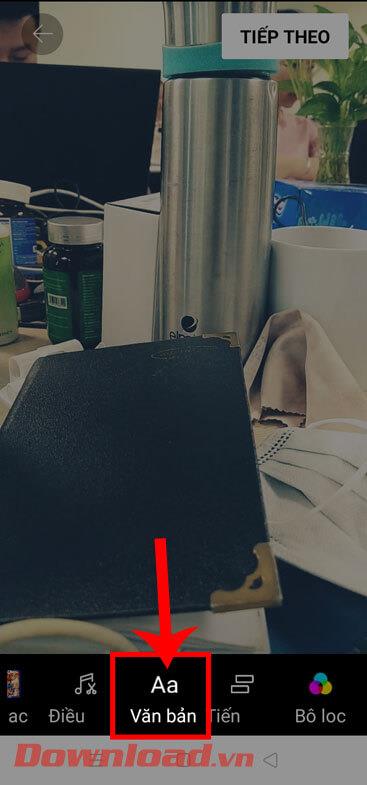
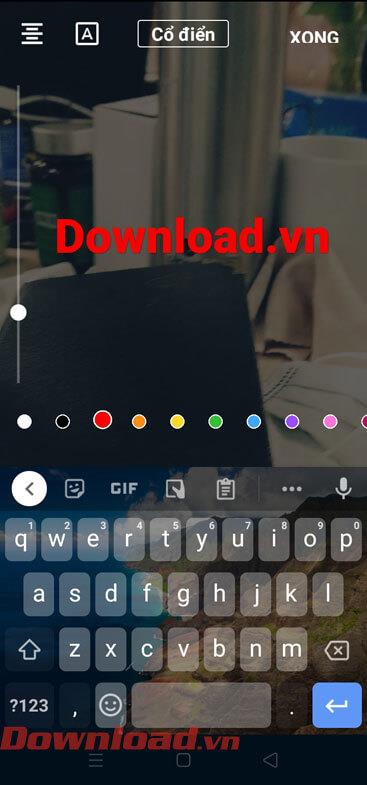
Schritt 12: Wenn Sie mit der Bearbeitung des Videos auf YouTube Shorts fertig sind, klicken Sie auf die Schaltfläche „Weiter“ in der oberen rechten Ecke des Bildschirms.
Schritt 13: Geben Sie einen Titel für das Video in das Feld „Titel erstellen“ ein und tippen Sie dann auf die Schaltfläche „ Hochladen“ in der oberen Ecke des Bildschirms.

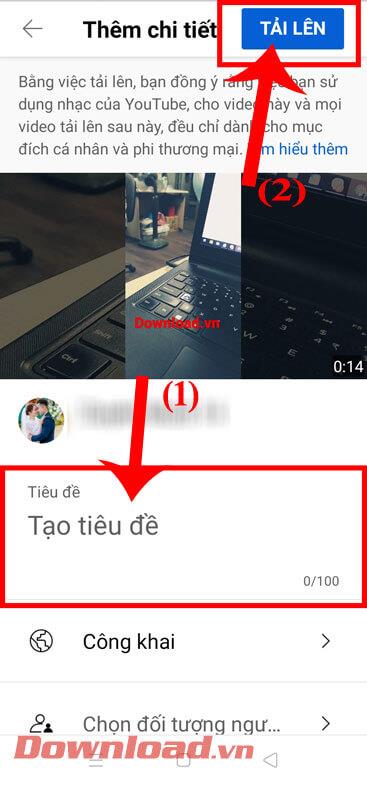
Schritt 14: Nachdem das Video hochgeladen wurde, gehen Sie zu Ihrem Abschnitt „Videos“ , um das von Ihnen aufgenommene kurze Video anzusehen.
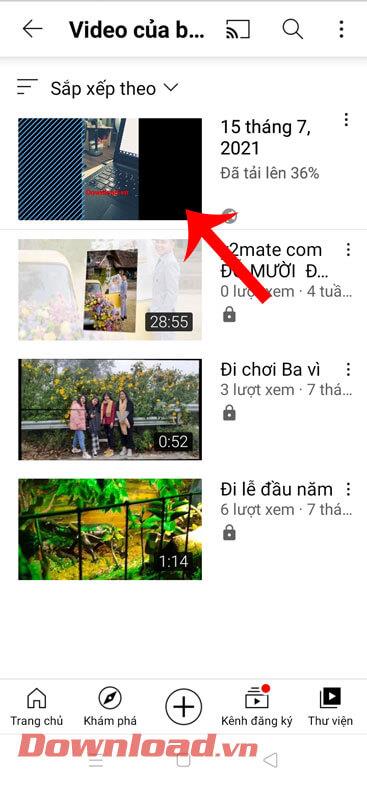
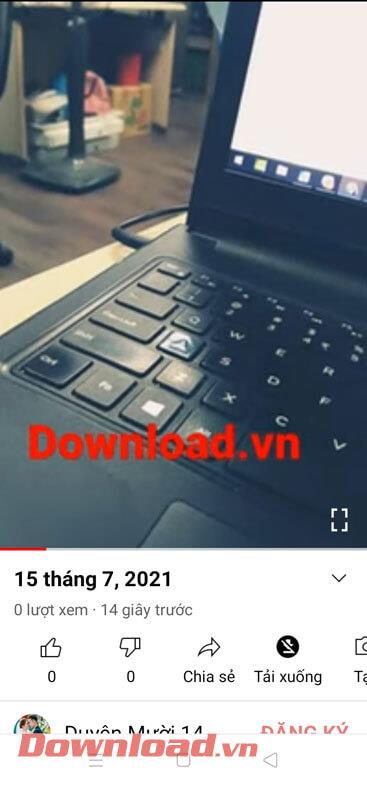
Anleitungsvideo zum Aufnehmen kurzer 15-s-Videos auf YouTube Shorts
Ich wünsche Ihnen viel Erfolg!