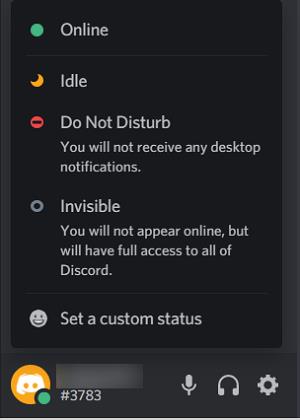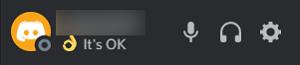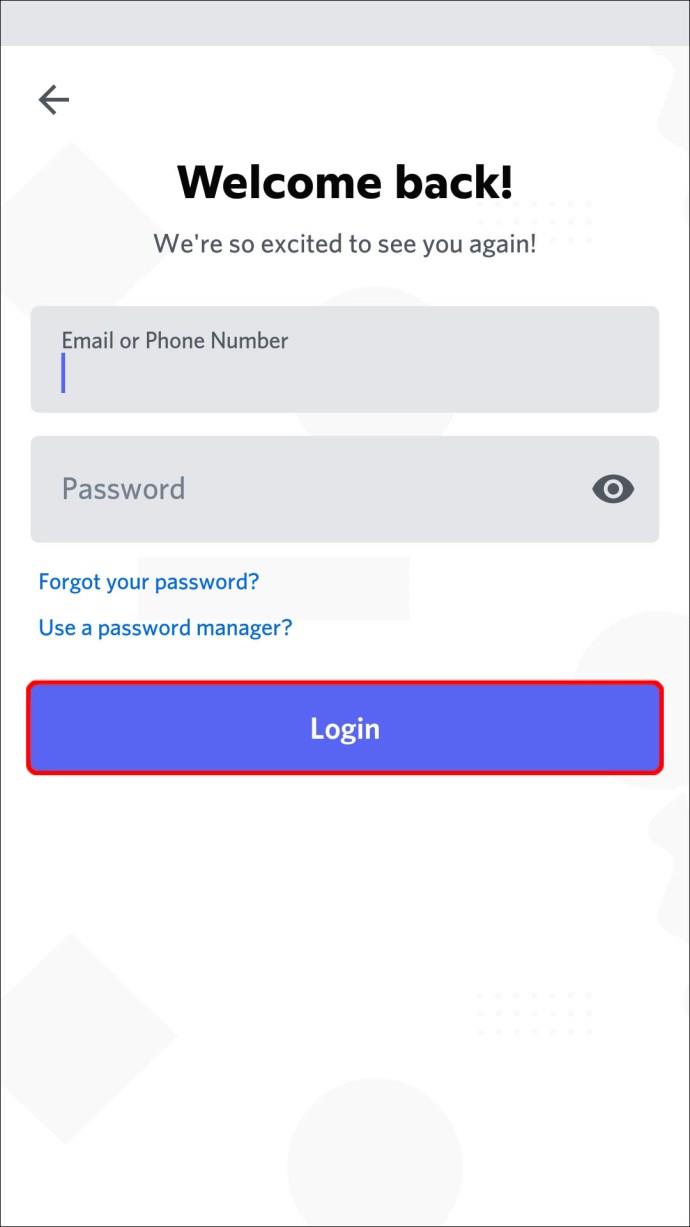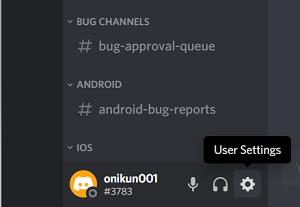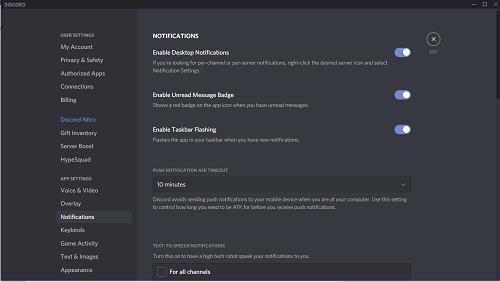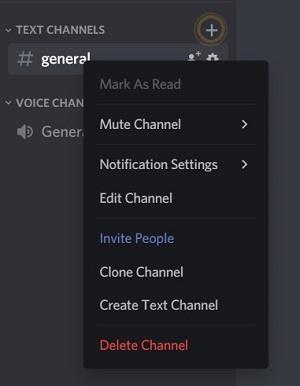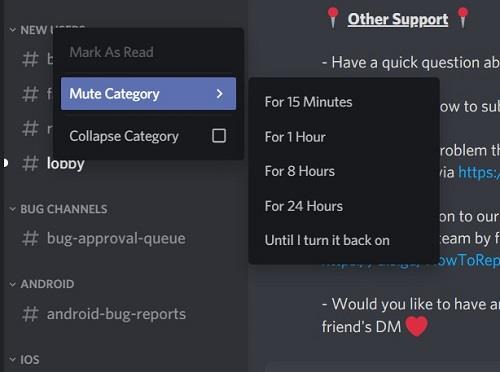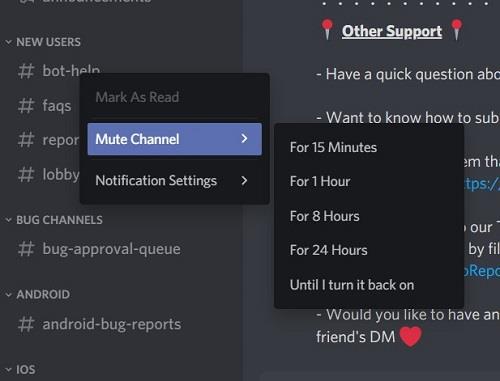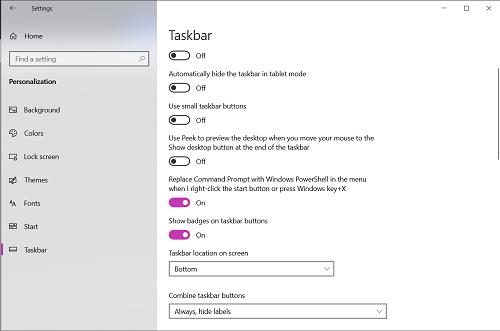Discord ist eine App, die Millionen von Benutzern Text- und Sprach-Chat-Dienste bietet. Es verbindet sowohl Gamer als auch Nicht-Gamer mit personalisierten Diskussionsservern, um ihre Meinungen auszutauschen.

Jeder regelmäßige Benutzer von Discord hätte mindestens einmal einen roten Punkt auf seinem Discord-Symbol gesehen. Was ist also dieser rote Punkt und wie gehe ich damit um?
Was ist ein Red Dot?
Nun, das hängt davon ab, wo man es sieht. Um es kurz zu machen: Wenn Sie in der Discord-Anwendung selbst einen roten Punkt sehen, handelt es sich um ein Statusabzeichen. Wenn Sie es in Ihrer Windows-Taskleiste sehen, handelt es sich um ein Benachrichtigungssymbol für ungelesene Nachrichten.
Status
Discord markiert alle Benutzer je nachdem, wie sie online gesehen werden möchten. Wenn Sie sich anmelden, wird in der unteren linken Ecke des Bildschirms ein Punkt mit Ihrem Benutzernamen angezeigt, der den Status anzeigt. Ihre Freunde und andere Benutzer auf jedem Server, dem Sie angehören, können dies sehen. Ein rotes Symbol mit einer Linie zeigt an, dass Sie nicht gestört werden möchten. Andere Status werden unten angezeigt.
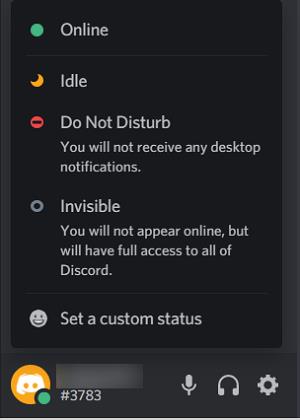
Sie können Ihren Status ändern, indem Sie auf Ihr Porträt in der unteren linken Ecke des Discord-Bildschirms klicken. Es öffnet sich ein Menü, in dem Sie auswählen können, mit welchem Status Sie angezeigt werden möchten. Mit der Option „Benutzerdefinierter Status“ können Sie ein Emoticon zusammen mit Ihrer benutzerdefinierten Nachricht anzeigen.
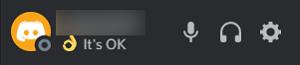
Beachten Sie, dass Ihre benutzerdefinierte Nachricht, wenn sie zu lang ist, von Personen nur dann gesehen wird, wenn sie mit dem Mauszeiger darüber fahren. Sie können bis zu neun Zeichen anzeigen, bevor der Rest ausgeblendet wird.
Auf der Taskleiste
Ein roter Punkt auf dem Discord-Symbol in der Taskleiste ist eine andere Sache. Einfach ausgedrückt ist der Punkt eine Benachrichtigung, dass Sie ungelesene Nachrichten haben. Wenn Sie sich derzeit nicht im Discord-Anwendungsfenster befinden und Ihnen jemand eine Nachricht sendet, werden Sie darüber informiert, dass Sie eine Nachricht haben. Dies gilt auch für alle angehefteten Nachrichten an alle Server, denen Sie beigetreten sind.
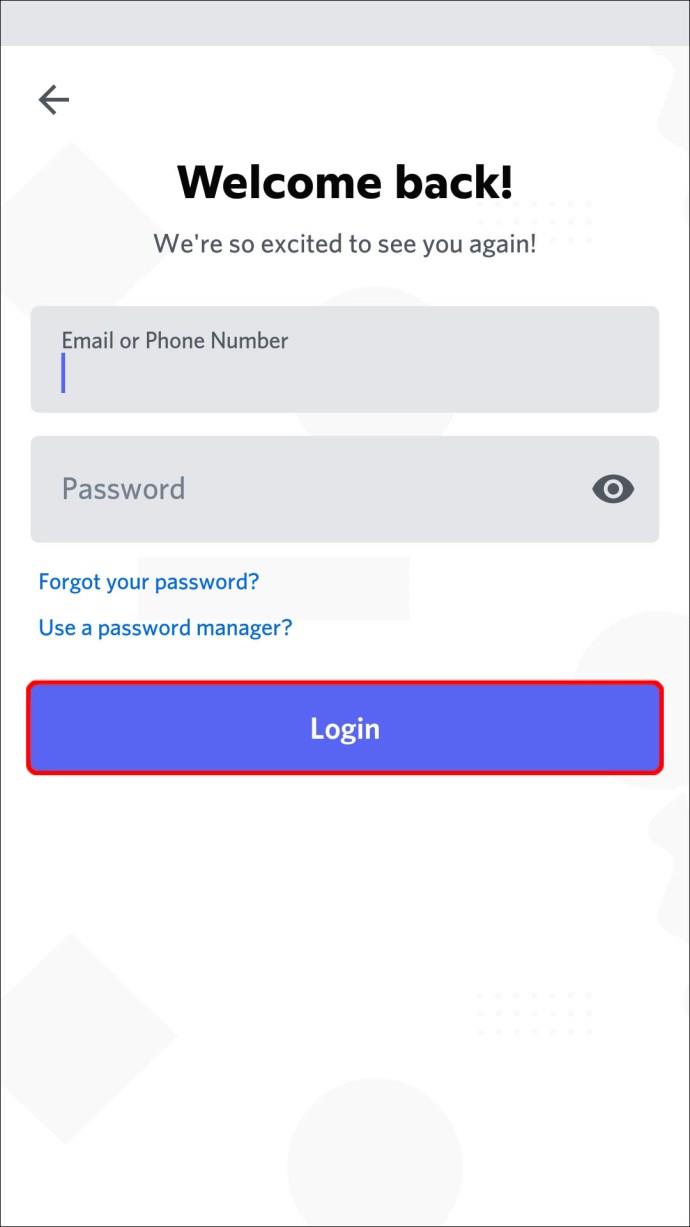
Den Punkt entfernen
Wie entfernt man es? Die einfache Lösung besteht darin, alle Ihre Nachrichten zu lesen. Schließlich erhalten Sie kein Ungelesen-Benachrichtigungssymbol, wenn Sie keine ungelesenen Nachrichten haben. Öffnen Sie alle Nachrichten, die Sie haben, und markieren Sie sie als gelesen. Wenn Sie sich auf einem öffentlichen Server befinden, der ständig Warnungen ausgibt, dann verlassen Sie ihn. Wenn der Punkt immer noch vorhanden ist, haben Sie immer noch eine ungelesene Nachricht.
Den Punkt dauerhaft entfernen
Nun, das ist ein komplizierterer Prozess. Sie haben mehrere Möglichkeiten, dies zu tun. Sie können entweder Benachrichtigungen für die gesamte Discord-Anwendung verhindern oder bestimmte Server stummschalten. Wenn Sie die Benachrichtigungen für die Anwendung deaktivieren, erhalten Sie nie welche (und somit auch keinen roten Punkt). Das ist in Ordnung, wenn Ihnen Nachrichten sowieso egal sind. Wenn Sie jedoch von bestimmten Servern benachrichtigt werden möchten, ist es ratsamer, Server stummzuschalten, die Sie nicht interessieren.
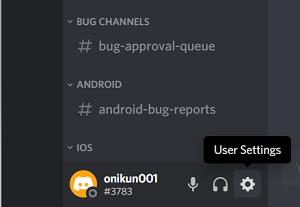
Um Benachrichtigungen vollständig zu deaktivieren, öffnen Sie Ihre Benutzereinstellungen. Dies können Sie tun, indem Sie auf das Zahnradsymbol neben Ihrem Benutzernamen klicken.
Wenn Sie darauf klicken, werden die Menüs „Benutzereinstellungen“ geöffnet. Klicken Sie im Menü „App-Einstellungen“ auf „Benachrichtigungen“.
Wenn Sie dort angekommen sind, klicken Sie auf den Schalter neben dem Menü „Badge für ungelesene Nachrichten aktivieren“. Dadurch werden Benachrichtigungen deaktiviert, sodass Sie den gefürchteten roten Punkt nie wieder sehen müssen.
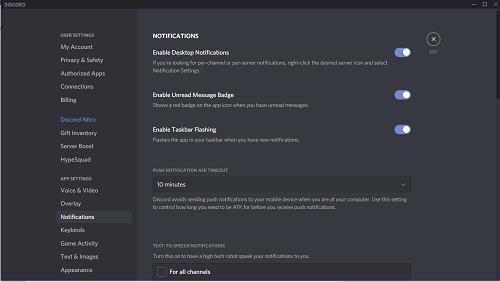
Wenn es Ihnen nichts ausmacht, eine Benachrichtigung zu erhalten, diese aber nicht für jeden einzelnen Server, auf dem Sie sich befinden, wünschen, ist die Stummschaltung eine bessere Option. Stummschalten bedeutet, dass Sie keine Benachrichtigungen für bestimmte Server erhalten, sondern für andere.
Um einen bestimmten Server stummzuschalten, klicken Sie mit der rechten Maustaste auf den Servernamen und wählen Sie „Server stummschalten“ (siehe unten).
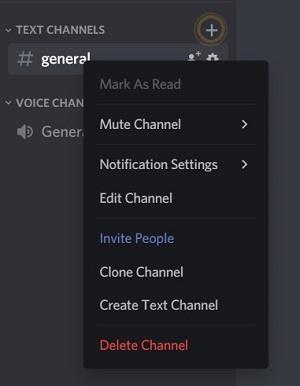
Sie können auch einzelne Kategorien oder Kanäle innerhalb des Servers selbst stummschalten. Klicken Sie einfach auf den Kategorie- oder Kanalnamen und wählen Sie aus, wie lange die Stummschaltung erfolgen soll.
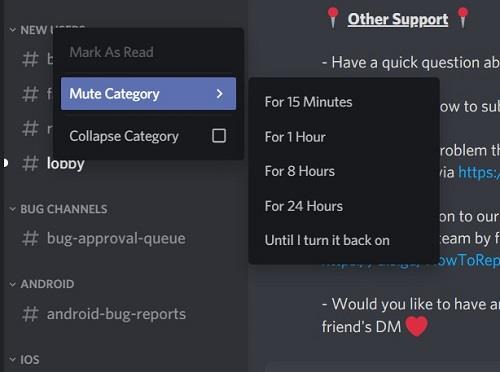
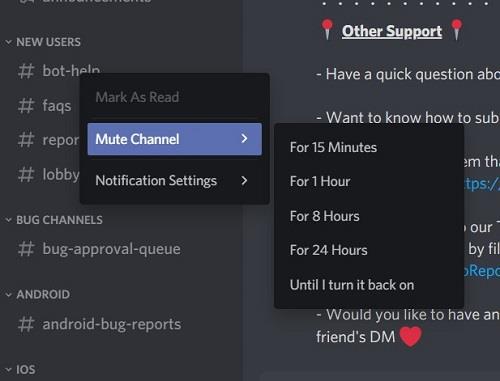
Dadurch wird nun verhindert, dass diese spezifischen Kanäle Ihnen Benachrichtigungen senden. Jeder Kanal, dessen Stummschaltung aufgehoben ist, kann Sie weiterhin über ungelesene Nachrichten benachrichtigen.
Ich will den Punkt, aber er ist nicht da
Das gegenteilige Problem kann manchmal auftreten. Die Leute möchten über ungelesene Nachrichten benachrichtigt werden, aber Discord gibt ihnen keine Benachrichtigungen. Überraschenderweise handelt es sich hierbei eher um ein Problem mit der Windows-Taskleiste als um ein Problem mit der Discord-App. Wenn Sie überprüfen, ob Ihre Benachrichtigungseinstellungen auf Discord aktiviert sind, aber immer noch kein roter Punkt angezeigt wird, ist er möglicherweise in der Taskleiste deaktiviert. Um dies unter Windows 10 zu tun, können Sie diesen Anweisungen folgen:
- Klicken Sie auf das Startsymbol in Ihrer Taskleiste.
- Klicken Sie auf Einstellungen.
- Klicken Sie auf Personalisierung.
- Klicken Sie auf Taskleiste.
- Stellen Sie sicher, dass der Schalter für „Badges auf Taskleistenschaltflächen anzeigen“ aktiviert ist.
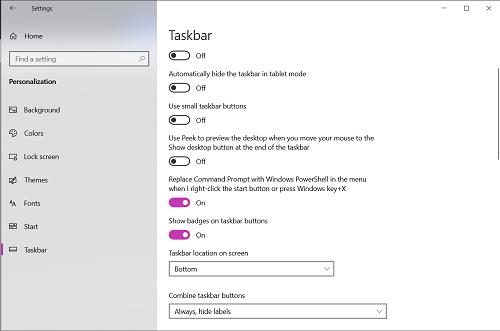
Wenn Discord auch nach der Aktivierung von Abzeichen in der Windows-Taskleiste immer noch keinen roten Punkt anzeigt, versuchen Sie, Ihren PC neu zu starten. Wenn das Problem dadurch immer noch nicht behoben werden kann, liegt möglicherweise ein Softwarefehler vor. Softwarefehler können schwerwiegend sein. Sie sollten daher entweder die Kundendienstseiten von Discord oder Windows besuchen.
Eine nützliche Erinnerung
Die Red-Dot-Benachrichtigung von Discord mag für manche nervig sein, aber sie erfüllt durchaus einen Zweck. Es ist eine schnelle und nützliche Erinnerung daran, dass Nachrichten ungelesen geblieben sind. Discord bietet die Möglichkeit, dies für Personen zu deaktivieren, die dies möchten, und wir haben Ihnen die einfachsten verfügbaren Methoden bereitgestellt.
Finden Sie den roten Punkt von Discord nützlich? Möchten Sie es lieber nicht in Ihrer Taskleiste haben? Haben Sie andere Möglichkeiten, die Benachrichtigungseinstellungen zu deaktivieren, die Sie für besser halten? Teilen Sie Ihre Gedanken und Erfahrungen mit der Community im Kommentarbereich unten.