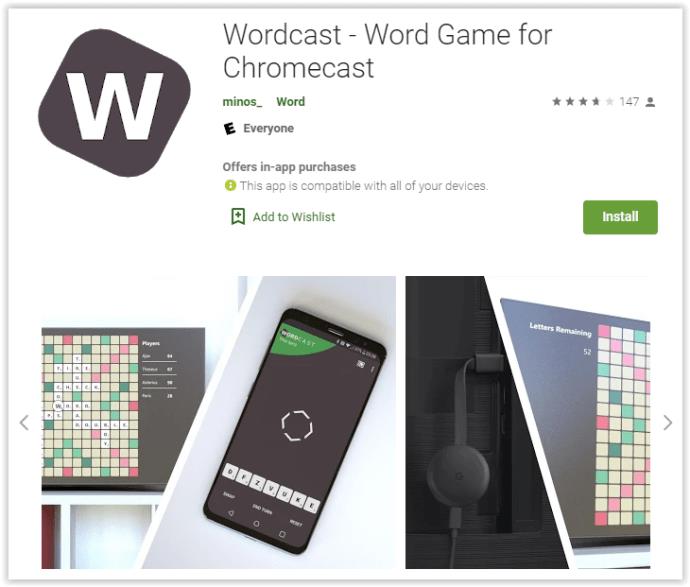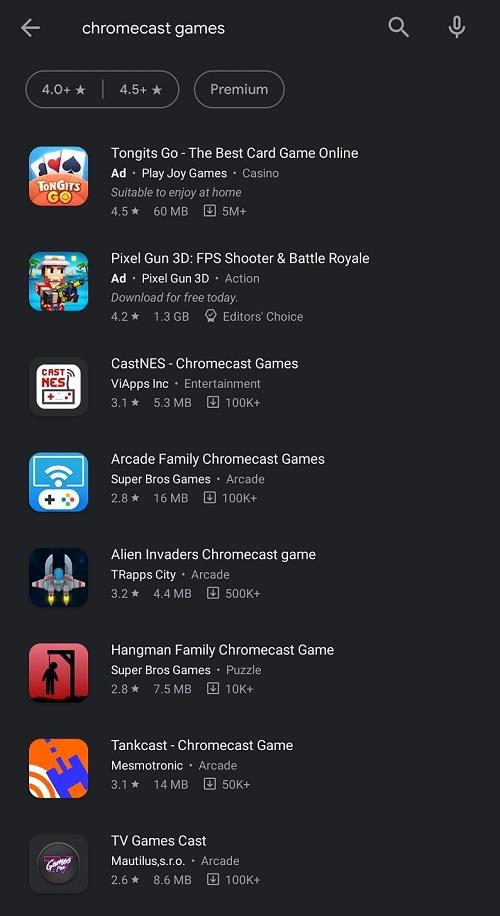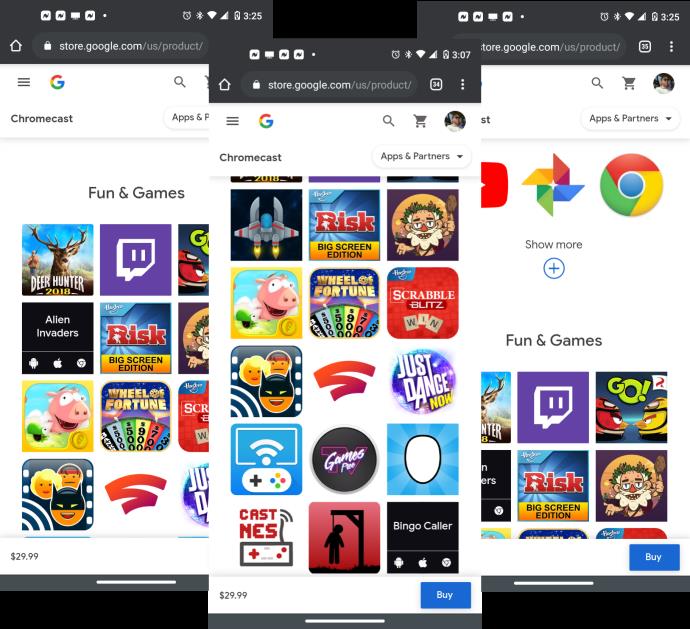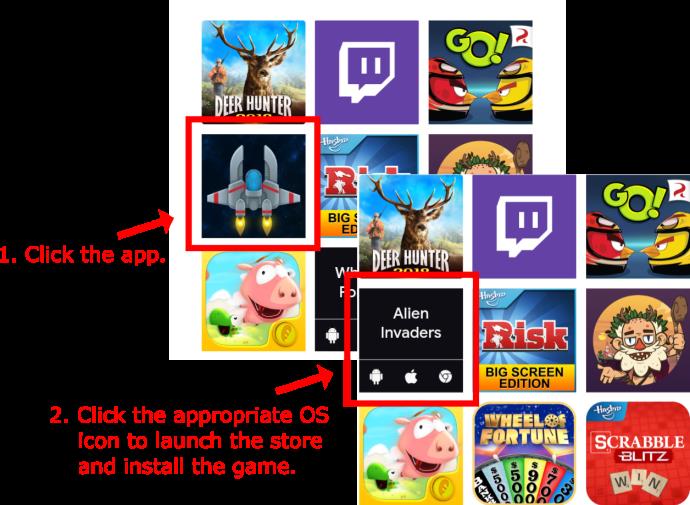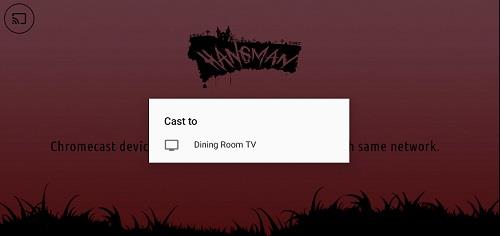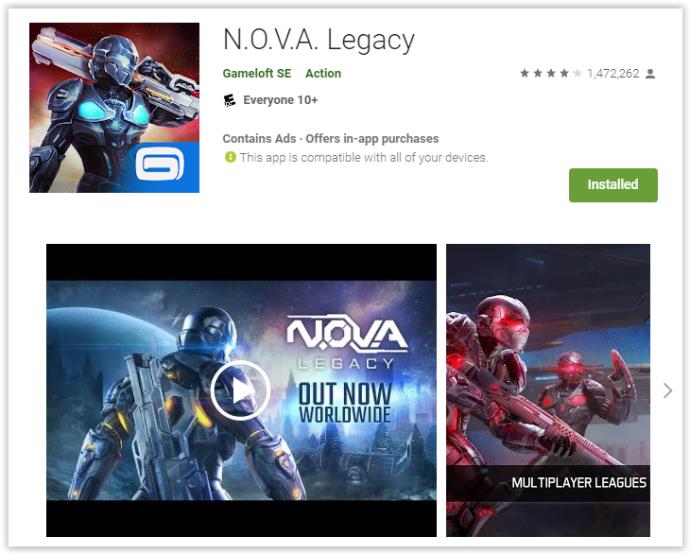Eine wenig bekannte Tatsache über Chromecast ist, dass neben dem Streamen von Video und Audio auch das Streamen von Spielen möglich ist. Da mobile Spiele immer anspruchsvoller werden, ist das eine verlockende Aussicht.

Das Streamen von Spielen von Ihrem Telefon oder Tablet über WLAN auf Ihren Chromecast kann überraschend effektiv und unterhaltsam sein. Seien Sie jedoch gewarnt; Damit dies funktioniert, muss Ihr Wi-Fi-Netzwerk optimal funktionieren.
Wenn es nicht besonders schnell ist oder viele Leute es gleichzeitig verwenden, kann sich das Gameplay ziemlich verzögert anfühlen, und auch Ihre Grafik wird darunter leiden. Um einen reibungslosen Ablauf zu gewährleisten, reduziert Ihr Chromecast die Qualität. Hier finden Sie eine Schritt-für-Schritt-Anleitung zum Spielen von Spielen auf Ihrem Chromecast.
So spielen Sie Spiele auf Ihrem Fernseher mit einem Chromecast mit Google TV-Gerät
Die beste Möglichkeit, Spiele mit einem Chromecast auf Ihrem Fernseher zu spielen, ist die Verwendung des Modells „Chromecast mit Google TV“. Dieses spezielle Gerät bietet Chromecast-Funktionalität und bietet Ihnen die Vorteile von Google OS/Google TV. Mit dieser Funktion besteht die Möglichkeit, Android-basierte Spiele genauso zu installieren, wie Sie es mit einem Google TV oder Android-Gerät tun. Klar, die Auswahl ist begrenzt, aber nicht so groß wie bei einem normalen Chromecast.
- Starten Sie Ihr „Chromecast mit Google TV“ -Gerät.
- Drücken Sie „oben“ auf der Fernbedienung, um das Navigationsmenü oben zu verwenden. Wählen Sie „Apps“.
- Suchen Sie im Bildschirm „Apps“ in der angezeigten „App-Suchleiste“ nach Spielen. Derzeit fehlt dem Gerät eine Kategorie für echte Spiele, sodass die Suche viel mehr Auswahlmöglichkeiten bietet.
- Wählen Sie das gewünschte Spiel aus, beispielsweise „Star Wars Pinball“, und befolgen Sie dann die Installationsanweisungen.
So spielen Sie Spiele auf dem Fernseher mit Chromecast-Geräten der 1., 2. und 3. Generation
Schritt 1: Wählen Sie Ihr Chromecast-Spiel auf Ihrem Android-Telefon/Tablet
Der erste Schritt besteht darin, ein Spiel zu finden. Diese Aufgabe ist nicht so einfach, wie sie klingt. Nur eine kleine Handvoll Spiele unterstützen Chromecast speziell, darunter Angry Birds Go und WGT Golf. Der Rest sind Quizze, Wortspiele und dergleichen. Die meisten Chromecast-Spiele verwenden Ihr Android-Smartphone als Controller.
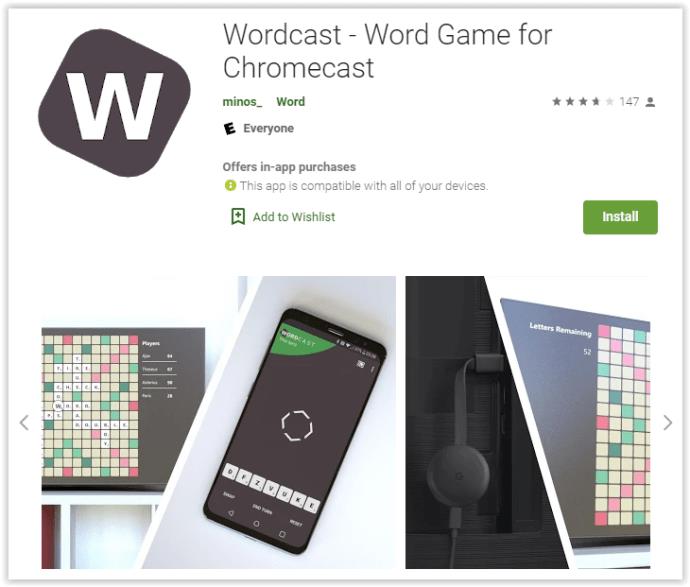
- Um diese Spiele zu finden, durchsuchen Sie Google Play nach Chromecast-Spielen. Diese Aktion bedeutet nicht, dass es sich bei allen aufgeführten Spielen um Chromecast-Spiele handelt. Weitere Informationen finden Sie in den Details.
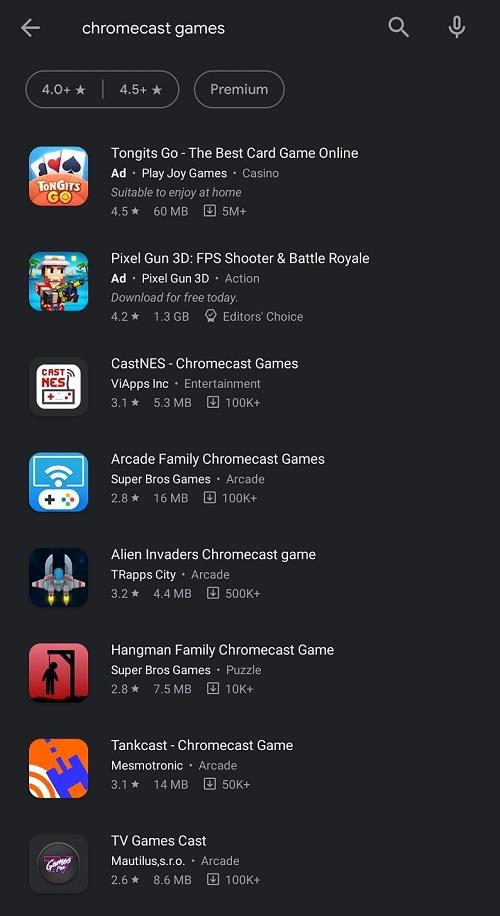
- Neben dem Google Play Store können Sie auch den „offiziellen“ Google Store (Produktshop) besuchen und mit Ihrem Mobilgerät zum Chromecast-Produktbereich gehen. Die dort aufgeführten Apps sind speziell für Chromecast konzipiert.
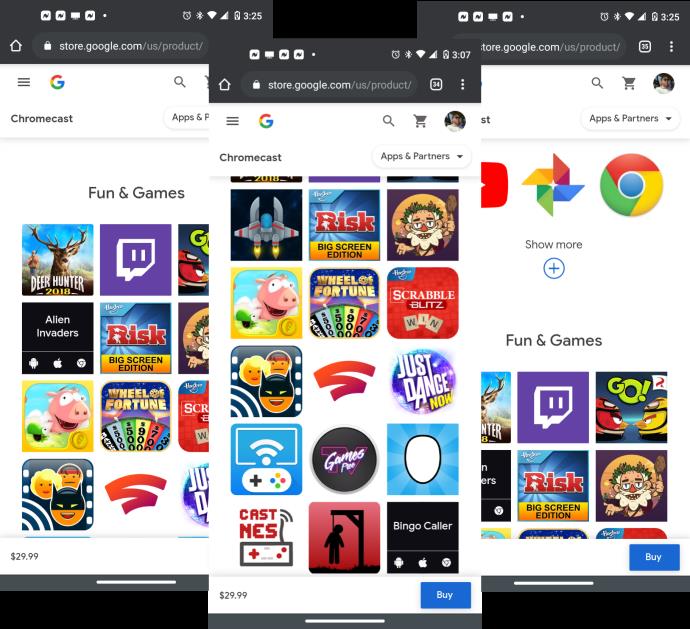
- Tippen Sie mit Ihrem Smartphone oder Tablet auf ein beliebiges Spiel in der Liste. Wählen Sie das Symbol für das ausgewählte Betriebssystem aus und installieren Sie dann das Spiel aus dem zugehörigen Store.
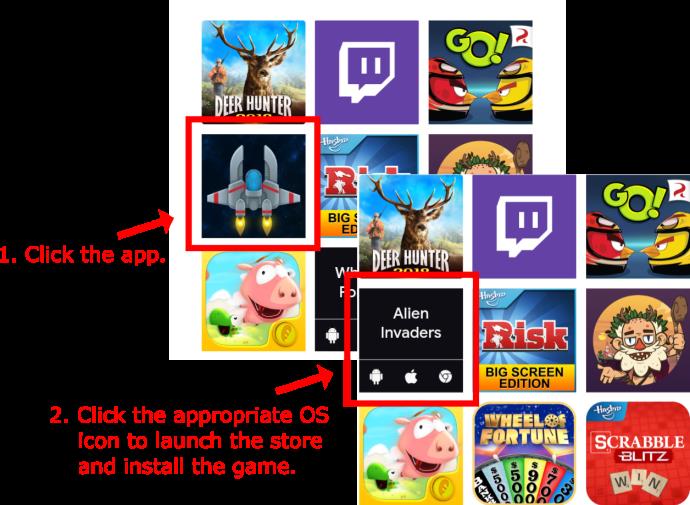
Schritt 2: Starten Sie das Spiel auf Ihrem Android-Telefon/Tablet
Chromecast-Spiele starten
- Um mit dem Spielen zu beginnen, müssen Sie das Spiel auf Ihrem Smartphone öffnen. Von dort aus stellt die App die notwendigen Einrichtungsanweisungen zur Verwendung mit Ihrem Chromecast bereit.

- Das Cast- Symbol ist die häufigste Komponente jedes Chromecast-Spiels. Tippen Sie einfach auf das Symbol auf Ihrem Mobiltelefon und wählen Sie dann Ihren Chromecast im Popup-Fenster aus. Nach einer kurzen Verzögerung wird das Spiel auf Ihren Fernseher übertragen, während das Smartphone zum Controller wird, sofern das Spieldesign diese Funktionalität nutzt.
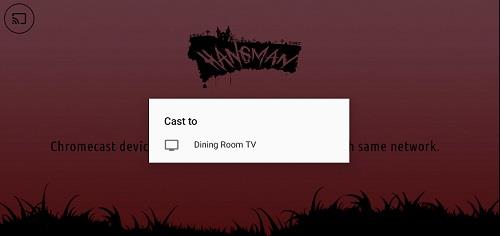
Beachten Sie, dass sich einige Spiele besser für das Spielen über Chromecast eignen als andere. Während viele Apps das Telefon als Controller verwenden, spiegeln andere Spiele nur den Bildschirm auf Ihrem Fernseher.
Starten von Standard-Android-Spielen
Viele Android-Spiele können auf Ihr Chromecast-Gerät gespiegelt werden, indem Sie einfach replizieren, was auf Ihrem Smartphone oder Tablet angezeigt wird. Allerdings ist diese Option normalerweise mit einer gewissen Verzögerung verbunden.
Wenn Sie die Qualitätseinstellungen niedrig halten, können Sie viele Nicht-Chromecast-Spiele spielen, indem Sie lediglich den Bildschirm Ihres Smartphones oder Tablets auf den Chromecast spiegeln. Der einzige Nachteil dieser Methode besteht darin, dass Sie auf Ihr Telefon und nicht auf den Fernseher schauen.
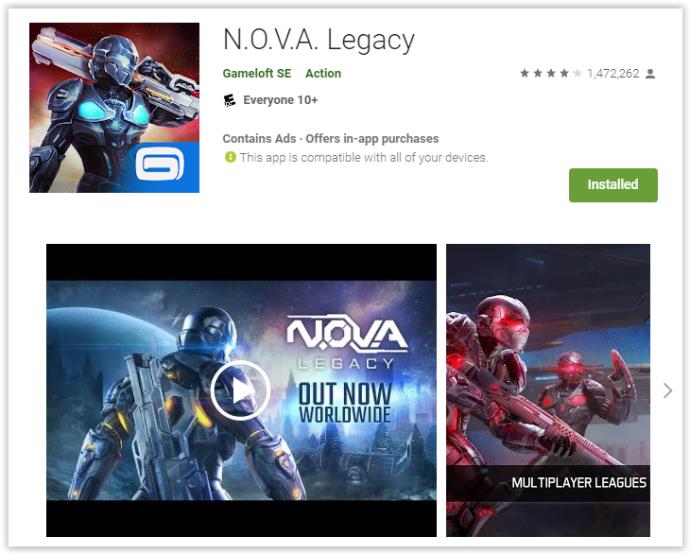
Mirrored Gaming funktioniert am besten auf Chromecast-Geräten der 2. und 3. Generation – es weist weniger Verzögerungen auf als der erste Chromecast und macht das Spielen von Spielen einfacher. Wenn Sie Chromecast der zweiten oder dritten Generation besitzen, richten Sie ihn am besten so ein, dass er das 5-GHz-Frequenzband Ihres WLAN-Routers nutzt. Schließlich verfügen viele Spiele über anpassbare Qualitätseinstellungen. Wenn Sie Schwierigkeiten haben, ein Spiel auf Ihrem Chromecast reibungslos abzuspielen, versuchen Sie, die Qualitätseinstellungen auf ein Minimum zu reduzieren.
Mit jedem neuen Update und jeder neuen Version von Chromecast steigt auch das Gaming-Potenzial, was ernsthafteres Gaming auf diesem relativ günstigen Gerät ermöglicht. Ganz gleich, ob Sie auf der Suche nach einem einfachen Zeitvertreib sind oder Ihren Gaming-Horizont erweitern möchten, ziehen Sie den Chromecast in Betracht.
Teilen Sie der Community im Kommentarbereich unten mit, wie Sie Ihren Chromecast zum Spielen verwenden.