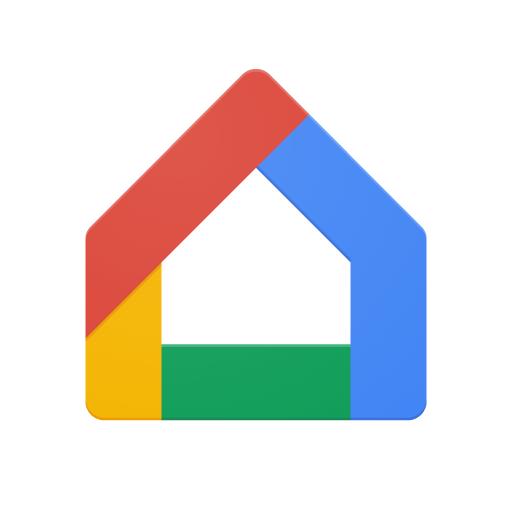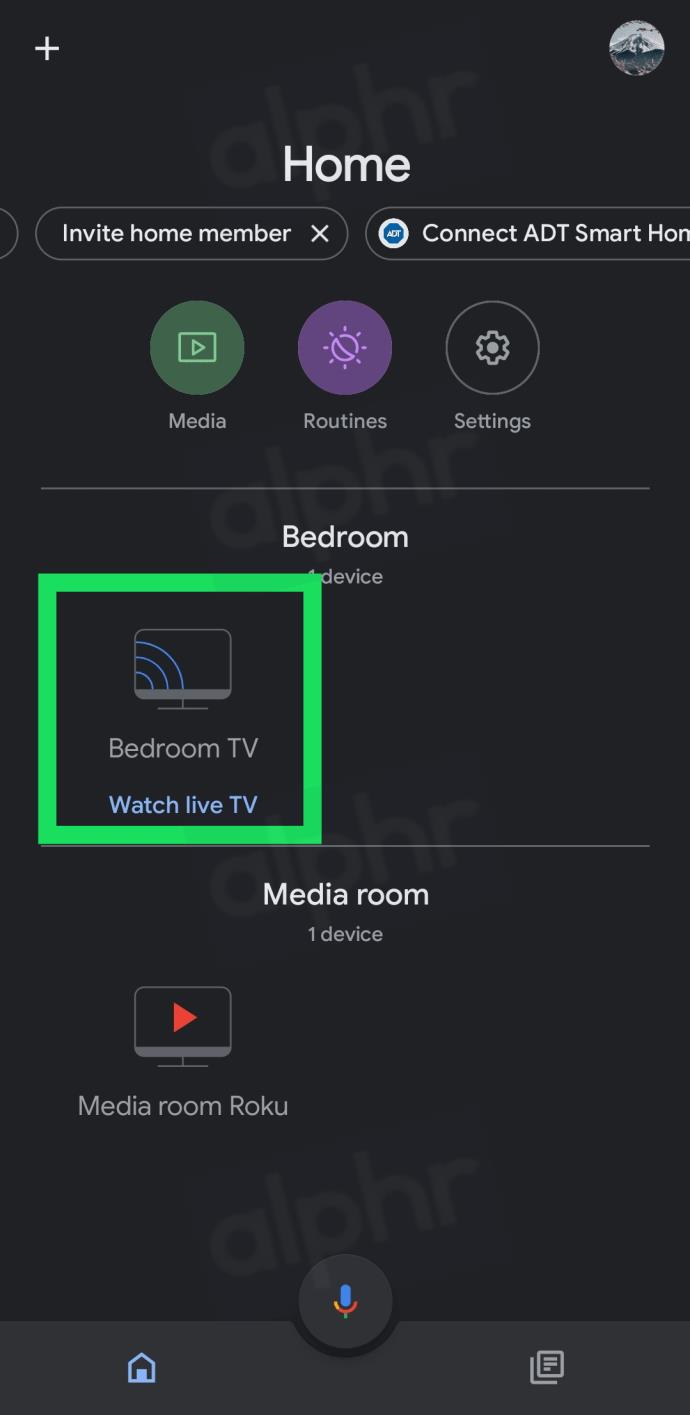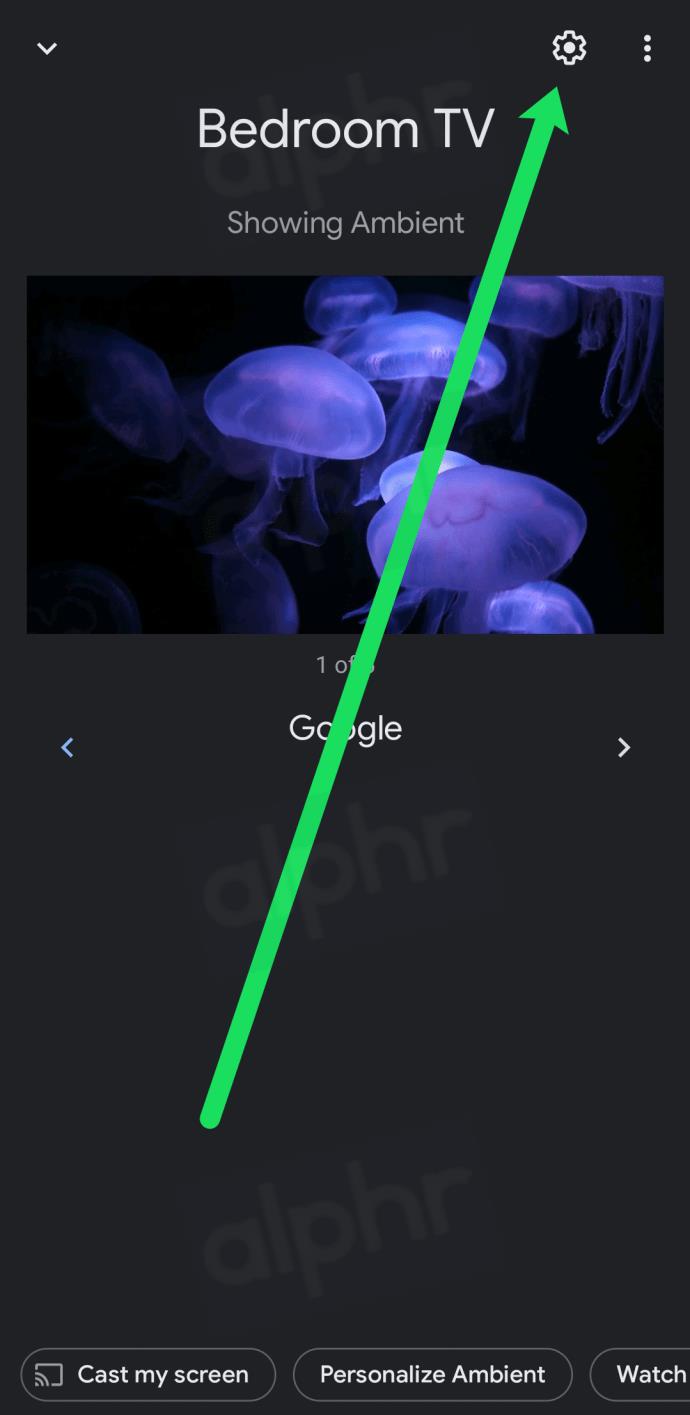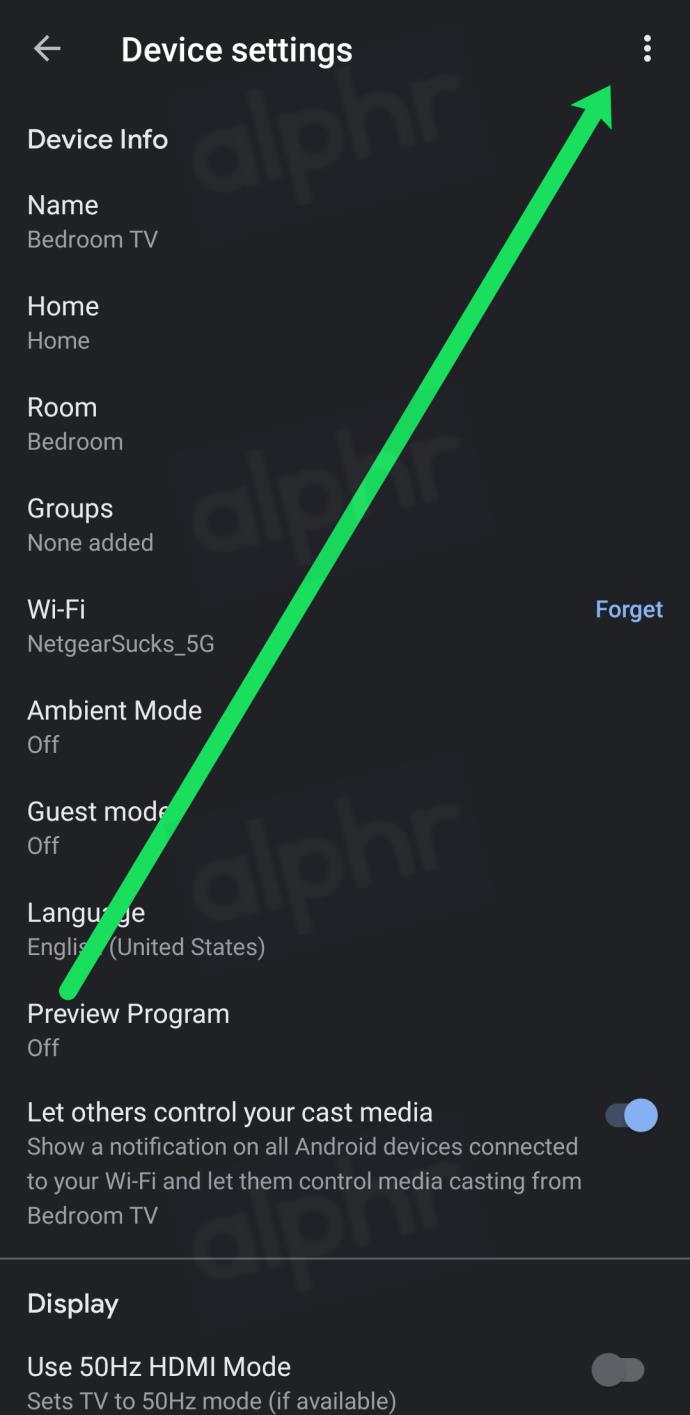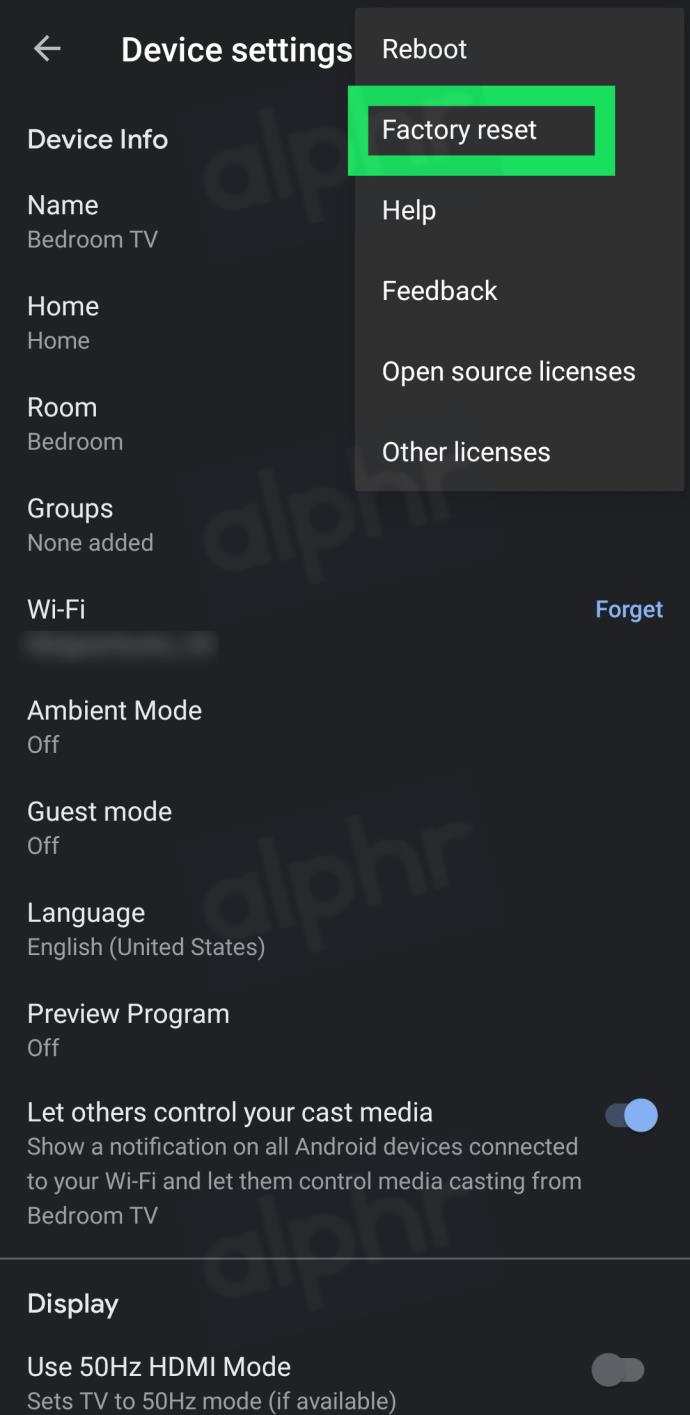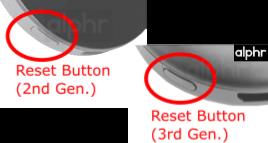Die Verwendung von Google Chromecast ist großartig, aber von Zeit zu Zeit muss es zurückgesetzt werden. Wenn das Gerät eingefroren ist oder Sie in ein neues Zuhause umziehen und es auf die Werkseinstellungen zurücksetzen möchten, müssen Sie auf dem Gerät einen Werksdaten-Reset (FDR) durchführen.

In diesem Artikel erfahren Sie, wie Sie Ihr Chromecast-Gerät je nach Modell auf die Werkseinstellungen zurücksetzen können und was zu tun ist, wenn das Zurücksetzen Ihres Chromecasts fehlschlägt. Lass uns anfangen!
So setzen Sie Chromecast Gen 1, 2, 3 und 3 Ultra auf die Werkseinstellungen zurück
Es gibt zwei Möglichkeiten, Ihren Google Chromecast zurückzusetzen. Der erste Schritt besteht darin, die Chromecast-App aufzurufen, während der andere einen Hard-Reset des Geräts erfordert. Der Geräteprozess unterscheidet sich geringfügig von den Modellen der 1. Generation zu den Modellen der 2. und 3. Generation. Bei der Verwendung der Google Home-App ist der Vorgang für Android und iPhone derselbe. Lassen Sie es uns aufschlüsseln.
So setzen Sie Chromecast (1. Generation) zurück

Das Zurücksetzen des Chromecast-Dongles (Gen. 1) ist einfach, erfordert jedoch etwas Geduld, es sei denn, Sie entscheiden sich für das Zurücksetzen über die Android- oder IOS-App.
Setzen Sie Chromecast Gen. 1, 2, 3 und 3 Ultra mit der Google Home App (Android/iOS) zurück.
- Starten Sie die „Google Home App“ auf Ihrem Android- oder iPhone-Gerät.
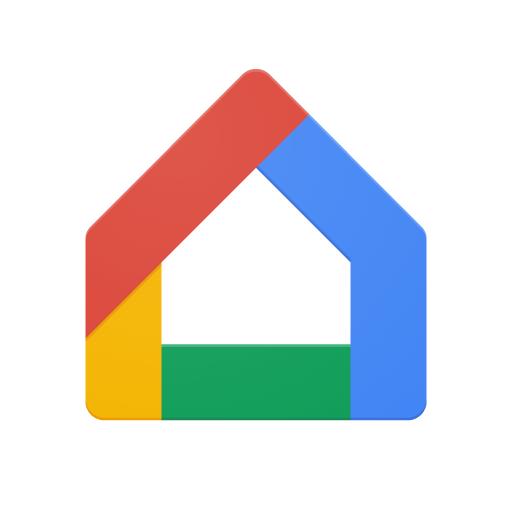
- Suchen Sie das spezifische Chromecast-Gerät, das Sie zurücksetzen möchten.
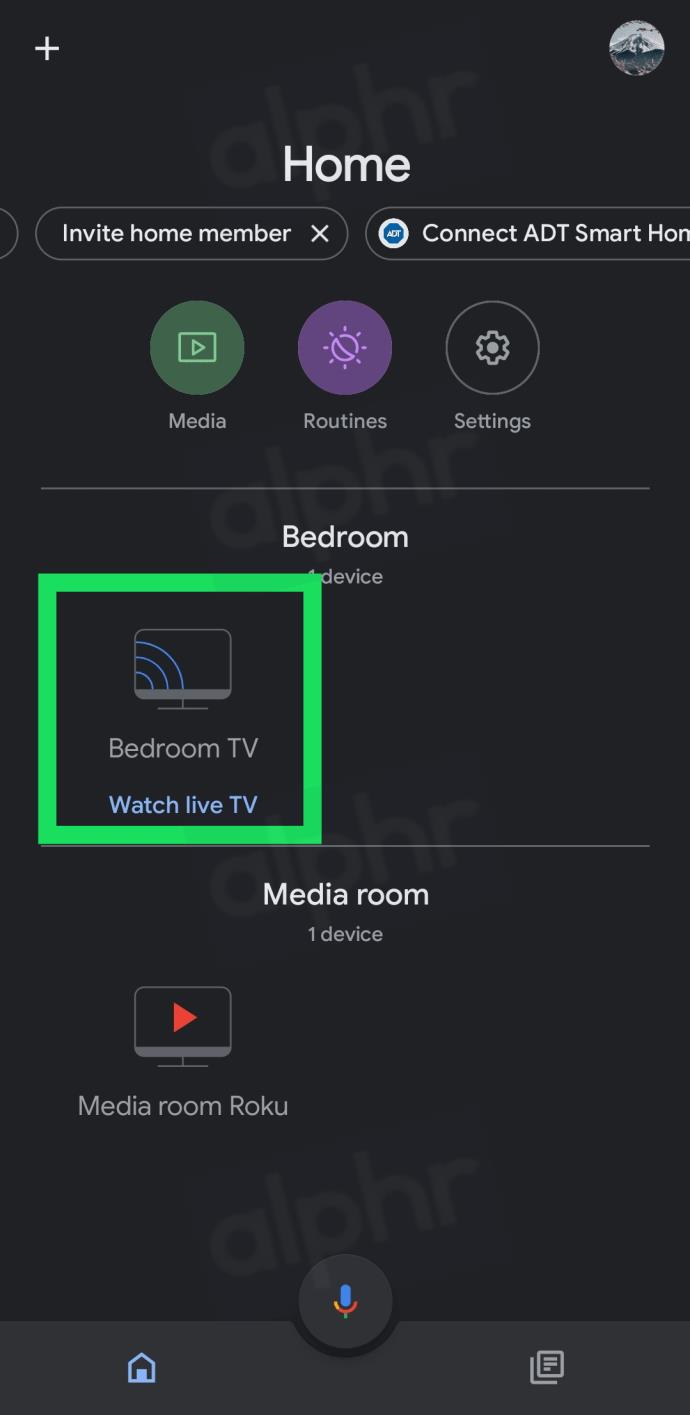
- Tippen Sie auf das „Zahnradsymbol“ (Einstellungen) in der oberen rechten Ecke.
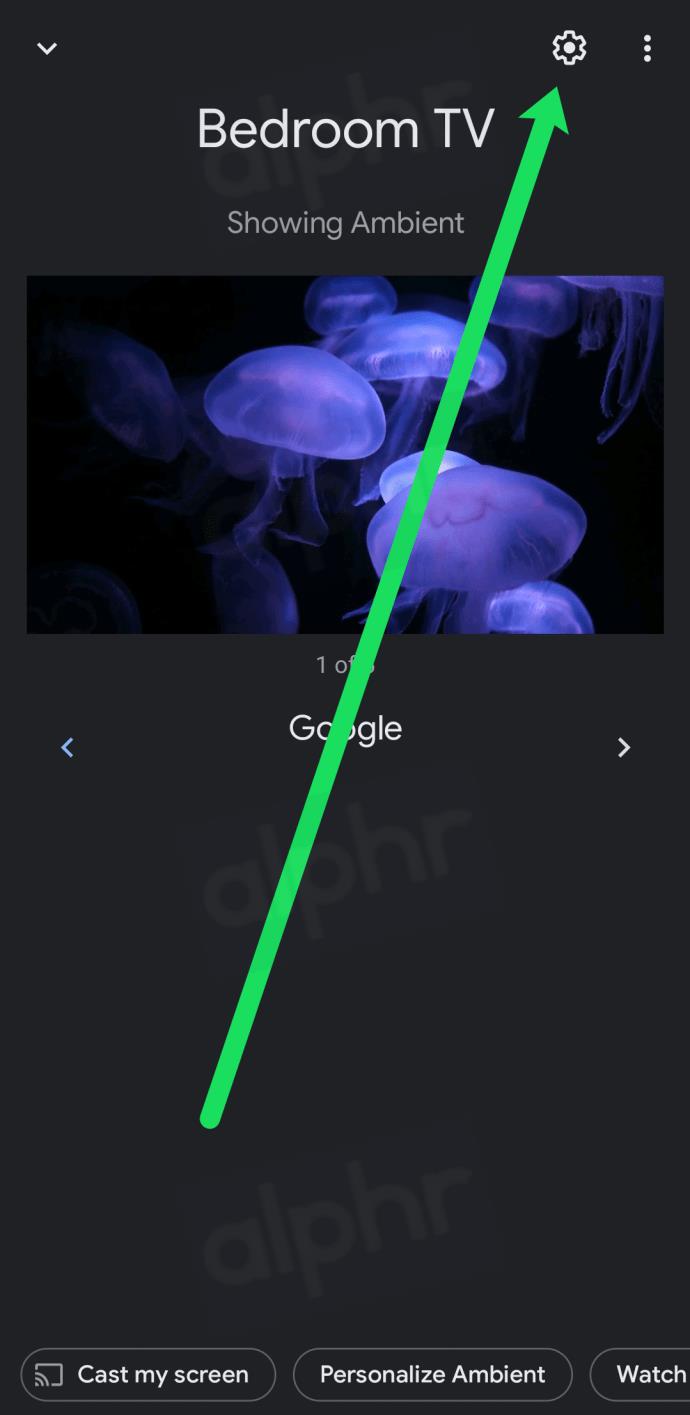
- Tippen Sie auf die „vertikalen Auslassungspunkte“ (drei vertikale Punkte), um auf die Optionen zuzugreifen.
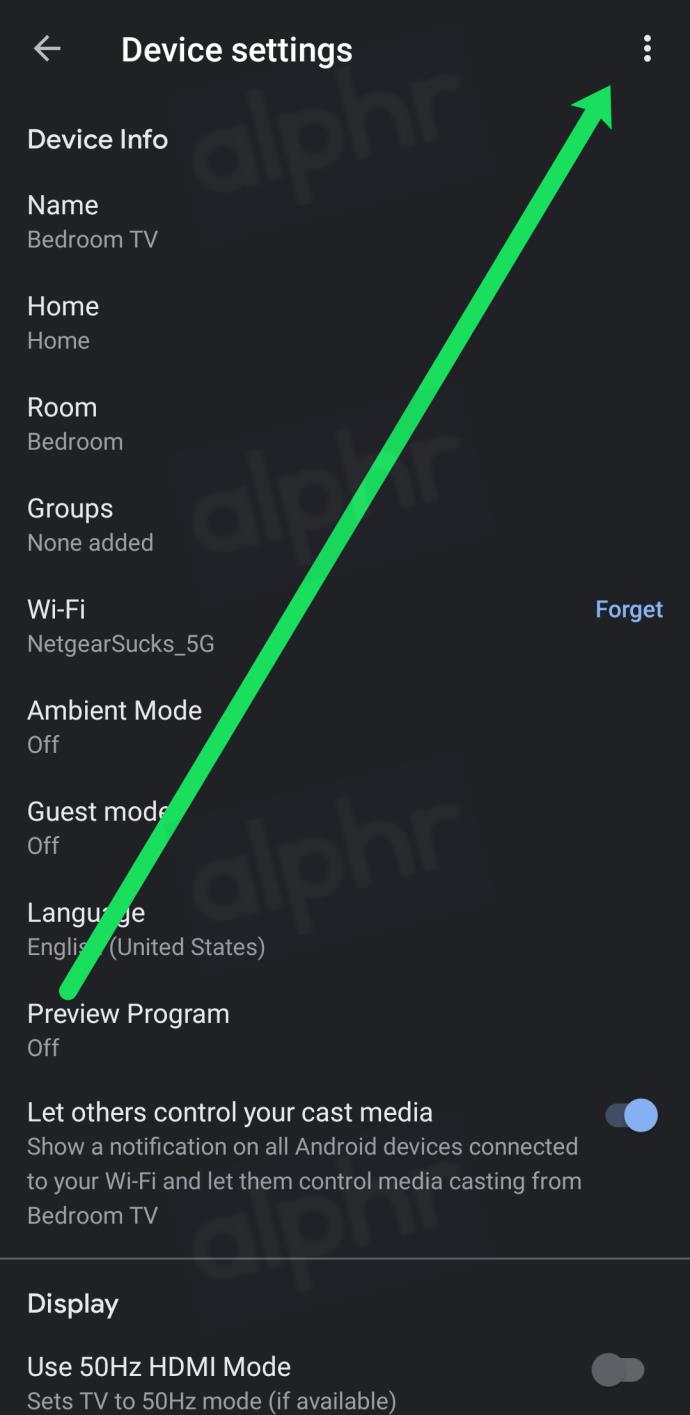
- Wählen Sie „Werksreset“.
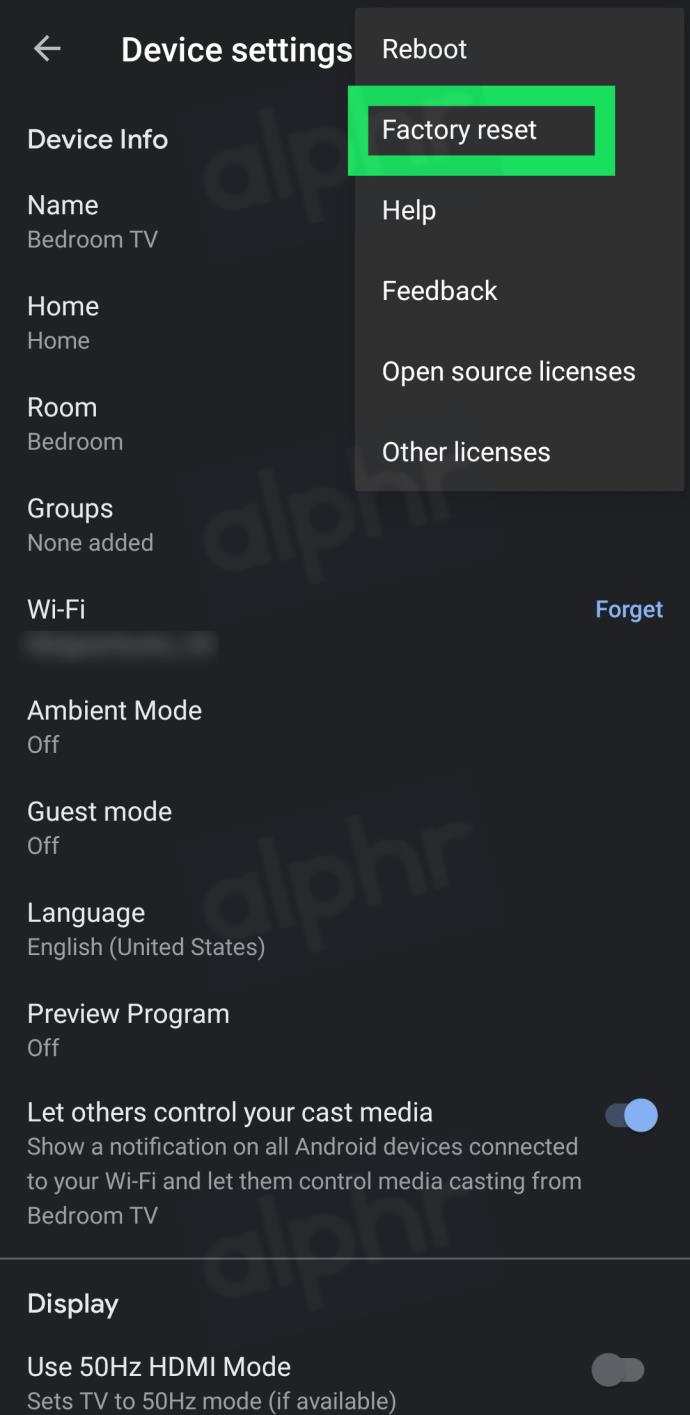
- Bestätigen Sie, dass Sie Ihr Gerät zurücksetzen möchten, indem Sie erneut auf „Auf Werkseinstellungen zurücksetzen“ tippen.
So setzen Sie Chromecast (1. Generation) mit dem Dongle zurück
- Wenn der Chromecast Gen 1 an den Fernseher angeschlossen ist, halten Sie die Seitentaste am Dongle mindestens 25 Sekunden lang gedrückt und warten Sie, bis die konstant leuchtende LED rot zu blinken beginnt.

- Sobald die LED weiß blinkt, lassen Sie sie los und der Chromecast wird neu gestartet, um den Rücksetzvorgang abzuschließen.
So setzen Sie Chromecast (Gen 2, 3 und 3 Ultra) mit dem Dongle zurück
Die Optionen zum Zurücksetzen auf die Werkseinstellungen bei Chromecast-Dongles der 2. und 3. Generation sind denen des Zurücksetzens der 1. Generation sehr ähnlich. Sie müssen die Reset-Taste jedoch nicht 25 Sekunden lang gedrückt halten und die LED-Farben sind unterschiedlich.
- Halten Sie bei angeschlossenem Chromecast an den Fernseher die Taste an der Seite gedrückt und warten Sie, bis die LED orange zu blinken beginnt.
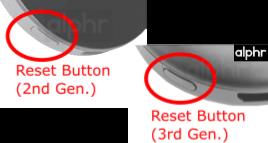
- Sobald die LED dauerhaft weiß leuchtet, lassen Sie die Taste los. Der Chromecast wird neu gestartet, um den Rücksetzvorgang abzuschließen.
Wie Sie sehen, ist das Zurücksetzen von Google Chromecast einfach, unabhängig davon, wie Sie es tun. Denken Sie daran, dass bei einem Reset ALLE Daten gelöscht werden , sodass Ihre Anpassungen und Drittanbieter-Apps für immer verloren gehen. Wenn Sie weitere Nutzungstipps benötigen, lesen Sie unsere Anleitung zur Verwendung von Google Chromecast .
Häufig gestellte Fragen zum Zurücksetzen auf die Werkseinstellungen von Chromecast
Muss ich meinen Chromecast auf die Werkseinstellungen zurücksetzen?
Der häufigste Grund für das Zurücksetzen eines Chromecasts auf die Werkseinstellungen ist, dass Sie Probleme bei der Bedienung des Geräts haben oder Verbindungsprobleme haben und Ihr WLAN nicht aktualisieren können. Ein weiterer Grund kann sein, dass Sie eine Verbindung zu einem neuen WLAN herstellen müssen, das alte jedoch nicht verfügbar ist. Schließlich müssen Sie Ihren Chromecast auf die Werkseinstellungen zurücksetzen, wenn Sie ihn verkaufen oder einem anderen Benutzer überlassen möchten.
Es gibt jedoch einige grundlegende Schritte zur Fehlerbehebung, die Sie ergreifen können, um bei Problemen ein Zurücksetzen auf die Werkseinstellungen zu vermeiden. Wenn Sie beispielsweise Verbindungsprobleme haben, können Sie das aktuelle Netzwerk vergessen und es wieder hinzufügen.
Glücklicherweise verfügt Chromecast über einen unkomplizierten Einrichtungsprozess. Selbst wenn Sie einen Werksreset durchführen müssen, ist dies kein so großer Aufwand wie bei einigen anderen technischen Geräten.
Wie setze ich Chromecast mit Google TV auf die Werkseinstellungen zurück?
Chromecast mit Google TV unterscheidet sich ein wenig von den regulären Chromecast-Geräten, vor allem weil es über das Google TV-Betriebssystem verfügt, genau wie das, was Sie auf ausgewählten Fernsehern sehen. Daher wird die Option zum Zurücksetzen auf die Werkseinstellungen nicht in Google Home angezeigt – die Option ist in Google OS integriert.
1. Rufen Sie einfach die „ Einstellungen “ auf und gehen Sie dann zu „ System -> Info -> Werkseinstellungen zurücksetzen “.
Wie behebe ich, dass das Zurücksetzen auf die Werkseinstellungen für meinen Chromecast nicht in Google Home angezeigt wird?
Wenn „Auf Werkseinstellungen zurücksetzen“ im Menü Ihrer Home-App fehlt, liegt das daran, dass Sie ein Chromecast-Modell mit Google TV verwenden oder Ihr Smartphone nicht mit dem regulären Chromecast-Gerät kommuniziert. Es gibt zwei Gründe für mangelnde Kommunikation.
1. Stellen Sie zunächst sicher, dass Ihr Smartphone mit demselben WLAN-Netzwerk verbunden ist wie Ihr Chromecast-Gerät. Wenn Sie sich nicht im selben Wi-Fi-Netzwerk befinden, entgehen Ihnen neben anderen Optionen auch die Option zum Zurücksetzen Ihres Geräts. Dazu gehört auch das gleiche Band, etwa 2,4 GHz oder 5 GHz.
2. Stellen Sie als Nächstes sicher, dass der Fernseher, an den Ihr Chromecast angeschlossen ist, ebenfalls eingeschaltet ist. Schalten Sie den Fernseher ein und gehen Sie zu dem Eingang, der das Chromecast-Gerät aktiviert.
3. Öffnen Sie dann die Home-App und befolgen Sie die Schritte zum Zurücksetzen auf die Werkseinstellungen. Die Option „Werksreset“ sollte erscheinen.
Grundsätzlich weiß der Chromecast, wann der Fernseher eingeschaltet ist. Wenn Sie es ausschalten, unterbricht Chromecast die Wiedergabe und wechselt möglicherweise in den Ruhemodus. Daher könnte es sich auch vom drahtlosen lokalen Netzwerk (WLAN) lösen.