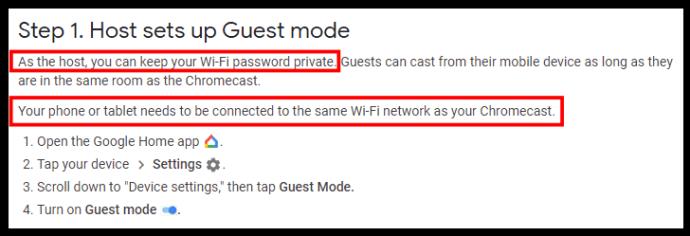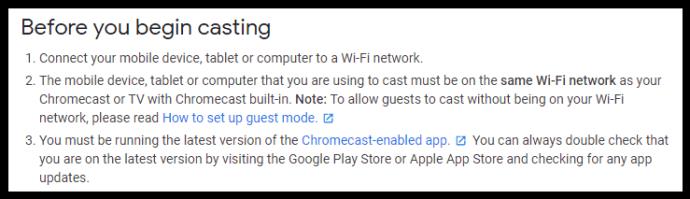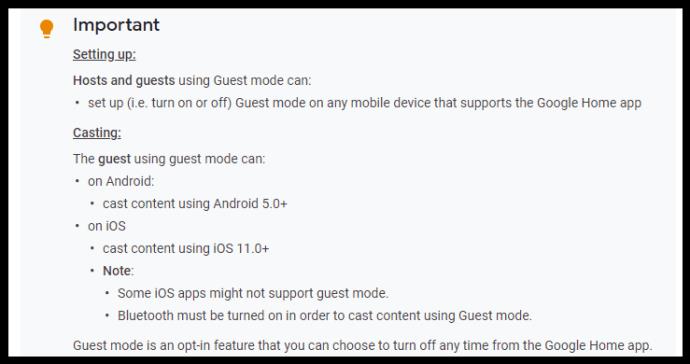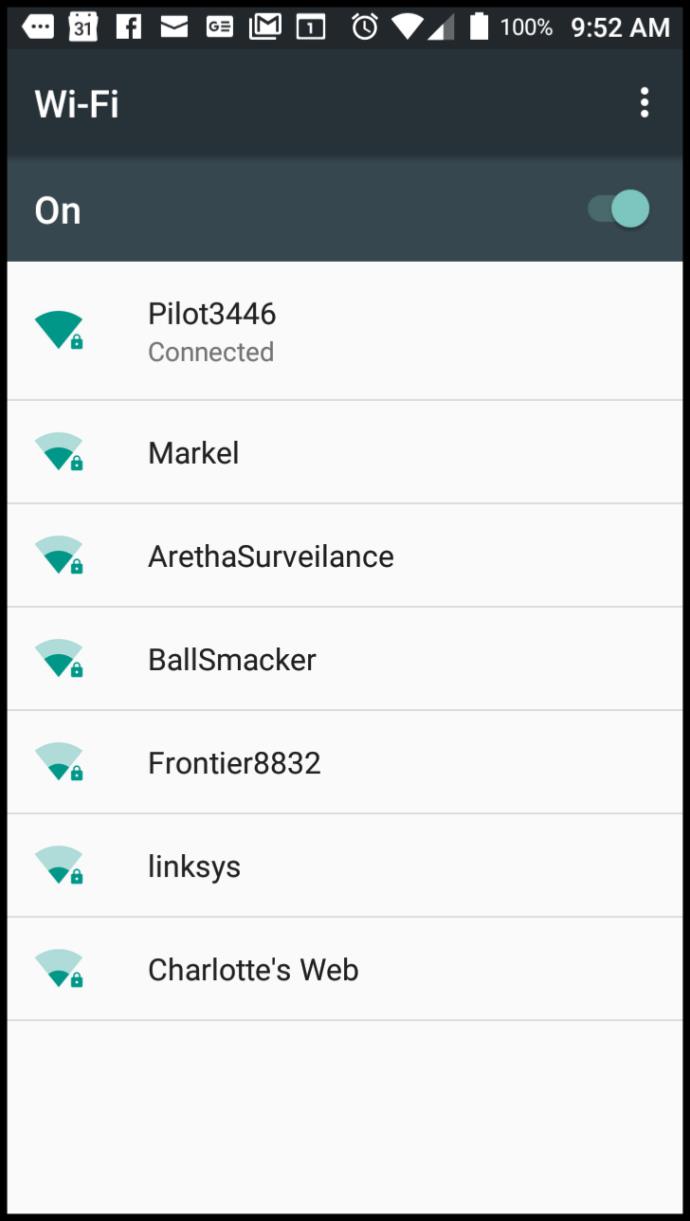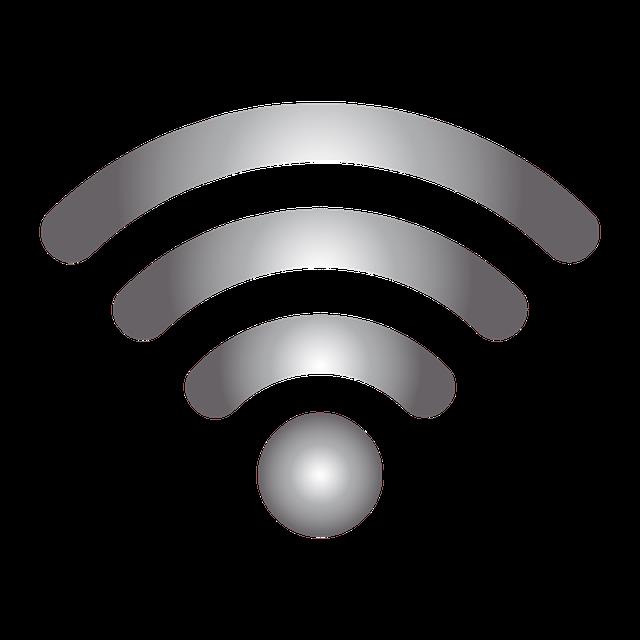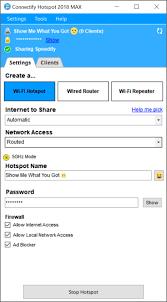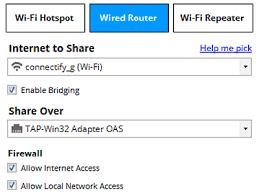Googles Chromecast wird über HDMI an Ihren Fernseher angeschlossen und nutzt WLAN, um eine Verbindung zu den meisten vernetzten Geräten wie Smartphones und Laptops herzustellen und von diesen zu streamen. Darüber hinaus werden vorinstallierte Apps verwendet, die einen Internetzugang erfordern. Was können Sie tun, wenn Sie kein WLAN haben? Die Antwort ist einfach; Sie machen WLAN, damit ein Gerät eine Verbindung zu Chromecast herstellen und es online bedienen oder seine Anzeige spiegeln kann. Natürlich können Sie keine Inhalte streamen oder Online-Spiele spielen, aber Sie können andere Geräte auf den großen Bildschirm spiegeln.

Sie können Chromecast ohne eine dedizierte WLAN-Quelle verwenden, indem Sie eine der folgenden Optionen verwenden:
- Verwenden Sie den Chromecast-Gastmodus.
- Verwenden Sie WLAN ohne Internet (befolgen Sie die vorab eingerichteten Verfahren), um ein Gerät zu spiegeln.
- Verwenden Sie einen mobilen Hotspot als Router und ein zweites Gerät zur Verbindung mit Chromecast.
- Verwenden Sie einen Reiserouter für WLAN und Ihr Gerät, um eine Verbindung zu Chromecast herzustellen.
- Verwenden Sie einen aktiven Ethernet-Port, für den ein spezielles Chromecast-Netzteil erforderlich ist.
- Verwenden Sie Connectify Hotspot auf einem Laptop über eine aktive Ethernet-Verbindung.
Zahlreiche Quellen können auf Reisen drahtloses Internet bereitstellen, darunter Hotel-WLAN, tragbare Hotspots, Smartphone-Hotspots, Ethernet-Verbindungen und mehr. Wenn jedoch kein Internetzugang möglich ist, können Sie ein WLAN erstellen, um es später ohne Internetverbindung zu verwenden. Dies schränkt jedoch die Möglichkeiten von Chromecast ein. Hier sind die Details.
1. Geräte ohne Internet mit Chromecast verbinden
Google hat die Dinge sicherlich verbessert, als es den Gastmodus hinzugefügt hat, der es Chromecast ermöglicht, eine Verbindung zu jedem Google-Casting-fähigen Gerät herzustellen, das nicht über WLAN verfügt. Allerdings benötigt der Chromecast weiterhin eine Internetquelle über einen Host (Hotspot, Router oder Ethernet), wie im Google-Bild unten gezeigt.
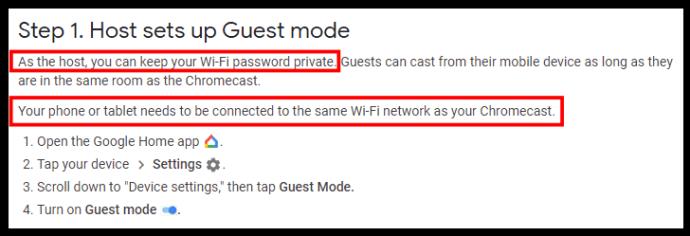
Können Sie Chromecast also ohne WLAN im Gastmodus verwenden? Die Antwort ist ja und nein. Sie können Chromecast auf Geräten ohne WLAN verwenden, um den Bildschirm des Geräts zu spiegeln. Allerdings können Sie die volle Funktionalität von Chromecast nicht ohne eine Internetverbindung von einem Host nutzen, wie im Google-Bild unten gezeigt.
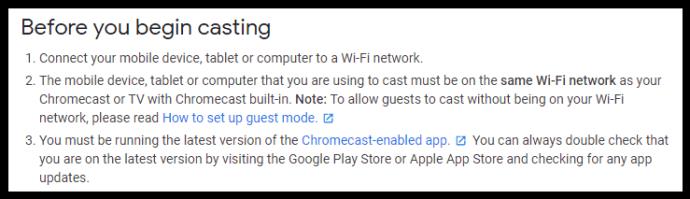
Wenn Sie die Funktionalität des WLAN-Beacons im Gastmodus von Chromecast noch nicht kennen: Damit können Sie die 4G- und 5G-Streaming-Apps Ihres Android-Tablets oder Smartphones direkt auf Ihrem Fernseher nutzen. Benutzer mit iOS 11.0+ können den Gastmodus mit bestimmten Einschränkungen verwenden, wie im Google-Bild unten gezeigt.
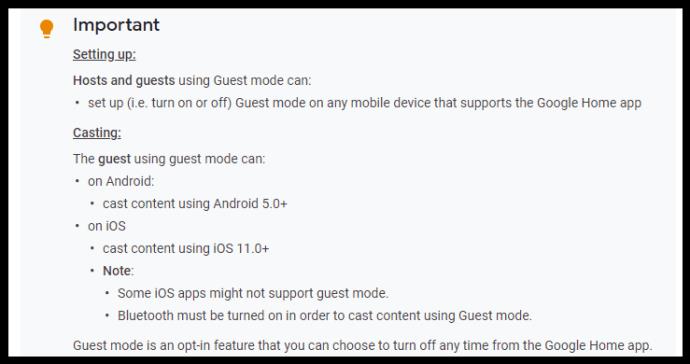
Wenn die obigen Informationen zur Verwendung von Chromecast ohne WLAN verwirrend klingen, sind Sie nicht allein. Mit anderen Worten: Sie können ein Gerät mit Ihrem Chromecast verbinden, ohne das Internet zu nutzen, also ist dieser Teil wahr. Allerdings ist weiterhin eine Internetverbindung erforderlich, damit Chromecast den Gastmodus anbieten kann. Sie können Geräte auch auf Chromecast spiegeln , was unten beschrieben wird.
2. Verwenden Sie Chromecast in einem Wi-Fi-Netzwerk ohne Internet
Selbst mit den vorherigen Informationen zum Casting heißt das nicht, dass Sie Ihr Tablet, Telefon oder Laptop nicht ohne WLAN spiegeln können. Google sagt, dass Chromecast einen Host benötigt, aber das bedeutet nicht, dass der Host über eine Internetverbindung verfügen muss.
Sie richten den Chromecast zu Hause mit einer Internetverbindung über zwei Geräte ein, eines für die Einrichtung und eines für das WLAN. Sie aktivieren den Hotspot auf Ihrem Smartphone, verbinden Gerät 2 (PC, Tablet etc.) mit dem Hotspot des Telefons, konfigurieren Chromecast über Gerät 2 und fahren dann Gerät 2 herunter. Der Chromecast ist nun auf den Hotspot (WLAN) des Telefons konfiguriert. unabhängig davon, ob eine Internetverbindung besteht oder nicht.
Wenn Sie den Chromecast während einer Reise mit dem vorkonfigurierten mobilen Hotspot verbinden, meldet der Fernseher, dass die Internetverbindung verloren gegangen ist. Ignorieren Sie diese Benachrichtigung und wählen Sie die Spiegeloption in der Home-App auf Ihrem Smartphone aus. Anschließend wird Ihr Android-Telefon auf dem Fernseher gespiegelt. In diesem Szenario funktioniert die Übertragung von On-Demand-Streams und installierten Apps nicht, die Spiegelung jedoch schon.
3. Nutzen Sie den Hotspot Ihres Smartphones
Auf Reisen kann der Chromecast selten auf ein dediziertes WLAN-Netzwerk zugreifen, beispielsweise auf das Internet im Hotel oder auf öffentliche WLAN-Hotspots. Das Zwei-Faktor-System des Anbieters erfordert, dass Sie die Allgemeinen Geschäftsbedingungen des Dienstes akzeptieren. Für den Zugriff sind Browserfunktionen erforderlich, über die Chromecast nicht verfügt.
Wenn Sie die Hotspot-Option auf Ihrem Smartphone starten, erhalten Sie das Internet, das Chromecast für den ordnungsgemäßen Betrieb benötigt. Leider benötigen Sie immer noch eine dedizierte Quelle, um eine Verbindung herzustellen und auf dem Chromecast zu verwenden. Dieses Szenario bedeutet, dass Ihr Smartphone als Router fungieren muss, sodass ein zweites Gerät erforderlich ist, um sich dem Netzwerk anzuschließen und eine Verbindung zum Chromecast-Gerät herzustellen.

Wenn Ihr Smartphone aus irgendeinem Grund über keinen mobilen Breitbanddienst verfügt, können Sie es nicht als Quelle für die Internetverbindung verwenden. Sie können jedoch weiterhin eine Verbindung im Gastmodus herstellen. Was können Sie also ohne mobiles WLAN tun? Schauen Sie sich unten Methode Nr. 2 an.
4. Verwenden Sie Chromecast mit einem Reise-Router
Besorgen Sie sich einen tragbaren 3G/4G/5G-Router mit kostenpflichtigem Service und nutzen Sie ihn als Ihren Hotspot. So einfach ist das. Es müssen keine öffentlichen WLAN-Vereinbarungen akzeptiert werden und es gibt keine unsicheren Internetverbindungen. Verbinden Sie Chromecast über Ihr Smartphone und Google Home mit dem Hotspot und verbinden Sie dann das Gerät, das Sie verwenden möchten, mit Chromecast, z. B. Ihr Tablet, Laptop oder sogar Smartphone.
Wenn tragbare Router (auch bekannt als Pocket-Router, mobile Hotspots) als Internetquelle/WLAN-Netzwerk verwendet werden, bieten sie dem Chromecast-Gerät echtes Internet als alternative WLAN-Quelle. Dieses Szenario ist eine weitere Möglichkeit, Ihren Chromecast zu verwenden, wenn er nicht auf eine dedizierte Internetverbindung, wie z. B. Hotel-WLAN, zugreifen kann.
5. Verwenden Sie Ethernet
Chromecast verfügt nicht über eine Ethernet-Buchse, Google stellt jedoch ein Ethernet-Netzteil für das Gerät her. Sie schließen ein Ethernet-Kabel an die Buchse des Netzteils und die Ethernet-Buchse einer Internetquelle an, stecken das Netzteil in die Wand und verbinden dann das USB-Kabel vom Adapter mit dem Chromecast, um das Gerät mit Strom zu versorgen.
Neben speziellen Netzteilen für den Chromecast verfügen einige mobile Router über einen Ethernet-Anschluss, mit dem Sie das für Chromecast und andere Geräte fehlende WLAN herstellen können. Sie müssen den mobilen Router an die „aktive“ Ethernet-Wandbuchse des Hotels anschließen, und schon kann es losgehen!
Hinweis: Wenn Sie einen Reiserouter verwenden möchten, richten Sie das Gerät zunächst zu Hause ein, indem Sie ihm eine SSID und ein Passwort zuweisen, es sei denn, es nutzt mobiles Breitband für WLAN und ist bereits eingerichtet.
Nachdem Sie die richtigen Produkte und Zubehörteile erhalten haben, befolgen Sie die folgenden Schritte.
- Verbinden Sie Ihren Chromecast über die Chromecast-App auf Ihrem Android- oder iOS-Smartphone oder -Tablet mit dem Pocket-Router/Hotspot-Gerät.

- Schließen Sie den Pocket-Router in Ihrem Hotel bei Bedarf an den Ethernet-Anschluss und eine Steckdose oder einen USB-Anschluss an, um ihn mit Strom zu versorgen. Einige Geräte verfügen über wiederaufladbare Batterien, insbesondere solche, die 3G/4G/5G als Internetquelle nutzen.


- Verbinden Sie Ihre Geräte drahtlos mit der Verbindung des Taschenrouters, die über das Ethernet des Internetdienstes des Hotels oder über das empfangene mobile Breitbandsignal erzeugt wird.
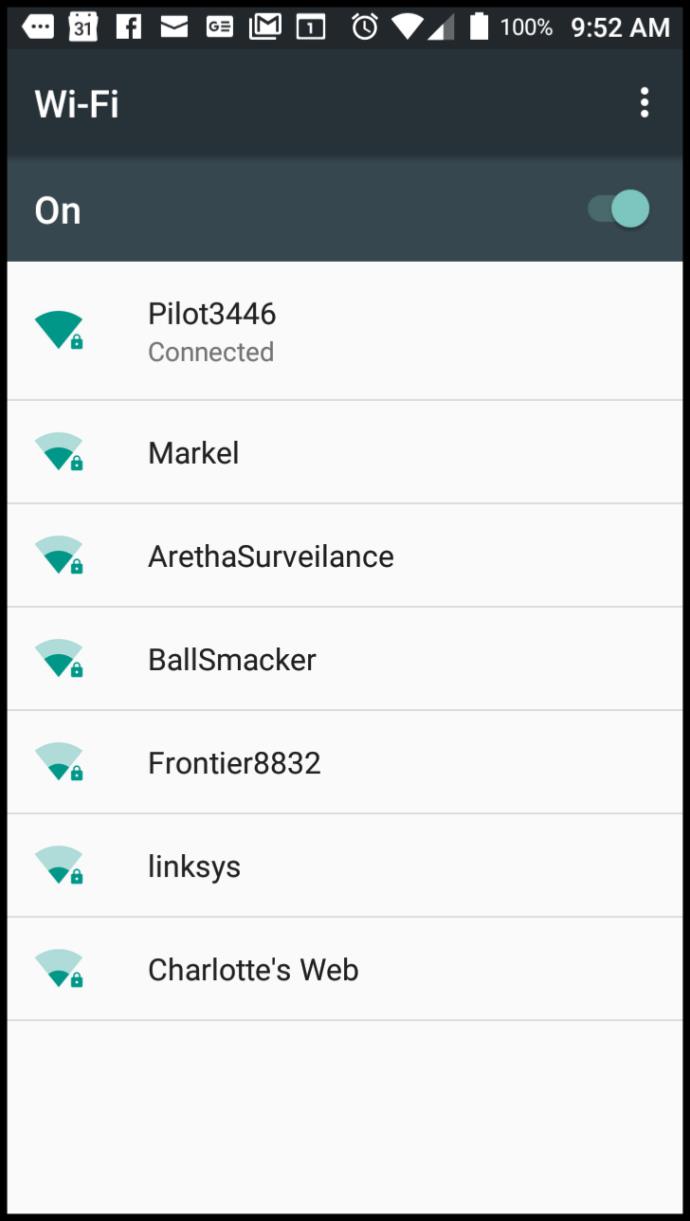
Die Ethernet-Option ermöglicht die Nutzung von Chromecast ohne WLAN, sofern Sie über das spezielle Netzteil verfügen oder ein Ethernet-Kabel an einen tragbaren Router anschließen.
6. Verwenden Sie Connectify Hotspot
Connectify Hotspot ist eine großartige Möglichkeit, die WLAN- oder kabelgebundene Internetverbindung Ihres Laptops als Hotspot-Standort für ein drahtloses lokales Netzwerk (WLAN) freizugeben. Obwohl es sich um eine kostenpflichtige App handelt, gibt es eine kostenlose Version mit grundlegenden Funktionen.
Auf der Website heißt es, dass die App Windows 7, 8, 8.1 oder 10 erfordert. Mit den kostenpflichtigen Editionen Hotspot PRO und MAX können Sie jedoch auch den Hotspot Ihres Smartphones als Router für Chromecast nutzen. Aber auch hier wird Ihr Telefon als dedizierter Internetanbieter verwendet, sodass Sie zum Streamen ein anderes Gerät benötigen.
So verwenden Sie Connectify Hotspot auf Ihrem Laptop.
Verwenden von Connectify Hotspot auf einem Windows-Gerät oder einem Smartphone mit Hotel-WLAN
- Verbinden Sie Ihr Smartphone, Tablet oder Laptop mit dem WLAN Ihres Hotels und akzeptieren Sie die Allgemeinen Geschäftsbedingungen (über einen Browser), um die fehlende Browserfunktionalität auf dem Chromecast auszugleichen.
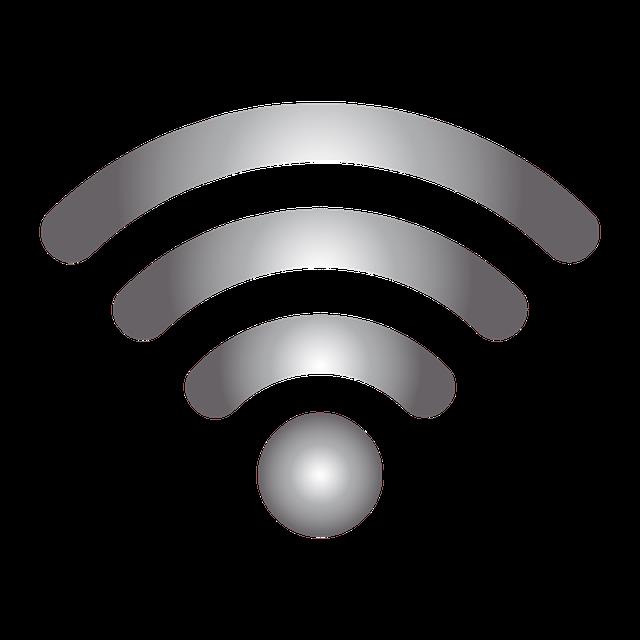
- Öffnen Sie Connectify Hotspot und teilen Sie Ihre Verbindung als WLAN-Router.
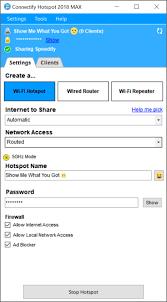
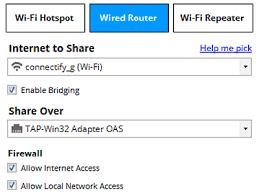
- Verbinden Sie Ihren Chromecast über die Chromecast-App Ihres Smartphones mit dem neuen Hotspot, den Sie erstellt haben.

Wie Sie sehen, unterscheidet sich Chromecast von anderen TV-Streamern/Castern dadurch, dass es über einen Wi-Fi-Beacon verfügt, der für den Gastmodus verwendet wird. Allerdings funktioniert dieser Beacon nur, wenn der Chromecast über eine Internetverbindung verfügt. Das Netzwerk ermöglicht die Verbindung Ihres Tablets, Smartphones oder Laptops, auch wenn diese nicht über WLAN verfügen. Denken Sie daran, dass Chromecast immer noch einen WLAN-Internethost benötigt, es sei denn, Sie möchten nur ein Gerät spiegeln.

Chromecast 3. Generation
Abschließend lässt sich sagen, dass Sie Chromecast (ohne aktives Internet) weiterhin mit Geräten verbinden können, solange es für die Spiegelung verwendet wird. Andernfalls sind ein dediziertes Internetgerät und ein Gerät zum Arbeiten mit Chromecast erforderlich.