So erhalten Sie amerikanisches Netflix, wenn Sie außer Landes reisen

Für viele US-Urlauber kann es ein echtes Ärgernis sein, nicht auf ihre Lieblingsinhalte von Netflix zugreifen zu können. Es scheint, als würde man Zugang bekommen
Möchten Sie wissen, wie Sie ein VPN mit Chromecast verwenden? Wenn es darum geht, online sicher zu bleiben, gibt es nichts Besseres als ein VPN . Auch wenn sie nicht fehlerfrei sind, helfen Ihnen VPNs dabei, geschützt zu bleiben, indem sie Ihren Datenverkehr anonym über Server auf der ganzen Welt leiten, sodass Ihre Fußabdrücke verschwinden. Ganz gleich, ob Sie nur verhindern möchten, dass Werbetreibende Sie verfolgen, oder ob Sie Ihren Standort ändern möchten, um Netflix- Filme außerhalb der Region zu streamen, die Verwendung eines VPN beim Surfen im Internet ist ein Kinderspiel.
Natürlich nützt Ihnen ein VPN nichts, wenn Sie Brotkrümel hinterlassen, die direkt zu Ihrer Haustür führen. Genau das könnte passieren, wenn Sie einen Chromecast ohne ausreichende VPN-Abdeckung verwenden. Möglicherweise läuft Ihr VPN auf Ihrem Mobilgerät, aber sobald Sie für den Filmabend auf Ihren Fernseher umschalten, besteht die Gefahr, dass Sie erneut verfolgt werden. Gibt es eine Möglichkeit, Ihr VPN mit Chromecast zu nutzen, oder sind Sie dazu verdammt, erwischt zu werden, egal was passiert?
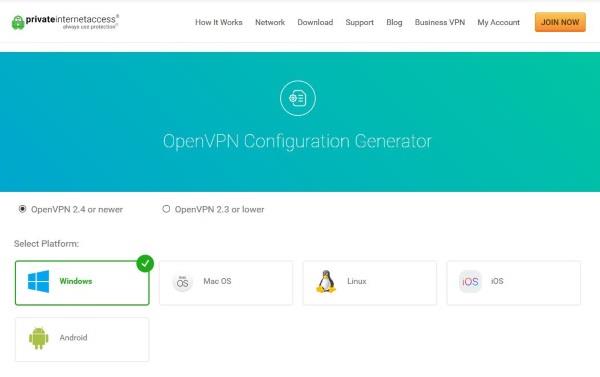
So verbinden Sie einen Chromecast mit Ihrem VPN
In diesem Abschnitt erfahren Sie, wie Sie Ihren Chromecast mit einem VPN verbinden. Zunächst ist es wichtig zu verstehen, dass Sie dazu Ihren Router oder ein virtuelles Netzwerk auf einem PC oder Mac einrichten müssen. Wie das geht, erklären wir weiter unten.
Sie müssen außerdem die Google Home-App herunterladen und auf einem iOS- oder Android- Gerät einrichten. Nach der Einrichtung müssen Sie Ihren Chromecast an eine Steckdose und den Bildschirm anschließen, mit dem Sie ihn verwenden möchten. Anschließend können Sie diese Schritte ausführen, um Ihren Chromecast mit Ihrem VPN zu verbinden.
Hinweis: Wir verwenden ein virtuelles Netzwerk, um unseren Chromecast mit unserem VPN zu verbinden.
Verwendung eines VPN mit Standard-Chromecasts
Natürlich benötigt Ihr Chromecast eine Internetverbindung, um ordnungsgemäß zu funktionieren, und zwar direkt über Ihr Heimnetzwerk, damit Sie Filme, Sendungen und Musik von Ihrem Telefon übertragen können. Im Gegensatz zu Geräten wie dem Fire Stick von Amazon oder Apple TV führt Googles Chromecast keine dedizierten Apps aus (zumindest früher nicht – mehr dazu am Ende dieses Artikels), daher gibt es keine Möglichkeit, eine VPN-App zu installieren auf Ihrem Gerät.
Limitiertes Angebot: 3 Monate KOSTENLOS!
Holen Sie sich ExpressVPN. Sicher und Streaming-freundlich.
30 Tage Geld-zurück-Garantie
Ebenso gibt es keine Möglichkeit, in die Einstellungen Ihres Chromecasts einzutauchen, um dessen Netzwerkeinstellungen zu ändern, als wäre es ein Smartphone, was bedeutet, dass Sie möglicherweise kein Glück haben.
Zumindest wären Sie es, wenn VPNs nicht flexibel wären. Sie können zwar kein VPN direkt auf Ihrem Gerät installieren, Sie können Ihr VPN jedoch so einrichten, dass es nativ mit Ihrem Router zusammenarbeitet und den gesamten Datenverkehr in Ihrem Heimnetzwerk über Ihr VPN leitet. Das ist nicht ganz so einfach wie die Installation eines VPN auf Ihrem Computer oder Smartphone, aber wenn Sie Zeit haben, kann es sich wirklich lohnen, Ihr gesamtes Netzwerk zu sichern.
VPN-Router
Sie können einen virtuellen Router auf einem Windows- oder Mac-Computer konfigurieren. Wenn Sie jedoch über einen VPN-fähigen Router verfügen, ist die Verwendung sicherer und einfacher. Wenn Sie Ihren gesamten Internetverkehr standardmäßig über den Router leiten, müssen Sie keine Computer, Telefone oder IoT-Geräte in Ihrem Zuhause konfigurieren. Sie müssen keine VPN-Software installieren und müssen nicht daran denken, sie zu aktivieren.

Wenn Sie keinen VPN-fähigen Router haben (was wahrscheinlich der Fall ist, da die Einrichtung eines VPN größtenteils softwarebasiert erfolgt), können Sie die Firmware möglicherweise auf DD-WRT oder Tomato aktualisieren . Beide funktionieren mit einer Reihe von Router-Marken und -Modellen. Wenn Sie über einen kompatiblen Router verfügen, können Sie Ihre Firmware auf einen dieser Router aktualisieren und Ihren 100-Dollar-Router in etwas verwandeln, das normalerweise eher 1000 Dollar kostet.
So richten Sie ExpressVPN mithilfe eines virtuellen Routers auf einem Mac ein
ExpressVPN ist mit einer Vielzahl von Routern kompatibel. Auf dieser Website können Sie sehen, ob Ihr Unternehmen auf der Liste steht . Vorausgesetzt, Sie verfügen über einen kompatiblen Router, können Sie die folgenden Schritte ausführen, um Ihr VPN mit Ihrem Chromecast zu verwenden:


Als Nächstes richten wir Ihr VPN auf Ihrem Mac ein. Hier ist wie:









Nachdem Sie Ihre IP-Adresse registriert haben, ist es an der Zeit, die Freigabe auf Ihrem Mac einzurichten. Machen Sie sich keine Sorgen, dieser Vorgang ist einfach. Folgendes ist zu tun:




Jetzt können Sie die Google Home-App auf Ihrem Smartphone aufrufen und es mit dem gerade erstellten Netzwerk verbinden. Wenn die Verbindung eingerichtet ist, können Sie unter dem Deckmantel eines VPN Inhalte auf Ihren Chromecast streamen.
So richten Sie ExpressVPN mithilfe eines virtuellen Routers und eines PCs ein
Ein PC unterscheidet sich nicht wesentlich von einem Mac, da auch er als virtueller Router für Ihr VPN fungieren kann. Es gibt einige Informationen, die Sie direkt von Ihrem VPN-Anbieter erhalten müssen. Nachdem Sie die Daten gesammelt haben, führen Sie die folgenden Schritte aus:






Sie haben jetzt einen virtuellen Router unter Windows 10 eingerichtet.
Einrichten eines VPN auf Ihrem Router
Um ein VPN auf Ihrem Router einzurichten, müssen Sie die VPN-Einstellungen Ihres Anbieters kennen. Sie benötigen die URL oder IP-Adresse des VPN-Servers, Ihren Benutzernamen, Ihr Passwort und alle Sicherheitseinstellungen, die der Anbieter verwendet. Dies alles finden Sie normalerweise im Kontobereich der Website des Anbieters.
Die meisten guten Anbieter bieten Anleitungen und exemplarische Vorgehensweisen zur Einrichtung ihrer Dienste auf Ihrem Router an. Es ist sinnvoll, ihnen zu folgen, wenn sie sie haben. Einige Router-Anbieter bieten ihre eigene Firmware an, die Sie auf Ihrem Router installieren können. Ich würde jedoch empfehlen, stattdessen die Konfiguration zu verwenden, da diese die Kontrolle darüber behält, was Ihr Router tut.
Eine typische Router-Konfiguration sollte etwa so aussehen:
Sie sollten sich das VPN Ihrer Wahl ansehen, um spezifische Anweisungen zum Einrichten Ihres Routers zu erhalten. Die Anleitung zu unserem Top-VPN für VPNs , ExpressVPN , finden Sie hier .
Blockieren Sie Google DNS
Als Nächstes müssen Sie Google DNS blockieren, damit Chromecast über ein VPN ordnungsgemäß funktioniert. Dies ist eher eine Router-Konfiguration, aber sehr einfach. Sie erstellen im Wesentlichen eine statische Route, die Google DNS umgeht. Dies funktioniert nicht, wenn Sie bereits Google DNS auf Ihrem Router verwenden. Wenn Sie Chromecast über VPN nutzen möchten, müssen Sie zunächst Ihren DNS ändern.
Auch hier ist es schwierig, spezifisch zu sein, da die Router-Konfiguration von Hersteller zu Hersteller unterschiedlich ist, aber auf meinem Linksys-Router musste ich Folgendes tun:
Nachdem Sie diese Konfiguration gespeichert haben, sollten Sie problemlos mit Ihrem Chromecast streamen können. Sie profitieren außerdem von erhöhter Sicherheit bei Ihrem gesamten Internetverkehr. Ihr ISP, Ihre Regierung und alle anderen Personen, die daran interessiert sind, was Sie online tun, können nicht mehr sehen, was Sie tun, und Sie haben einen großen Schritt bei der Verbesserung Ihrer Online-Privatsphäre gemacht.

Chromecast mit Google TV
Es ist schon eine Weile her, dass wir einen neuen Chromecast bekommen haben, aber letzten Herbst konnten wir endlich die Einführung von Googles neuem Streaming-Stick erleben. Obwohl es immer noch Chromecast heißt und die klassische Puck-Form beibehält, die wir kennen und lieben, ist es durch und durch ein neues Gerät. Tatsächlich handelt es sich um die größte Änderung am Chromecast, die wir bisher gesehen haben. Sie kombiniert den Nutzen von Google Cast mit einer Fernbedienung und einer brandneuen Benutzeroberfläche namens „Google TV“, die auf Android TV basiert.

Wenn Sie mit Android TV nicht vertraut sind, ist das kein Problem – hier erfahren Sie, was für Sie wichtig ist. Besitzer dieses neuen Chromecast (der 49 US-Dollar kostet und 4K und HDR sofort unterstützt, was einen Preisverfall gegenüber dem älteren Chromecast Ultra darstellt) können Zugriff auf den Play Store erhalten, der es ermöglicht, eine Reihe von VPNs für Google TV herunterzuladen , einschließlich, aber nicht beschränkt auf:

Das bedeutet, dass Sie, anstatt Ihr VPN über externe Mittel einrichten zu müssen, auf einfache Apps über Android zurückgreifen können, wie Sie es bei den meisten anderen Smart-Geräten tun würden. Dies ist eine bemerkenswerte Ergänzung und macht ein Upgrade auf den neuen Chromecast von Google zu einer viel verlockenderen Angelegenheit.
Dinge, die Sie bei der Verwendung eines VPN beachten sollten
Der Nachteil von VPNs besteht darin, dass Ihr gesamter Datenverkehr über das VPN geleitet wird, es sei denn, Sie deaktivieren das VPN auf Routerebene. Im Großen und Ganzen sollte dies keine Probleme verursachen, aber wenn Sie einen VPN-Endpunkt in einem anderen Land oder an einem Ort nicht in Ihrer Nähe auswählen, wird jede standortbezogene Website verwirrt und erfordert einen manuellen Eingriff. Auch dies stellt für Sie möglicherweise kein Problem dar, es lohnt sich jedoch, sich der Konsequenzen bewusst zu sein. Wenn Sie beispielsweise online einkaufen, erhalten Sie möglicherweise andere Angebote und Preise als in Ihrem Heimatland. Es ist ein kleines Problem – und wenn Sie Ihr VPN so einstellen, dass es in Ihrem Heimatland weiterleitet, spielt es für Sie überhaupt keine Rolle –, aber je nachdem, wie Sie das Internet nutzen, sollten Sie es im Hinterkopf behalten.
Der andere große Nachteil von VPNs liegt in den Standorten Ihrer Endpunkte. An VPN-Endpunkten endet Ihr sicherer Tunnel und es wird wieder eine Standard-Internetverbindung hergestellt. Die meisten VPN-Anbieter verteilen Hunderte von Endpunkten über das ganze Land, dennoch ist es eine gute Idee, sicherzustellen, dass Sie über eine stabile Verbindung verfügen. Suchen Sie nach einem VPN-Anbieter, der neben anderen Bundesstaaten und Ländern auch Endpunkte in Ihrer Stadt oder Region hat. So erhalten Sie eine maximale Streuung und können Ihre Standorte je nach Bedarf auswählen.
Früher war die Geschwindigkeit aufgrund des Datenverkehrsaufwands ein Problem bei VPN. Hierbei handelt es sich um die zusätzlichen Daten, die durch die Sicherheit eines VPN und die Tatsache entstehen, dass der Datenverkehr weiter übertragen werden muss. Dies ist jetzt weniger problematisch, insbesondere wenn Sie einen VPN-Anbieter mit guter Qualität wie ExpressVPN verwenden . WebTech360 bietet eine Reihe von Artikeln zur Auswahl eines VPN-Anbieters, die Ihnen dabei helfen.
Für viele US-Urlauber kann es ein echtes Ärgernis sein, nicht auf ihre Lieblingsinhalte von Netflix zugreifen zu können. Es scheint, als würde man Zugang bekommen
Die Wortzahl ist ein wesentlicher Gesichtspunkt bei jedem Schreibprojekt. Möglicherweise fällt es Ihnen schwer, die Wortbeschränkung für einen Aufsatz festzulegen, oder Sie möchten herausfinden, ob dies der Fall ist
Bögen gehören zu den zuverlässigsten und nützlichsten Waffen in „The Legend of Zelda: Tears of the Kingdom“ (TotK). Sie eignen sich perfekt, um Feinde auszuschalten
Der Inkognito-Modus von Google Chrome ist eine ziemlich nette Funktion. Es ermöglicht Ihnen, Ihren Browserverlauf privat zu halten, wenn Sie einen öffentlichen Computer oder eine andere Person verwenden
Die Ortungsdienste von Apple bieten eine praktische Möglichkeit, zu überprüfen, wo Sie sich in letzter Zeit aufgehalten haben. Dies kann nützlich sein, um Ihre häufig besuchten Orte zu verfolgen oder
Zeitmanagement ist in der heutigen hektischen Welt von entscheidender Bedeutung. Viele von uns haben mehrere Verpflichtungen und müssen an mehreren Orten gleichzeitig sein. So dass es
Möchten Sie zu Apple Music wechseln, haben aber bereits viel Mühe in Ihre Spotify-Playlists gesteckt? Viele Menschen sind sich dessen nicht bewusst, aber Sie können es
Mit Google Maps können Sie die Entfernung zwischen zwei Punkten messen. Sie können einer Karte auch mehrere Punkte hinzufügen. All das bedeutet, dass Sie das messen können
https://www.youtube.com/watch?v=LBhaEpNSbW8 Einer der Gründe, warum Telegram bei so vielen Nutzern beliebt ist, liegt darin, dass sie öffentlichen oder privaten Gruppen beitreten k��nnen.
Wenn es um Freeware-Mediaplayer geht, ist VLC der unangefochtene König. Es spielt alles ab – Dateien, Discs, Webcams, Streams und funktioniert sogar mit diesen Dingen
Wenn Ihr Computer langsamer wird, abstürzt oder die benötigten Programme nicht öffnet, liegt das möglicherweise an einem Mangel an verfügbarem RAM. Diese kritische Systemkomponente
In einer sich schnell verändernden Geschäfts- und Digitalisierungswelt war es noch nie so wichtig, den Zeitplan Ihres Teams zu verwalten. Zoho Calendar ist das perfekte Tool
Möglicherweise müssen Sie hin und wieder schnell etwas erfassen, und Screenshot ist dafür das perfekte Werkzeug. Apple hat das stark rationalisiert
Starfield macht die Erkundung der weiten Weiten und rauen Gebiete der letzten Grenze zu einem Riesenspaß. Um das Navigieren durch Klippen und Schluchten zu vereinfachen, bietet das Spiel
https://www.youtube.com/watch?v=pneC6bb4st0 Wenn Sie nach der einfachsten Möglichkeit suchen, neue Medienplattformen wie Netflix oder Hulu anzusehen, dann ist Amazon Fire TV genau das Richtige für Sie
Wenn Sie es eilig haben, eine Nachricht, einen Link oder eine Datei im Facebook Messenger zu finden, haben Sie Glück. Es ist nicht nötig, durch Monate zu scrollen
Wenn Sie Ihre bevorzugten Steuerelemente in Spielen nicht verwenden können, kann dies ziemlich ablenkend sein. Viele Spieler sind es gewohnt, Minecraft mit einem Controller und Java zu spielen
Die Electronic Arts (EA)-App unter Windows ist Ihr primäres Ziel für den Zugriff auf Ihre Lieblingsspiele. Und so kann es unglaublich frustrierend werden, wenn das
Erfahren Sie in dieser einfachen Anleitung, wie Sie die Zwei-Faktor-Authentifizierung (2FA) für Ihr Nintendo-Konto aktivieren oder deaktivieren.
https://www.youtube.com/watch?v=fkAgjgefGJU Heutzutage haben die meisten Unternehmen eine Instagram- und eine Facebook-Seite. Das sind brillante Schritte von Unternehmern


















