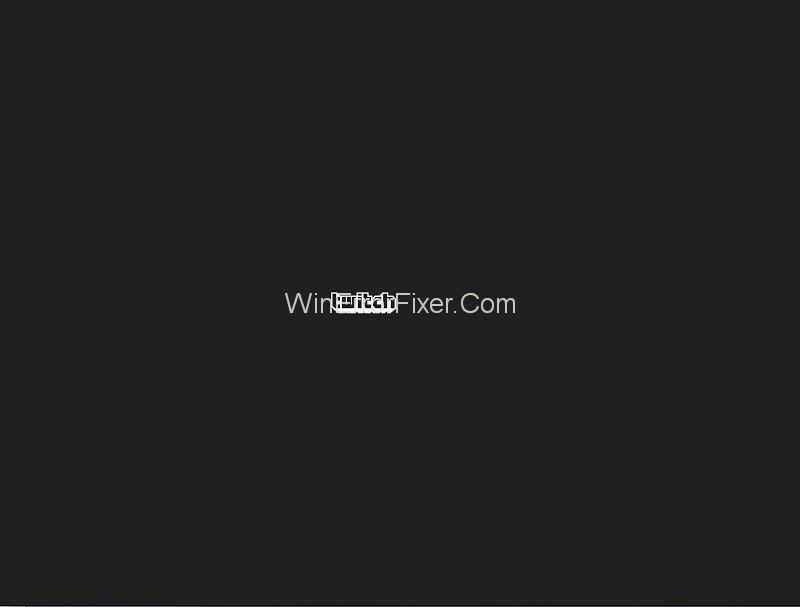Amazon besitzt eine beliebte Website namens Twitch für das Live-Streaming digitaler Videos. Es bleibt die Top-Live-Streaming-Plattform für Gamer, um ihre Videospiel-Performances live zu streamen. Im Laufe der Zeit hat es sich auch in andere Bereiche wie Musikdarbietungen, Talkshows und so weiter diversifiziert. Streamer auf Twitch-Benutzern stoßen jedoch während des Streamings auf den Twitch Black Screen.
Twitch Black Screen ist ein wiederkehrendes Problem, mit dem sie auf Twitch konfrontiert sind. Besonders betroffen sind diejenigen, die über Google Chrome auf Twitch zugreifen. In diesem Artikel geht es um den Umgang mit Twitch Black Screen in Chrome, Desktop- und App-Fehlern.
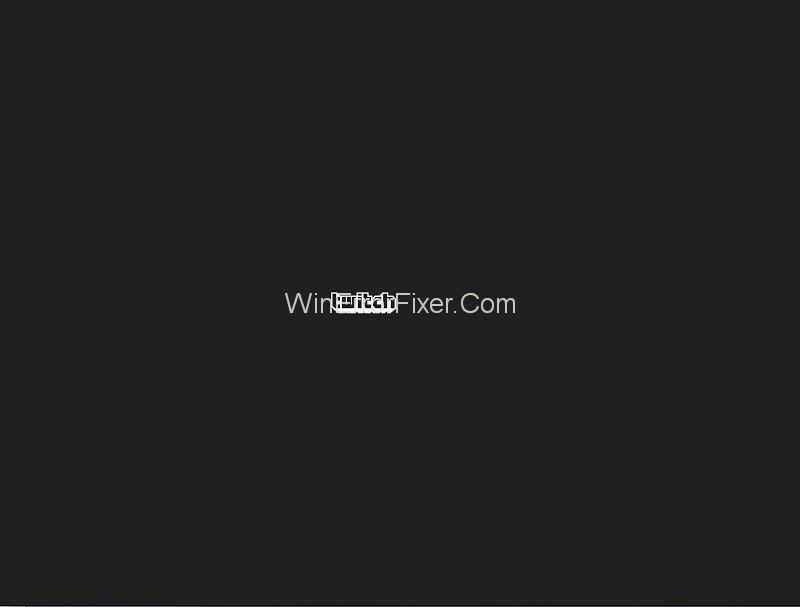
Inhalt
Was verursacht einen schwarzen Bildschirm?
Es gibt verschiedene Gründe, aus denen es auf Twitch zu einem schwarzen Bildschirm kommen kann.
1. Aufgrund eines Problems mit dem DNS-Server kann das Programm die Anforderung möglicherweise nicht erfüllen.
2. Der Browser hat möglicherweise Probleme wie unerwünschte Cache- und Browserdaten, oder es ist möglicherweise ein Update erforderlich.
3. Die Hardwarebeschleunigungsfunktion stört möglicherweise die Anwendung.
4. Möglicherweise liegt ein Fehler in Bezug auf die Netzwerkkonfigurationen vor.
5. Javascript ist möglicherweise blockiert oder deaktiviert.
6. Serverfehler, der vom Benutzer leider nicht ohne Weiteres behoben werden kann.
So beheben Sie den schwarzen Bildschirm von Twitch einfach und schnell
Im Folgenden sind einige der effektivsten und gebräuchlichsten Methoden zur Behebung des Twitch Black Screen-Fehlers aufgeführt.
Lösung 1: DNS von Google einstellen
Domain Name System (DNS) wird von Websites und Programmen verwendet, um mit Computern zu kommunizieren. Wenn eine Anwendung wie Twitch nicht gemäß der vom ISP angegebenen Standard-DNS-Adresse funktioniert, kann es hilfreich sein, den DNS-Server von Google einzustellen.
Schritt 1: Drücken Sie Windows + R , um den Ausführungsdialog zu öffnen, geben Sie „Systemsteuerung“ ein und klicken Sie auf die Eingabetaste.
Schritt 2: Wählen Sie in der Systemsteuerung „Netzwerk und Internet“ aus .
Schritt 3: Wählen Sie „Netzwerk- und Freigabecenter“ aus .
Schritt 4: Klicken Sie in der Kategorie Verbindungen auf den Netzwerknamen .
Schritt 5: Klicken Sie in dem kleinen Fenster, das erscheint, auf „Eigenschaften“ .
Schritt 6: Beachten Sie im nächsten kleinen Fenster, das angezeigt wird, die Liste der Netzwerkverbindungselemente. Darunter müssen die Eigenschaften der folgenden beiden geändert werden – Internet Protocol Version 4 (TCP/IPv4) und Internet Protocol Version 6 (TCP/IPv6).
Schritt 7: Klicken Sie zuerst auf Internet Protocol Version 4 (TCP/IPv4). Wählen Sie im nächsten Fenster „Folgende DNS-Serveradressen verwenden“ aus. Geben Sie dann in den folgenden Dialogfeldern die folgenden DNS-Serveradressen ein:
Bevorzugter DNS-Server: 8.8.8.8
Alternativer DNS-Server: 8.8.4.4
Klicken Sie dann auf OK.
Schritt 8: Klicken Sie in ähnlicher Weise auf Internet Protocol Version 6 (TCP/IPv6) . Wählen Sie „Folgende DNS-Serveradressen verwenden “. Geben Sie dann die folgenden DNS-Serveradressen ein:
Bevorzugter NS-Server – 2001:4860:4860:0000:0000:0000:0000:8888
Alternativer DNS -Server – 2001:4860:4860:0000:0000:0000:0000:8844
Klicken Sie auf OK .
Schritt 9: Starten Sie den Computer neu und prüfen Sie, ob das Problem behoben wurde.
Lösung 2: Netzwerkkonfigurationen zurücksetzen
Da eine fehlerhafte Netzwerkkonfiguration ein Grund für das Problem sein kann, kann ein Zurücksetzen der Konfigurationen Abhilfe schaffen. Dazu muss die IP-Adresse erneuert werden. Dies kann auf folgende Weise erfolgen:
Schritt 1: Drücken Sie Windows + R , um das Dialogfeld „Ausführen“ zu öffnen, geben Sie dann „Eingabeaufforderung“ oder „cmd“ ein und drücken Sie die Eingabetaste .
Schritt 2: Geben Sie im Eingabeaufforderungsfenster nacheinander die folgenden Befehle ein und drücken Sie nach jedem die Eingabetaste, um sie auszuführen:
ipconfig /release
ipconfig /renew
Schritt 3: Nachdem Sie die Befehle ausgeführt haben, geben Sie „Exit“ ein und führen Sie es aus , um die Eingabeaufforderung zu beenden, und starten Sie dann den Computer neu, um zu überprüfen, ob das Problem behoben wurde.
Lösung 3: Deaktivieren der Hardwarebeschleunigung
Eine andere Möglichkeit, das Problem des zuckenden schwarzen Bildschirms in Google Chrome zu beheben, besteht darin, die Hardwarebeschleunigung zu deaktivieren. Dies kann auf folgende Weise erfolgen:
Schritt 1: Gehen Sie oben rechts zum Google Chrome -Menü und klicken Sie auf „ Einstellungen “.
Schritt 2: Wählen Sie „Erweitert“ auf der Registerkarte „Einstellungen“.
Schritt 3: Wählen Sie „ System “.
Schritt 4: Suchen Sie auf der Systemseite die Option Hardwarebeschleunigung und deaktivieren Sie sie.
Die Systemseite kann auch direkt aufgerufen werden, indem Sie „ chrome://settings/system“ in die Adressleiste eingeben und die Eingabetaste drücken .
Schritt 5: Starten Sie den Google Chrome-Browser neu.
Lösung 4: Router und Browser überprüfen
Wenn das Problem auch nach dem Ausprobieren der oben genannten Techniken immer noch auftritt, sollten Sie sich für die anderen Faktoren entscheiden – den Router und den Browser. Überprüfen Sie zunächst, ob der Router über Firewall- oder Javascript-Blocker verfügt, da diese möglicherweise die Ursache des Problems sind. Eine andere Möglichkeit besteht darin, zu versuchen, private Netzwerke zu verwenden, falls Sie zuvor ein öffentliches Netzwerk verwendet haben.
Die nächste Option ist, den Browser zu überprüfen. Im Folgenden sind einige der Maßnahmen aufgeführt, die Sie in Bezug auf den Browser ergreifen können, um den Fehler zu beheben:
Schritt 1: Aktualisieren Sie Ihren Browser. Jede neue Version eines Browsers behebt die Fehler früherer Versionen. Ein Update auf die neueste Version kann daher das Problem des schwarzen Twitch-Bildschirms beheben. Gehen Sie zum Abschnitt „Info“ des Browsers und prüfen Sie die verfügbaren Updates.
Schritt 2: Setzen Sie Ihren Browser zurück. Gehen Sie im Fall von Google Chrome wie folgt vor: Gehen Sie zum Menü oben auf der Browserseite, wählen Sie Einstellungen → Erweitert → Zurücksetzen und bereinigen → Einstellungen auf ihre ursprünglichen Standardwerte zurücksetzen. Bestätigen Sie die Aktion anschließend mit einem Klick auf „Einstellungen zurücksetzen“.
Schritt 3: Installieren Sie den Browser neu. Sie können dies tun, indem Sie zur Systemsteuerung des Computers gehen und „ Programm deinstallieren “ auswählen . Sie können auch zu den Einstellungen gehen, indem Sie die Windows-Taste + I drücken und dann „ Apps “ auswählen. Wählen Sie in beiden Fällen den Browser in der Liste aus und klicken Sie auf die Schaltfläche Deinstallieren. Dann müssen Sie auch andere unerwünschte Dateien, Daten und den Browserverlauf löschen. Installieren Sie schließlich die neueste Version des Browsers von seiner Website.
Ein Wechsel zu einem anderen Browser kann helfen.
Andere Lösungen
1. Aktivieren Sie Flash Player und Javascript.
2. Löschen Sie Browserdaten, Cache und Cookies.
3. Aktivieren Sie TLS.
4. Verwenden Sie keine Proxys oder VPNs mehr.
5. Plug-ins und Erweiterungen entfernen.
6. Nutze Alternativen wie beta.twitch.tv oder Multitwitch.
Lesen Sie weiter: