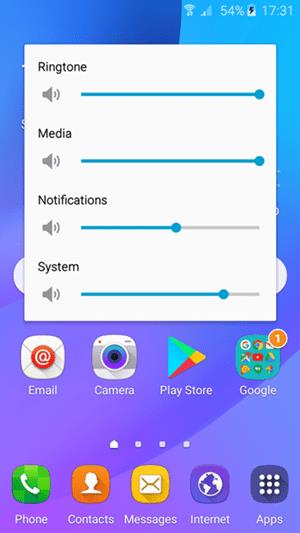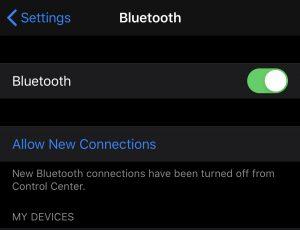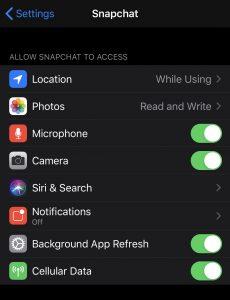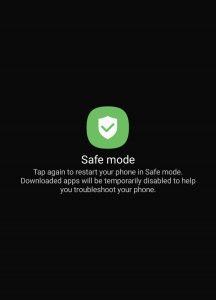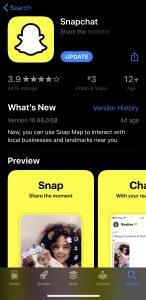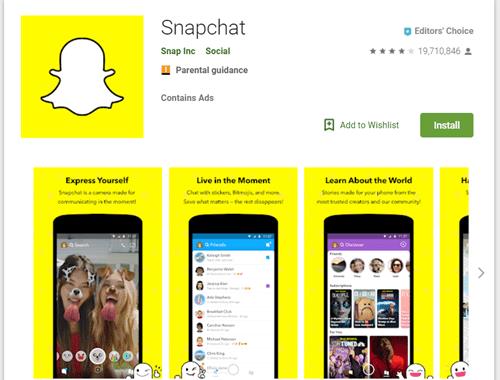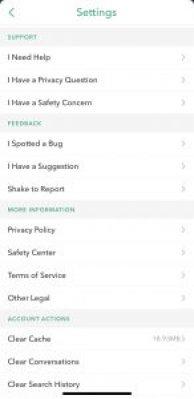Viele Snapchat-Benutzer haben sich beschwert und behauptet, dass der Ton in ihrer App nicht funktioniert. Beispielsweise könnten sie ein Snap-Video oder eine Snapchat-Story abspielen und keinen Ton hören. Dies ist tatsächlich auch auf allen anderen Social-Media-Plattformen (Instagram, Facebook usw.) zu einem sehr häufigen Problem geworden.

Es gibt viele mögliche Ursachen für dieses Problem. Einige von ihnen sind schwerwiegender als andere. Glücklicherweise gibt es auch ein paar einfache Methoden, die das Problem normalerweise lösen. In diesem Artikel erfahren Sie, was zu tun ist, wenn Ihr Snapchat-Sound nicht mehr funktioniert.
Es gibt zwei mögliche Ursachen für Ihre Snapchat-Soundprobleme. Eines ist Ihr Telefon; Wenn es ein Problem mit Ihrem Telefon gibt, funktionieren andere Töne wahrscheinlich nicht. Das andere Problem kann die App selbst sein; Wenn alle anderen Apps ordnungsgemäß funktionieren, liegt wahrscheinlich ein Softwareproblem vor. Je nachdem, welches Problem vorliegt, gibt es verschiedene Lösungen.
HINWEIS: Die folgenden Methoden funktionieren sowohl auf Android- als auch auf iOS-Geräten.
Probleme mit Ihrem Telefon
Um die Probleme mit Ihrem Snapchat-Sound einzugrenzen, müssen Sie zunächst verstehen, woher das Problem stammt. Ziehen Sie diese Fehlerbehebungsoptionen in Betracht, um das Problem zu lokalisieren, wenn es sich um Ihr Gerät handelt:
- Die Lautstärke – Ist Ihre Lautstärke heruntergeregelt?
- Ihre Klingeltöne und andere Benachrichtigungen – Funktionieren Ihre Klingeltöne? Wenn nicht, könnte dies auf ein Lautsprecher- oder Einstellungsproblem hinweisen.
- Die App-Berechtigungen – Hat Snapchat in den Einstellungen Ihres Telefons Zugriff auf Ihr Mikrofon?
- Ihr Bluetooth ist eingeschaltet und mit einem beliebigen Gerät verbunden.
Probleme mit der App
- Wird die App im App Store oder Google Play Store aktualisiert? – Eine veraltete Anwendung funktioniert möglicherweise nicht ordnungsgemäß.
- Die Sounds anderer Apps funktionieren einwandfrei – Funktioniert YouTube oder Facebook ordnungsgemäß?
- DownDetector – Haben Sie die DownDetector-Website auf Snapchat-Probleme überprüft ?
Wenn Sie die Ursache des Problems eingegrenzt haben, ist es viel einfacher, eine Lösung zu finden. Lassen Sie uns über Möglichkeiten sprechen, wie Sie Ihren Sound wieder zum Laufen bringen.
Beheben des Problems – Ihr Telefon
Wenn das Problem offenbar bei Ihrem Telefon liegt, haben Sie folgende Möglichkeiten:
Überprüfen Sie den lautlosen Modus Ihres Telefons
Sie können nicht glauben, wie viele Menschen die Grundfunktionen ihrer Telefone vergessen. Vor diesem Hintergrund sollten Sie den Lautlos-Modus Ihres Telefons überprüfen, bevor Sie fortfahren.
Möglicherweise haben Sie Ihr Telefon versehentlich in den Lautlos-Modus geschaltet und vergessen, den Ton wieder einzuschalten. Die meisten Smartphones geben keinen Snapchat-Sound oder Sound in anderen Apps wieder, wenn der Silent-Modus aktiviert ist.
Um dies zu beheben, deaktivieren Sie den Lautlos-Modus Ihres Telefons und aktivieren Sie die automatische Tonwiedergabe, sodass immer Ton abgespielt wird, wenn Sie die Snapchat-App aufrufen. iPhone-Benutzer sollten den Kippschalter auf der rechten Seite des Telefongehäuses überprüfen (direkt über der Lauter-Taste). Android-Benutzer müssen möglicherweise ihre Einstellungen aufrufen, um sicherzustellen, dass ihr Telefon nicht stumm geschaltet ist.
Erhöhen Sie die Lautstärke Ihres Telefons
Auf Ihrem Mobiltelefon gibt es vier verschiedene Lautstärkeeinstellungen. Diese Einstellungen sind Klingelton, Medien, Benachrichtigungen und System. Sie können sie alle nach Ihren Wünschen konfigurieren.
Die Optionen „Medien“ und „Benachrichtigungen“ sind für das vorliegende Problem von Interesse. Stellen Sie sicher, dass die Lautstärke bei beiden Optionen aktiviert und aufgedreht ist. Sie können auf diese Konfigurationen zugreifen, indem Sie die Lautstärketaste Ihres Telefons drücken und dann auf das Symbol „Einstellungen“ tippen, das neben „Klingelton“ angezeigt wird.
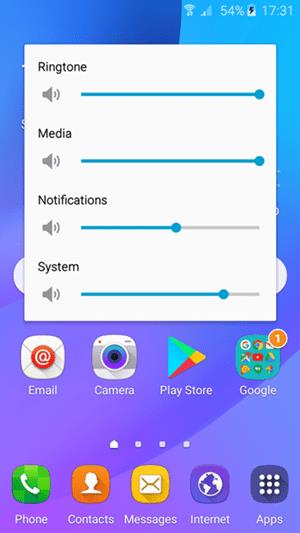
Sie können sich auch ein bestimmtes Snapchat-Video ansehen und die Lautstärke erhöhen, sobald die Wiedergabe beginnt. Dadurch wird die Lautstärke Ihrer Medien sofort erhöht.
iPhone-Benutzer haben weniger Soundoptionen als Android-Benutzer. Überprüfen Sie einfach die „Sounds & Haptics“-Einstellungen, um sicherzustellen, dass die Lautstärke aufgedreht ist.
Schalten Sie das Bluetooth Ihres Telefons aus
Wenn Sie Ihr Mobiltelefon über Bluetooth mit Lautsprechern (oder ähnlichen Geräten) verbunden haben, kann es sein, dass die Lautsprecher weiterhin den Ton Ihres Telefons verwenden. Versuchen Sie, das Bluetooth Ihres Telefons auszuschalten und Snapchat-Geschichten erneut abzuspielen.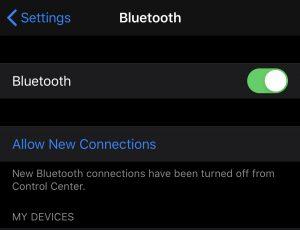
Starten Sie Ihr Telefon neu
Falls Ihnen keine dieser Methoden geholfen hat, starten Sie einfach Ihr Telefon neu. Möglicherweise ist der Cache-Speicher Ihres Telefons voll oder mit dem Betriebssystem Ihres Telefons (Android oder iOS) stimmt etwas nicht.
Durch einen Neustart Ihres Telefons aktualisieren Sie dessen temporären Speicher und beheben außerdem vorübergehende Fehler.
App-Berechtigungen
Unabhängig davon, ob Sie ein iPhone oder Android verwenden, gehen Sie zu den Einstellungen Ihres Telefons und stellen Sie sicher, dass die Mikrofonberechtigungen aktiviert sind. Wenn Sie Probleme beim Aufnehmen von Audio haben oder es nicht hören können, aktivieren Sie die Berechtigungen und starten Sie die Anwendung neu.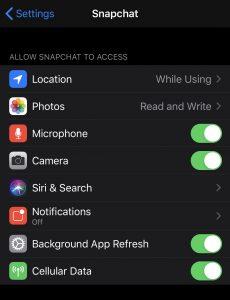
Sicherheitsmodus
Wenn Sie ein Android-Gerät verwenden, versetzen Sie Ihr Telefon in den abgesicherten Modus. Vorausgesetzt, dass keiner der Sounds auf Ihrem Telefon oder in Ihren Apps funktioniert, bis Sie in den abgesicherten Modus wechseln, stört eine andere Anwendung Ihre Sounds.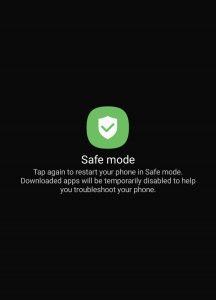
Der abgesicherte Modus hilft Ihnen, die Ursache des Problems einzugrenzen, da er sämtliche Software von Drittanbietern auf Ihrem Telefon deaktiviert. Wenn Ihre Sounds im abgesicherten Modus funktionieren, beginnen Sie mit dem Löschen unbekannter Anwendungen, starten Sie das Telefon wie gewohnt neu und überprüfen Sie Snapchat erneut.
Immer noch kein Ton?
Sie haben alles versucht und trotzdem kommt kein Ton von Ihrem Telefon. Dies ist wahrscheinlich ein Hardwareproblem. Ihre Lautsprecher müssen möglicherweise gereinigt werden (verwenden Sie einfach eine Bürste mit weichen Borsten, um den Lautsprecher zu reinigen), die Hülle Ihres Telefons stört möglicherweise den Lärm (nehmen Sie die Hülle ab, auch wenn Sie es schon eine Weile tragen) oder bringen Sie es zu einem Lassen Sie einen neuen Lautsprecher von einem Fachmann einbauen.
Das Problem beheben – Die App
Vorausgesetzt, dass alle Ihre anderen Anwendungen ordnungsgemäß funktionieren, sollten wir uns auf die Snapchat-Anwendung konzentrieren.
Snapchat aktualisieren
Wie oben erwähnt, kann es bei einer App, die nicht ordnungsgemäß aktualisiert wird, zu Störungen und Fehlern kommen. Wenn es eine Option zum Aktualisieren der App gibt, tun Sie dies. Schließen Sie die App und starten Sie sie neu, um zu sehen, ob der Ton funktioniert.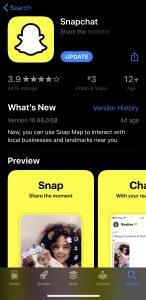
Snapchat neu installieren
Die Neuinstallation der Snapchat-App sollte Ihr letzter Ausweg sein. Wenn Sie alles versucht haben, was wir erwähnt haben, kann es sein, dass mit der App selbst etwas nicht stimmt.
Wenn es ein aktuelles Update gab, wurden die Dateien möglicherweise nicht korrekt heruntergeladen. Es könnte auch sein, dass eine andere Datei, die Sie heruntergeladen haben, die Snapchat-Dateien beschädigt hat.
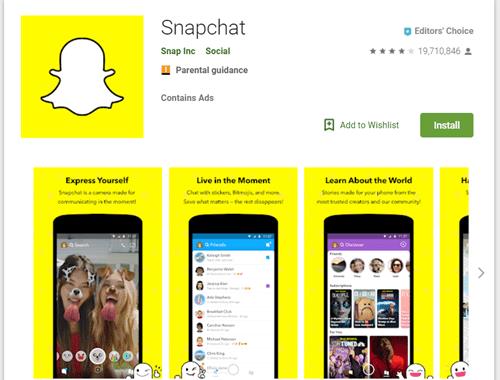
Deinstallieren Sie die App in jedem Fall und laden Sie sie erneut herunter. Dadurch wird Ihr Snapchat-Konto nicht gelöscht und alles bleibt beim Alten. Der einzige Unterschied besteht darin, dass Sie automatisch die neueste Version der App herunterladen.
Bitten Sie Snapchat um Hilfe
Durch Aufrufen der Einstellungen in der App können Sie ein Problem direkt an Snapchat melden. Tippen Sie einfach auf Ihr Profilsymbol in der oberen rechten Ecke und dann auf das Einstellungszahnrad in der oberen rechten Ecke. Scrollen Sie nach unten und tippen Sie auf „Ich habe einen Fehler entdeckt“ oder schütteln Sie, um das Problem zu melden.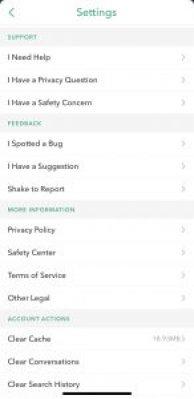
Dies ist besonders nützlich, wenn bestimmte Sounds nicht funktionieren (wie Ihre Bitmoji-Sounds). Senden Sie den Bericht, indem Sie alle Details ausfüllen. Snapchat wird dann mit weiteren Tipps zur Fehlerbehebung oder einer hilfreichen Lösung antworten.
Erhöhen und verringern Sie die Lautstärke
Mehrere Benutzer, bei denen dieses Problem auftritt, haben angegeben, dass das Problem durch Klicken auf die Schaltfläche „Lautstärke erhöhen“ und anschließendes Klicken auf die Schaltfläche „Lautstärke verringern“ sofort behoben wurde. Obwohl wir keine sehr technische Erklärung dafür haben, warum dies funktioniert, scheint es eine großartige Lösung zu sein.
Verwenden Sie die Lautstärketasten Ihres Telefons, um der App mitzuteilen, dass Sie zuhören möchten. Sobald es versteht, dass es Ihnen Ton liefern muss, sollte es funktionieren, ohne dass die App neu installiert, der Cache geleert usw. werden muss.
Snapchat-Sound wiederhergestellt
Soundprobleme bei Snapchat kommen sehr häufig vor, sind aber auch sehr leicht lösbar. Hoffentlich hat eine der in diesem Artikel beschriebenen Methoden dazu beigetragen, das Problem zu beheben, und Sie können in Snapchat wieder Ton hören.
Kennen Sie weitere mögliche Ursachen für Snapchat-Soundprobleme? Wenn ja, wissen Sie auch, wie das Problem behoben werden kann? Teilen Sie Ihre Tipps in den Kommentaren unten.