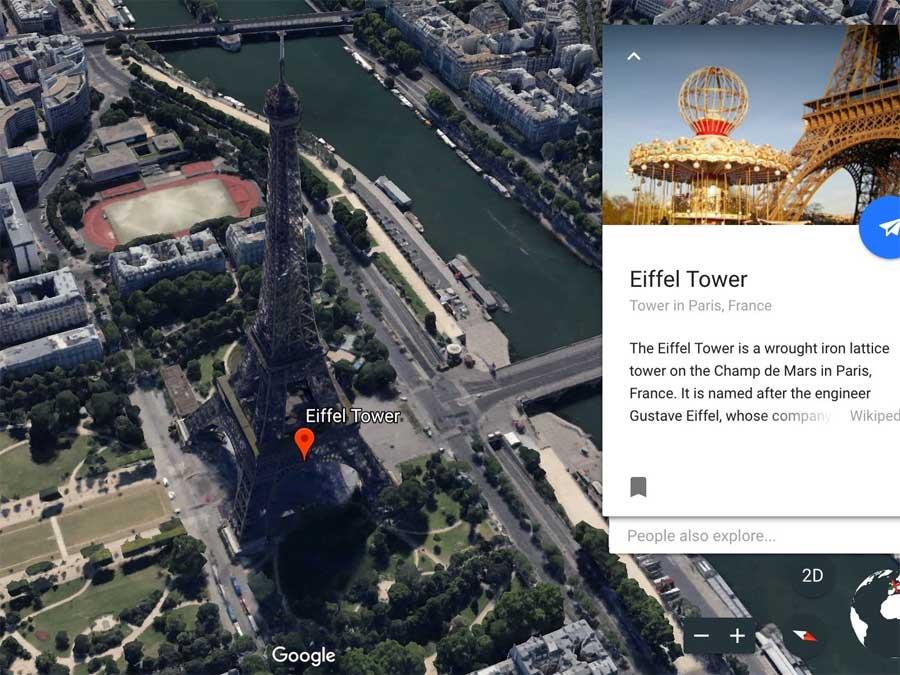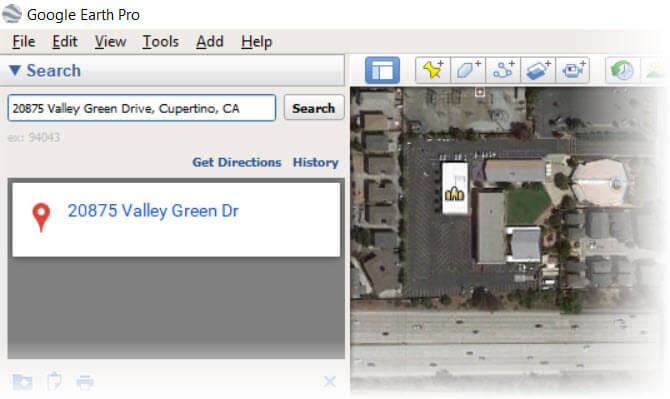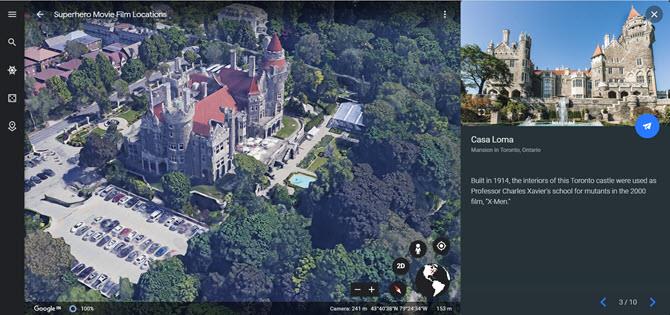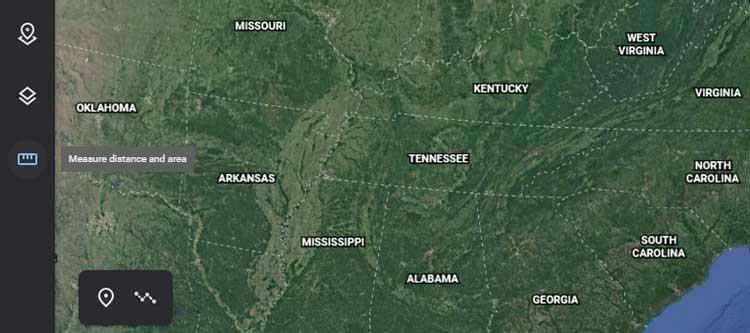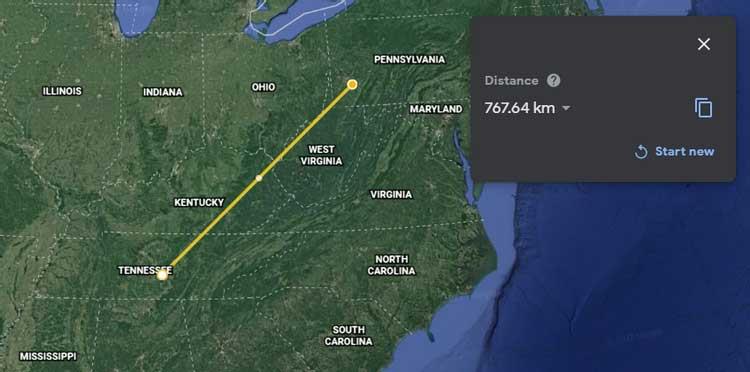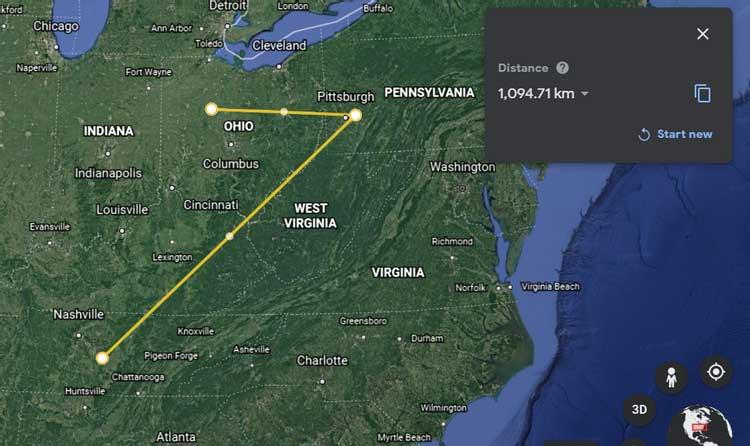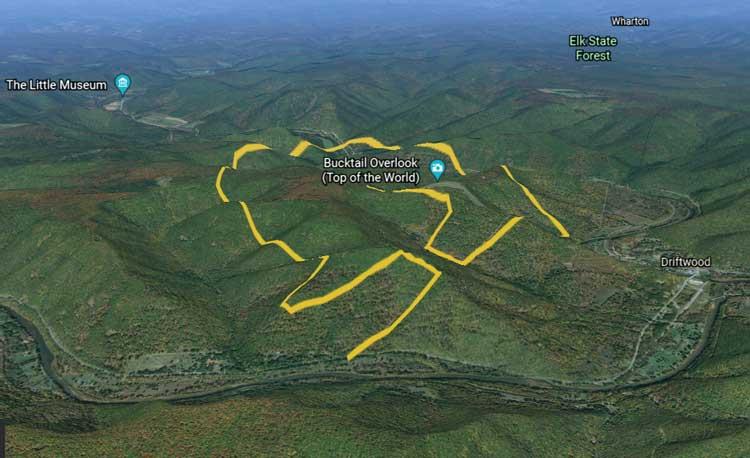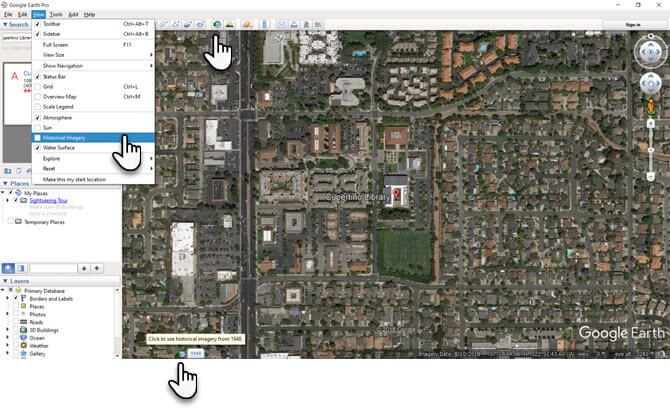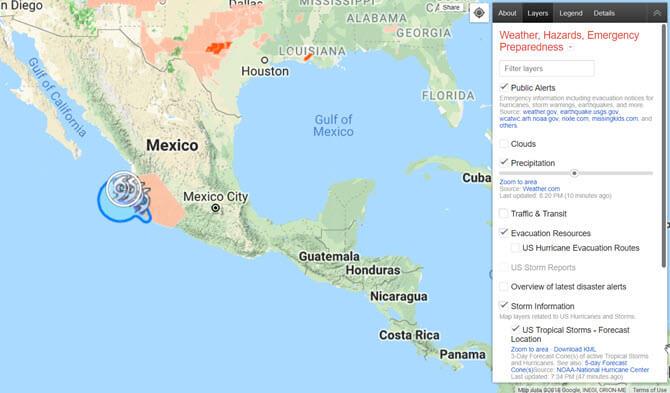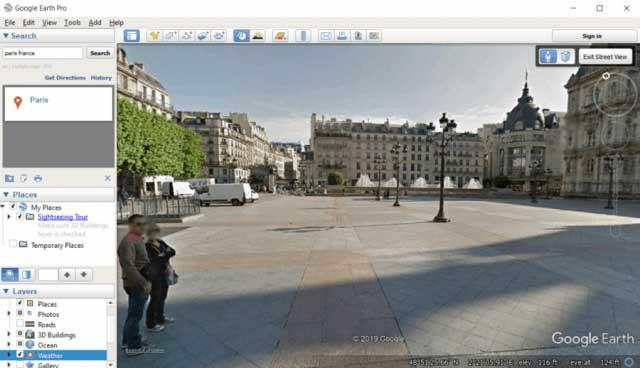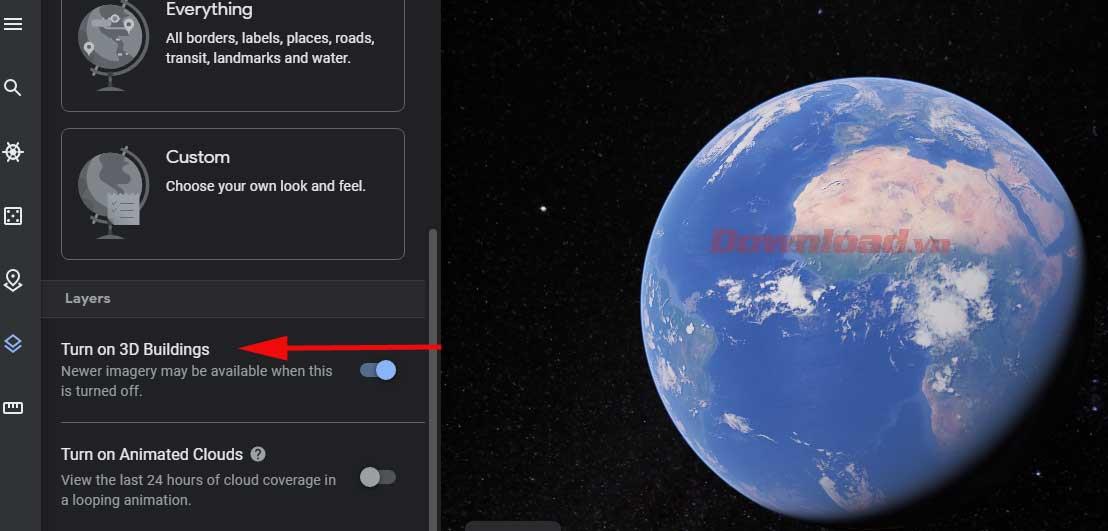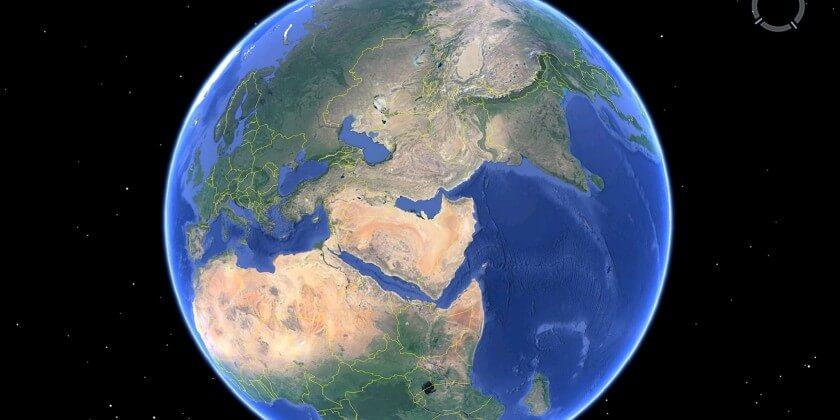Das Betrachten Ihres Hauses auf Google Earth ist sehr einfach. Installieren Sie einfach die Google Earth-Anwendung oder schauen Sie sich Google Street View an. Wir können Ihr Haus dann deutlich von oben sehen.
Die Google Earth-Anwendung hilft uns nicht nur, unsere eigenen Häuser zu sehen, sondern Sie können auch die Nachbarschaften sehr klar und genau beobachten. Über Google Earth können Sie eine Vorschau der bevorstehenden Standorte anzeigen und sich so leicht einen Überblick über den bevorstehenden Weg Ihrer Reise verschaffen. In diesem WebTech360-Artikel erfahren Sie jedoch, wie Sie Ihr Haus jetzt auf Google Earth anzeigen können.
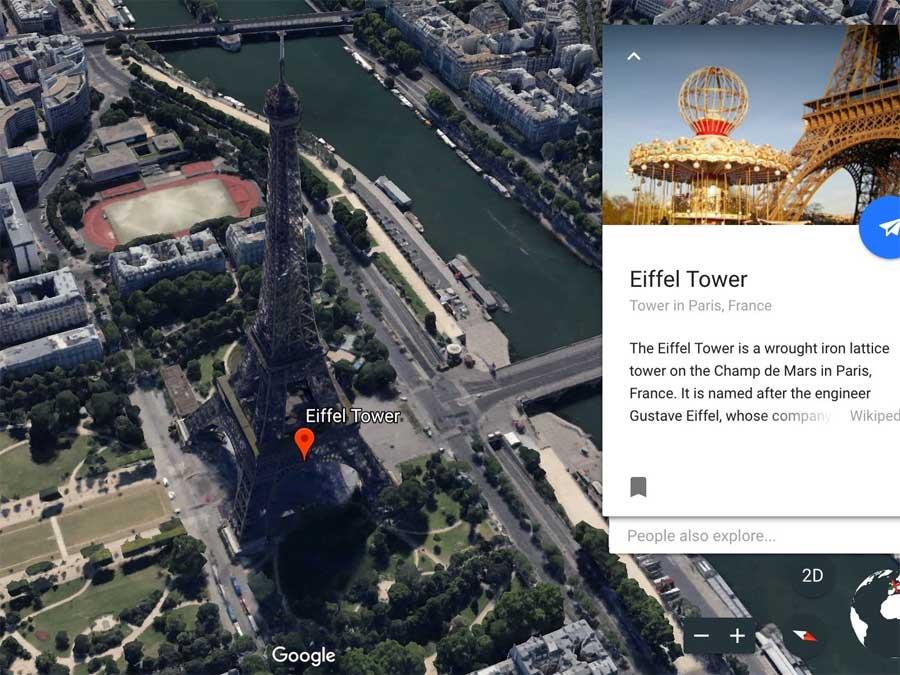
Heutzutage entwickelt sich Google Earth nach und nach zu einem herausragenden Unternehmen. Wir können problemlos einfache Vorgänge durchführen, um Details des Hauses und der Gegend, in der wir leben, anzuzeigen, die von Google über Satelliten sowie andere Informationen gesammelt wurden. Seit langem regionaler Mitarbeiter und immer weiter perfekt.
Die Verwendung von Google Earth ist für Sie die einfachste Möglichkeit, Satellitenbilder Ihres Zuhauses und gewünschter Orte auf der ganzen Welt anzuzeigen. Dieser virtuelle Globus kombiniert Karten, Satellitenbilder und Luftbilder mit der Suchmaschine von Google, um möglichst genaue Ergebnisse zu erzielen. Sie haben sogar die Möglichkeit, geografische Informationen und Koordinaten direkt in Google Earth abzurufen.
Google Earth gibt es in zwei Versionen: Free und Pro, aber Google Earth Pro kann jetzt völlig kostenlos auf den Desktop heruntergeladen werden. Sie können sogar das Google Earth-Web auf Chrome und die mobile App auf Android oder iOS nutzen. Google Earth unterstützt auch Firefox, Edge und Opera.
- Google Earth
- Google Earth Pro
- Google Earth für Mac
- Google Earth für Android
- Google Earth für iOS
Dieser Artikel führt Sie durch die Verwendung der hochauflösenden Satellitenbilder und -grafiken von Google Earth.
So zeigen Sie Satellitenbilder Ihres Hauses auf Google Earth an
Google Earth Satellite Viewer vs. Google Maps
Google Earth und Google Maps verwenden dieselben Satelliten-/Luft- und Straßenbilder, um Ihnen interessante Daten über unseren Planeten zu liefern. Mit diesen beiden Anwendungen können Sie nach Wegbeschreibungen suchen oder diese abrufen. Allerdings weisen Google Earth und Google Maps weiterhin folgende Unterschiede auf:
- Google Earth ist ein virtueller 3D-Globus, während Google Maps trotz der 3D-Funktionalität wie eine 2D-Karte verwendet wird.
- Google Maps ist ein effektiveres lokales Navigationstool. Mit Google Maps können Sie Wegbeschreibungen finden und teilen sowie lokale Details erkunden. Außerdem werden Informationen auf allen Geräten synchronisiert.
- Google Earth und seine Satellitenbilder ähneln möglicherweise Google Maps. Beide verfügen über Satellitenfunktionen. Es liefert jedoch einen Satz an Satellitenbildern in besserer Qualität.
Dank der Voyager-Funktion in Google Earth können Sie die interessante Kultur und Natur unseres Planeten erkunden. Sehen Sie sich das Video unten an, um den Unterschied zwischen Google Earth und Google Maps besser zu erkennen.
Kurz gesagt: Wenn Sie von A nach B gelangen möchten, nutzen Sie Google Maps. Wenn Sie die Welt in hochauflösendem 3D erkunden möchten, verwenden Sie Google Earth.
Öffnen Sie jetzt Google Earth, um spannende virtuelle Reisen zu unternehmen und die Vorteile zu genießen, die es in der realen Welt bietet.
Erfordert eine Konfiguration zur Verwendung von Google Earth
- Browser: Google Chrome 67, Firefox 63, Opera 54 oder Edge 79.
- Hardwarebeschleunigung aktivieren.
So aktivieren Sie die Hardwarebeschleunigung in Google Chrome:
- Klicken Sie oben rechts auf Mehr > Einstellungen .
- Klicken Sie unten auf der Seite auf „Erweitert“ .
- Aktivieren Sie unter „System“ die Option „Hardwarebeschleunigung verwenden, wenn verfügbar“ .
- Öffnen Sie den Browser erneut und gehen Sie zu Google Earth .
Verknüpfung zur Verwendung von Google Earth im Webbrowser
Nachdem Sie wissen, wie man die Grundfunktionen von Google Earth anzeigt, sollten Sie auch die Tastaturkürzel kennen, mit denen Sie schneller im „virtuellen Globus“ navigieren können. Hier sind einige der nützlichsten Tastenkombinationen für Google Earth:
- ? - Zeigt eine Liste mit Tastaturkürzeln an.
- / - Suchen
- Seite hoch/runter – Vergrößern/Verkleinern
- Pfeiltasten – Drehen Sie das Ansichtsfenster
- Umschalt + Pfeiltasten – Ansicht drehen
- O – Zwischen 2D- und 3D-Ansicht wechseln
- R – Ansicht zurücksetzen
- Leertaste – Hör auf, dich zu bewegen
1. Sehen Sie sich Fotos Ihres Zuhauses mit Google Earth an
Diese virtuelle Reise ermöglicht es Ihnen, jedes Land der Erde zu besuchen. Aber auch hier finden Sie Ihr Zuhause. Sie können vom Weltraum auf die Straßen der Erde fliegen und dann in allen Versionen von Google Earth nach Satellitenbildern Ihres Hauses suchen. Das Foto unten stammt von Google Earth Pro für den Desktop.
So finden Sie Ihr Zuhause auf Google Earth:
- Gehen Sie zum Suchfeld in der linken Ecke und geben Sie Ihre Adresse ein.
- Doppelklicken Sie in den Suchergebnissen auf Ihre Adresse. Google Earth führt Sie in Ihre Nachbarschaft.
- Ziehen Sie das Pegman-Symbol, um auf Street View zuzugreifen und Ihr Zuhause aus der Nähe zu betrachten.
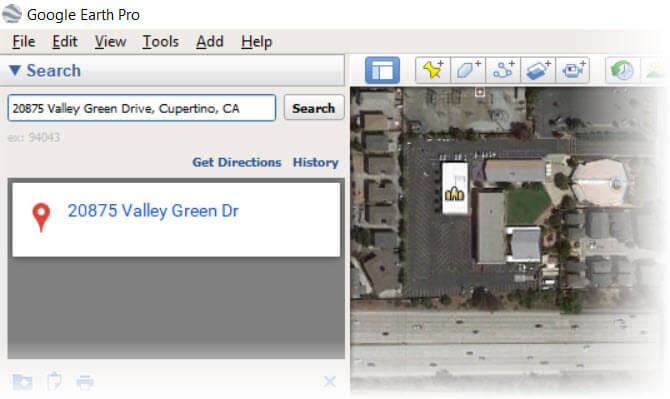
Sie können nach jedem Ort nach Adresse, Firmenname, Längen- und Breitengrad, Schlüsselwörtern und lokalem Namen suchen. Wenn es sich um ein neues Viertel handelt, können Sie herumlaufen und sich über lokale Dienstleistungen und Unternehmen informieren.
Google Earth verfügt über eine spezielle „Storytelling“-Funktion namens This is Home für diejenigen, die direkt nach Hause gehen und Satellitenbilder in Echtzeit sehen möchten.
2. Reisen Sie direkt auf dem Stuhl um die Welt
Google Earth ist eine großartige Möglichkeit, zu Hause zu reisen und Regionen zu erkunden. Hier finden Sie einige faszinierende virtuelle Touren. Es werden ständig neue Orte und Touren hinzugefügt, sodass Ihnen mit der Voyager-Funktion von Google Earth nie die Orte zum Erkunden ausgehen.
Gehen Sie beispielsweise zu Voyager > Kultur > Superhelden-Filmschauplätze . Reisen Sie zu berühmten Orten aus Superheldenfilmen, die mit der Kamera festgehalten wurden. Weitere Details finden Sie unter: Anleitung zum Weltumrunden mit Google Earth Pro .
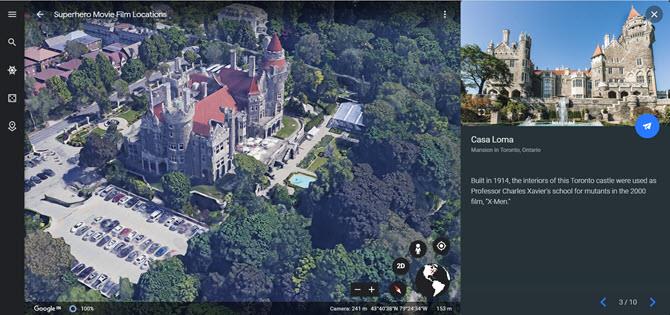
3. Messen Sie große und kleine Entfernungen
Sie sehen sich ein Luftbild eines Hauses auf Google Earth an. Jetzt möchten Sie vielleicht die Quadratmeterzahl messen oder das Grundstück berechnen, das Sie ins Auge fassen.
Anstatt die Messung zu dehnen, können Sie die Messung mit dem Messtool von Google Earth in wenigen Minuten durchführen.

In Google Earth Pro können Sie Linien und Formen verwenden, um Entfernungen zu überprüfen und Höhen zu schätzen. Mithilfe dieser Höheninformationen können Sie beispielsweise einen Spaziergang in der Gegend planen.
Auf Google Earth, Android und iOS können Sie das Messtool verwenden , um den Umfang oder die Entfernung zwischen Punkten auf der Karte zu berechnen.
Die Geburt von Google Earth hat das Globusmodell fast vollständig ersetzt und ermöglicht es den Menschen, geografische Standorte einfacher als je zuvor zu bestimmen.
Details zum Messen von Entfernungen in Google Earth
Öffnen Sie Google Earth im Chrome-Browser und wählen Sie den Ort aus, den Sie sehen möchten. Um mit der Messung zu beginnen, wählen Sie das Linealsymbol unten im linken Bereich aus.
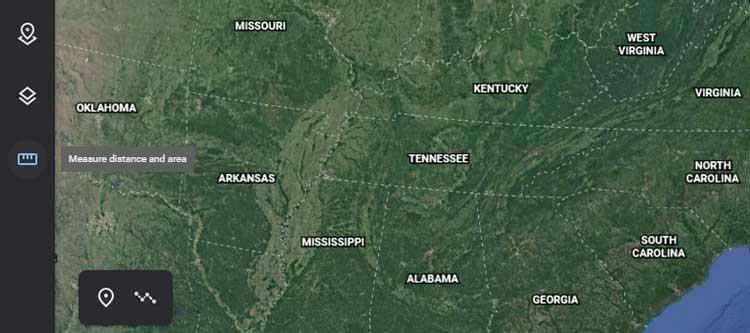
Nachdem Sie auf dieses Symbol geklickt haben, wechselt Google Earth zur Draufsicht und fordert Sie auf, einen Startpunkt auszuwählen. Oben rechts im Fenster erscheint ein kleines Popup, das die Entfernung anzeigt.
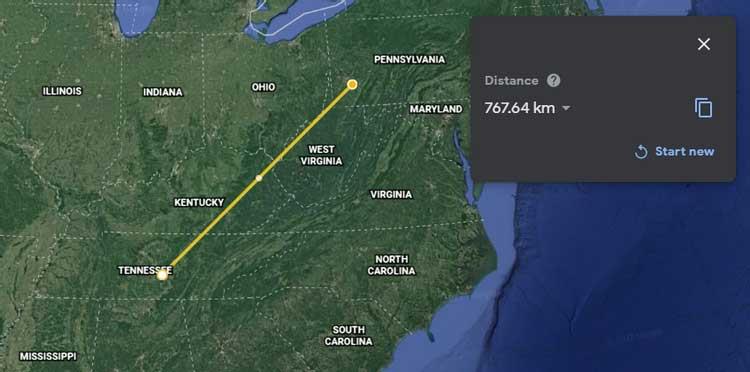
Wenn Sie mehr als einen Punkt auswählen, aktualisiert dieses Popup die gesamte gemessene Entfernung.
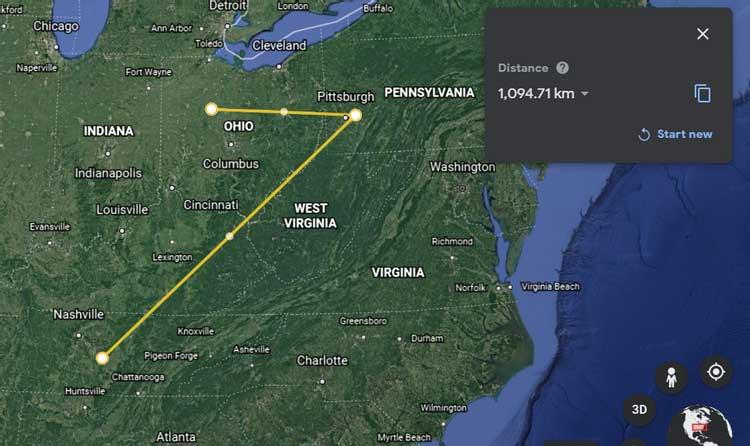
Wenn Sie Fertig auswählen , können Sie bei Bedarf eine neue Messung starten. Sie können auch die Maßeinheiten ändern und sie in Kilometer, Meilen oder andere verfügbare Einheiten umrechnen.
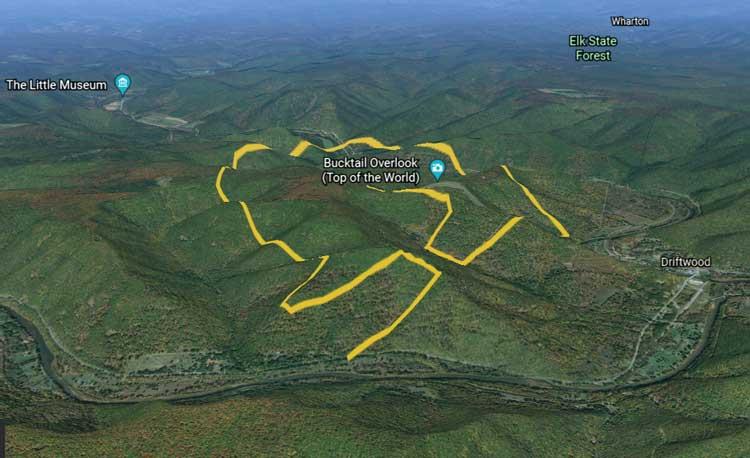
Wenn Sie eine Strecke wie eine Bergsteigerroute messen möchten, können Sie nach Auswahl des Linealsymbols zur 3D-Ansicht von Google Earth wechseln. Mit dieser Aktion können Sie große Objekte wie Berge oder präzise Wege entlang steiler Straßen vermessen.
4. Gehen Sie mit der Verlaufsanzeige in die Vergangenheit zurück
Google Earth Pro verfügt über einen versteckten Schieberegler in der Symbolleiste. Es funktioniert wie eine Zeitmaschine. Stellen Sie sich vor, Sie sehen sich ein Satellitenbild Ihres geliebten Zuhauses oder eines anderen Ortes an und möchten wissen, wie es in der Vergangenheit aussah. Führen Sie diese 3 Schritte aus:
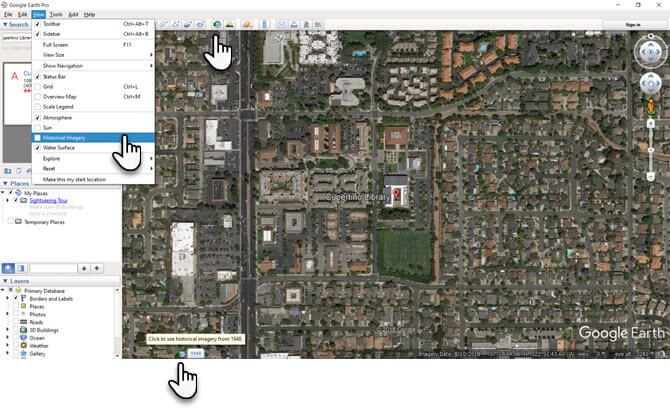
- Gehen Sie zum Menü und wählen Sie Ansicht > Historische Bilder .
- Klicken Sie in der Symbolleiste auf die Schaltfläche „Historische Bilder“ (Uhr mit Pfeil, der sich gegen den Uhrzeigersinn dreht).
- Klicken Sie auf das Datum in der unteren linken Ecke des Google Earth- Fensters . Google Earth springt zum ältesten verfügbaren historischen Foto.
5. Überwachen Sie Warnungen vor Naturkatastrophen in Echtzeit
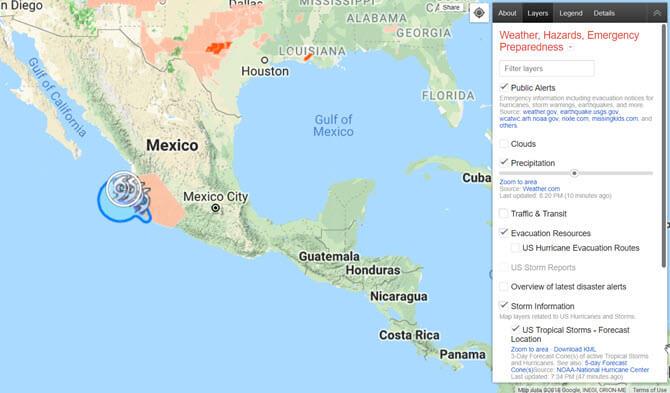
Google hat ein Produkt namens Google Crisis Map entwickelt, um Menschen dabei zu helfen, die Entwicklung von Naturkatastrophen wie Tsunamis, Hurrikanen, Erdbeben und mehr zu verstehen.
Diese Karte nutzt die Google Maps-Technologie, um auf jedem Gerät problemlos Echtzeitinformationen bereitzustellen. Außerdem werden Informationen von mehreren Behörden zusammengestellt und für die Menschen verständlicher gemacht.
Obwohl es keinen Echtzeit-Satellitenbildbetrachter Ihres Zuhauses bietet, können Sie zumindest die notwendigen Vorsichtsmaßnahmen berechnen, wenn eine Naturkatastrophe eintritt. Wenn Sie weitere Informationen wünschen, besuchen Sie die Google-Hilfeseite.
Halten Sie Ausschau nach SOS-Benachrichtigungen und Wegbeschreibungen. Google Maps auf iOS und Android bietet visuelle Katastrophenwarnungen in Echtzeit für Stürme, Erdbeben und Überschwemmungen. Über Karteneinblendungen und Krisenkarten erhalten Sie weitere Informationen zu Notrufnummern, Sicherheitstipps und sogar Push-Benachrichtigungen.
6. Erstellen Sie eine Satellitentour durch Ihr Zuhause
Google Earth-Touren werden professionell durchgeführt. Mit Google Earth können Sie jedoch weiterhin Ihre eigenen Projekte erstellen und sogar virtuelle Touren in Städten oder anderen interessanten Orten erstellen.
Erstellen Sie einen Rundgang
In von Google häufig besuchten Gebieten können Sie herauszoomen und eine Führung in 3D erhalten, zum Beispiel Paris, Frankreich.
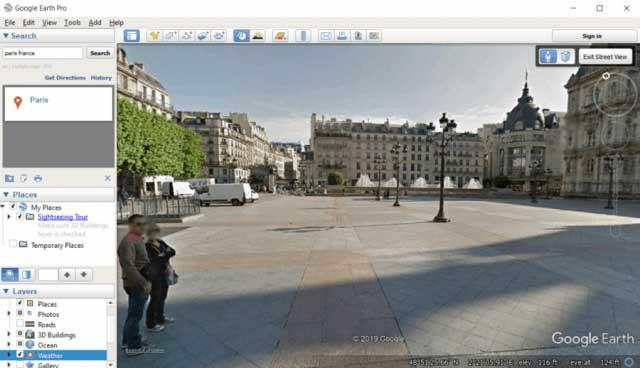
Jedes Werkzeug hat seinen eigenen Platz. Wenn Sie Ihre Fahrten in Ihrer Umgebung planen möchten, ist Google Maps die Navigations-App, die Sie brauchen. Es bietet Verkehrsinformationen, Wegbeschreibungen und viele andere nützliche Funktionen für Ihre Reiseplanung.
Wenn Sie jedoch detaillierte Satellitenkarten des Gebiets sehen möchten, das Sie besuchen möchten, ist Google Earth besser geeignet. Dadurch können Sie den besten Standort auswählen und versteckte Bereiche identifizieren, die bei direkter Erkundung schwer zu finden sind.
So erstellen Sie auf Google Earth einen Rundgang durch die Gegend, in der Sie sich befinden:
- Geben Sie die Straßenadresse in das Suchfeld oben links ein.
- Die Adresse wird Ihnen in den Suchergebnissen angezeigt. Klicken Sie darauf, um direkt zum gewünschten Bereich zu fliegen.
- Zoomen Sie hinein, um detaillierte Satellitenbilder von Häusern und Straßen um Sie herum zu sehen.
- Ziehen Sie das humanoide Symbol per Drag-and-Drop auf den Weg, der zu dem Ort führt, den Sie besuchen möchten.
Nachfolgend finden Sie ein Video-Tutorial zum Erstellen einer virtuellen Tour mit Satellitenbildern auf Google Earth.
Sehen Sie sich Live-Satellitenbilder im 3D- oder 2D-Modus an
Google Earth aktiviert standardmäßig die 3D-Bildansicht, sobald Sie darauf zugreifen. Allerdings können Sie mit Map Style zwischen zwei Modi wählen: 2D und 3D. So wechseln Sie zwischen 3D- und 2D-Live-Satellitenbildern:
- Öffnen Sie Ihren Computer und gehen Sie zu Google Earth.
- Klicken Sie oben links auf Kartenstil .
- Unter „Aktivieren“ für 3D-Gebäude – 3D-Ansicht aktivieren/deaktivieren. Dieser Modus wird aktiv, wenn der Schalter blau wird.
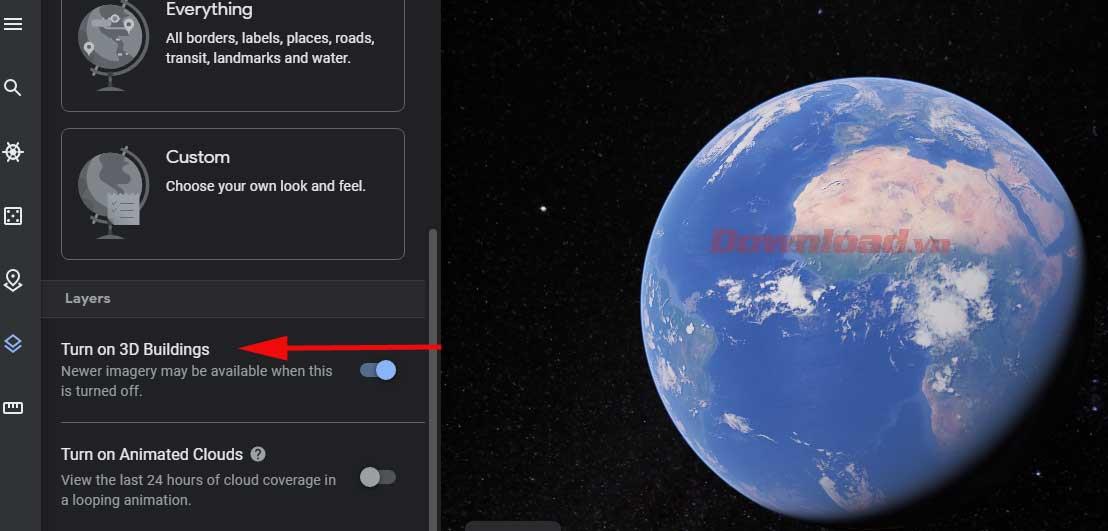
Tipp: Wenn Sie den 2D-Modus aktivieren, können Sie in einigen Gebieten neuere Satellitenbilder anzeigen. Um die neuesten Fotos anzuzeigen, aktivieren Sie den 2D-Modus von Google Earth. Wenn Ihre Gerätekonfiguration begrenzt ist, kann dieser Modus außerdem die Gesamtleistung der Anwendung verbessern.
Finden Sie die besten Satellitenansichten auf Google Earth
Das Sucherlebnis auf Google Earth ist äußerst ansprechend. Wenn Sie auf Earth View durch Live-Satellitenbilder scrollen , werden Sie auf jeden Fall von den wunderschönen Landschaften fasziniert sein. Natürlich können Sie sie auch als Desktop-Hintergrund herunterladen.
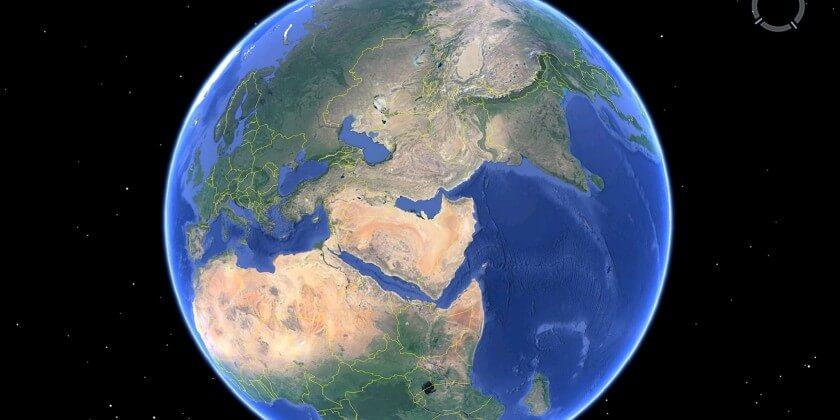
Die berühmte Kartentechnologie von Google ist zu einem wichtigen Teil unseres Lebens geworden. Und deshalb sollten Sie Google Earth, Google Maps mit anderen Google-Tools kombinieren, um ein besseres Such- und Interaktionserlebnis zu erzielen. Und wenn Sie nicht nur Echtzeit-Satellitenbilder von Ihrem Zuhause, sondern von jedem Ort auf der Erde sehen möchten, ist Google Earth für uns alle immer die perfekte Wahl.
Senden Sie eine Anfrage zum Aktualisieren von Bildern auf Google Earth
Sie können Google bitten, Bilder auf Google Earth zu aktualisieren.
Navigieren Sie zunächst zu dem Bereich, den Google mit den neuesten Bildern aktualisieren soll. Dann müssen Sie ein Feedback-Tool nutzen. Klicken Sie in der Browserversion auf das Symbol mit den drei horizontalen Linien und dann auf Feedback. Gehen Sie auf dem Desktop zu Hilfe > Feedback senden .
Geben Sie im Textfeld Folgendes ein: Ich möchte eine Bildaktualisierung empfehlen .
Google sammelt Anfragen, um die Präferenzen und Bedenken der Nutzer zu verstehen. Das Absenden einer Feedback-Anfrage garantiert nicht, dass die Bilder bald aktualisiert werden, da dies immer noch von Faktoren wie der Verfügbarkeit von Bildern von Dritten und den Wetterbedingungen abhängt.
So ändern Sie die Google Earth-Einstellungen
Sie können die Google Earth-Einstellungen anpassen, um Effekte, Maßeinheiten und mehr zu ändern.
Klicken Sie dazu links auf das Menüsymbol und dann auf Einstellungen. Diese Einstellungen sind in Kategorien unterteilt: Animationen – Effekte, Anzeigeeinstellungen – Bildschirmeinstellungen, Format und Einheiten – Format und Einheiten, Allgemeine Einstellungen – Allgemeine Einstellungen.
Wenn Ihr Computer Probleme mit der Anzeige von Google Earth hat, sollten Sie „ Fluganimation aktivieren“ deaktivieren und die Größe des Speichercaches reduzieren .
Google ermittelt automatisch das für Ihren Standort geeignete Format und die entsprechenden Einheiten. Sie können jedoch sowohl die Maßeinheiten als auch die Breiten-/Längengradformatierung manuell ändern .
Wenn Sie die Einstellungen jemals geändert haben und zu den ursprünglichen Einstellungen zurückkehren möchten, klicken Sie einfach unten im Fenster auf Auf Standardeinstellungen zurücksetzen .
Wie oft wird Google Earth aktualisiert?
Google sammelt einen Teil der weltweiten Bilder von Drittanbieteranwendungen. Daher gibt es keinen regelmäßigen Aktualisierungsplan für Google Earth. Grundsätzlich aktualisiert Google Earth häufig die folgenden Informationen:
Standort
Beliebte Gebiete oder Gebiete mit hoher Bevölkerungsdichte erhalten möglicherweise mehr Aktualisierungen als dünn besiedelte Gebiete. Der Grund dafür ist, dass diese Bereiche nicht nur oft große Schwankungen aufweisen, sondern auch am begehrtesten bzw. interessantesten sind.
Sicherheit
Einige Standorte werden aus Sicherheitsgründen selten oder nie aktualisiert. Auf Anfrage von Regierungs- oder Justizbehörden werden diese Bilder unscharf oder geschwärzt.
Zeit und Geld
Das sind zwei wertvolle Ressourcen. Wenn Sie in Google Earth hineinzoomen, können Sie die Parkplätze deutlich erkennen. Manchmal sieht man das Haus jedoch als kaum wahrnehmbaren braunen Fleck inmitten einer dunstigen Landschaft.