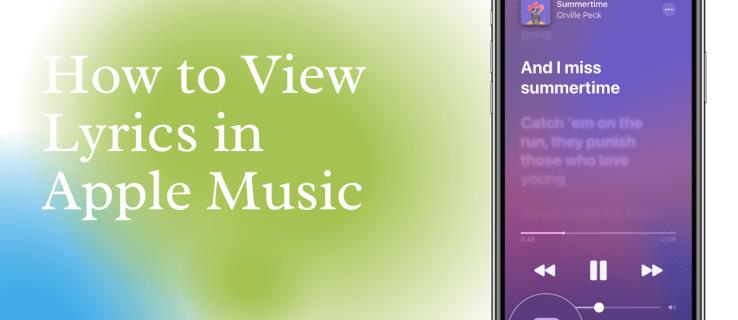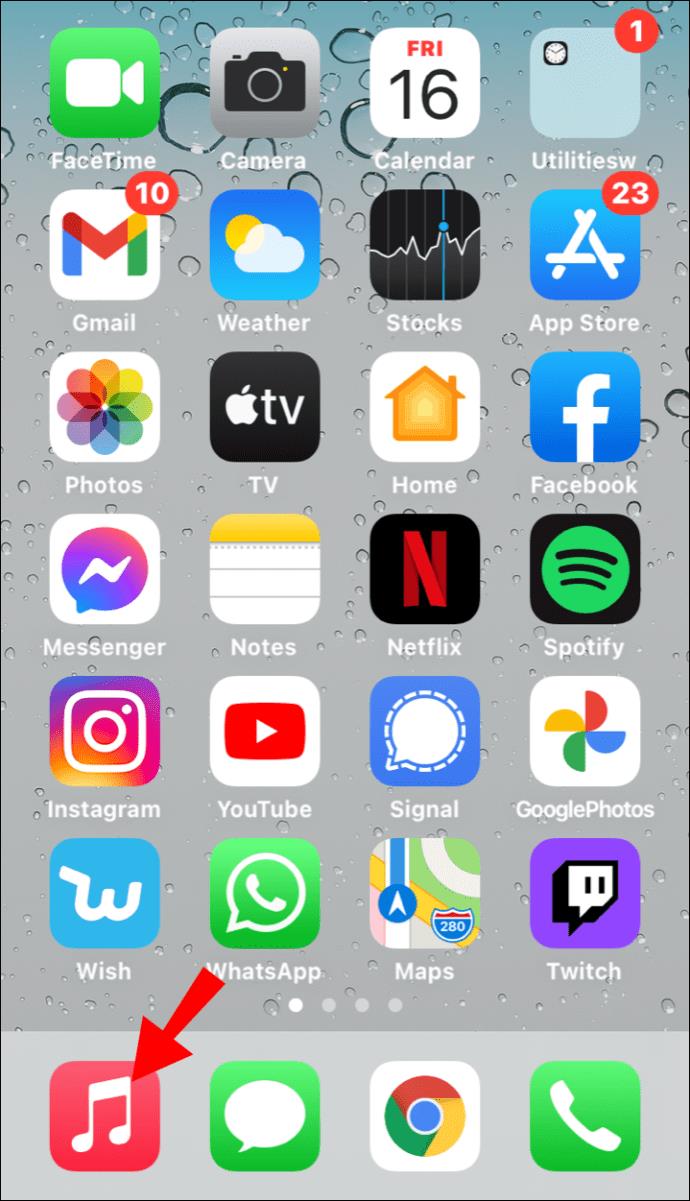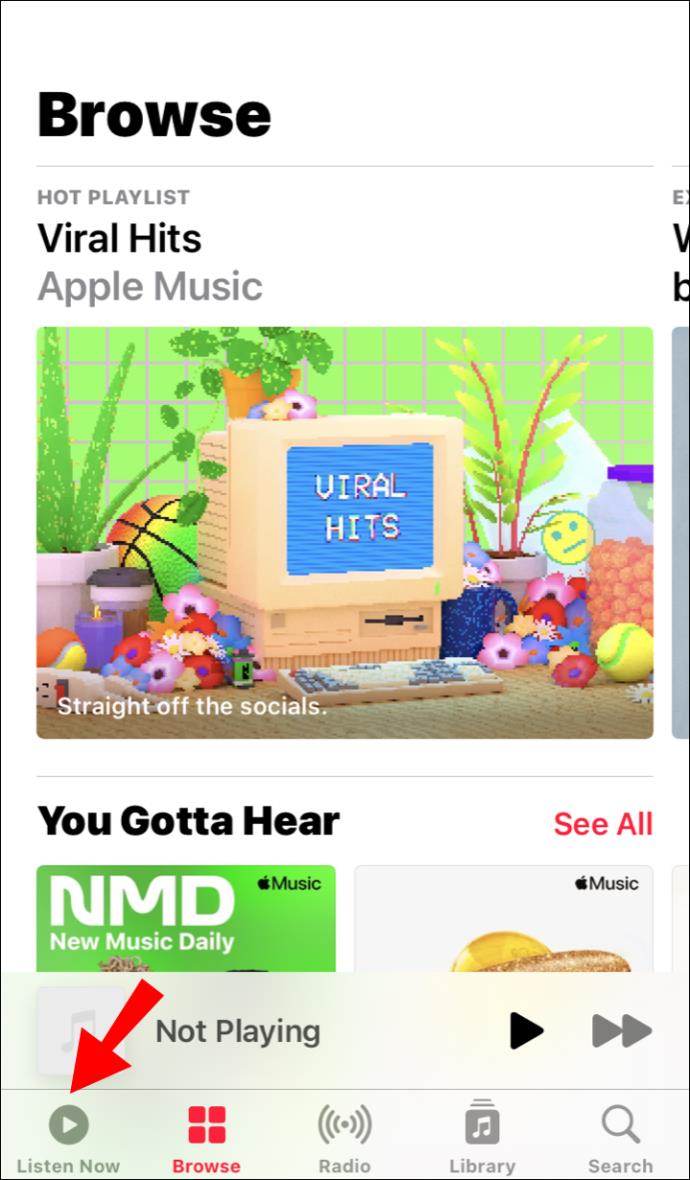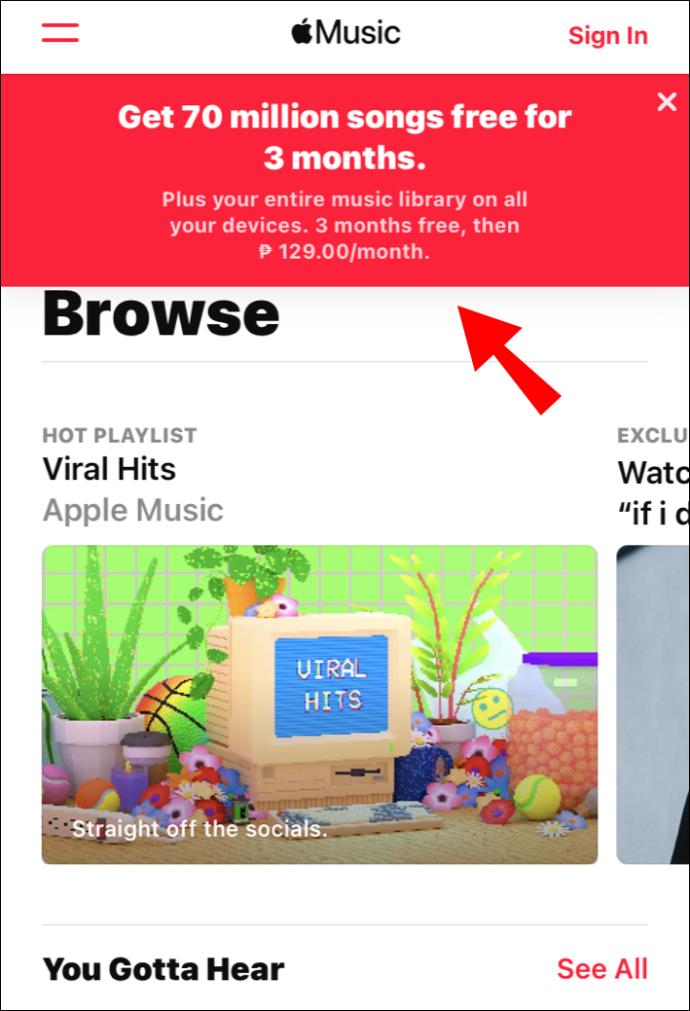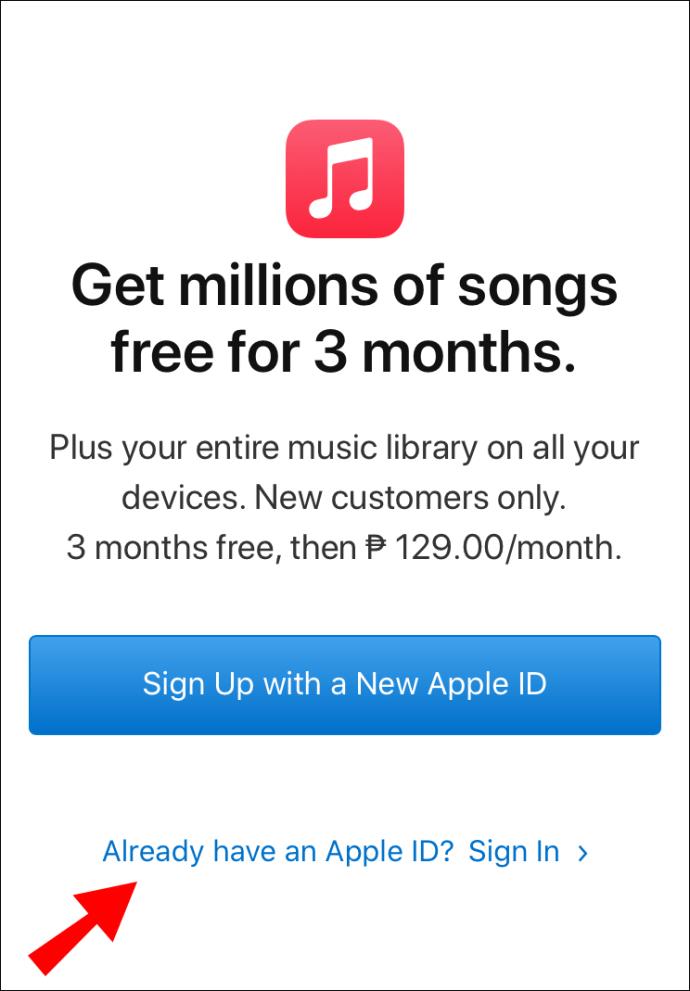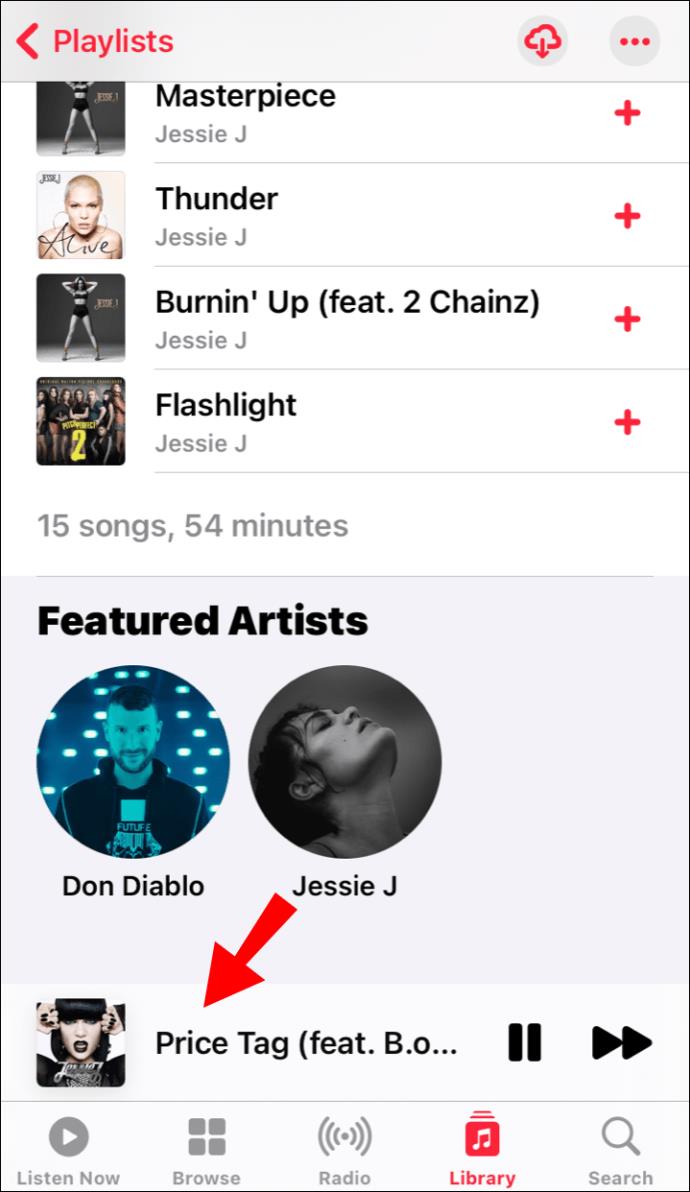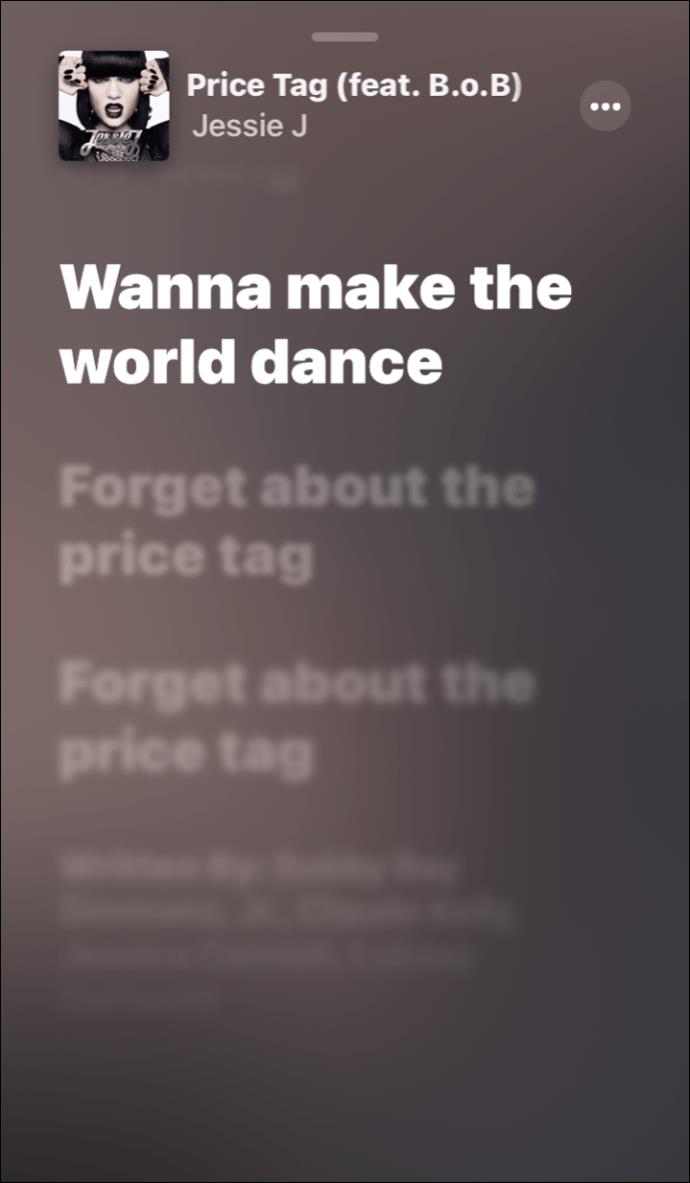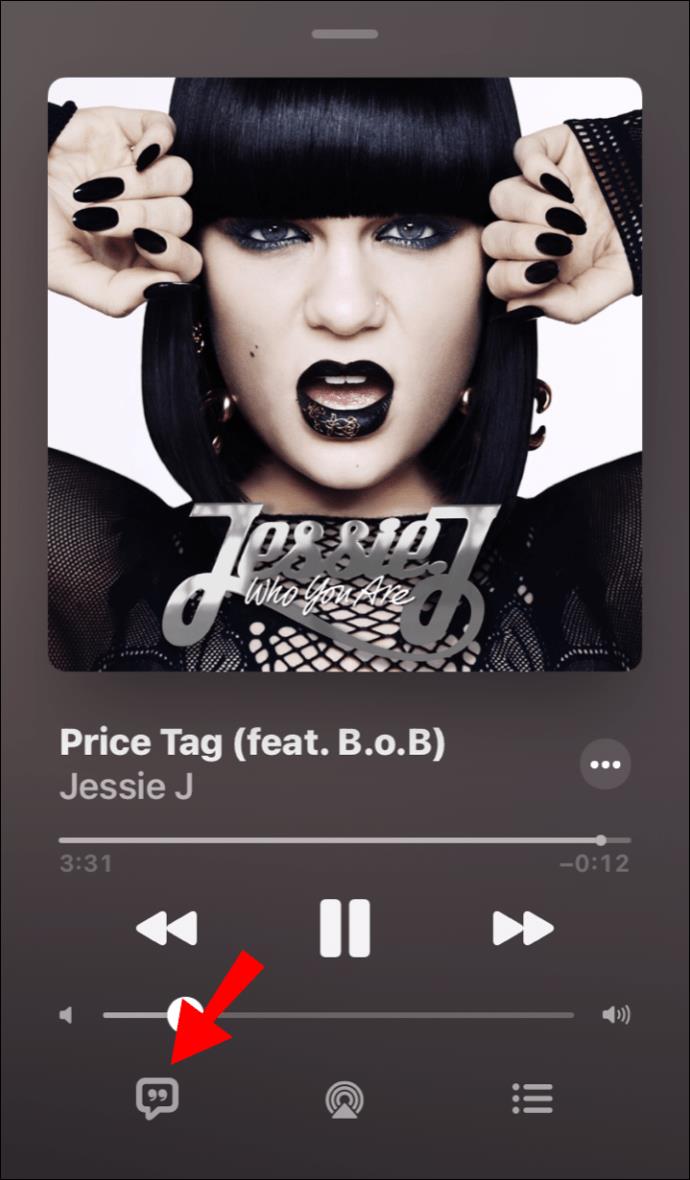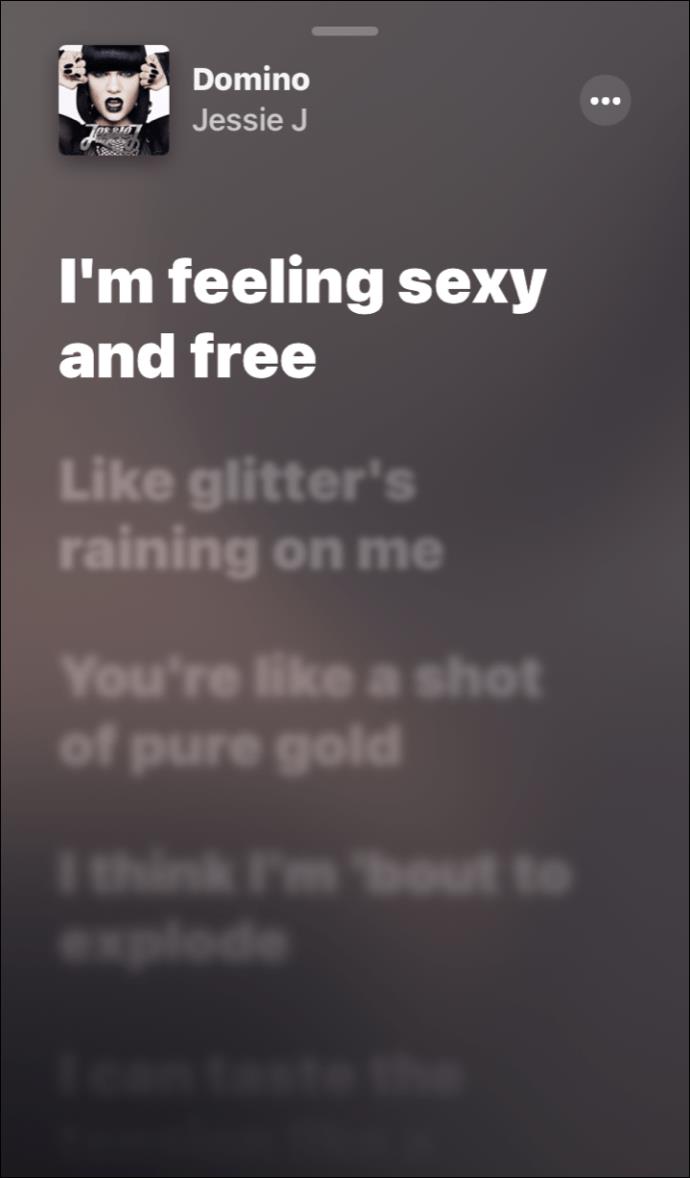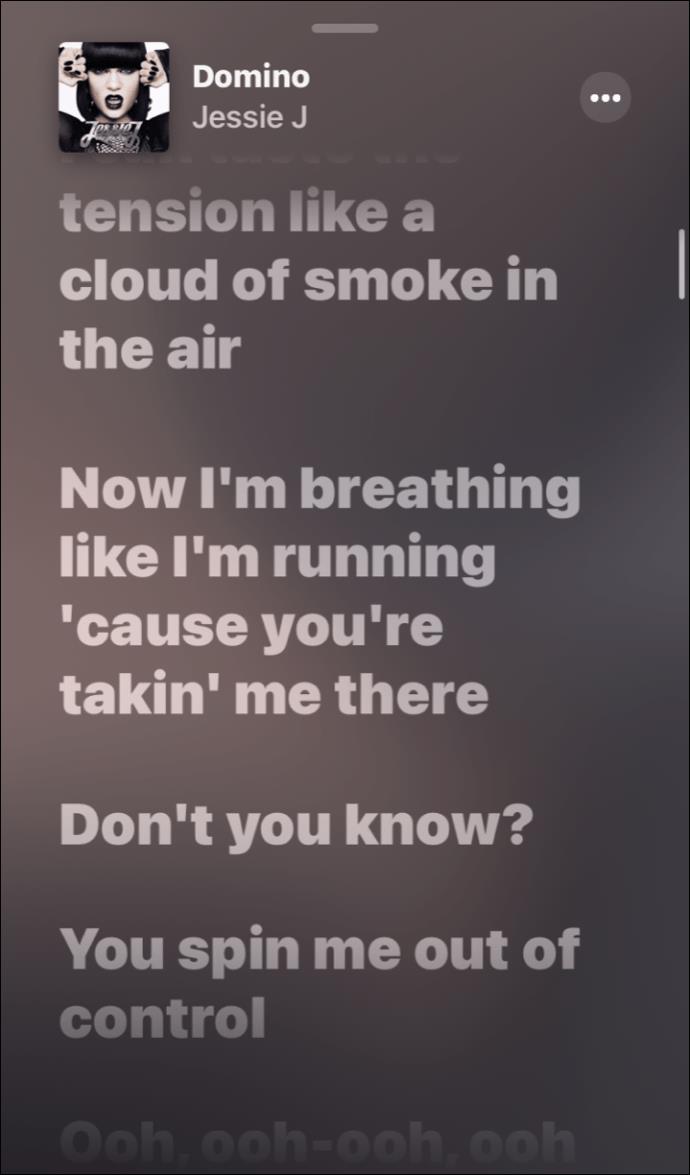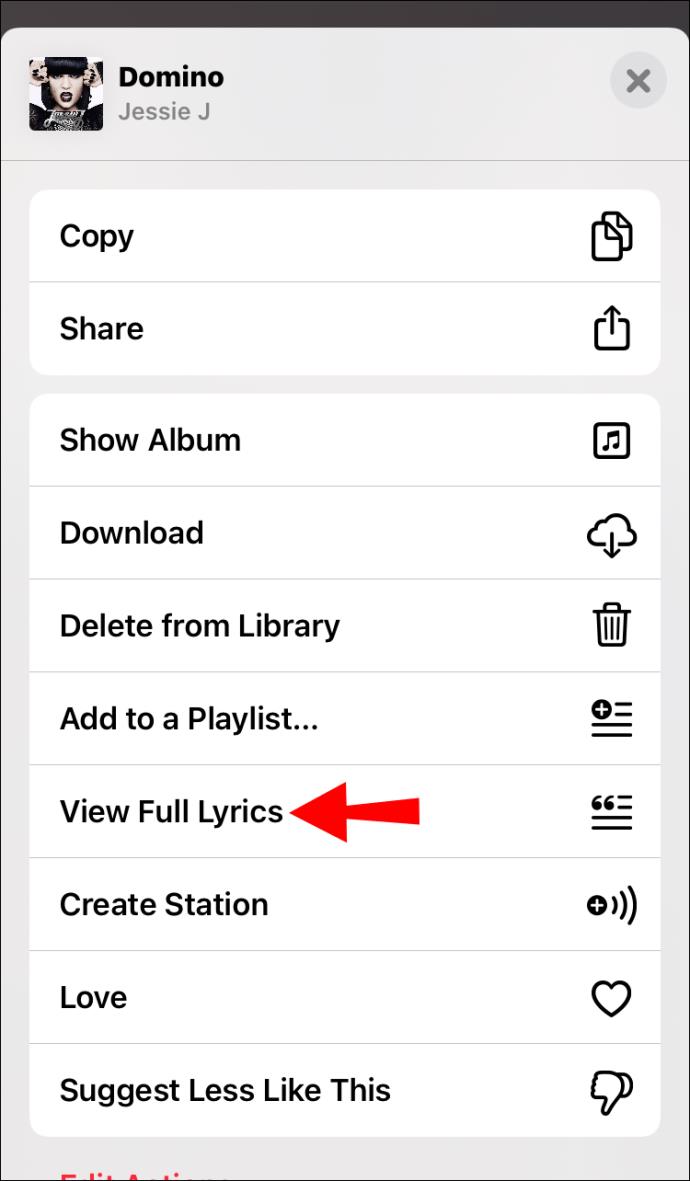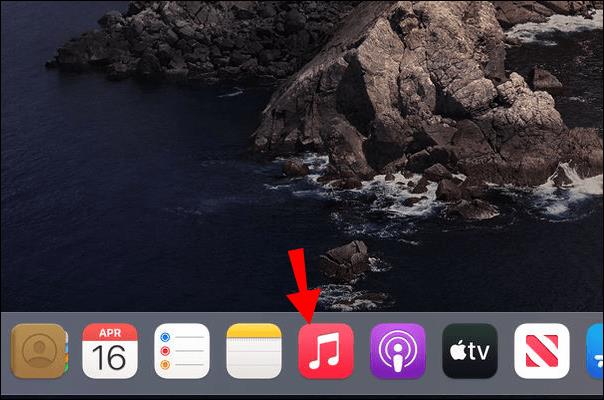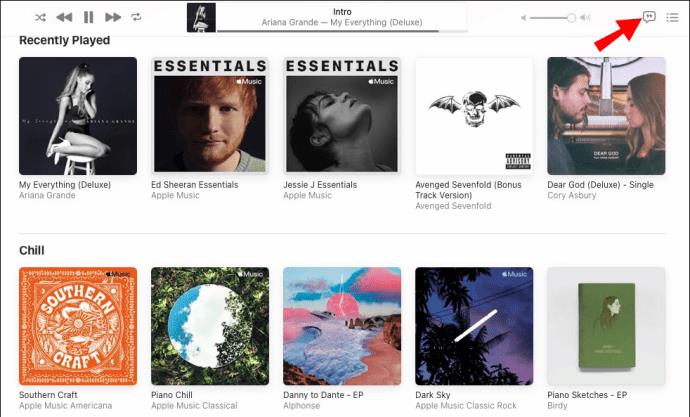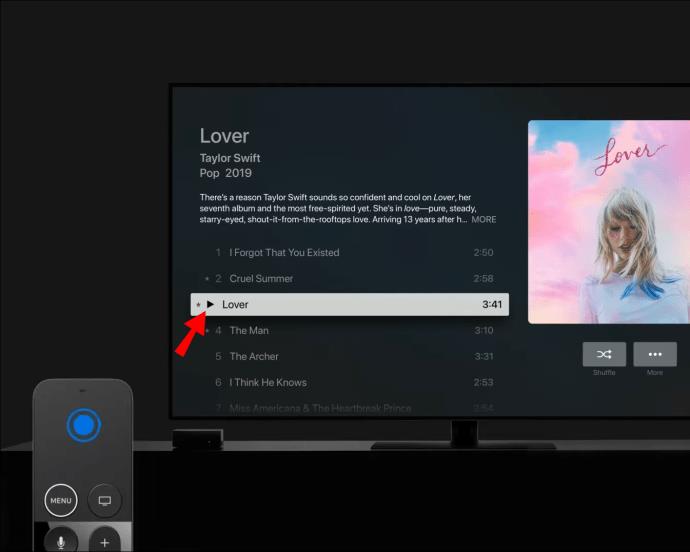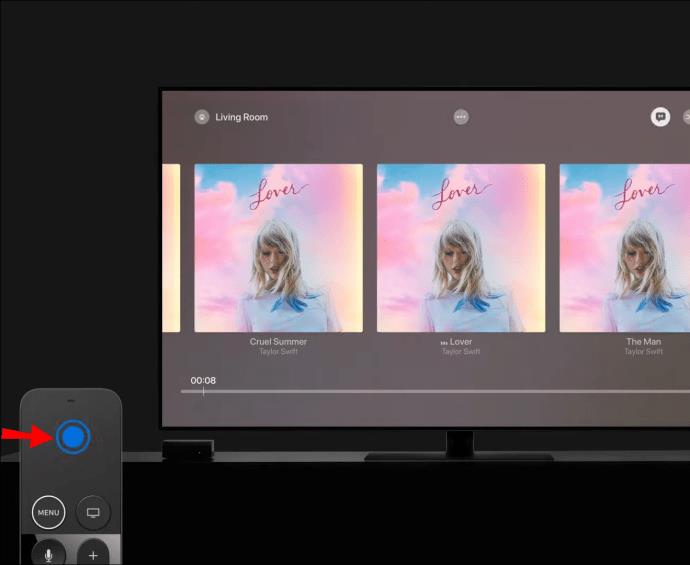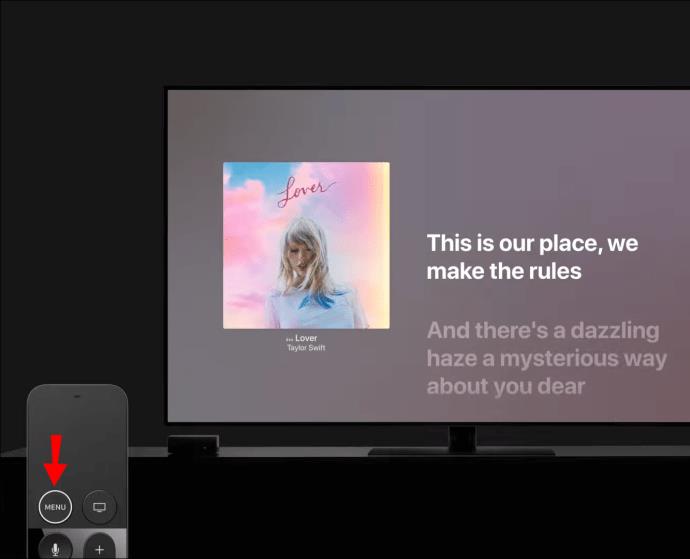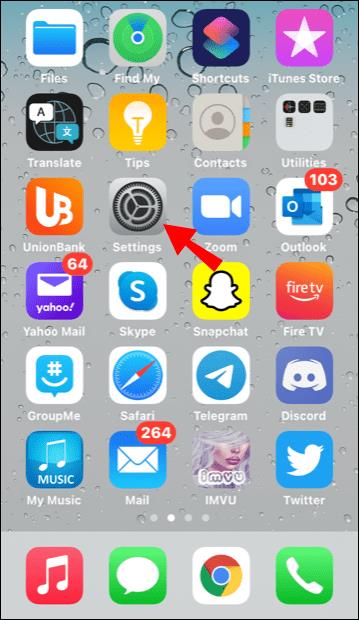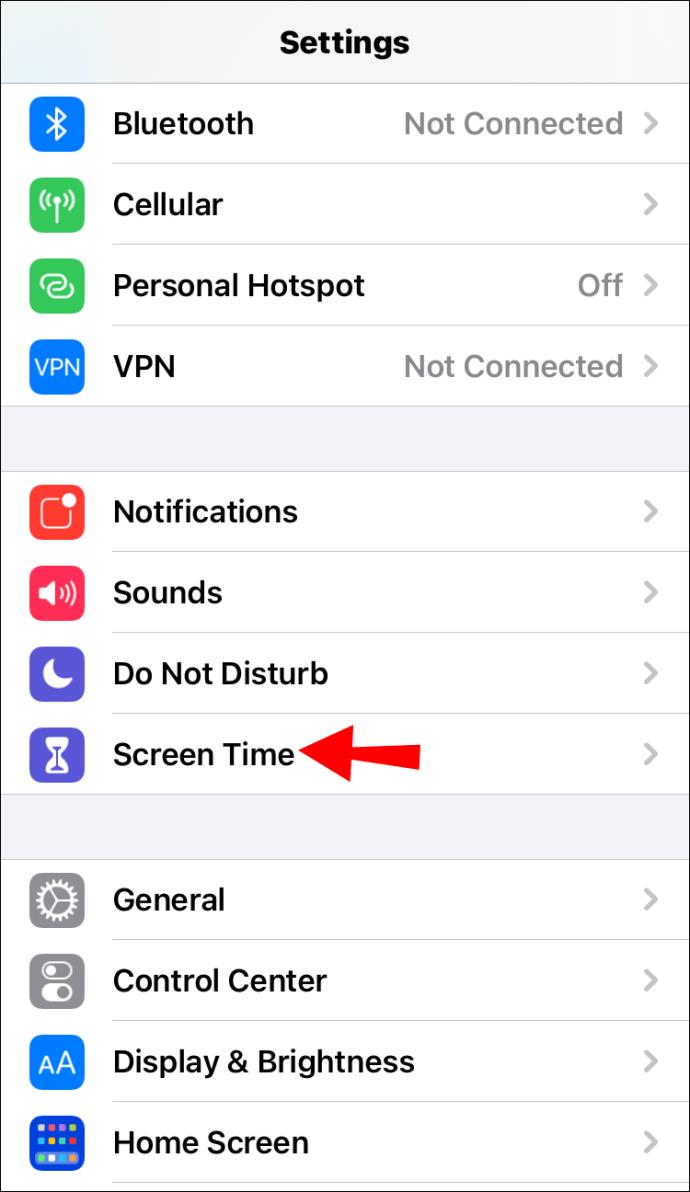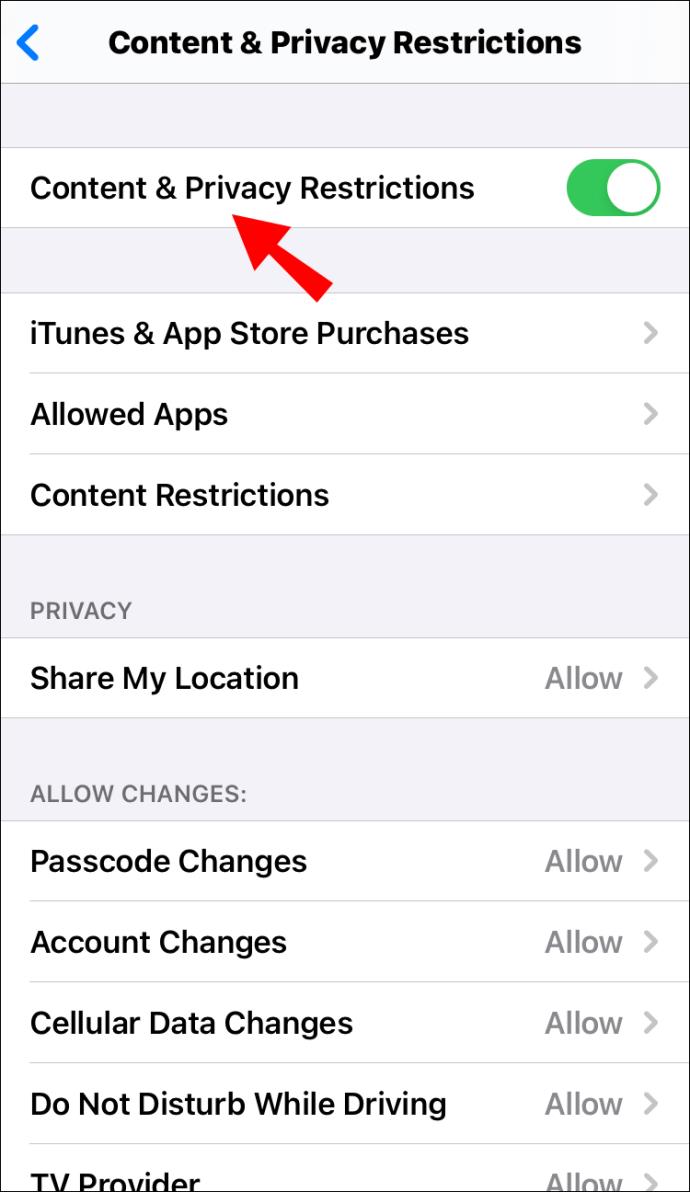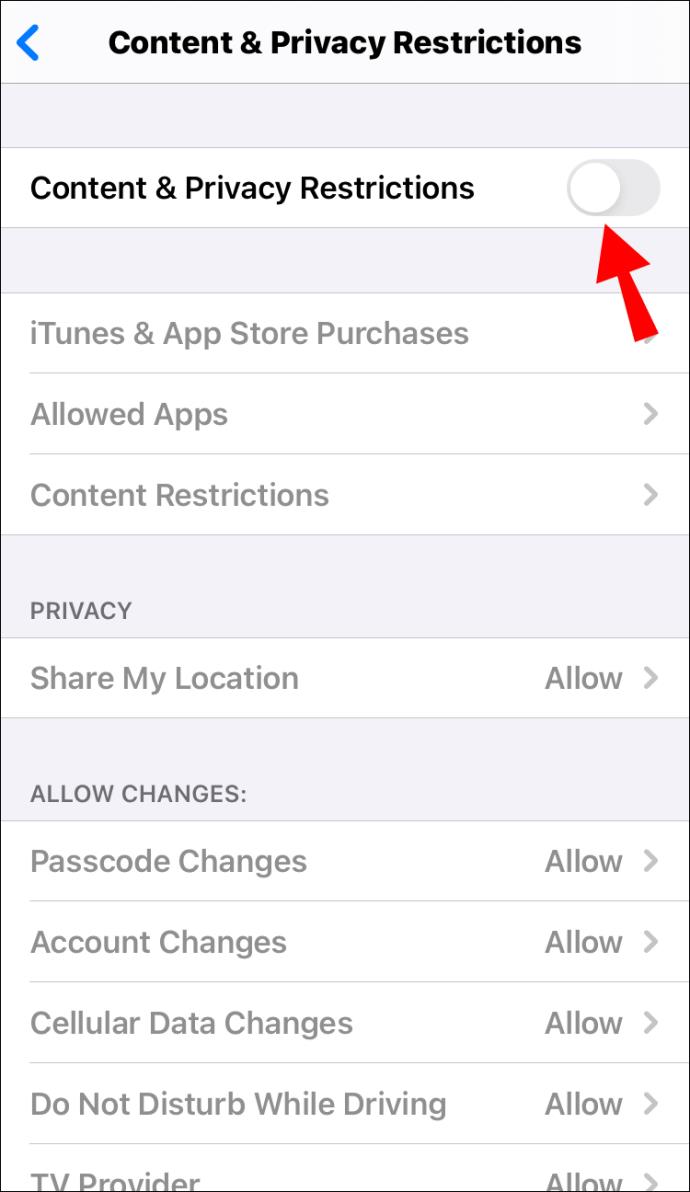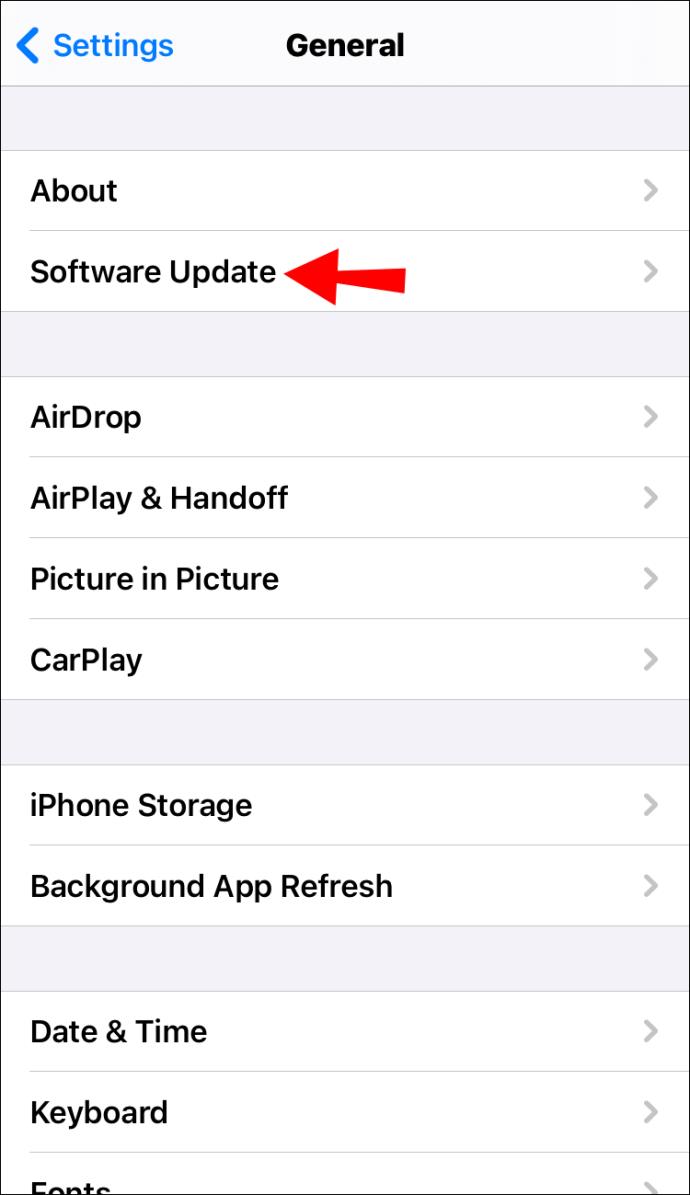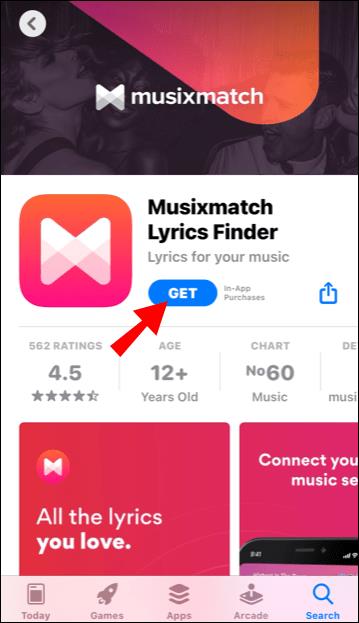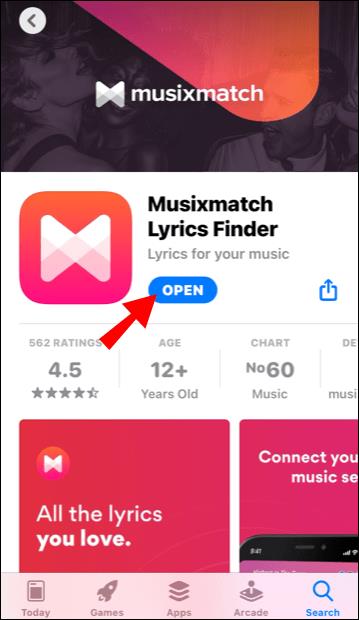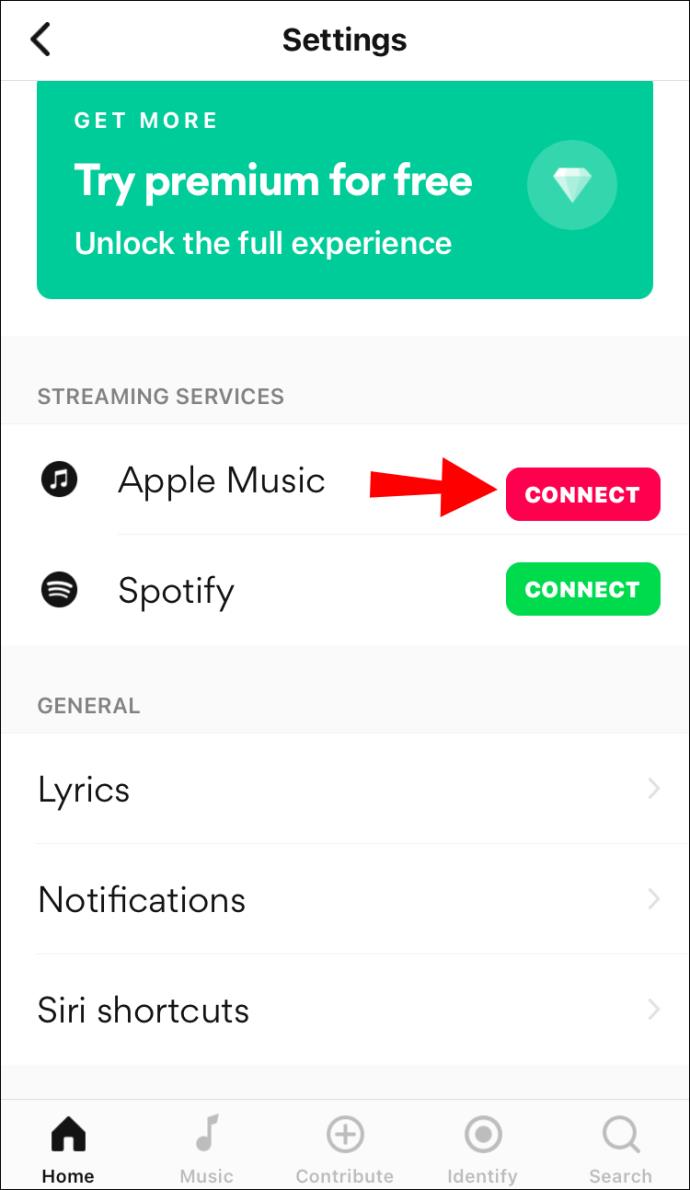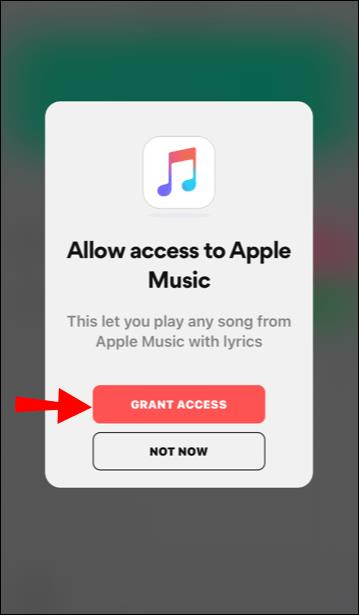Gerätelinks
Apple Music ist ein beliebter Streaming-Dienst, der für eine Vielzahl von Geräten verfügbar ist. Es wird oft für seine benutzerfreundliche Oberfläche und Wiedergabeeinstellungen gelobt.
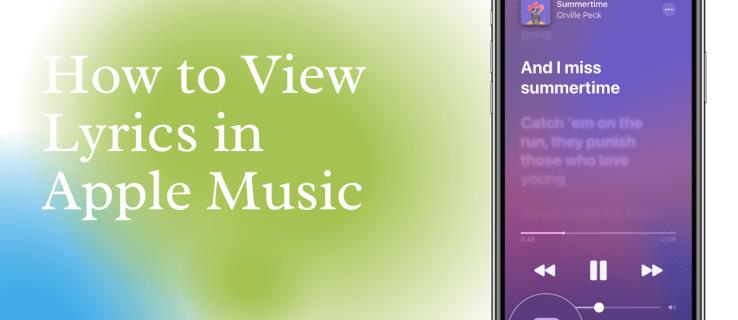
Eine der erweiterten Funktionen des Dienstes ermöglicht es Ihnen, die Liedtexte im Takt der Musik zu lesen. Mit ein paar einfachen Schritten können Sie zu Ihrem Lieblingslied mitsingen. In diesem Artikel zeigen wir Ihnen, wie Sie Liedtexte in Apple Music auf verschiedenen Geräten anzeigen.
Wie kann ich Liedtexte in der Apple Music iPhone App anzeigen?
Hier ist eine Liste der Voraussetzungen für die Liedtextfunktion:
- Eine stabile Internetverbindung.
- Systemaktualisierung. Sie müssen die neueste Version von macOS, iOS oder tvOS herunterladen.
- App-Update. Installieren Sie das neueste Framework für Apple Music oder iTunes für Windows .
- Ein Abonnement für Apple Music.
So abonnieren Sie Apple Music:
- Gehen Sie zur offiziellen Apple Music-Website ( music.apple.com ) oder klicken Sie auf das App-Symbol auf Ihrem Gerät.
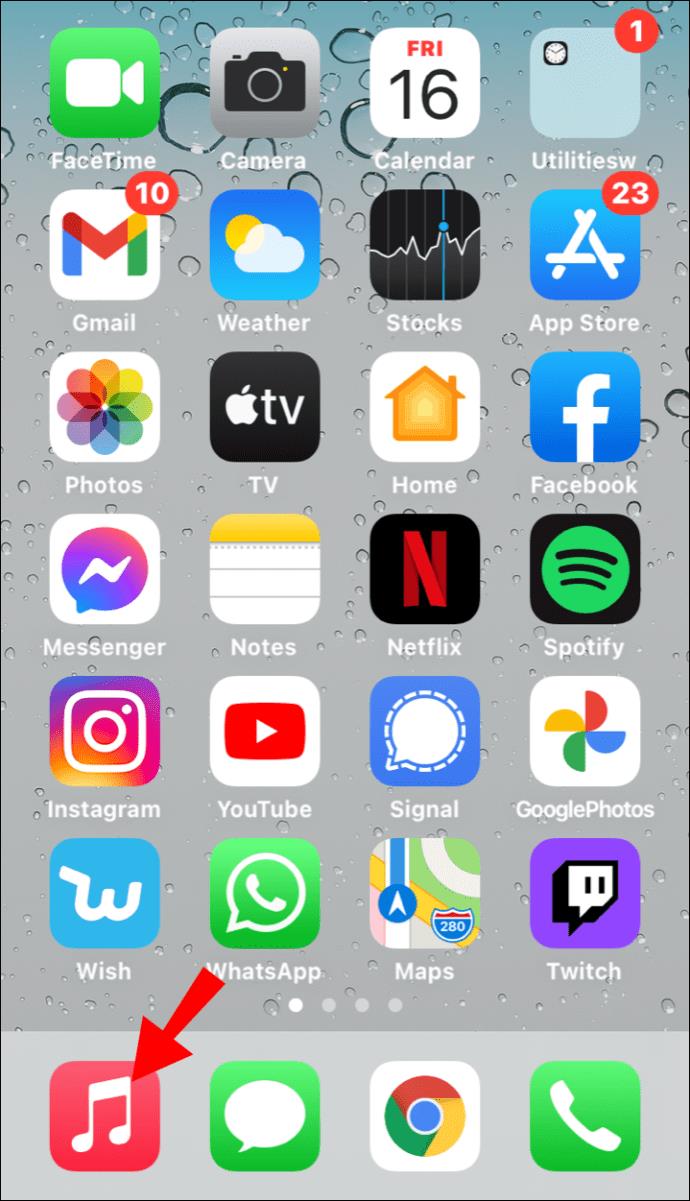
- Öffnen Sie die Registerkarte „Für Sie“ oder „Jetzt anhören“ .
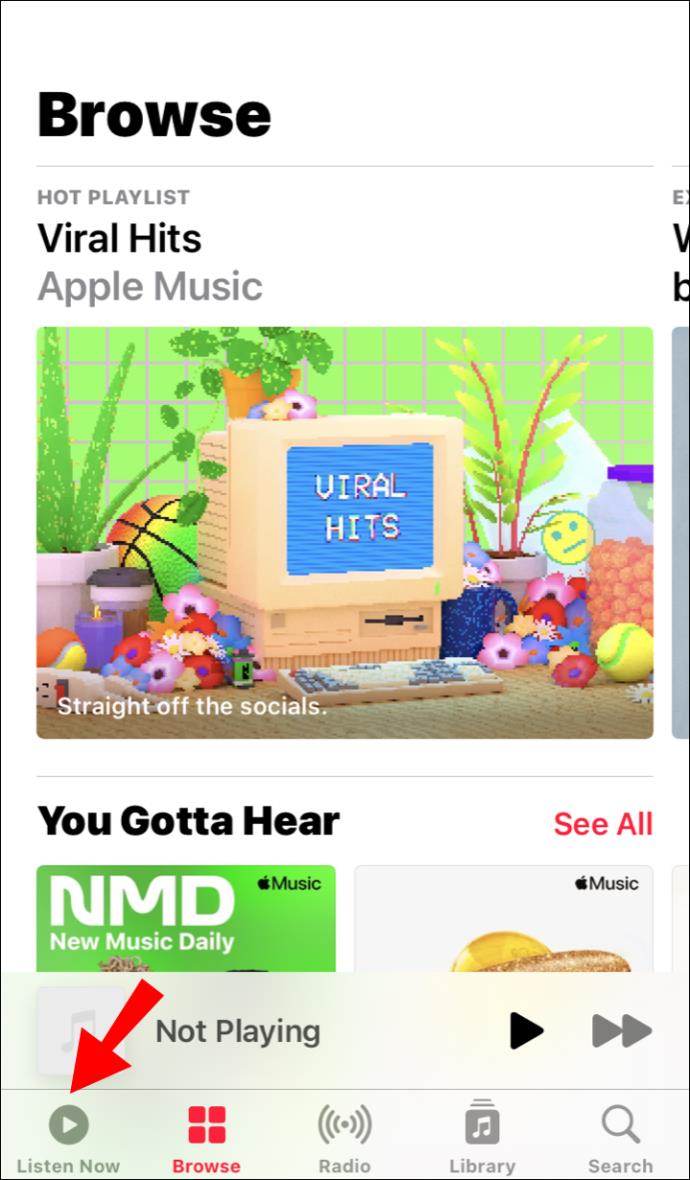
- Wählen Sie im Optionsmenü das Testangebot aus.
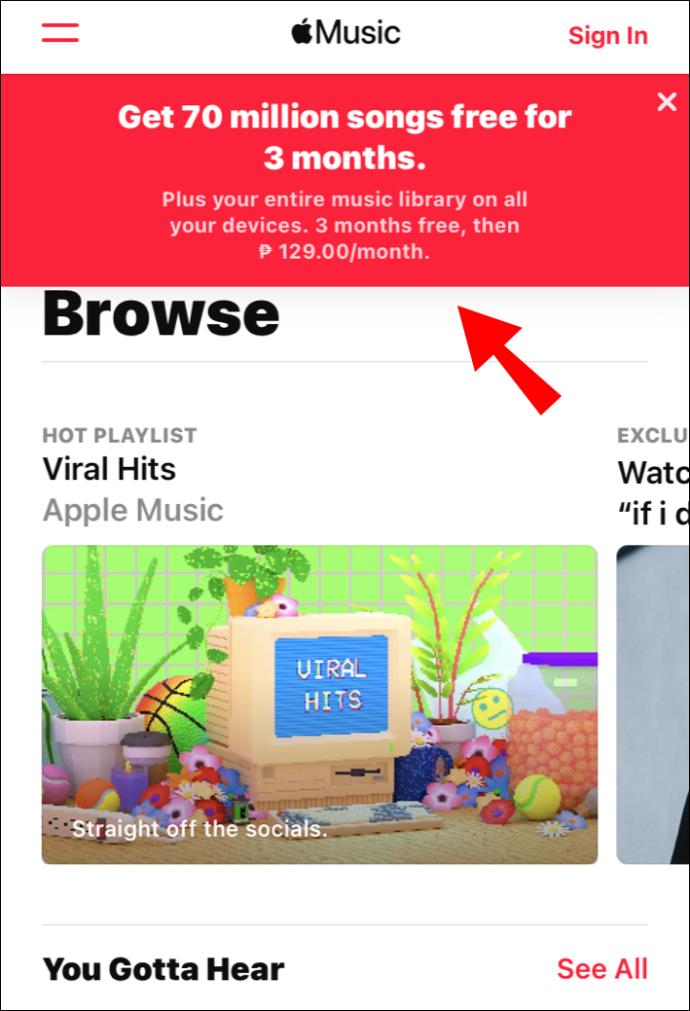
- Wählen Sie ein Abonnement, das am besten zu Ihnen passt. Wenn Sie beispielsweise Ihr Konto teilen möchten, entscheiden Sie sich für das Familienabonnement.
- Melden Sie sich mit Ihrer Apple-ID an und tätigen Sie den Kauf.
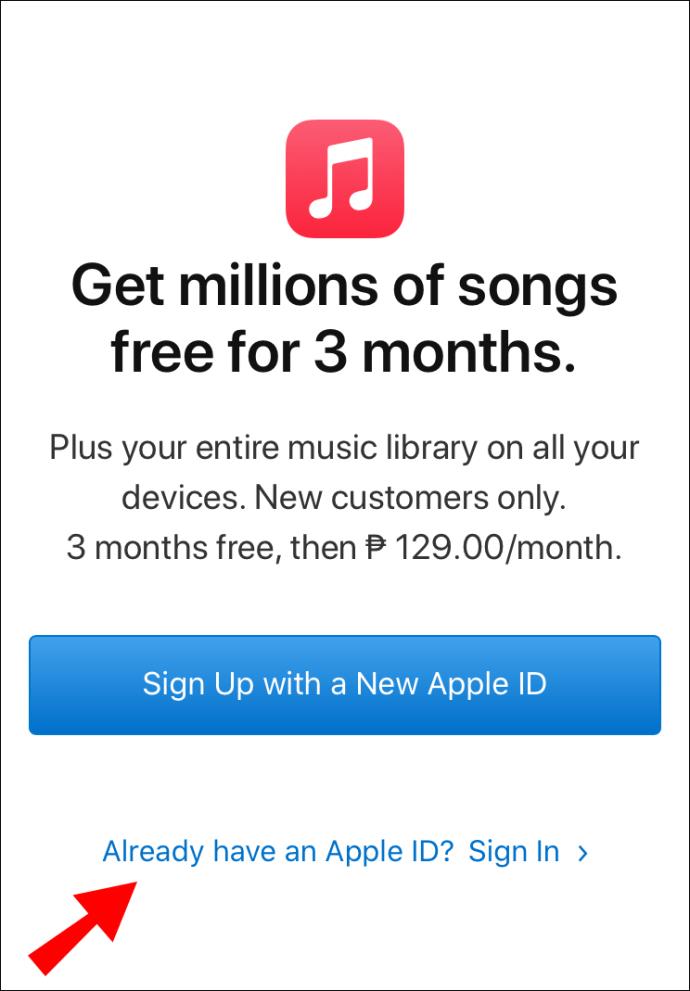
- Apple Music fordert Sie dann auf, eine Zahlungsmethode auszuwählen.
- Bestätigen Sie die Informationen und klicken Sie auf „Beitreten“ , um den Vorgang abzuschließen.
Sie können Apple Music auf allen Geräten hören, auch auf Ihrem Smartphone. So zeigen Sie Songtexte in der Apple Music iPhone-App an:
- Tippen Sie auf das Apple Music-Symbol, um die App zu starten.
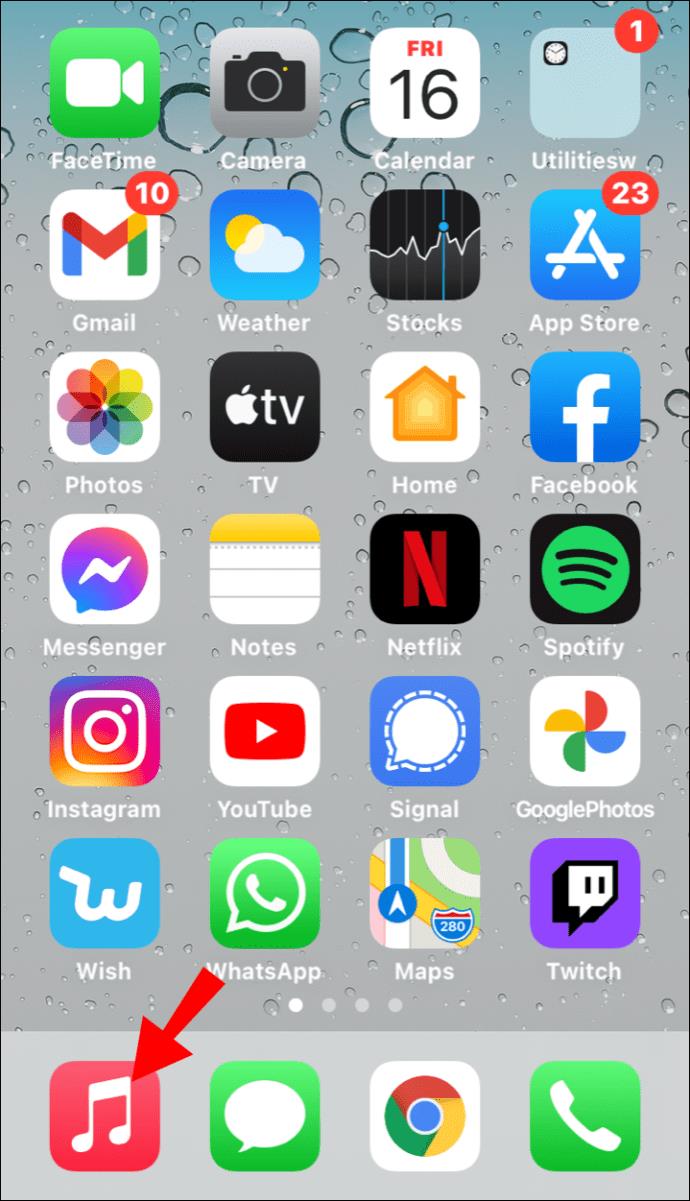
- Gehen Sie zu Ihrem Apple Music-Katalog und wählen Sie einen Titel aus der Liste aus.
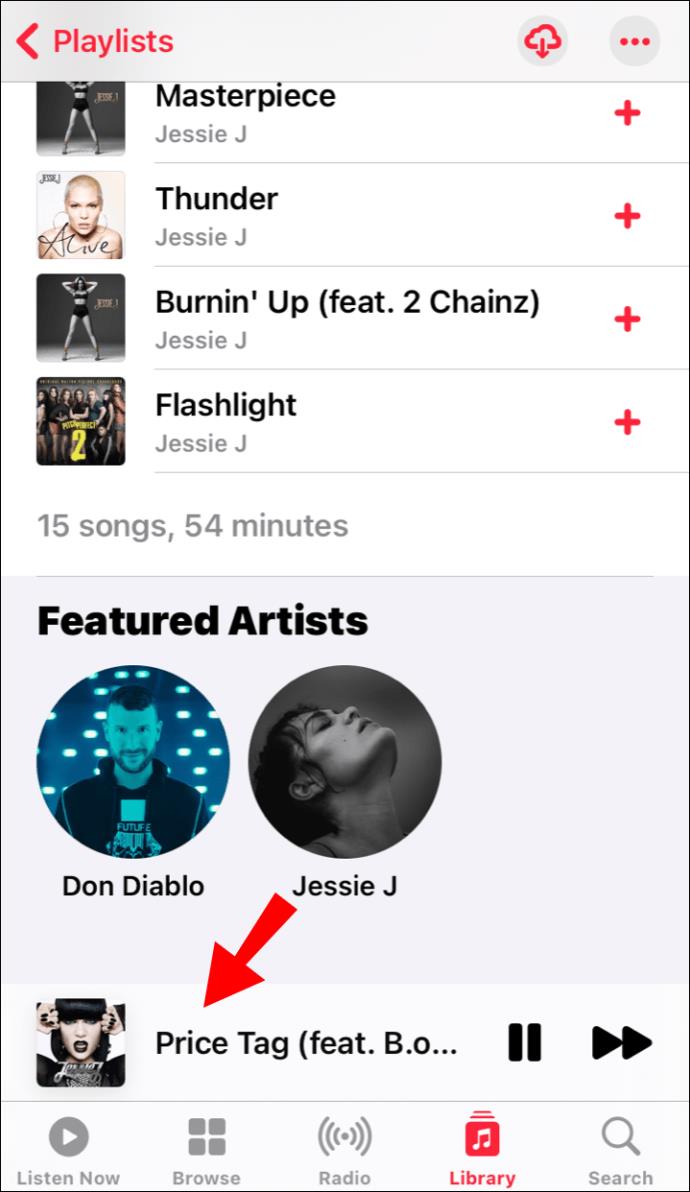
- Der Liedtext sollte automatisch erscheinen, wenn Sie auf das Lied klicken.
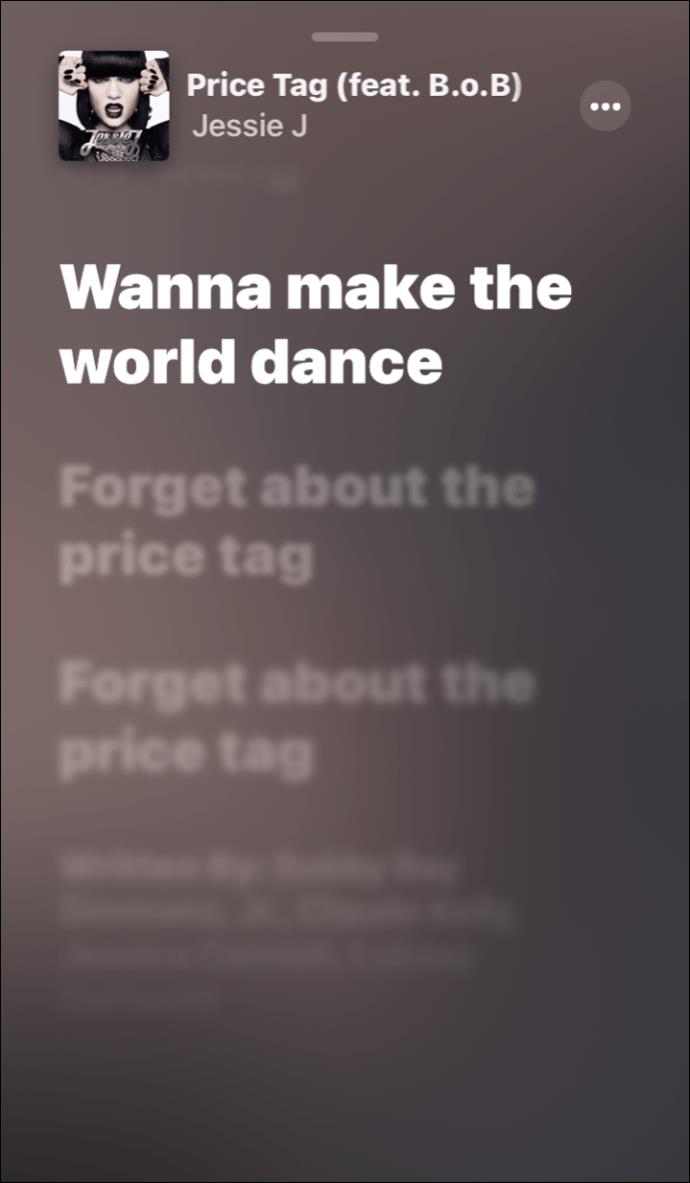
- Wenn der Liedtext nicht aktiviert ist, tippen Sie auf das Liedtext- Symbol in der unteren linken Ecke des Bildschirms.
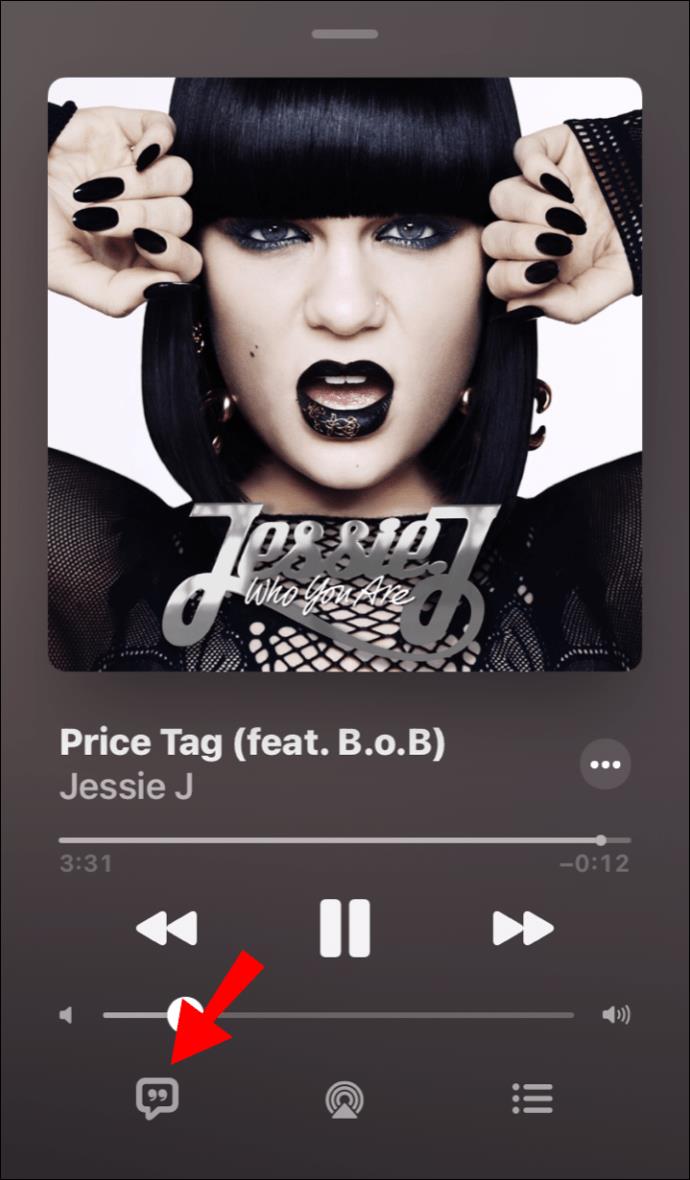
- Der Text erscheint dann im Takt des Liedes auf Ihrem Bildschirm.
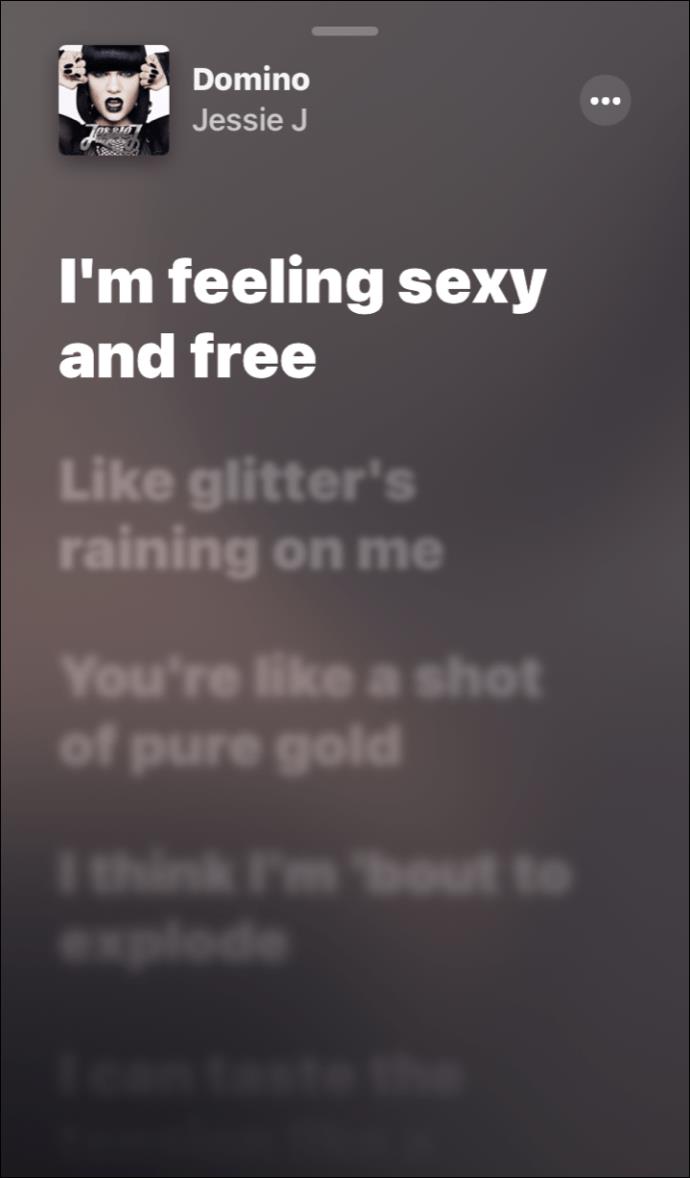
- Sie können durch den Liedtext scrollen, um einen bestimmten Vers zu finden.
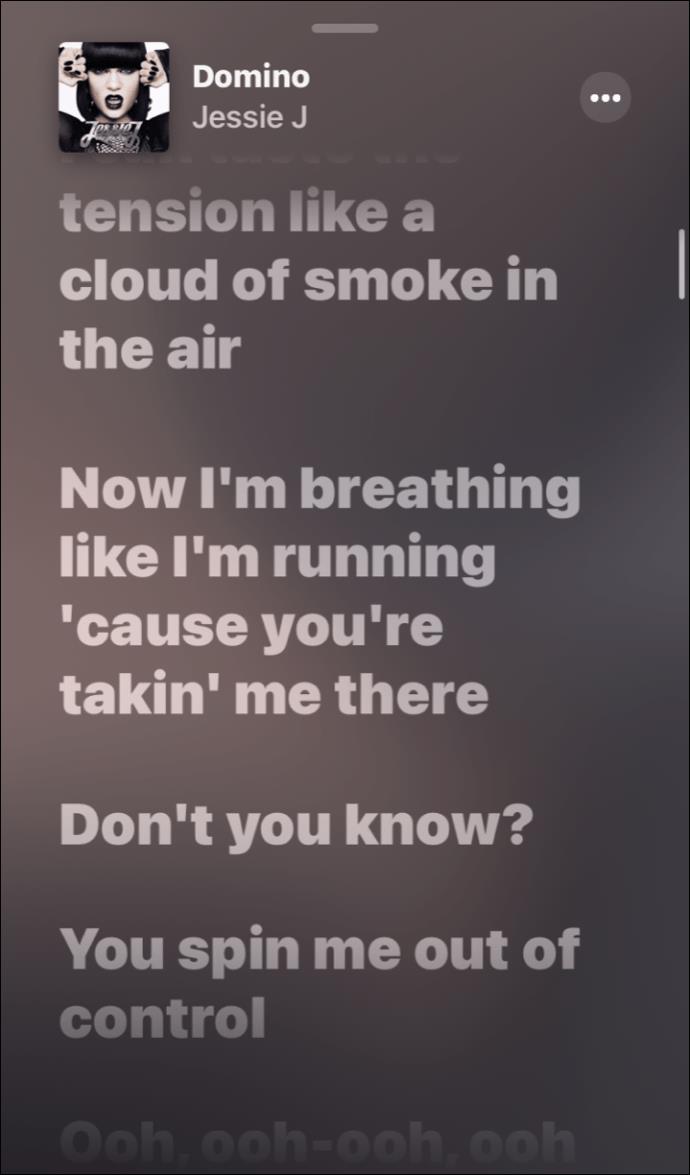
- Wenn Sie den vollständigen Liedtext lesen möchten, tippen Sie auf die drei horizontalen Punkte in der oberen rechten Ecke. Wählen Sie im Optionsmenü die Option „Vollständigen Songtext anzeigen“ .
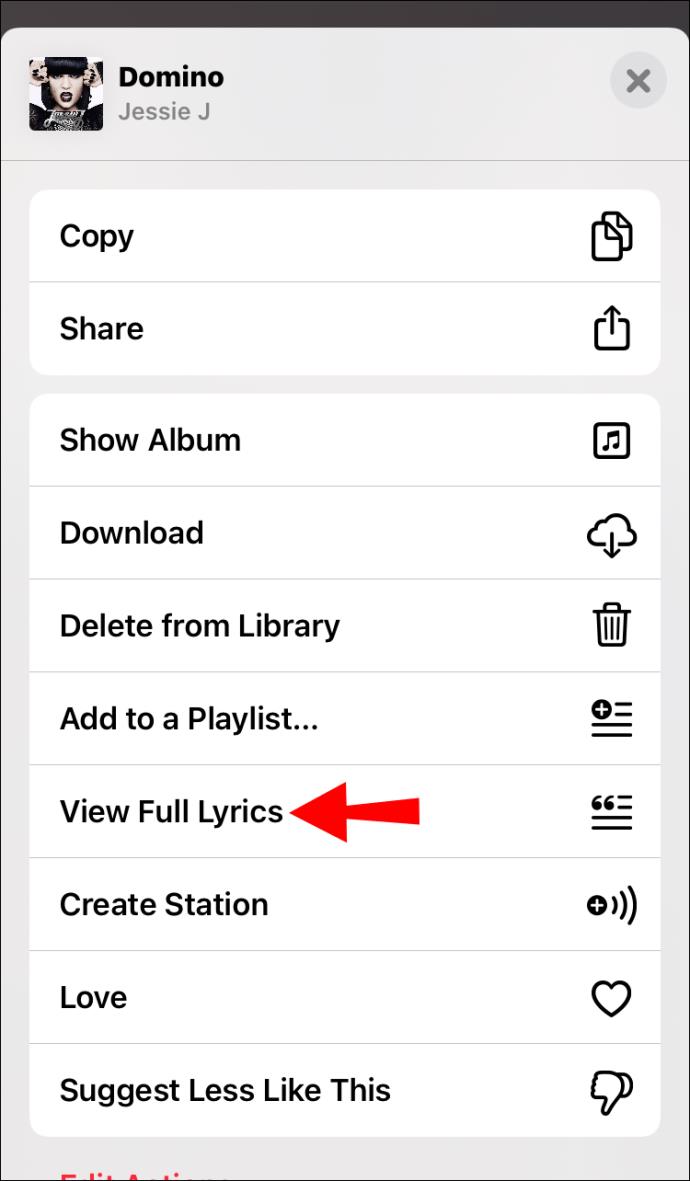
- Wenn Sie Liedtexte deaktivieren möchten , tippen Sie auf das Wortwolkensymbol in der unteren linken Ecke.
Wie kann ich Liedtexte in der Apple Music iPad App anzeigen?
Smartphones sind nicht die einzigen iOS-Geräte, die Apple Music unterstützen. Sie können den Streaming-Dienst auch auf Ihr iPad herunterladen. Stellen Sie einfach sicher, dass Sie über die neueste Version der Software verfügen.
Die Schnittstelle erfordert die gleichen Schritte. So zeigen Sie Liedtexte in der Apple Music iPad-App an:
- Tippen Sie auf das App-Symbol, um Apple Music zu öffnen.
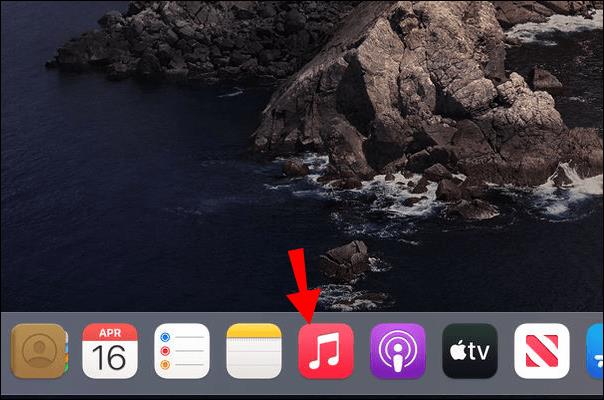
- Wählen Sie ein Lied aus Ihrem Katalog und spielen Sie es ab.
- Tippen Sie unten auf dem Bildschirm auf den Abschnitt „Aktuelle Wiedergabe“ .
- Wenn die Liedtexte nicht automatisch angezeigt werden, müssen Sie sie manuell aktivieren. Tippen Sie auf das kleine Wortwolkensymbol in der unteren rechten Ecke.
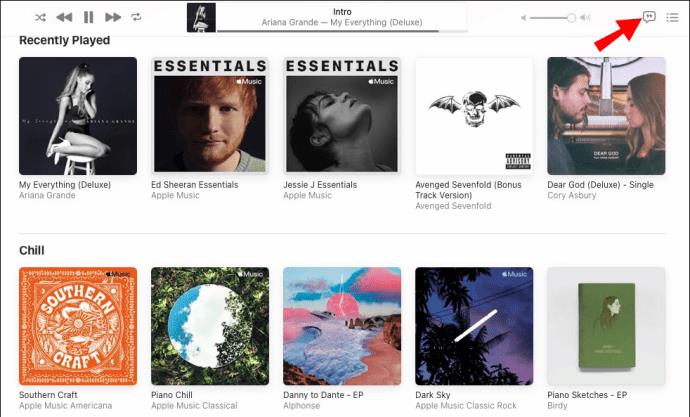
- Die Verse sollten synchron zur Musik erscheinen.
- Um den vollständigen Liedtext zu lesen, klicken Sie auf die drei horizontalen Punkte in der oberen rechten Ecke Ihres Bildschirms.
- Um zu einem bestimmten Teil zu springen, scrollen Sie durch den Liedtext und wählen Sie einen Vers aus.
- Wenn Sie den Liedtext ausschalten möchten, kehren Sie zum Liedtext- Symbol in der unteren rechten Ecke zurück. Tippen Sie hier, um die Liedtextansicht zu deaktivieren.
Wie kann ich Liedtexte in der Apple Music Apple TV App anzeigen?
Sie können Ihre Apple TV-Fernbedienung verwenden, um die App-Einstellungen auf dem Media Player zu verwalten. So zeigen Sie Liedtexte in der Apple Music Apple TV-App an:
- Wählen Sie die Apple Music-App auf Ihrem Startbildschirm aus.
- Navigieren Sie mit Ihrer Fernbedienung durch den Songkatalog. Wählen Sie einen Titel und drücken Sie „Play“ .
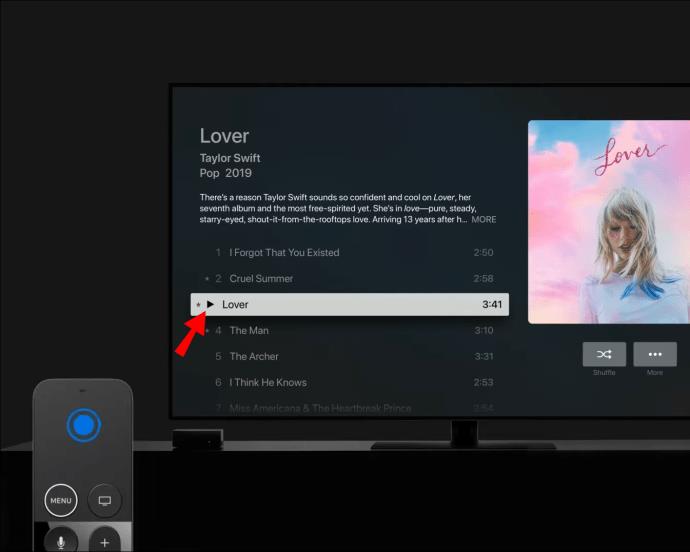
- Wenn der Liedtext für das jeweilige Lied verfügbar ist, wird er auf dem Bildschirm angezeigt.
- Verwenden Sie das Touchpad Ihrer Apple TV Remote, um nach einem bestimmten Vers zu suchen.
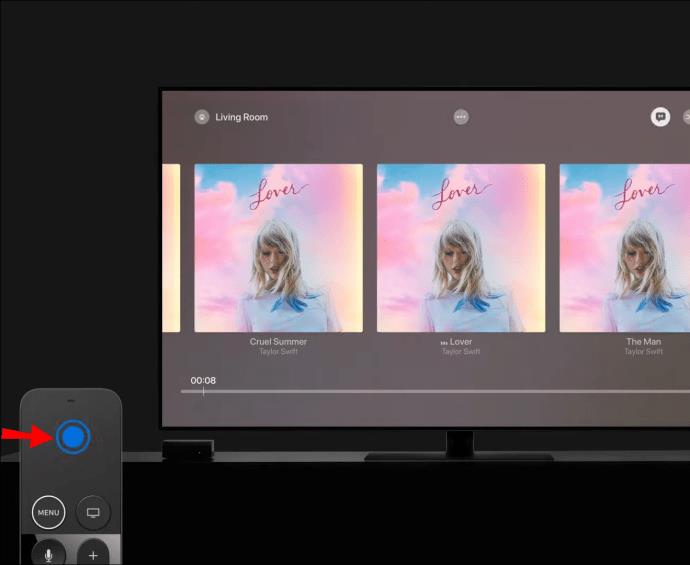
- Drücken Sie die Menütaste auf Ihrer Fernbedienung, um den vollständigen Liedtext anzuzeigen. Klicken Sie auf die drei kleinen Punkte oben auf dem Bildschirm, um das Optionsmenü zu öffnen. Wählen Sie „Vollständigen Liedtext anzeigen“ aus .
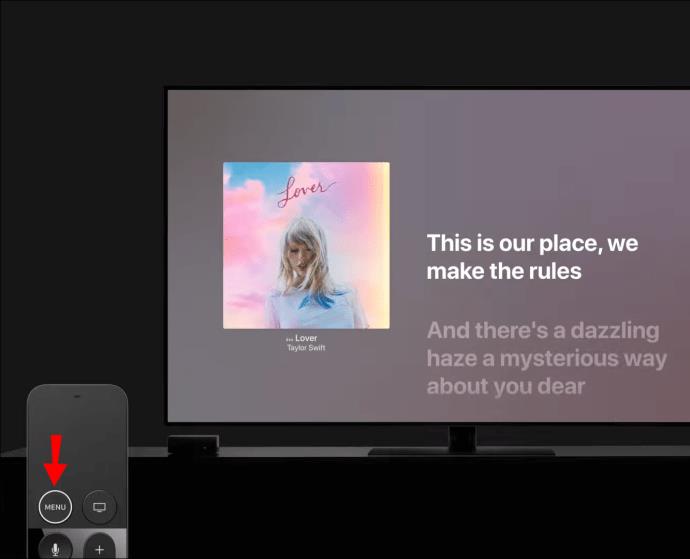
- Um den Liedtext zu deaktivieren, halten Sie die Menütaste auf Ihrer Fernbedienung gedrückt. Das Liedtext- Symbol erscheint in der oberen rechten Ecke des Bildschirms. Klicken Sie darauf, um den Liedtext auszuschalten.
- Wenn Sie sie wieder einschalten möchten, drücken Sie einfach erneut „Menü“ . Das Liedtext- Symbol erscheint in der oberen rechten Ecke des Bildschirms. Klicken Sie darauf und warten Sie, bis der Liedtext angezeigt wird.
Wie kann ich Liedtexte in der Apple Music Mac App anzeigen?
Eine Desktop-Version der App steht ebenfalls zum Download bereit. Es verfügt über dieselben Funktionen, einschließlich der Liedtextwiedergabe. So zeigen Sie Liedtexte in der Apple Music Mac-App an:
- Öffnen Sie die Apple Music-Desktop-App.
- Navigieren Sie zum Apple Music-Katalog auf der linken Seite. Wählen Sie eine Playlist aus Ihrer Bibliothek aus und scrollen Sie durch diese. Sie können den Songtitel auch in die Suchleiste oben im Bedienfeld eingeben.
- Spielen Sie das Lied ab und klicken Sie auf das Liedtext- Symbol in der oberen rechten Ecke. Der Liedtext wird im Takt der Musik auf dem Bildschirm angezeigt.
- Scrollen Sie mit Ihrer Computermaus durch die Liedtexte. Sie können auch zu verschiedenen Teilen des Songs springen.
- Um den vollständigen Liedtext anzuzeigen, klicken Sie auf die drei horizontalen Punkte in der oberen rechten Ecke. Wählen Sie im Optionsmenü die Option „Informationen“ und klicken Sie dann auf die Registerkarte „ Lyrics “.
- Wenn Sie den Liedtext im Vollbildmodus anzeigen möchten, navigieren Sie zur Menüleiste. Wählen Sie „Fenster“ und dann „Vollbild-Player“ aus der Liste der Optionen.
- Um die Funktion zu deaktivieren, bewegen Sie den Cursor zurück zum Liedtext- Symbol und klicken Sie darauf.
Zusätzliche FAQ
Ich kann den Liedtext in Apple Music nicht sehen. Warum funktionieren sie nicht?
Es gibt mehrere mögliche Gründe, warum die Liedtexte in Apple Music nicht funktionieren. Beispielsweise könnten Sie versehentlich die Einstellung zur Inhaltsbeschränkung in der App aktiviert haben. In diesem Fall können Sie Songtexte mit explizitem Inhalt nicht anzeigen. So deaktivieren Sie Einschränkungen auf Ihrem Gerät:
1. Öffnen Sie die Einstellungen Ihres Geräts .
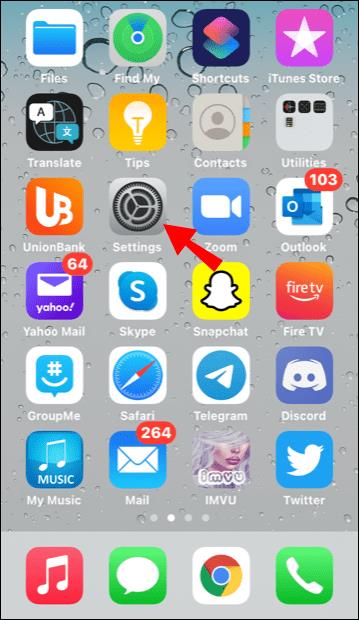
2. Wählen Sie „Bildschirmzeit“ aus dem Optionsmenü.
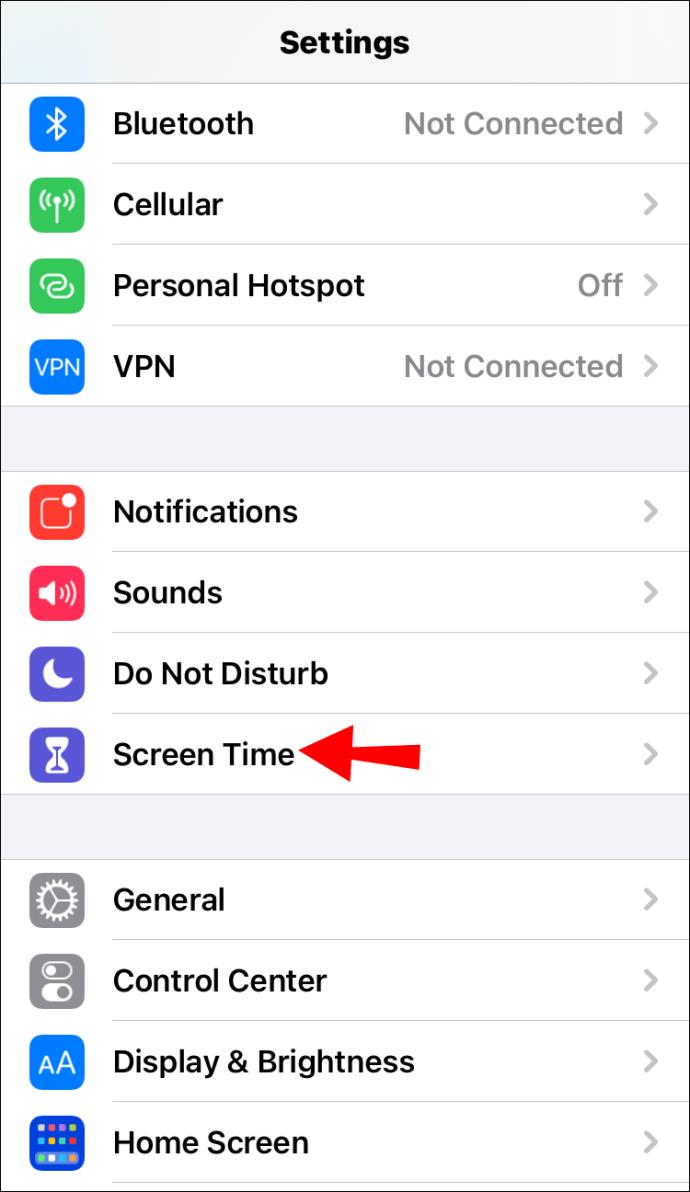
3. Öffnen Sie die Registerkarte „Inhalts- und Datenschutzbeschränkungen“ und tippen Sie auf „Inhalts- und Datenschutzbeschränkungen“ .
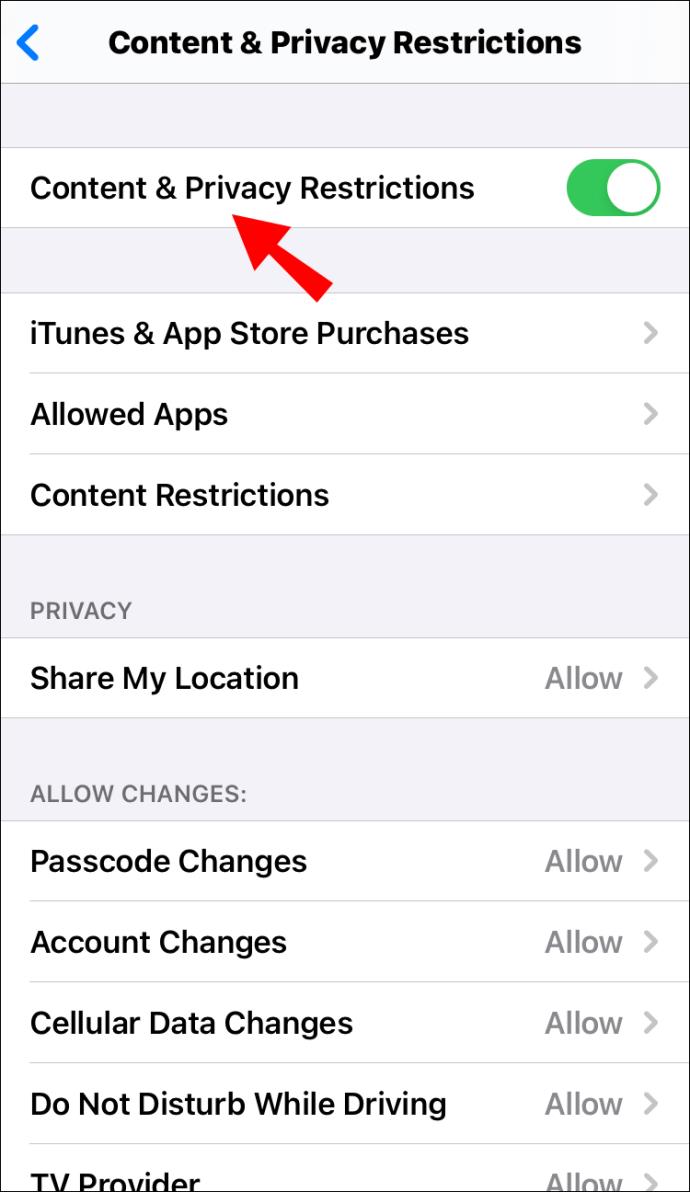
4. Möglicherweise werden Sie zur Bestätigung aufgefordert, Ihren Screen Time- Code einzugeben .

5. Klicken Sie auf den Schalter, um die Einstellung zu deaktivieren.
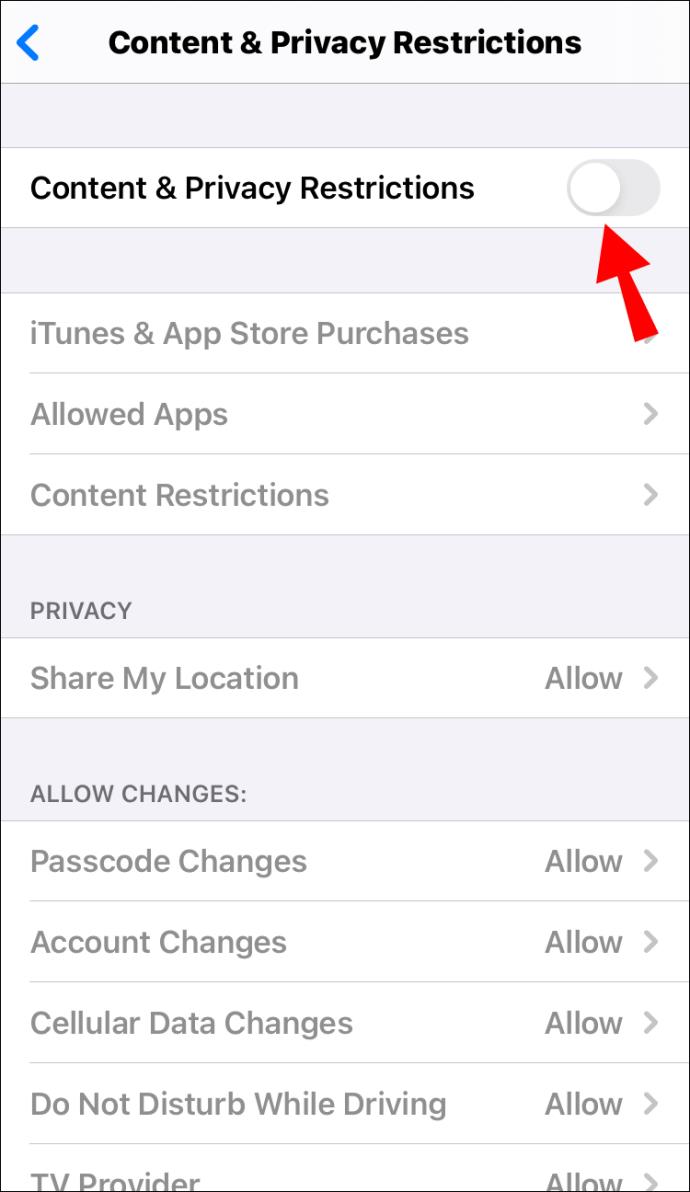
Wenn Sie fertig sind, öffnen Sie die Apple Music-App erneut. Der Text sollte nun passend zur Musik auf dem Bildschirm erscheinen.
Bedenken Sie, dass nicht zu allen Liedern Liedtexte hinzugefügt sind. Dies hängt vom Land und der Region ab. Überprüfen Sie daher am besten, was für Ihren jeweiligen Standort verfügbar ist.
Wenn die Schaltfläche „Lyrics“ plötzlich grau wird, ist es möglicherweise Zeit für ein Systemupdate. Durch die Installation der neuesten Frameworks werden die meisten Störungen und Fehler behoben. Es sind nur wenige Schritte erforderlich und Sie können dies drahtlos tun. So aktualisieren Sie Ihr iOS-Gerät:
1. Öffnen Sie die Einstellungen- App des Geräts.
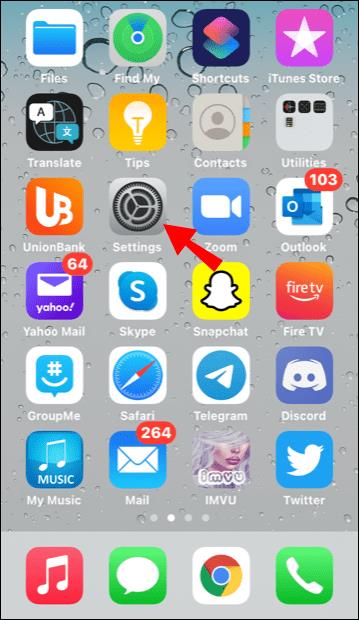
2. Gehen Sie zu „Allgemein“ und wählen Sie „Software-Update“ aus dem Optionsmenü.
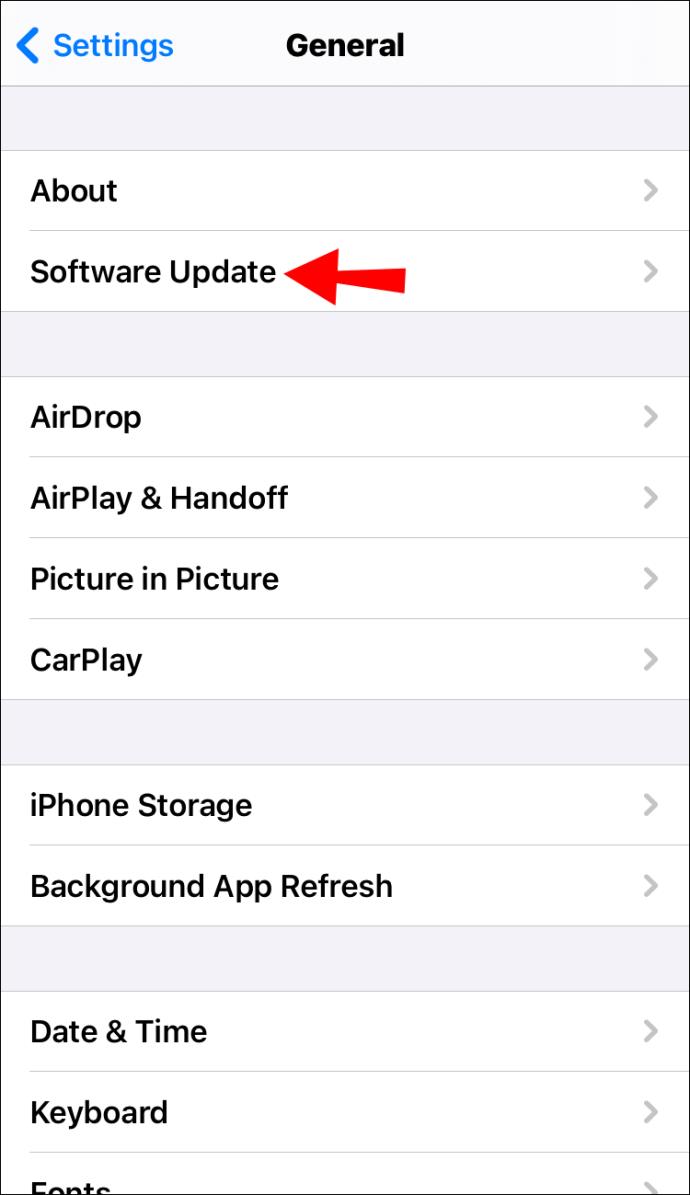
3. Tippen Sie auf „Herunterladen und installieren“ und dann auf „Installieren“ , um das Update zu starten.
4. Wenn Sie es nicht sofort tun möchten, können Sie es verschieben. Tippen Sie auf „Später“ und wählen Sie dann „ Heute Abend installieren“ oder „Später erinnern“ aus .
5. Manchmal werden Sie von iOS aufgefordert, bestimmte Apps von Ihrem Gerät zu entfernen, bis das Software-Update abgeschlossen ist. Die Apps werden anschließend neu installiert. Wenn Sie dazu aufgefordert werden, tippen Sie einfach auf „Weiter“ .
Sie können auch versuchen, Ihr Telefon neu zu starten. Ein Hard-Reset kann das Problem möglicherweise lösen, ohne dass Dateien von Ihrem Gerät gelöscht werden. So geht's:
1. Legen Sie Ihre Finger auf die Leiser-Taste und die Ein-/Ausschalter.
2. Halten Sie sie gleichzeitig gedrückt, bis das Apple-Logo erscheint.
3. Drücken Sie bei iPhones mit Face ID die Lauter-Taste und lassen Sie sie los, wenn das Logo erscheint.
Schließlich verschmelzen manchmal die Liedtexte mit dem weißen Hintergrund. Sie können überprüfen, ob dies der Fall ist, indem Sie den Dunkelmodus aktivieren. Hier ist wie:
1. Öffnen Sie die Systemsteuerung , indem Sie auf Ihrem Bildschirm nach unten wischen.
2. Halten Sie den Helligkeitsschalter gedrückt .
3. Es erscheint ein kleines Popup-Fenster. Wählen Sie „Dunkelmodus“ aus der Liste der Optionen aus.
Wie stelle ich sicher, dass die Liedtexte richtig synchronisiert sind?
Wenn Sie sicherstellen möchten, dass die Liedtexte korrekt synchronisiert sind, versuchen Sie es mit Musicxmatch . Apple hat sich mit dem in Italien ansässigen Musikdatenunternehmen zusammengetan, um den Apple Music Player weiter zu verbessern.
Zuerst müssen Sie Ihr Konto mit Musicxmatch verbinden. Es sind ein paar einfache Schritte erforderlich:
1. Laden Sie Musicxmatch aus dem App Store herunter . Richten Sie ein Konto ein.
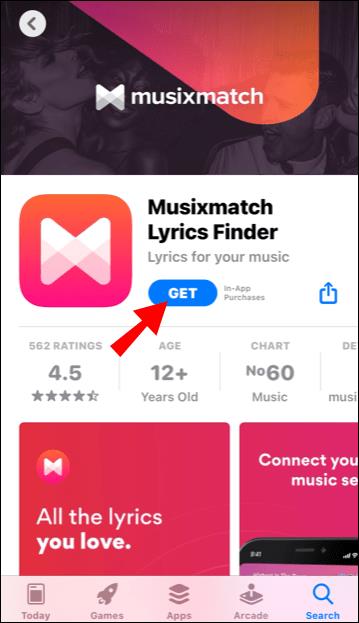
2. Sobald Sie fertig sind, starten Sie die App.
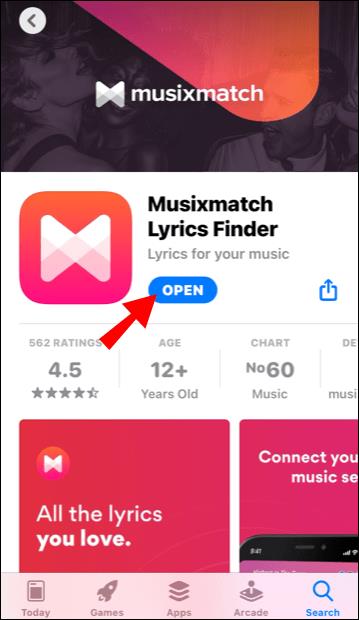
3. Öffnen Sie Einstellungen . Finden Sie Apple Music im Abschnitt „Streaming-Dienste“ . Tippen Sie neben der App auf die Schaltfläche „Verbinden“ .
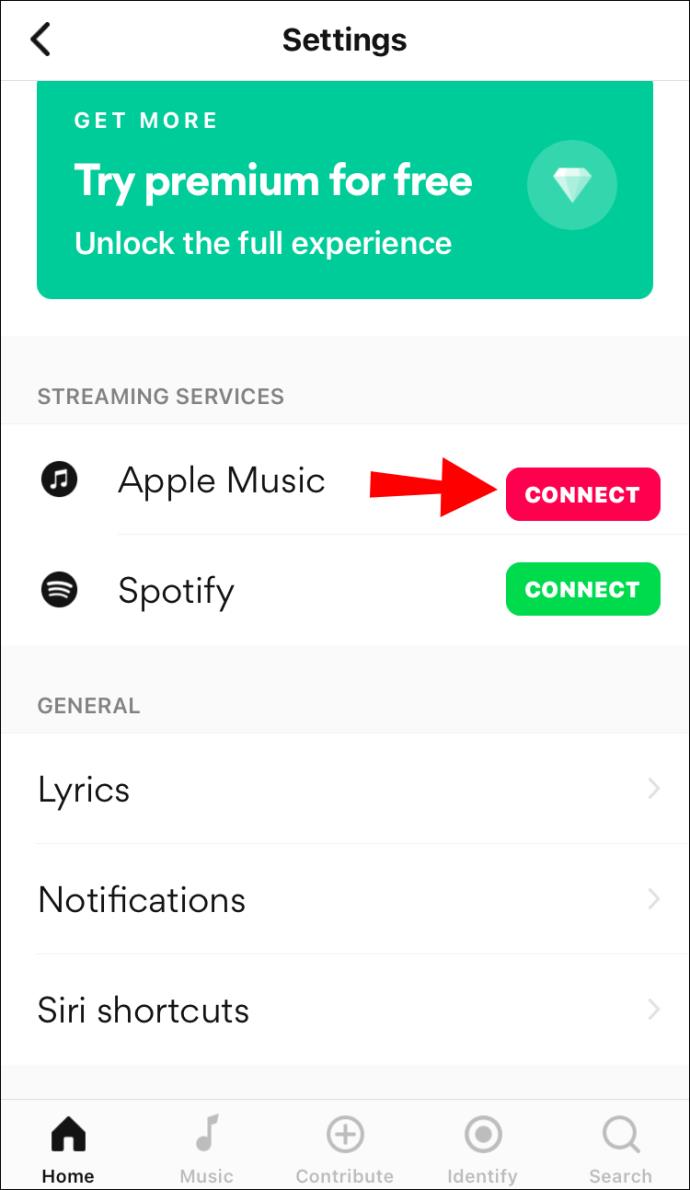
4. Es erscheint ein kleines Popup-Fenster. Tippen Sie auf „Zugriff gewähren“ , um Apple Music zum Standardplayer zu machen.
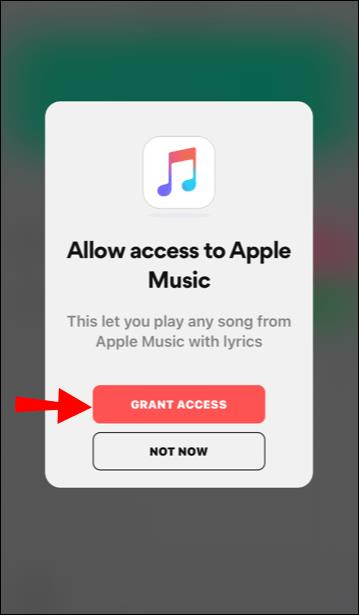
Wenn Sie fertig sind, können Sie mit Musicxmatch Songtexte hinzufügen und synchronisieren. Hier ist wie:
1. Starten Sie Musicxmatch, indem Sie auf das App-Symbol klicken.
2. Spielen Sie das Lied auf dem Apple Music Player ab.
3. Klicken Sie unten rechts auf die Schaltfläche „Synchronisierung bearbeiten“ .
4. Es erscheint ein kleines Popup-Fenster. Klicken Sie hier, um loszulegen .
5. Klicken Sie auf die drei horizontalen Punkte in der oberen rechten Ecke. Wählen Sie im Dropdown-Menü die Option „Alle Leitungen neu synchronisieren“ aus.
6. Bestätigen Sie, indem Sie im Popup-Fenster auf Ja, erneut synchronisieren klicken .
7. Spielen Sie das Lied noch einmal ab. Klicken Sie auf die Schaltfläche „Synchronisieren“ auf der linken Seite, um jeden Vers mit der Musik zu synchronisieren.
8. Sie können das Timing anpassen, indem Sie auf die Schaltflächen + und – klicken .
Wie füge ich benutzerdefinierte Liedtexte in Apple Music hinzu?
Wie bereits erwähnt, sind einige Liedtexte für bestimmte Lieder in verschiedenen Ländern und Regionen nicht verfügbar. Sie können diese Unannehmlichkeiten jedoch umgehen, indem Sie benutzerdefinierte Liedtexte zu Apple Music hinzufügen. So geht's:
1. Starten Sie die Apple Music-App.
2. Durchsuchen Sie den Musikkatalog und wählen Sie das Lied aus, dem Sie Liedtexte hinzufügen möchten.
3. Klicken Sie mit der rechten Maustaste auf das Lied, um das Optionsmenü zu öffnen.
4. Wählen Sie „Informationen abrufen“ , um ein neues Fenster zu öffnen.
5. Öffnen Sie die Registerkarte „Lyrics“ und klicken Sie auf „Custom Lyrics“ .
6. Geben Sie den Liedtext in das weiße Feld ein. Stellen Sie sicher, dass Sie den Text formatieren, indem Sie zwischen den einzelnen Versen Zeilenumbrüche einfügen.
7. Klicken Sie auf „Fertig“ , um den Vorgang abzuschließen.
Verse dich selbst in Apple Music
Mit Apple Music können Sie sich per Knopfdruck auf die Karaoke-Party vorbereiten. In jeder Version der App ist die Funktion „Lyrics“ in die Benutzeroberfläche integriert.
Abhängig von Ihrem geografischen Standort sind einige Liedtexte möglicherweise nicht verfügbar. Sie können das Problem jedoch beheben, indem Sie den Liedtext selbst hinzufügen. Zur weiteren Feinabstimmung können Sie die Musicxmatch-App herunterladen und mit Ihrem Apple Music-Konto verbinden.
Welche Erfahrungen haben Sie mit Apple Music gemacht? Achtest du immer auf Songtexte? Teilen Sie einige Ihrer Lieblingsverse in den Kommentaren unten.