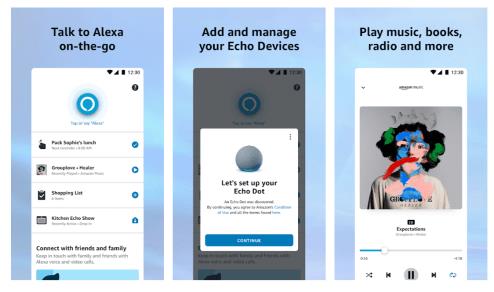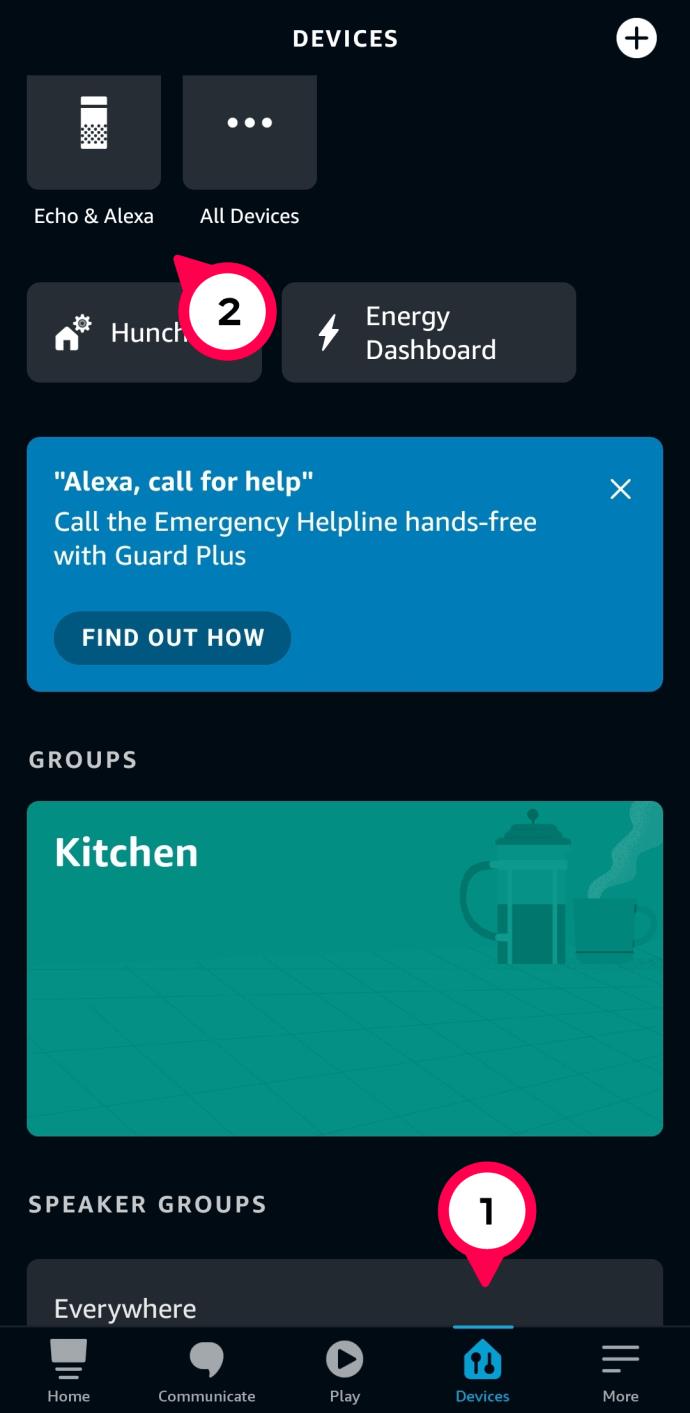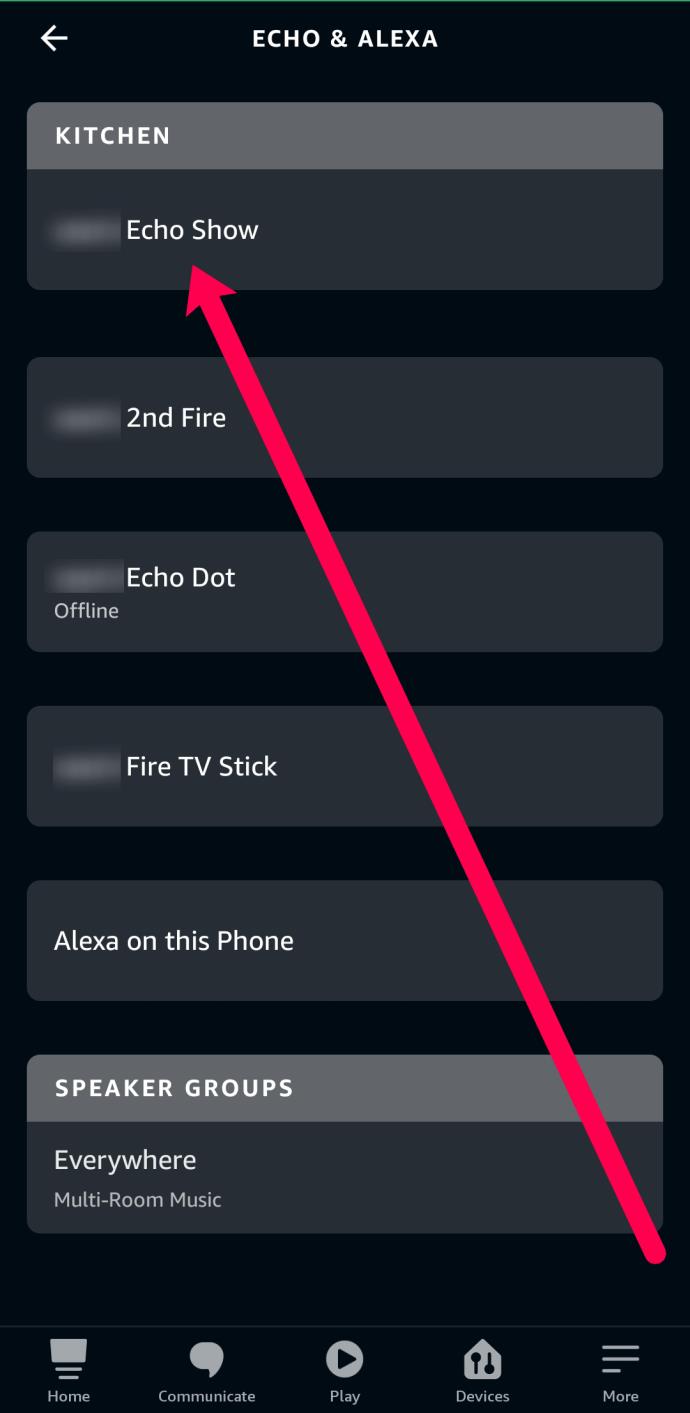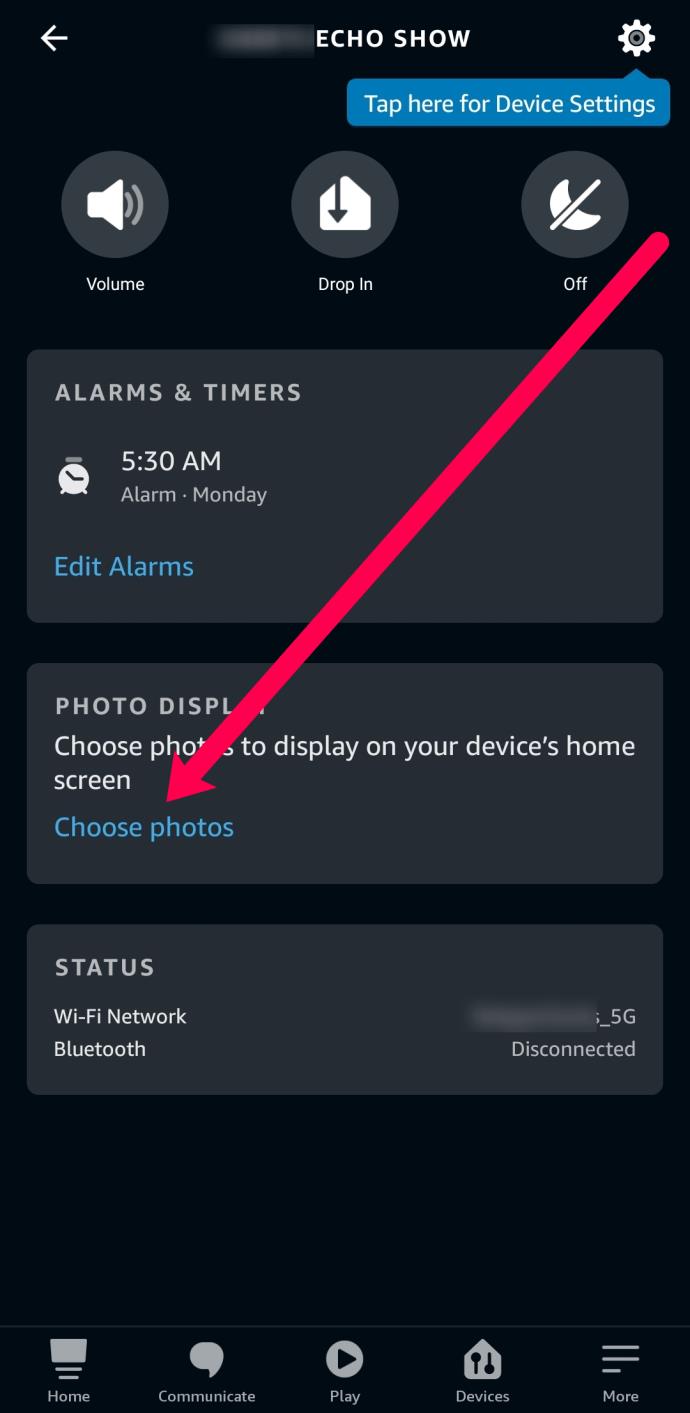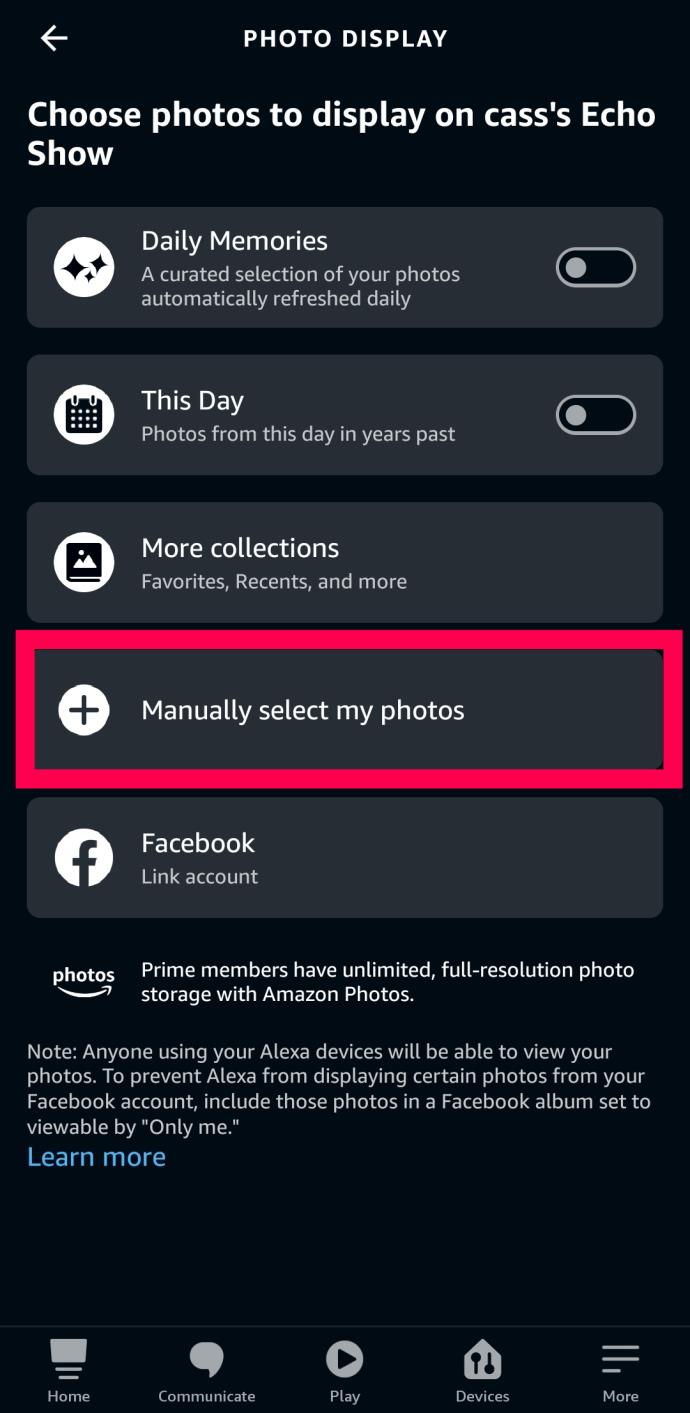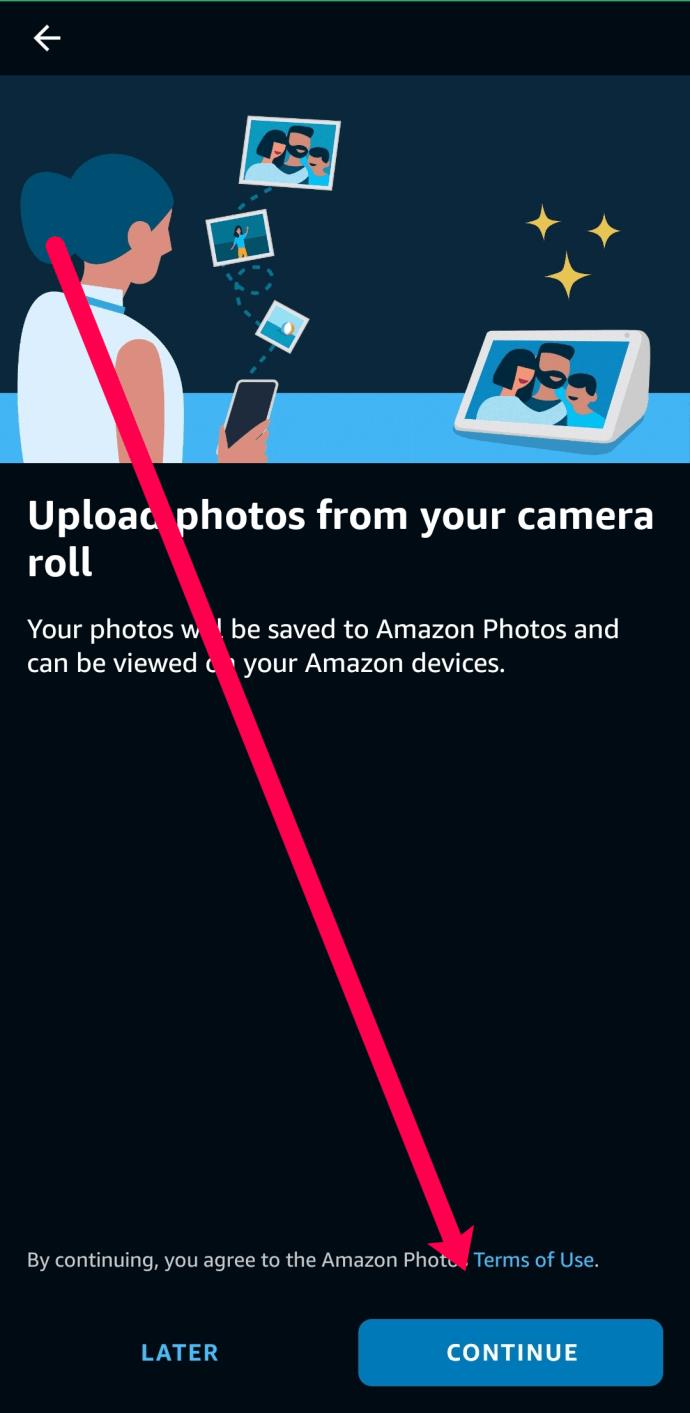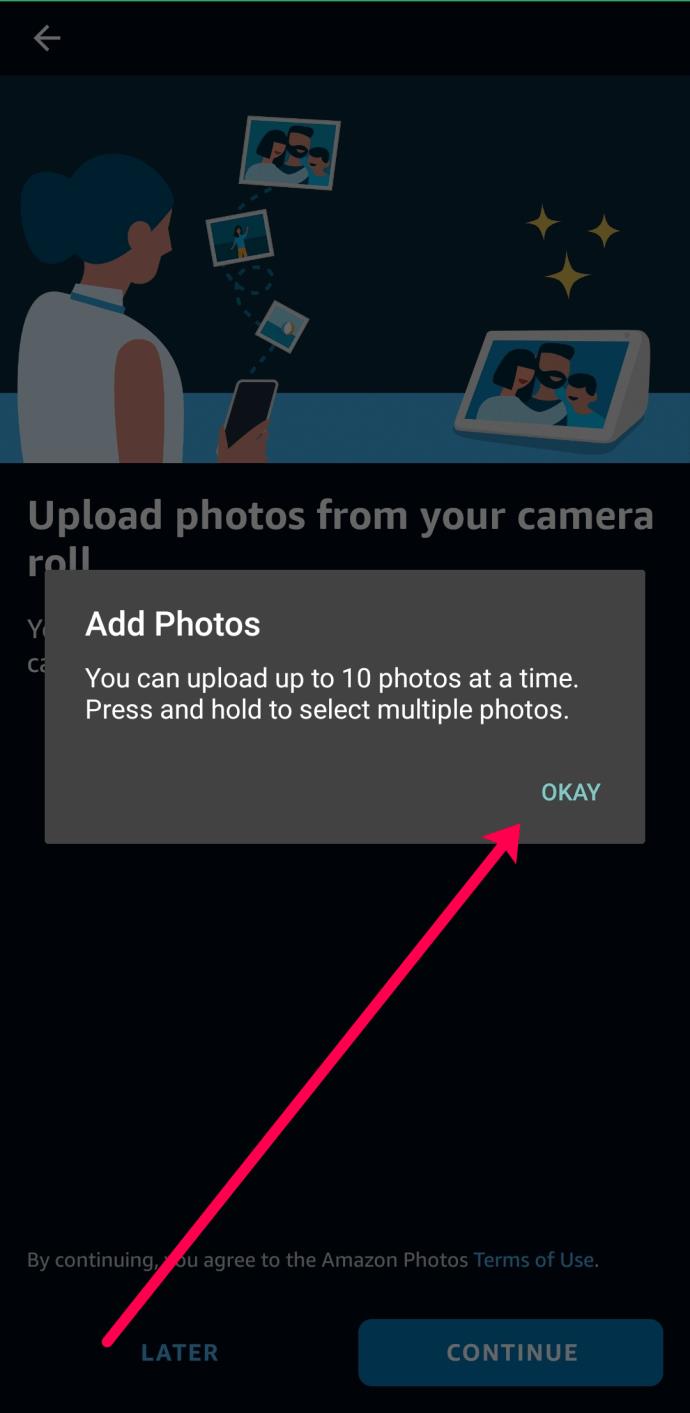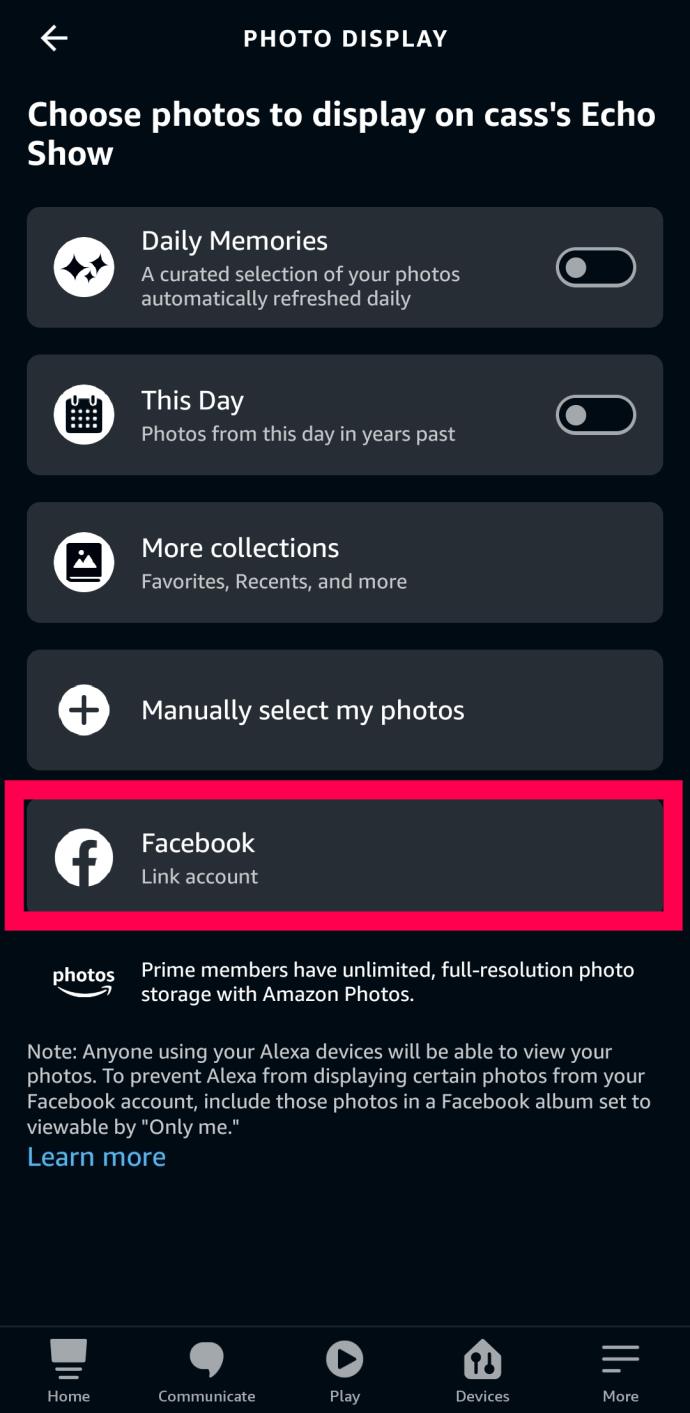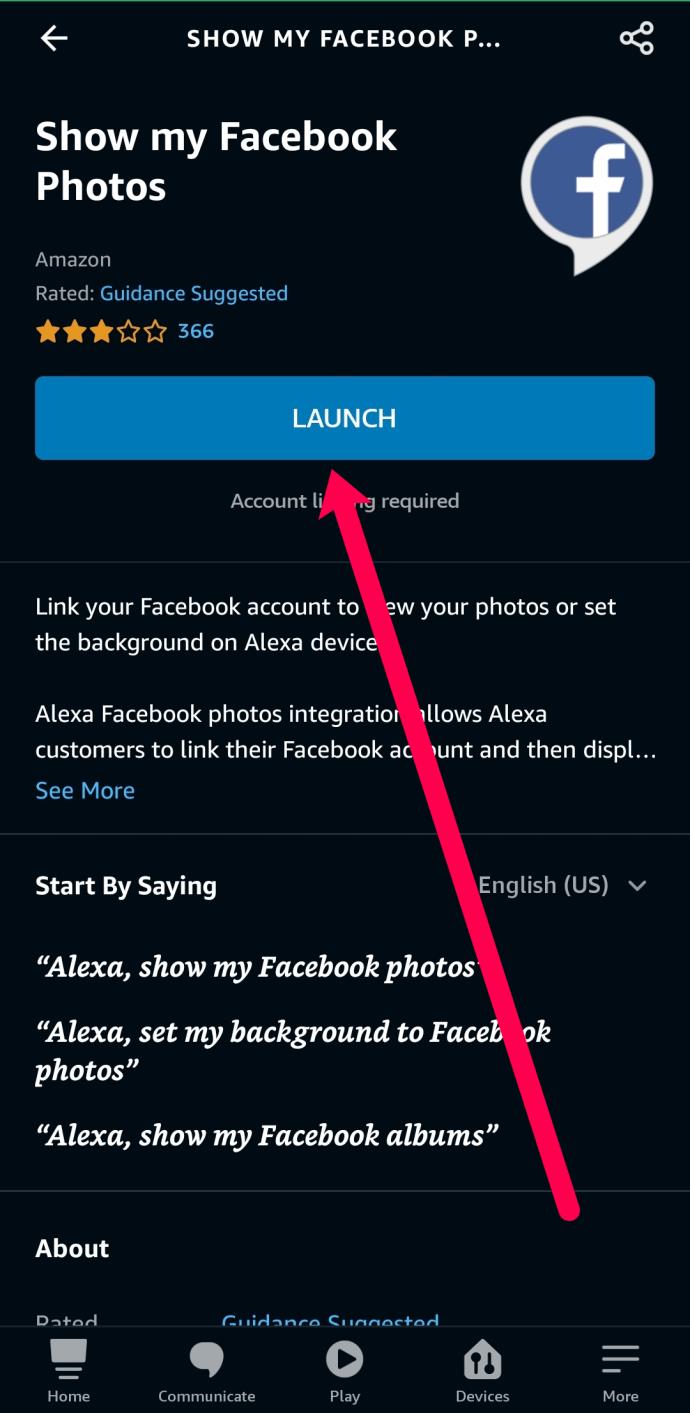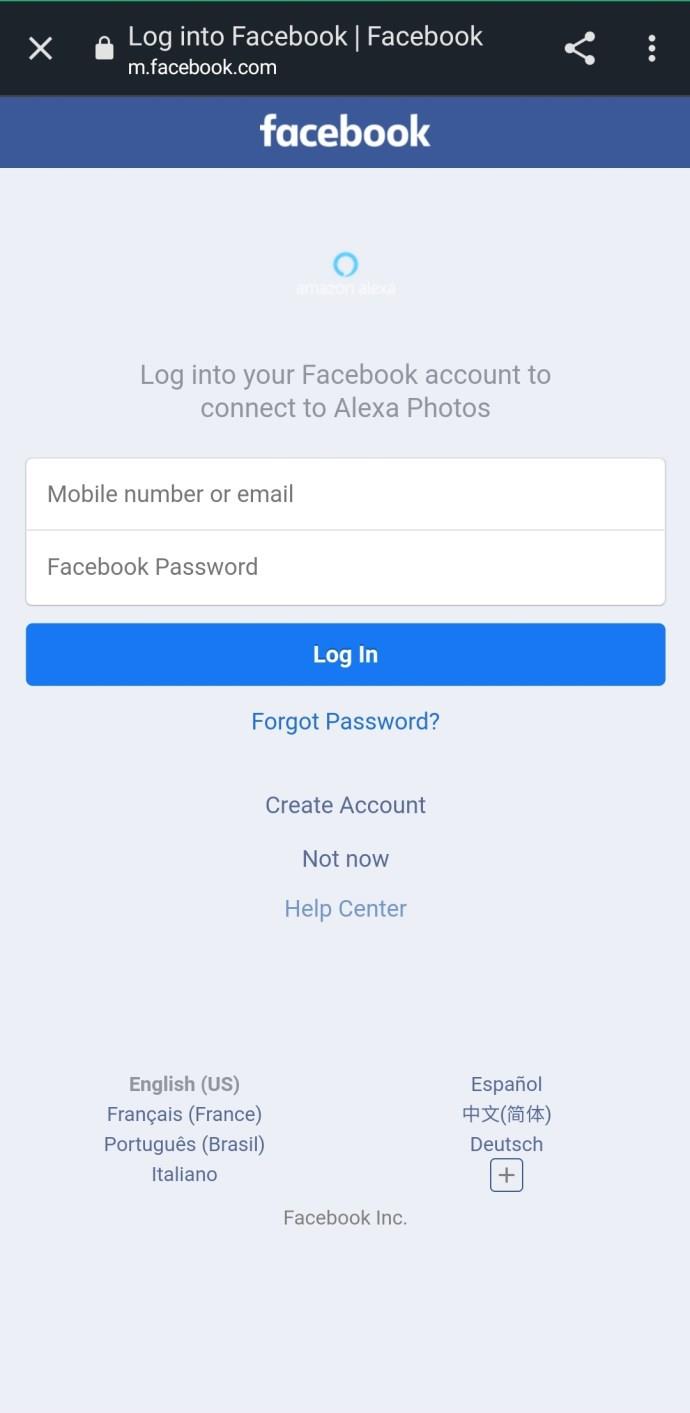Amazons Echo Show übertrifft andere Echo-Geräte mit seinem lebendigen Touchscreen und tollen Funktionen. Das Display des Echo Show verfügt über einige Anpassungsoptionen, darunter die Möglichkeit, Ihre Lieblingsfotos zu präsentieren. Wenn Ihnen die statische Anzeige (normalerweise Landschaftsfotos aus der ganzen Welt) zu langweilig ist, dann ist dieser Artikel genau das Richtige für Sie.

Es gibt verschiedene Möglichkeiten, Ihre eigenen Bilder auf der Echo Show zu präsentieren. Von der Einstellung des Hintergrunds bis hin zu täglichen Fotos und Diashows zeigen wir Ihnen unten, wie Sie den Bildschirm Ihrer Echo Show anpassen.
So zeigen Sie Ihre Fotos in der Echo Show an
Wenn Sie Ihren Echo Show bereits eingerichtet haben, haben Sie wahrscheinlich die Amazon Alexa-App auf Ihrem Smartphone. Während der Echo über eine umfassende Liste an Einstellungen und Anpassungsoptionen verfügt, gibt uns die Alexa-App mehr Kontrolle. Aus diesem Grund benötigen Sie die Alexa-App auf Ihrem Smartphone, um den folgenden Tutorials folgen zu können.
iOS- Benutzer können die App hier herunterladen , wenn Sie sie noch nicht heruntergeladen haben. Android-Benutzer können sie über diesen Link herunterladen .
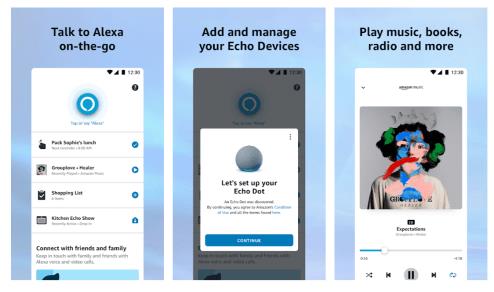
Verwenden Sie Sprachbefehle
Wenn Sie die Alexa-App auf Ihr Smartphone heruntergeladen haben und in Ihrem Amazon-Konto angemeldet sind, können Sie Ihre Fotos auf Ihrem Echo Show präsentieren. Damit dies funktioniert, müssen Sie der Alexa-App jedoch die Erlaubnis erteilen, auf Ihre Kamerarolle zuzugreifen.

Alexa kann die meisten Aufgaben per Sprachbefehl erledigen. Das Gleiche gilt auch für die Anzeige von Fotos. Wenn Sie Bilder auf Ihrem Alexa-Gerät anzeigen möchten, müssen Sie nur sagen: „Alexa, zeig mir meine Fotos.“ Alexa antwortet und Ihre Fotos werden auf dem Bildschirm angezeigt. Sie können Ihrem Echo Show auch andere Befehle wie „ Alexa, zeige meine letzten Fotos “ geben, um eine bestimmte Gruppe von Bildern anzuzeigen.
Natürlich stellen Sie möglicherweise fest, dass einige der auf Ihrem Echo Show angezeigten Fotos nicht genau die Fotos sind, die Sie präsentieren möchten. Glücklicherweise gibt es viele Möglichkeiten, Ihre Fotos anzupassen.
Legen Sie tägliche Fotoerinnerungen fest
Eine unterhaltsame Möglichkeit, tolle Fotos zu präsentieren, ist die Aktivierung der Daily Memories-Funktion in der Alexa-App oder in der Echo Show. Ähnlich wie Facebooks Erinnerungen bietet Amazon Photos den Nutzern die Möglichkeit, Fotos anzusehen, die in den vergangenen Jahren am selben Tag aufgenommen wurden. Jeden Tag ruft Ihr Echo Show Bilder aus Ihrem Amazon Photos-Konto ab und zeigt sie automatisch in Ihrer Show an.
Wenn Sie lieber das Echo-Gerät verwenden möchten, müssen Sie nur sagen: „ Alexa, zeige meine täglichen Fotoerinnerungen .“ Alternativ können Sie vom oberen Bildschirmrand nach unten wischen und auf das Symbol „Einstellungen“ tippen . Tippen Sie dann auf Home-Inhalt . Von hier aus können Sie die Option „Foto-Highlights“ aktivieren .
Sie können diese Funktion auch über die Alexa-App aktivieren. Folgendes ist zu tun:
- Öffnen Sie die Alexa-App und tippen Sie unten auf Geräte . Tippen Sie dann oben links auf Echo & Alexa .
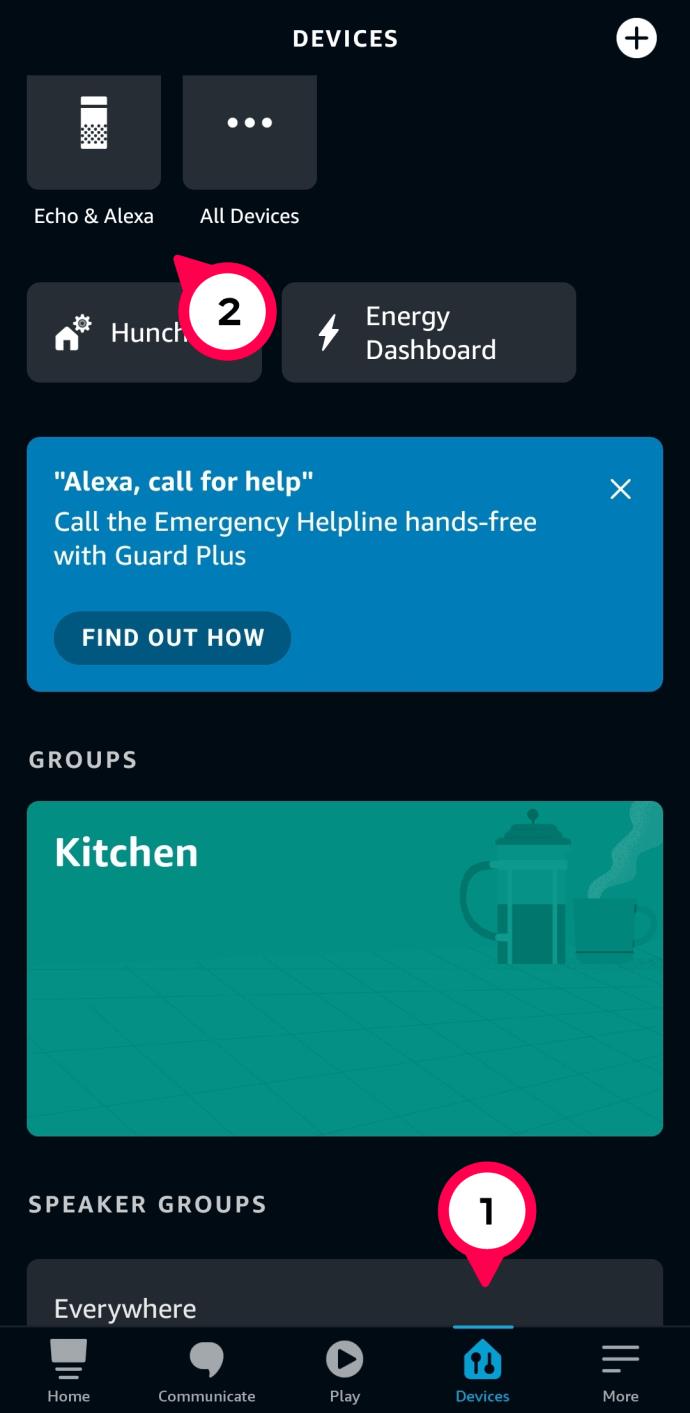
- Tippen Sie auf Ihre Echo Show.
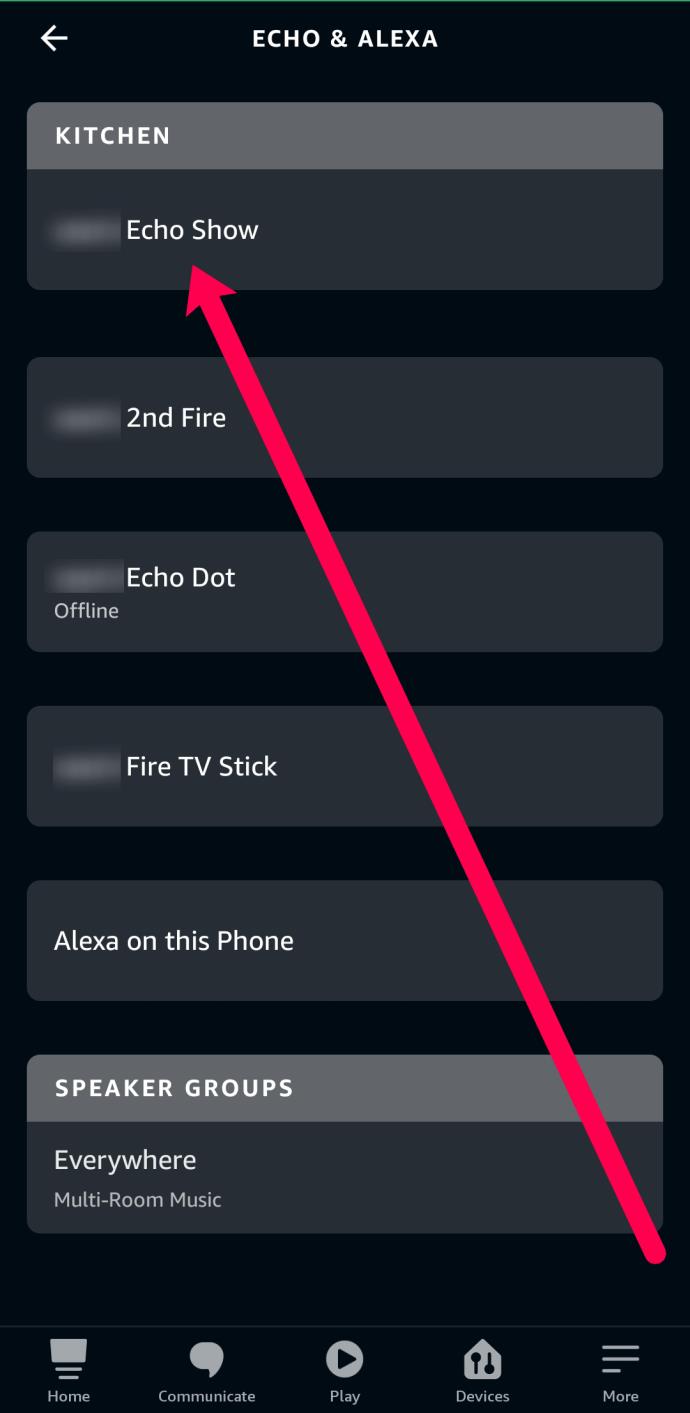
- Tippen Sie im angezeigten Menü auf „Fotos auswählen“ .
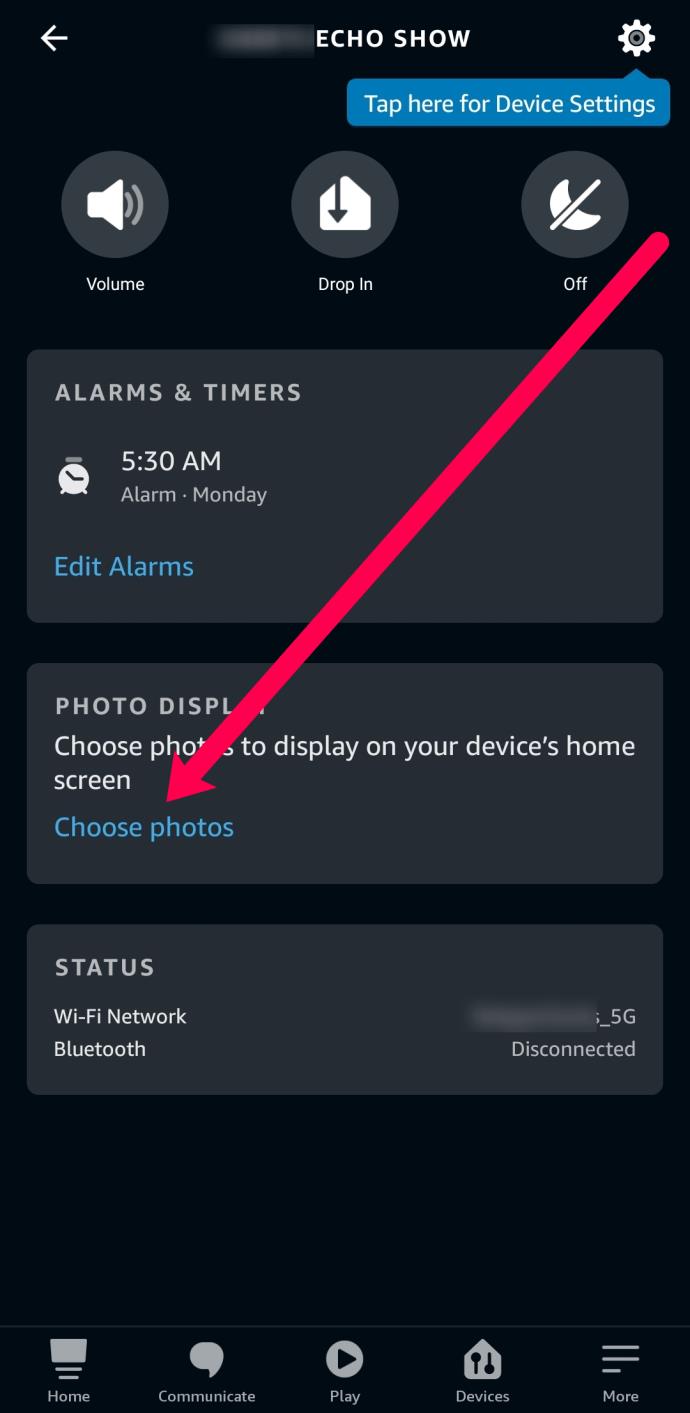
- Schalten Sie die Schalter rechts neben „ Tägliche Erinnerungen“ und „Dieser Tag“ ein.
Sobald dies erledigt ist, beginnt Ihr Echo Show mit der Anzeige Ihrer täglichen Erinnerungen. Denken Sie daran, dass Sie Ihre Fotos in der Amazon Photos-App sichern müssen, damit dies ordnungsgemäß funktioniert. Prime-Abonnenten erhalten unbegrenzten Fotospeicher, während diejenigen, die nicht für den Dienst bezahlen, nur 5 GB kostenlos erhalten.
Zeigen Sie die Fotos in der Kamerarolle Ihres Telefons an
Eine weitere Möglichkeit, Fotos anzuzeigen, ist die Anzeige der Kamerarolle Ihres Telefons. Oder noch besser: Passen Sie die Bilder, die Sie anzeigen möchten, aus der Kamerarolle Ihres Telefons an. Sie müssen die Alexa-App auf das betreffende Telefon oder Tablet heruntergeladen haben.
So passen Sie die Fotos aus Ihrer Kamerarolle an:
- Öffnen Sie die Alexa-App und befolgen Sie die obigen Anweisungen, um zu Ihrem Echo Show-Gerät zu gelangen.
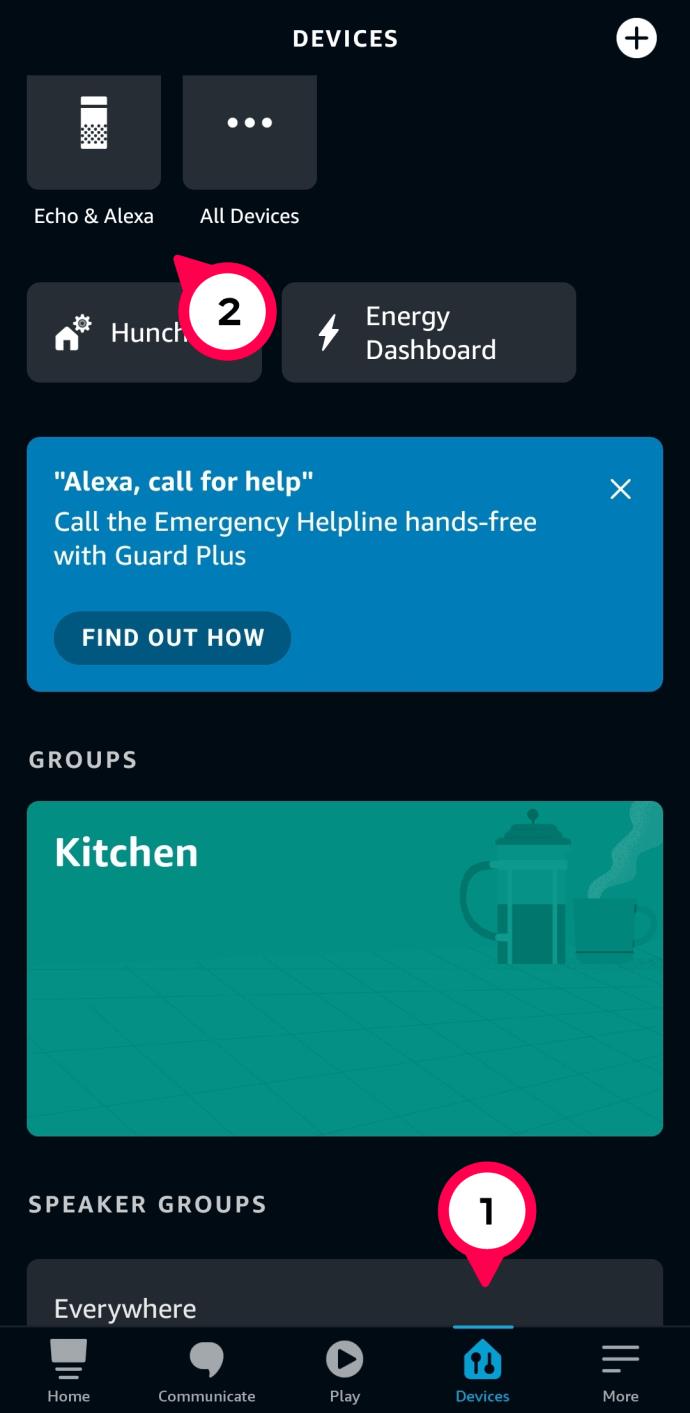
- Tippen Sie auf Fotos auswählen .
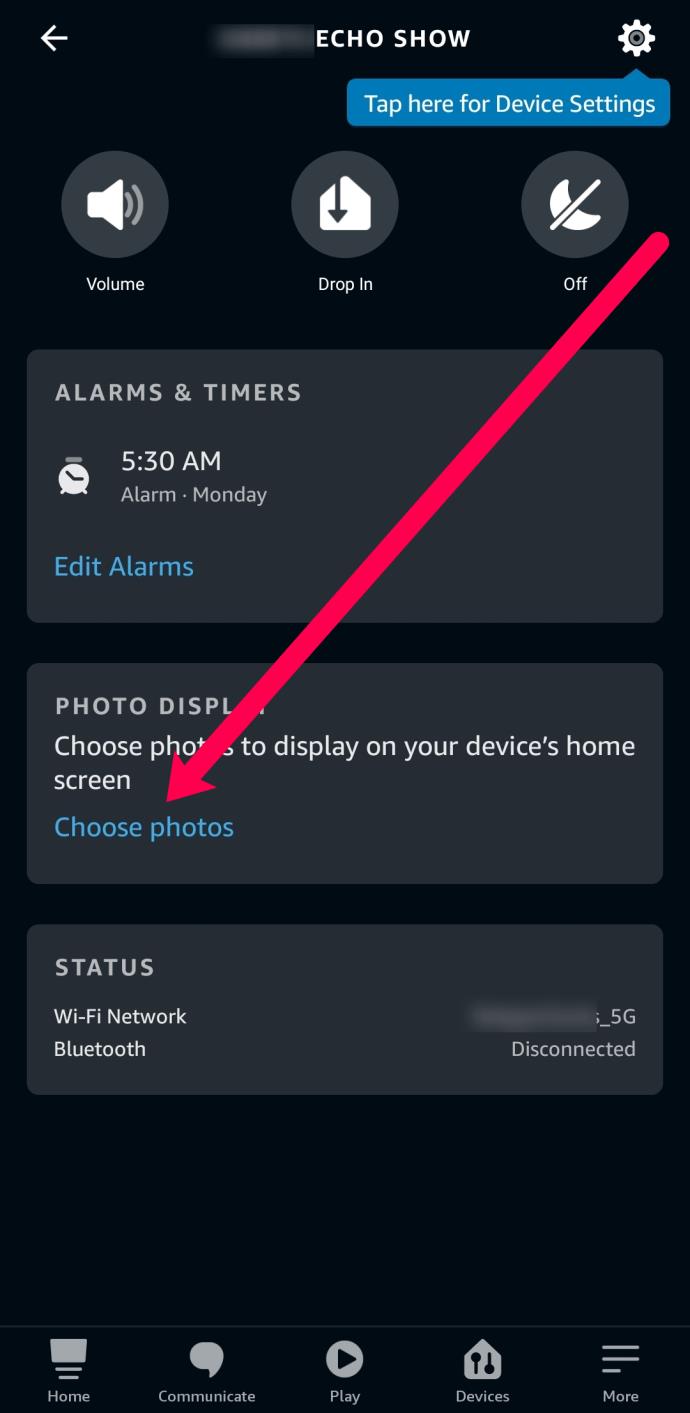
- Tippen Sie auf Meine Fotos manuell auswählen.
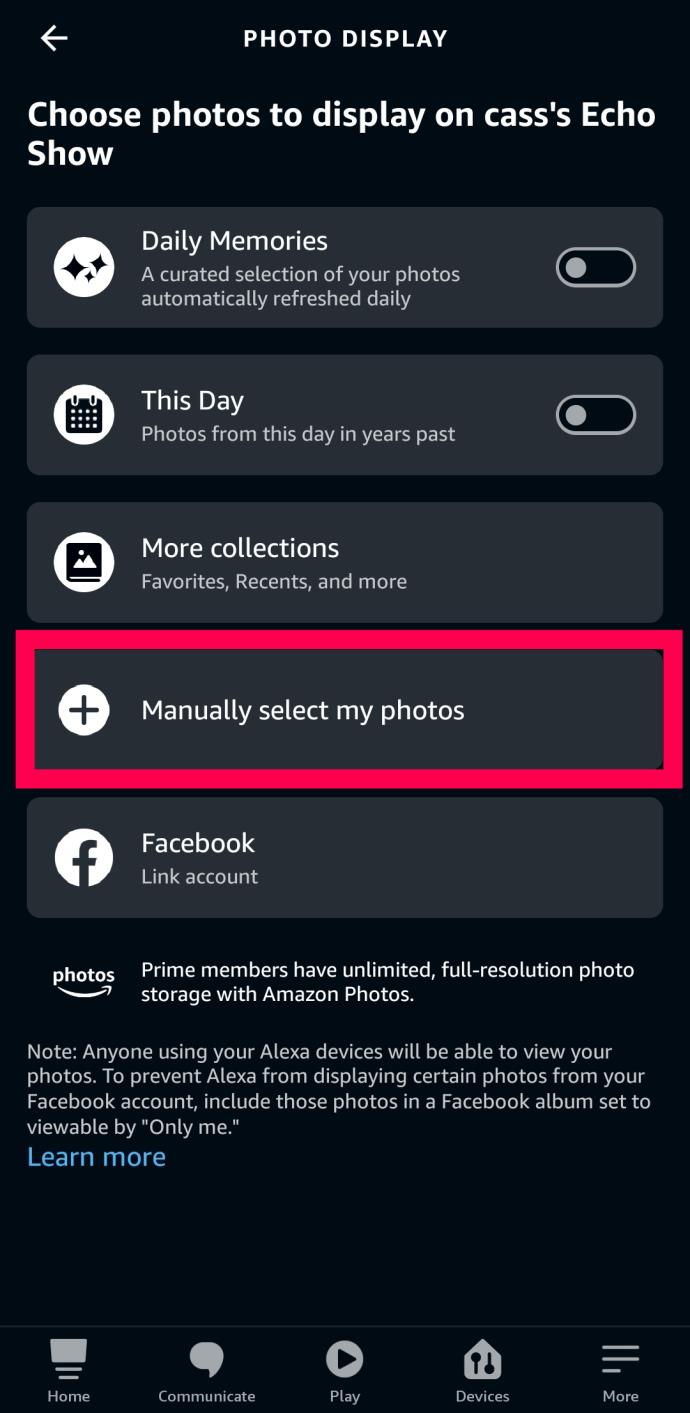
- Tippen Sie im nächsten Fenster auf Weiter .
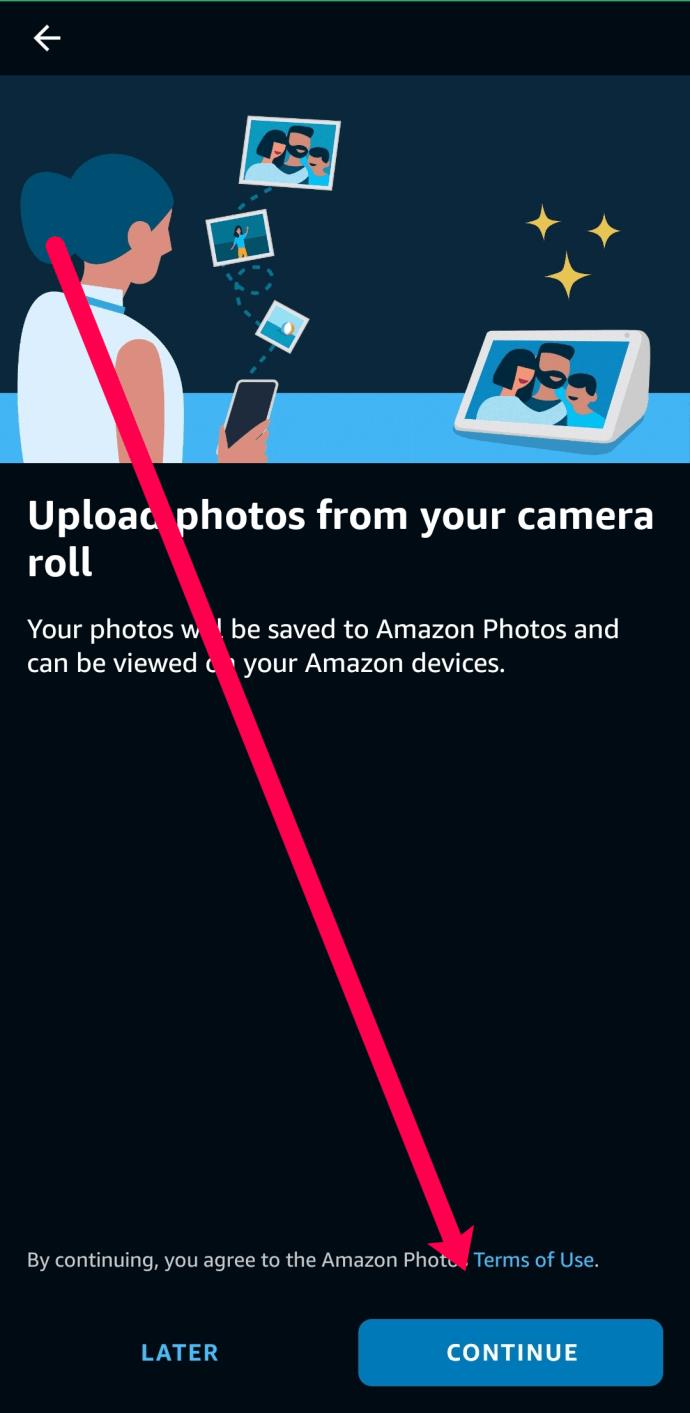
- Tippen Sie dann auf „Okay“ . Mit Ihrem Echo Show können Sie 10 Fotos aus der Kamerarolle Ihres Geräts auswählen, um sie auf dem Bildschirm anzuzeigen.
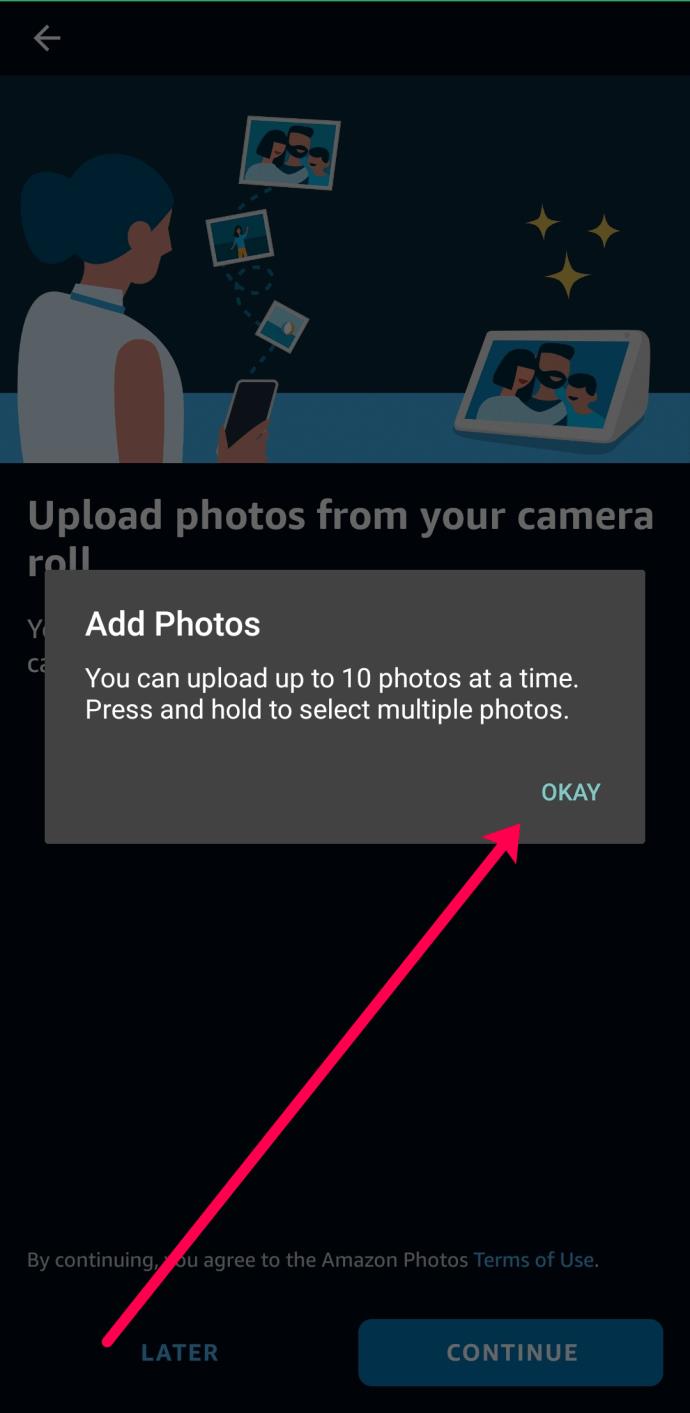
- Wählen Sie nun Ihre Fotos aus.
Solange „ Auf Gerät anzeigen “ aktiviert ist, werden Ihre Fotos in der Echo Show angezeigt.
Facebook-Fotos anzeigen
Sie können Ihre Echo Show auch mit Ihrem Facebook-Konto verknüpfen. Diese Option gefällt uns, weil sie die Fotos, die Sie auf Facebook gepostet haben, auf Ihrem Echo Show-Bildschirm anzeigt. So richten Sie alles ein:
- Rufen Sie auf dem gleichen Weg wie oben Ihr Echo Show-Gerät in der Alexa-App auf. Tippen Sie dann auf „ Fotos auswählen “.
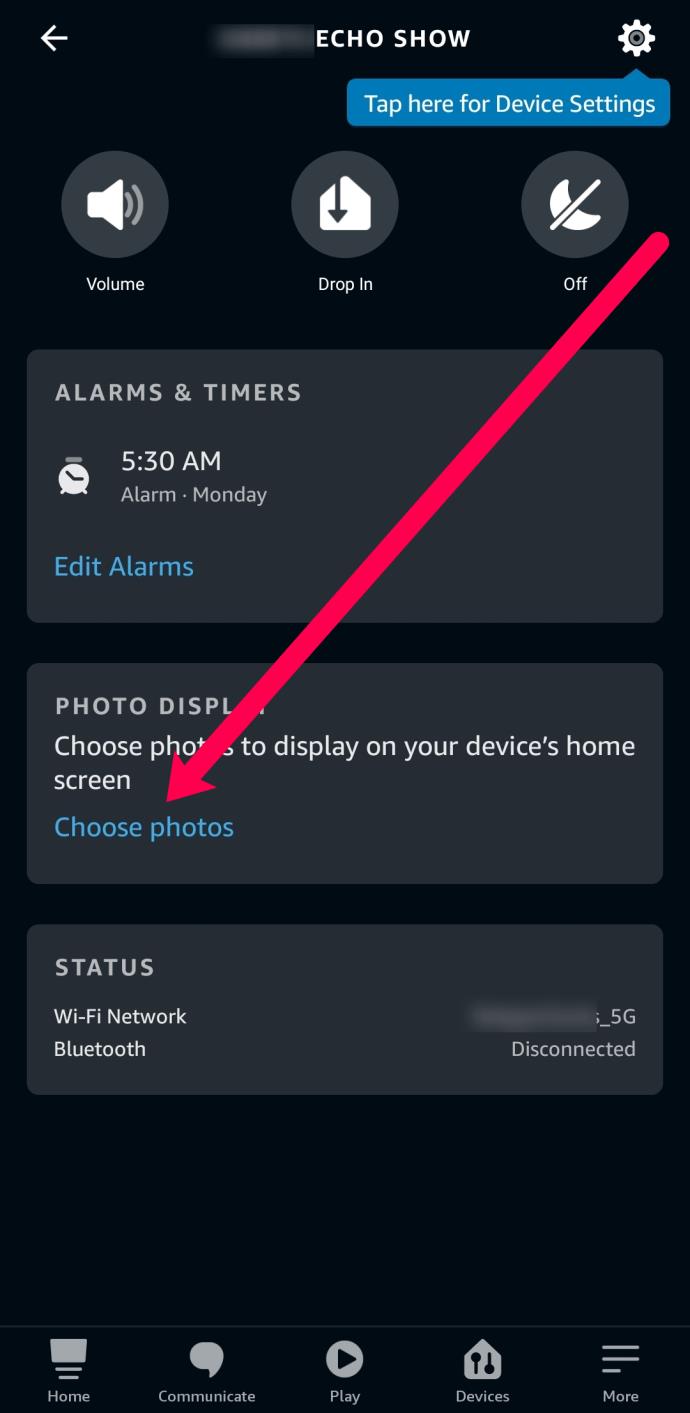
- Tippen Sie auf Facebook .
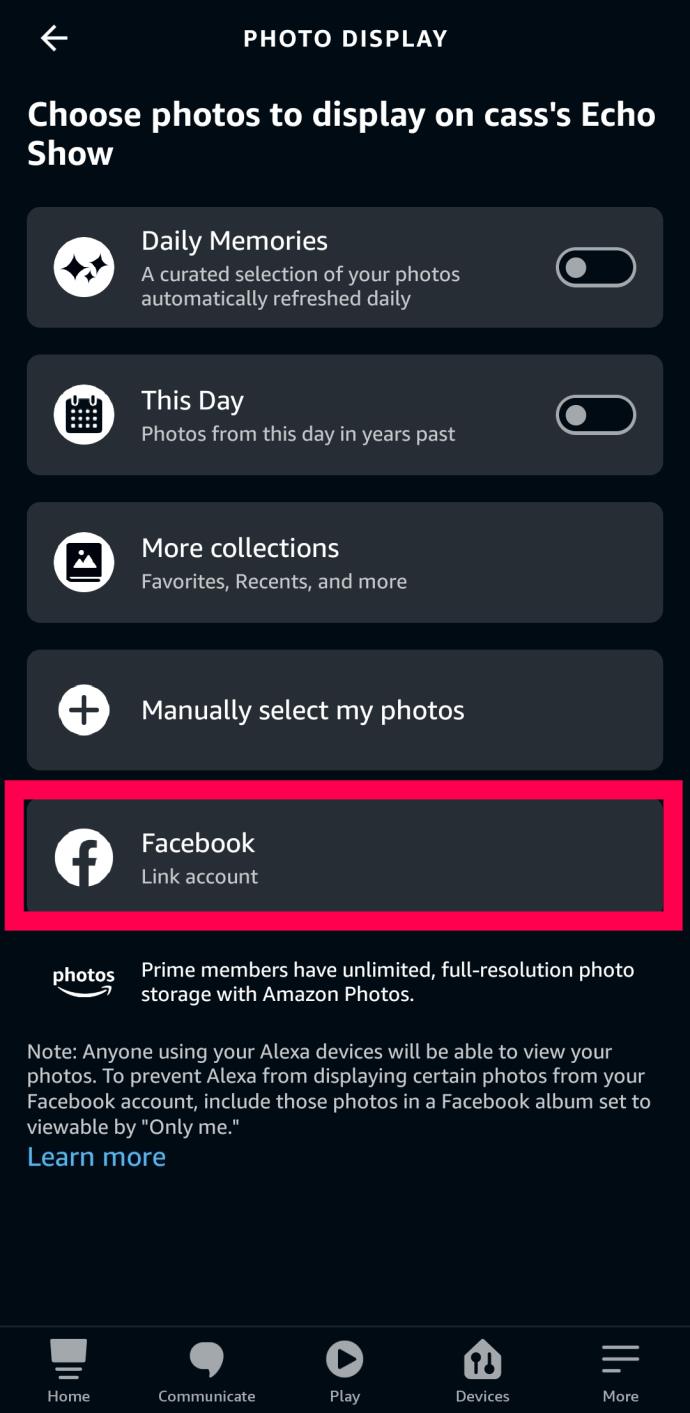
- Tippen Sie auf „Starten“ , um den Alexa-Skill zu aktivieren, der Ihre Facebook-Fotos teilt.
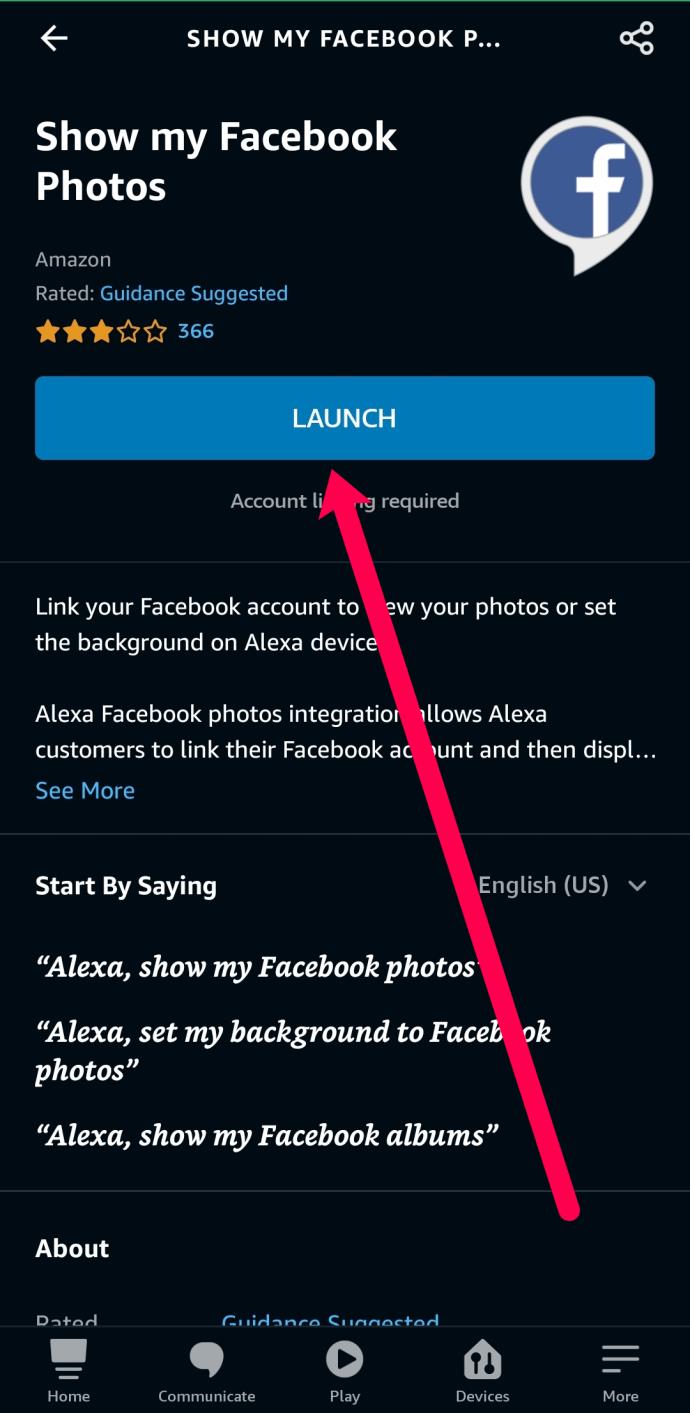
- Eine neue Webseite wird geöffnet. Melden Sie sich bei Ihrem Facebook-Konto an und erteilen Sie Alexa die Erlaubnis, Ihre Fotos zu verwenden.
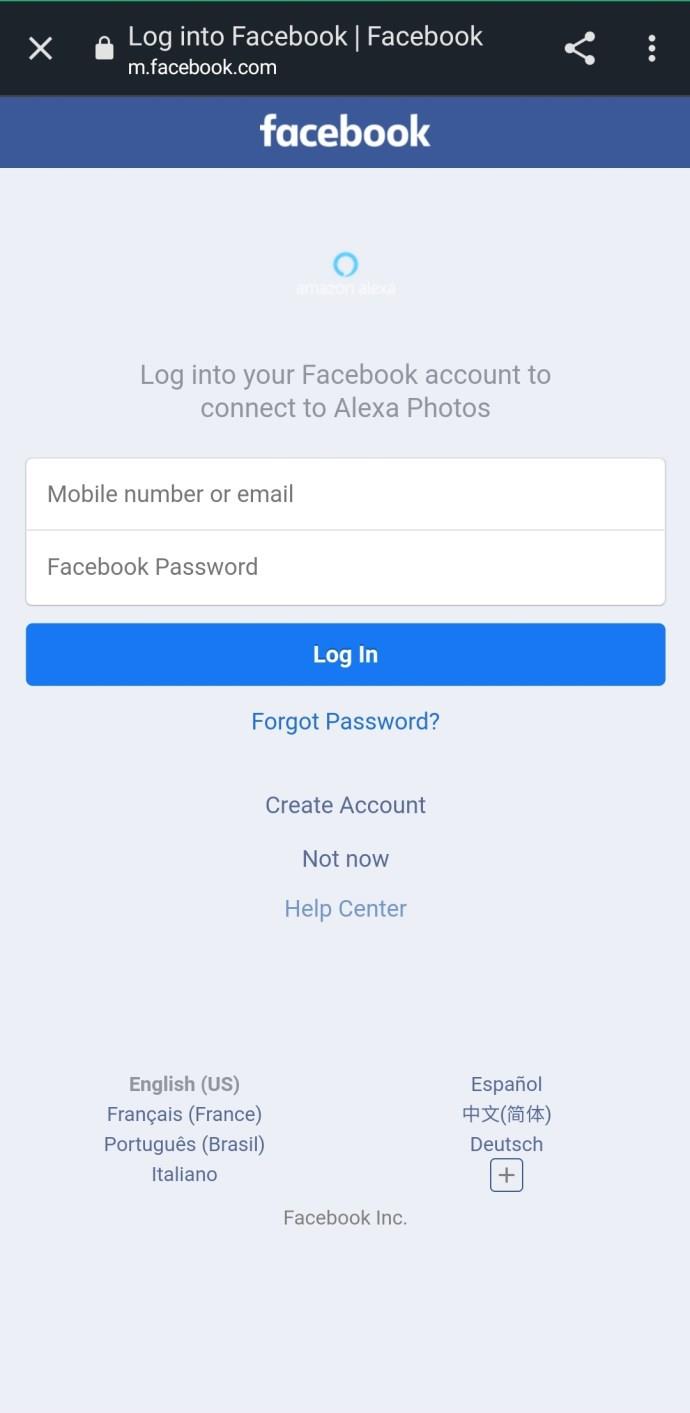
Nachdem Sie die Schritte zum Einrichten Ihrer Facebook-Fotos mit der Alexa-App befolgt haben, werden die Fotos automatisch auf dem Bildschirm Ihres Echo Show angezeigt.
Erstellen Sie eine Foto-Diashow
Sie können auch eine Diashow erstellen. Rufen Sie dazu mit Ihrem Browser die Website von Amazon Photos auf und wählen Sie „Album“ aus . Klicken Sie dann auf „Album erstellen“ , benennen Sie das Album und wählen Sie „Erstellen“ aus . Wählen Sie die Fotos aus, die Sie als Amazon Echo Show-Diashow verwenden möchten, und klicken Sie auf „ Zum Album hinzufügen“ . Wischen Sie auf Ihrem Echo Show-Gerät vom Startbildschirm nach unten und rufen Sie das Einstellungsmenü auf, indem Sie zum oben genannten Zahnradsymbol navigieren. Wählen Sie dann „Anzeige“ und tippen Sie auf „Foto-Diashow“ .
Sagen Sie nun „Alexa, zeige meinen [Albumnamen]“, und Ihr Echo Show-Gerät startet die Diashow.
Funktionen des Startbildschirms
Die Anpassung von Echo Show geht über die Ästhetik hinaus. Es gibt Funktionsoptimierungen, die wirklich nützlich sein können. Standardmäßig zeigt die Echo Show die Uhrzeit an. Sie können Home Cards jedoch verwenden, um weitaus mehr Funktionen hinzuzufügen. Greifen Sie auf Home Cards zu, indem Sie zu „Einstellungen “ (Zahnradsymbol), „ Home & Uhr “ und dann zu „Home Cards“ navigieren .

Dadurch können Sie im Wesentlichen eine Vielzahl von Karten anzeigen, z. B. Nachrichten, Benachrichtigungen, Erinnerungen, bevorstehende Ereignisse, Wetter, Trendthemen, Drop-In usw. Mit diesem Menü können Sie auch auswählen, wie die Karten angezeigt werden: kontinuierlich oder als sobald neue Informationen verfügbar sind. Wenn Sie beispielsweise Ersteres auswählen, werden die Karten kontinuierlich gemischt, wobei die Uhr regelmäßig angezeigt wird. Wenn Sie sich für Letzteres entscheiden, wird eine Karte nur angezeigt, wenn neue Informationen vorliegen.
Echo Show Nachtmodus
Die auf Ihrem Echo Show-Gerät angezeigten Informationen können sehr praktisch und nützlich sein. Allerdings ist es beim Schlafen nicht besonders praktisch. Tatsächlich möchten Sie wahrscheinlich nicht, dass Ihr Echo Show-Gerät am Krankenbett jedes Mal mit voller Helligkeit aufleuchtet, wenn Sie eine Benachrichtigung erhalten. Sie könnten vor dem Schlafengehen die Helligkeit manuell verringern und die Benachrichtigungseinstellungen bearbeiten, aber das ist definitiv nicht die bequemste Vorgehensweise.
Durch die Aktivierung des Nachtmodus können Sie Ihr Echo Show-Gerät auf eine geringere Bildschirmhelligkeit einstellen und bei der Anzeige von Benachrichtigungen „rücksichtsvoller“ vorgehen. Gehen Sie dazu zu Einstellungen ¸, dann zu Home & Uhr und tippen Sie auf Nachtmodus . In diesem Menü können Sie auswählen, wann das Zifferblatt gedimmt und wann der Nachtmodus beendet werden soll. Natürlich können Sie dies für jeden Wochentag individuell anpassen.
Anpassen der Echo Show
Wie Sie sehen, gibt es viele coole Optimierungen zur Personalisierung Ihrer Echo Show. Egal, ob Sie den Uhrenstil oder das Hintergrundfoto ändern, eine Diashow starten oder den Nachtmodus einrichten möchten, Sie können dies alles schnell und mühelos erledigen, nur mit Ihrem Echo Show-Gerät, Ihrem Computer und der Amazon-App auf Ihrem Smartphone/ Tablet-Gerät.
Wie haben Sie Ihre Echo Show eingerichtet? Benutzen Sie die Nachtuhr? Haben Sie selbst einige Optimierungen gefunden? Erzählen Sie Ihre Geschichte gerne im Kommentarbereich unten und zögern Sie nicht, Fragen zu stellen, die mit Echo zu tun haben.