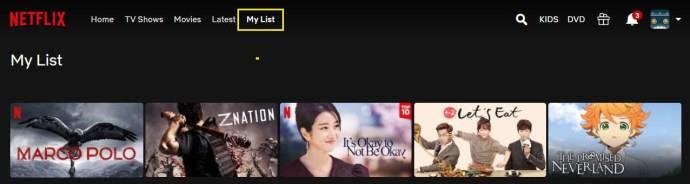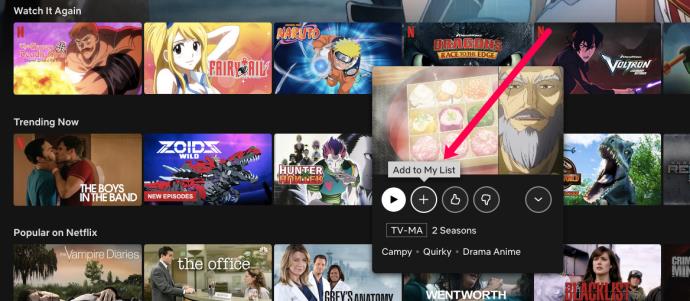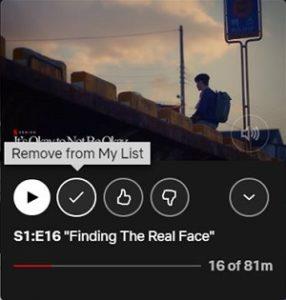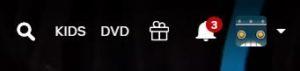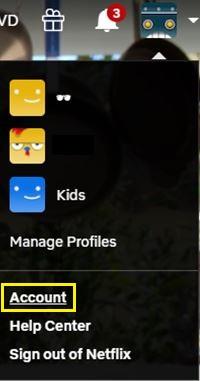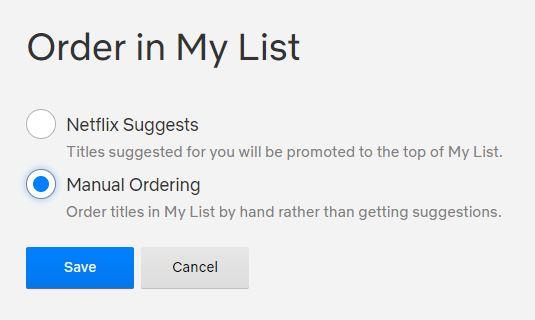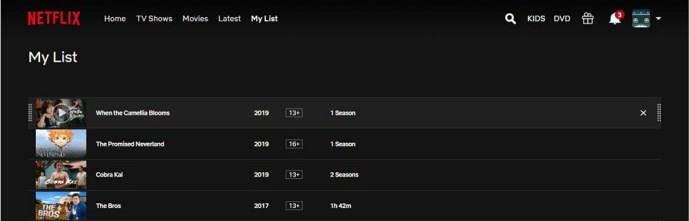Wenn Sie sich bei Ihrem Netflix-Konto anmelden, sehen Sie unabhängig von der Art des verwendeten Geräts als Erstes eine umfangreiche Liste mit Videoinhalten. Wenn Sie eine bestimmte Fernsehsendung oder einen genauen Film finden möchten, müssen Sie die Suchfunktion verwenden. Dies kann manchmal mühsam sein, insbesondere wenn Sie von Ihrem Sofa aus ohne Tastatur auf Netflix zugreifen.

Aus diesem Grund hat Netflix die Funktion „Meine Liste“ entwickelt. Um auf Ihre bevorzugten Netflix-Inhalte zuzugreifen, müssen Sie lediglich die entsprechende Schaltfläche auswählen.
So zeigen Sie meine Liste auf Netflix geräteübergreifend an
Unabhängig davon, ob Sie über einen Roku-Stick, Firestick, Computer, Smart-TV, Smartphone oder Tablet auf Netflix zugreifen, ist die Anzeige von Inhalten auf allen Geräten nahezu gleich.
- Starten Sie die Netflix-App/gehen Sie zu netflix.com.

- Navigieren Sie zum oberen Teil des Bildschirms. Klicken/tippen/wählen Sie „Meine Liste“.
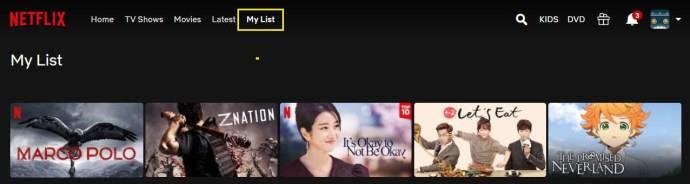
Eine Liste mit Sendungen und Filmen wird angezeigt. Darauf können Sie die Serien und Filme sehen, die Sie hinzugefügt haben, um einen einfachen Zugriff zu ermöglichen.
Auf einigen älteren Geräten kann es sein, dass Sie „Meine Liste“ nicht finden können. Wenn Sie das nicht können, machen Sie sich keine Sorgen. Suchen Sie nach Instant Queue. Das ist gleich.
Eine schnelle Möglichkeit, über den Desktop-Browser zu „Meine Liste“ zu navigieren, besteht darin, einfach netflix.com/mylist aufzurufen.
Wenn Sie „Meine Liste“ oder „Instant Queue“ immer noch nicht finden können, verwenden Sie möglicherweise die kinderfreundliche Version von Netflix. „Meine Liste“ ist in diesem Modus nicht verfügbar. Wechseln Sie zurück zum Standard-Netflix und Sie erhalten wieder Zugriff auf „Meine Liste“.
So fügen Sie Inhalte zu meiner Liste hinzu
Bei „Meine Liste“ handelt es sich nicht um eine computergenerierte Liste mit Vorschlägen für Ihr Sehvergnügen, wie Sie sie möglicherweise auf der Startseite von Netflix finden. Bei „Meine Liste“ handelt es sich im Wesentlichen um eine mit Lesezeichen versehene Liste von Inhalten, die Sie selbst für Ihr personalisiertes Netflix-Erlebnis auswählen.
Es sind also Sie als Benutzer, der Inhalte zur Seite „Meine Liste“ hinzufügt. Aber wie fügt man Artikel hinzu? Nun, es ist ganz einfach.
Wenn Sie auf eine Serie oder einen Film stoßen, den Sie zu „Meine Liste“ hinzufügen möchten, sehen Sie darunter ein Plus-Symbol mit den Worten „Meine Liste“ darunter. Wählen Sie es aus und das Pluszeichen wird zu einem Häkchen. Das bedeutet, dass der Videoinhalt zu „Meine Liste“ hinzugefügt wurde.
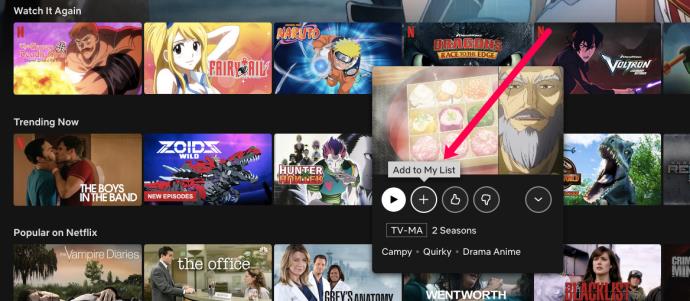
Gehen Sie zu „Meine Liste“ und Sie sehen dort die hinzugefügte Sendung/den hinzugefügten Film.
Wenn Ihr Gerät über „Instant Queue“ anstelle von „My List“ verfügt, können Sie vom Gerät aus keine Filme oder Fernsehsendungen hinzufügen. Verwenden Sie die Netflix-Website, um Elemente zu „Meine Liste“ hinzuzufügen. Diese werden dann im Menü „Instant Queue“ angezeigt.
So entfernen Sie Inhalte aus meiner Liste
Es gibt verschiedene Möglichkeiten, einen Film oder eine Serie aus „Meine Liste“ zu entfernen. Dies könnte jedoch der einfachste Weg sein.
- Suchen Sie die betreffende Sendung oder das betreffende Video.
- Wählen Sie es aus oder bewegen Sie den Mauszeiger darüber und klicken Sie dann auf die Häkchenschaltfläche „Aus meiner Liste entfernen“.
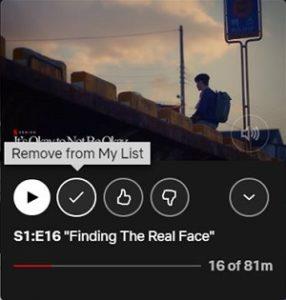
Bedenken Sie jedoch, dass Sie möglicherweise auf den Inhalt „Meine Liste“ als Teil des Netflix-Bildschirms „Durchsuchen“ stoßen (vor allem als Teil der Liste „Weiter ansehen“). Sie können den gleichen Anweisungen wie oben beschrieben folgen, um das jeweilige Element aus „Meine Liste“ zu entfernen.
Können Sie meine Listenelemente neu anordnen?
Ja, wenn Sie sich in den USA befinden, können Sie die manuelle Bestellung in „Meine Liste“ aktivieren. Allerdings müssen Sie hierfür die Browserversion von Netflix verwenden. Hier erfahren Sie, wie es geht.
- Gehen Sie zu Ihrem Netflix-Profilsymbol in der oberen rechten Ecke des Bildschirms.
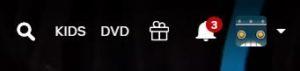
- Wählen Sie im Dropdown-Menü Konto aus.
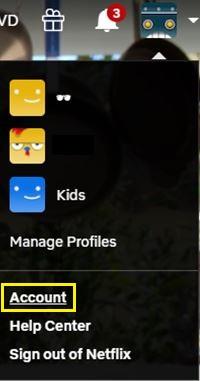
- Gehen Sie zu Ihrem Profil.

- Klicken Sie neben „Reihenfolge in meiner Liste“ auf „Ändern“.

- Wählen Sie Manuelle Bestellung.
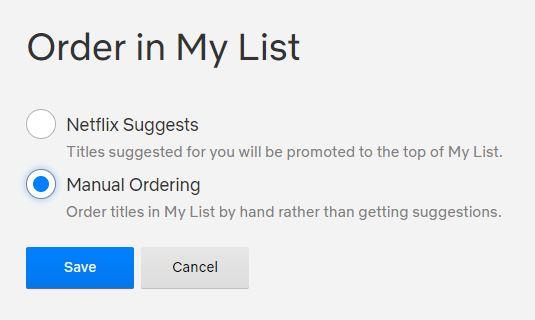
- Gehen Sie zu „Meine Liste“ und ordnen Sie die Titel neu an.
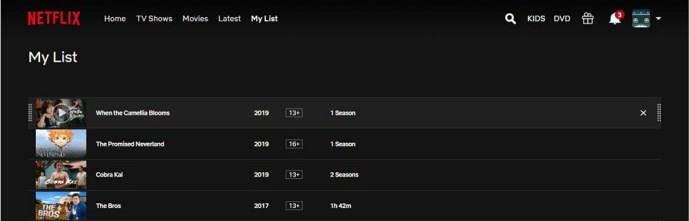
Netflix erstellt außerdem automatisch verschiedene Suchlisten für Sie, je nachdem, was Sie am wahrscheinlichsten sehen. Ihre „Meine Liste“ funktioniert im Allgemeinen auf die gleiche Weise. Netflix ordnet Filme und Fernsehsendungen in „Meine Liste“ nach dem oben genannten Prinzip.
Die Elemente Ihrer „Meine Liste“ können sich aus mehreren Gründen ändern. Netflix fügt möglicherweise einen neuen Film oder eine neue Staffel einer Fernsehsendung hinzu und verschiebt ihn an die Stelle von Inhalten, die sich zuvor an dieser Stelle befanden.
Wenn Sie Ihr Netflix mit Ihrem Facebook-Konto verbunden haben, kann sich Ihre Liste ändern, wenn ein Freund einen Titel auf Ihrer „Meine Liste“ angesehen hat.
Eine Serie oder ein Film kann auch an den Anfang von „Meine Liste“ verschoben werden, wenn sie voraussichtlich bald nicht mehr verfügbar sind.
Können Sie meine Liste entfernen?
Das Menü „Meine Liste“ ist immer vorhanden, aber wenn Sie es nicht verwenden möchten, müssen Sie es nicht verwenden. Wenn Sie My List entfernen wollten, können Sie in Ihrem Browser leider nichts tun. Auf tragbaren Geräten wird „Meine Liste“ jedoch nicht angezeigt, wenn keine Elemente hinzugefügt wurden. Wenn Sie „Meine Liste“ wirklich entfernen möchten und Netflix auf einem der neueren Geräte verwenden, können Sie es löschen, indem Sie einfach alle Elemente aus Ihrem Menü „Meine Liste“ entfernen.
Einige Titel könnten verschwinden
Gelegentlich bereitet Netflix die Entfernung eines Titels aus seinem Angebot vor. Dadurch wird der Inhalt für eine Weile an den Anfang der Liste verschoben, bevor er endgültig entfernt wird. Wenn es endgültig entfernt wird, verschwindet es von Netflix und damit auch von Ihrem Bildschirm „Meine Liste“.
In manchen Fällen kann es vorkommen, dass mehrere Elemente aus „Meine Liste“ verschwinden. Warum könnte das passieren?
Obwohl Netflix unter einem Dach vereint ist, bietet es nicht überall auf der Welt die gleichen Inhalte an.
„Meine Liste“ ist eine weltweit unterstützte Funktion, es werden jedoch keine von Ihnen hinzugefügten Fernsehsendungen und Filme angezeigt, die in Ihrer aktuellen Region nicht verfügbar sind. Dies kommt auf Reisen häufig vor. Aber keine Sorge, wenn Sie in eine Region gelangen, die die betreffenden Titel unterstützt, werden sie wieder in „Meine Liste“ angezeigt. Ein weiterer möglicher Grund für das Verschwinden von Artikeln aus der Liste könnte die nur in den USA verfügbare Funktion sein, die eine manuelle Bestellung ermöglicht. Schalten Sie es genauso aus, wie Sie es eingeschaltet haben, um dieses Problem zu beheben (erklärt im Abschnitt „Können Sie meine Listenelemente neu anordnen“ oben).
Werden meine Listenelemente auf einer Seite aufgelistet?
Obwohl es bei älteren Geräten Ausnahmen gibt, können Sie auf allen neueren Geräten sowie in den Browserversionen von Netflix alle Elemente in Ihrer „Meine Liste“ auf einer einzigen Seite anzeigen.
Es gibt jedoch keine Funktion, die dies ein- oder ausschaltet, sodass Sie „Meine Liste“ so anzeigen müssen, wie sie dargestellt wird.
Zusätzliche FAQs
1. Wie viele Fernsehsendungen und Filme kann ich zu meiner Liste hinzufügen?
Mit „Meine Liste“ können Sie bis zu 500 Titel in Ihrem Profil „speichern“. Woher wissen Sie, wann Sie das Limit erreicht haben? Nun, wenn Sie versuchen, das 501. Element zur Liste hinzuzufügen, lässt Netflix dies nicht zu. Wenn Sie diese Zahl erreicht haben, beginnen Sie dort mit dem Entfernen nicht benötigter Einträge.
2. Kann ich das Netflix-Konto teilen?
Ja, mehrere Benutzer können ein Konto teilen und mehrere Profile auf Netflix erstellen. Dies unterscheidet sich jedoch davon, Netflix gleichzeitig auf verschiedenen Geräten ansehen zu können. Um die verfügbaren Abonnementoptionen anzuzeigen, besuchen Sie netflix.com und wählen Sie die Option aus, die am besten zu Ihnen passt.
3. Werden Sie benachrichtigt, wenn jemand Ihr Netflix nutzt?
Wenn Sie jemandem die Nutzung Ihres Netflix-Kontos gestattet haben oder ein Konto teilen, werden Sie nicht benachrichtigt, wenn jemand den Dienst nutzt. Wenn Sie und Ihre Freunde Netflix bereits auf der maximalen Anzahl an Geräten ansehen und jemand anderes mit dem Anschauen beginnt, werden einige der vorherigen Benutzer benachrichtigt und ihre Wiedergabe wird angehalten. Aus diesem Grund sollten Sie Ihr Netflix-Abonnement nicht mit mehr Personen teilen, als die Anzahl gleichzeitiger Streaming-Geräte in Ihrem Abonnement vorgibt.
Sollte es jedoch zu einem unbefugten Anmeldeversuch bei Ihrem Netflix-Konto kommen, erkennt der Dienst dies und benachrichtigt Sie per E-Mail.
„Meine Liste“ von Netflix
Die Optionen, die Sie zum Anpassen Ihrer „Meine Liste“ auf Netflix haben, sind etwas eingeschränkt. Dennoch gibt es einen gewissen Spielraum für die Personalisierung Ihres Erlebnisses. Befolgen Sie die oben aufgeführten Anweisungen und versuchen Sie, Ihr Netflix-Erlebnis an Ihre Bedürfnisse anzupassen. „Meine Liste“ ist eine unglaublich nützliche Funktion, mit der Sie nicht mehr mehrere Listen nach Ihren Lieblingssendungen oder -filmen durchsuchen müssen.
Haben Sie es geschafft, Ihre „Meine Liste“ zu öffnen? Haben Sie die Artikel neu angeordnet? Haben Sie weitere Fragen zum Thema? Klicken Sie einfach auf die Kommentare unten und lassen Sie es uns wissen.