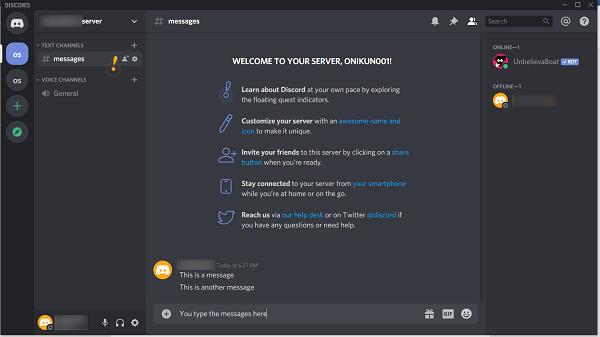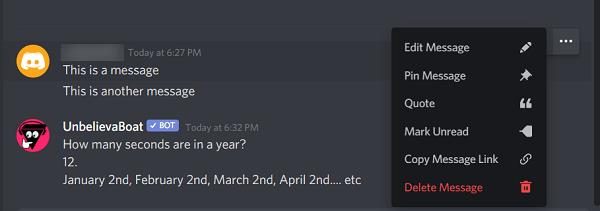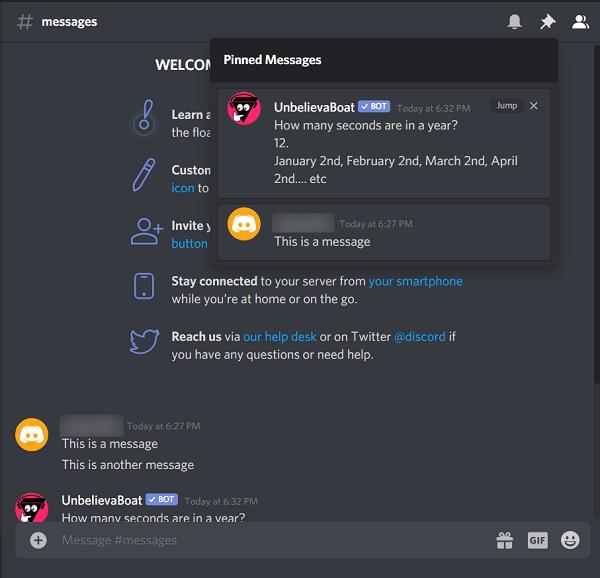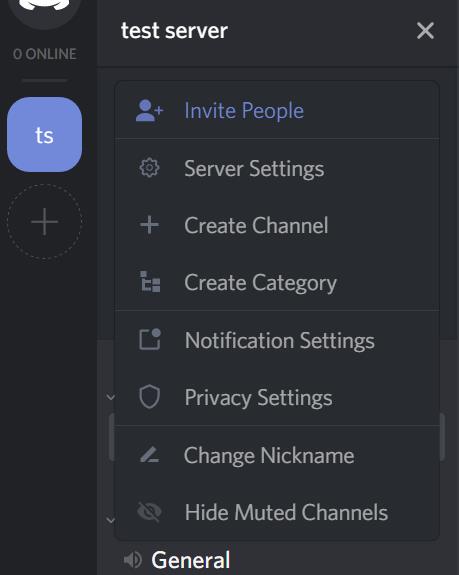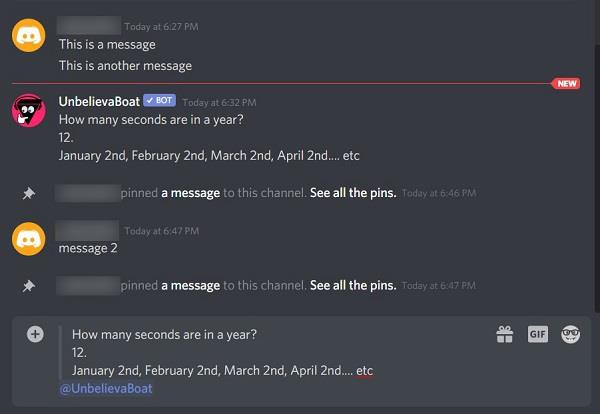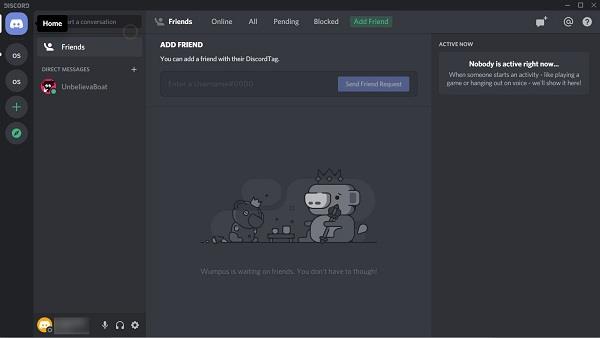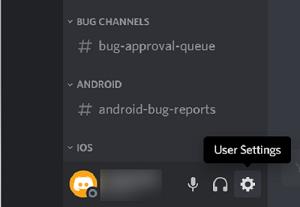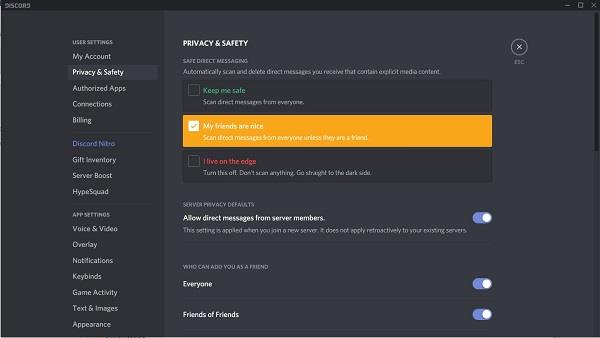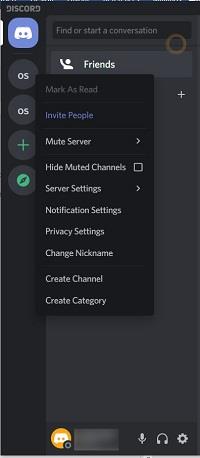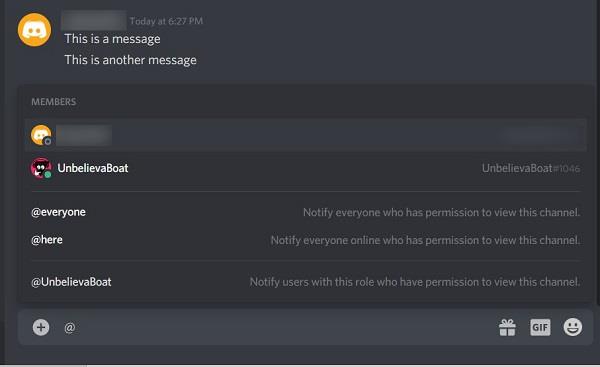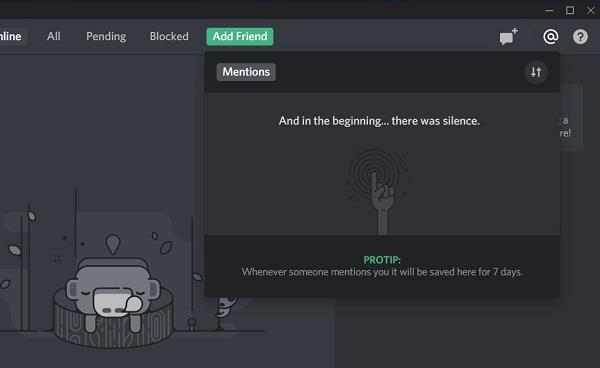Auch wenn das Anzeigen von Nachrichten auf Discord relativ einfach ist, wurden mehrere Optionen hinzugefügt, um die Messaging-Funktionalität zu erweitern. Zu wissen, wie er diese Optionen nutzen kann, wäre für jeden unerschrockenen Community-Manager eine große Hilfe.

In diesem Artikel zeigen wir Ihnen, wie Sie Discord-Nachrichten in allen Einzelheiten anzeigen können, und geben Ihnen Hinweise, wie Sie den Nutzen maximieren können.
Discord-Nachrichten
Die Discord-Messaging-Plattform weist viele Ähnlichkeiten mit anderen beliebten Nachrichten-Apps auf. Sie geben eine Nachricht in das Textfeld ein, drücken die Eingabetaste und die Nachricht wird im Fenster angezeigt.
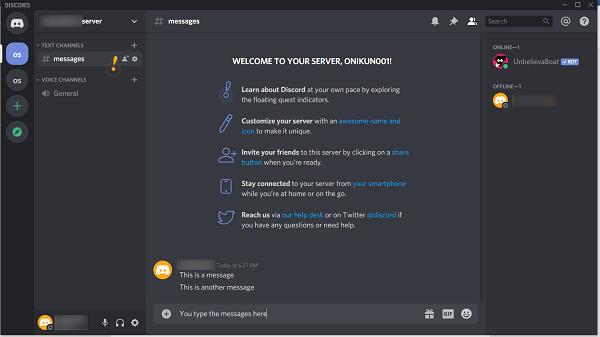
Mitglieder des Kanals können dasselbe tun, es sei denn, Sie haben ihre Fähigkeit zum Senden von Nachrichten eingeschränkt.
Sie können jede von Ihnen gesendete Nachricht löschen, indem Sie mit der Maus über den Text fahren, bis die Bearbeitungssymbole angezeigt werden.

Mit dem ersten Symbol können Sie ein Emoticon hinzufügen. Mit der zweiten Option haben Sie die Möglichkeit, die gerade eingegebene Nachricht zu bearbeiten. Letzteres bietet mehrere weitere Funktionen, wie im Bild unten gezeigt:
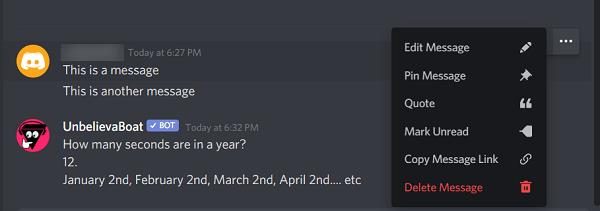
Die Funktionen jeder Option sind wie folgt:
- Nachricht bearbeiten: Ermöglicht Ihnen, die Nachricht zu bearbeiten.
- Nachricht anheften: Durch das Markieren einer Nachricht wird diese als wichtig markiert. Jeder, der einen Server betritt, auf dem eine Nachricht angeheftet ist, wird darüber informiert. Durch Klicken auf das Symbol „Angeheftete Nachrichten“ oben links im Nachrichtenfeld können Benutzer alle angehefteten Nachrichten sehen.
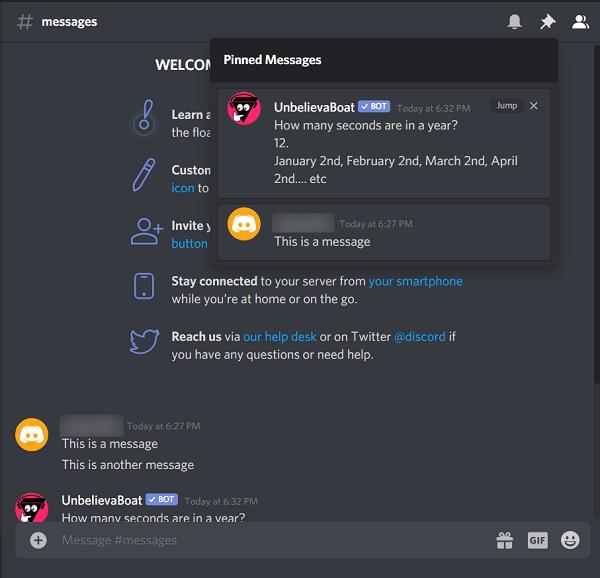
- Zitat: Kopiert die Nachricht in das Texteingabefeld. Dazu gehört auch der Name des Verfassers der Nachricht. Dies gibt Ihnen eine einfache Möglichkeit, eine Nachricht zu teilen, die ein anderer Benutzer eingegeben hat.
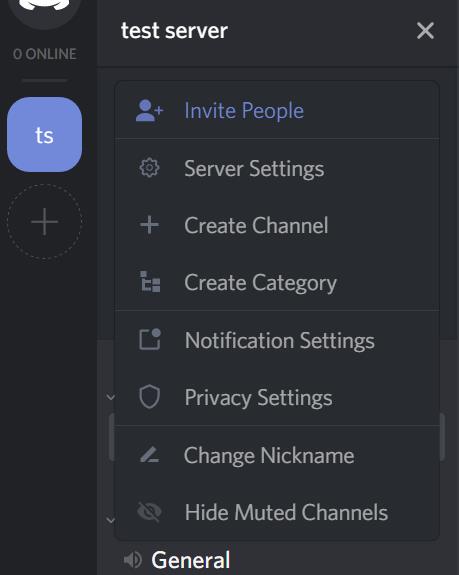
- Als ungelesen markieren: Markiert eine Nachricht als neu. Wenn Sie Benachrichtigungen über ungelesene Nachrichten aktiviert haben, wird auf dem Discord-Symbol in der Taskleiste ein roter Punkt angezeigt.
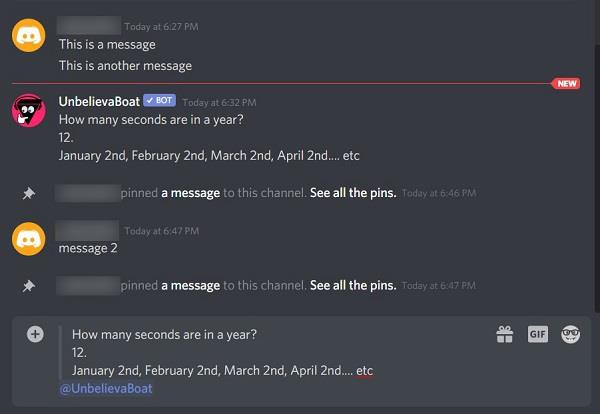
- Nachrichtenlink kopieren: Dadurch erhalten Sie einen Hyperlink zur Nachricht und kopieren diese in die Zwischenablage. Sie können diesen Link auch außerhalb von Discord einfügen. Jeder, der auf den Link klickt, wird zur Discord-Website und zur Nachricht selbst weitergeleitet.
- Nachricht löschen: Löscht die Nachricht.
Direktnachrichten
Es gibt einen anderen Nachrichtentyp, den Discord anbietet: DMs oder Direktnachrichten. Dabei handelt es sich um private Nachrichten, die von einem Benutzer direkt an einen anderen gesendet werden. Direktnachrichten werden nicht im Server-Chat angezeigt, sondern können stattdessen in einem separaten Fenster abgerufen werden.
Um auf das DM-Fenster zuzugreifen, klicken Sie auf das Home-Symbol, das Ihr Porträt oben links darstellt. Dadurch wird Ihnen eine Liste Ihrer Freunde und die Direktnachrichten angezeigt, die Sie derzeit haben.
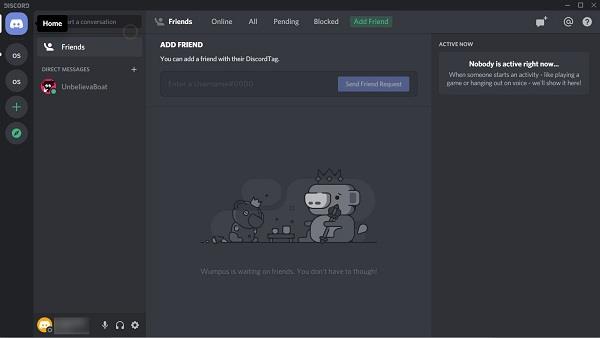
Wenn Sie auf das Porträt eines Freundes klicken, wird das Direktnachrichtenfenster geöffnet. Von hier aus können Sie ein privates Gespräch mit dieser Person führen.
Beachten Sie jedoch, dass Direktnachrichten möglicherweise von anderen Benutzern blockiert werden. Wenn ein anderer Benutzer oder sogar ein Freund DMs verhindert hat, können Sie ihm keine Direktnachricht senden.
Um dies selbst zu tun, gehen Sie folgendermaßen vor:
- Klicken Sie auf das Zahnradsymbol neben Ihrem Benutzernamen, um die Benutzereinstellungen zu öffnen.
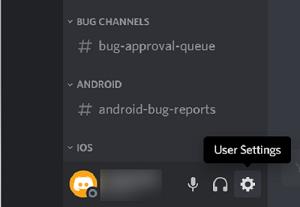
- Wählen Sie im Menü auf der linken Seite Datenschutz und Sicherheit aus.
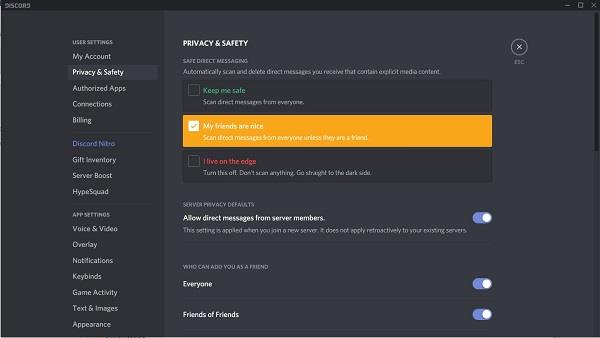
Wählen Sie die gewünschte Einstellung.
Discord scannt Inhalte auf potenziell unsichere Arbeitsinhalte. Mit der Option „Bewahre mich sicher“ werden alle Nachrichten gescannt, die Sie erhalten. „Meine Freunde“ ist eine nette Option, die alle Nachrichten scannt, die nicht von Ihren aufgelisteten Freunden stammen. Die Option „Ich lebe am Rande“ scannt nichts und lässt alle Nachrichten durch.
Durch Klicken auf „Direktnachrichten von Servermitgliedern zulassen“ im Menü „Server-Datenschutzstandards“ werden DMs von anderen entweder blockiert oder zugelassen.
Markieren Sie Nachrichten als gelesen
Manchmal haben Sie möglicherweise so viele Nachrichten, dass es unpraktisch wäre, sie einzeln zu lesen. Discord bietet eine Lösung, indem es Benutzern ermöglicht, ganze Server als gelesen zu markieren. Hier ist wie:
- Gehen Sie zur Serverliste auf der linken Seite.
- Klicken Sie mit der rechten Maustaste auf den Server, den Sie als gelesen markieren möchten
- Wählen Sie „Als gelesen markieren“.
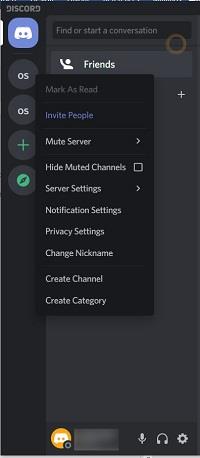
Sie können dies für alle Server tun, auf denen Nachrichten ungelesen sind. Wenn ein Server keine neuen Nachrichten hat, ist die Option ausgegraut.
Erwähnungen
Discord verfügt über eine andere Art von Nachrichtenbenachrichtigungen namens Erwähnungen. Wenn Sie eine Nachricht schreiben, können Sie eine andere Person darauf aufmerksam machen, dass Sie sich speziell auf sie beziehen oder sie auf Ihre Nachricht aufmerksam machen möchten. Geben Sie dazu das @-Symbol gefolgt vom Namen der Person ein, die Sie erwähnen.
Wenn Sie @ in das Eingabefeld eingeben, erhalten Sie eine Liste der Personen, die Sie erwähnen können:
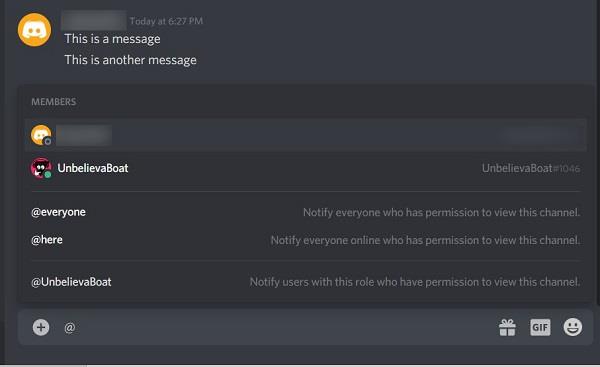
Wie gezeigt, benachrichtigt @everyone alle Mitglieder des Kanals, @here alle Mitglieder, die derzeit online sind, und @ gefolgt von einem Benutzernamen benachrichtigt diesen bestimmten Benutzer.
Sie können auf alle Nachrichten zugreifen, in denen Sie erwähnt wurden, indem Sie auf die Registerkarte „Erwähnung“ von Discord klicken. Dies ist das @-Symbol in der oberen linken Ecke des Discord-Fensters. Alle Nachrichten, in denen Sie erwähnt werden, bleiben bis zu sieben Tage in diesem Fenster und werden danach gelöscht.
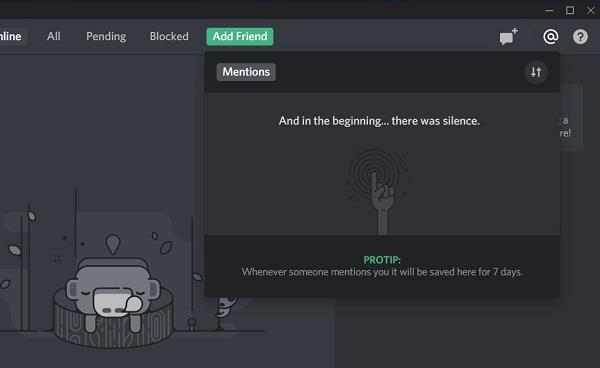
Ein vielseitiges Kommunikationstool
Die Discord-App hat sich als vielseitiges und zuverlässiges Kommunikationstool für Tausende von Online-Gruppen erwiesen. Zu wissen, wie man durch die Messaging-Optionen navigiert, hilft sowohl Servermitgliedern als auch Administratoren, ihre Communities effektiv zu verwalten.
Kennen Sie andere Möglichkeiten, Discord-Nachrichten anzuzeigen? Haben Sie Meinungen zum Nachrichtensystem, die Sie teilen möchten? Lassen Sie es uns im Kommentarbereich unten wissen.