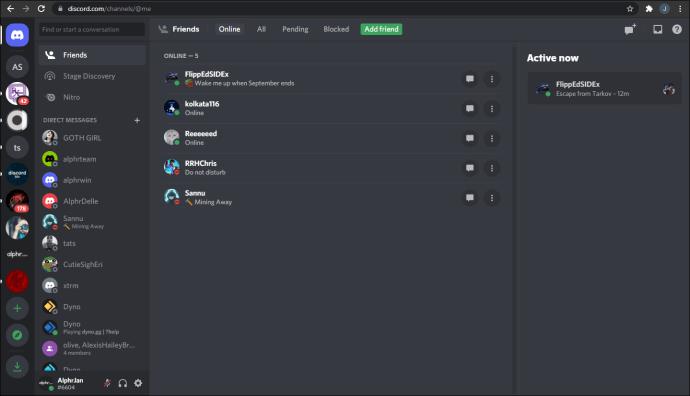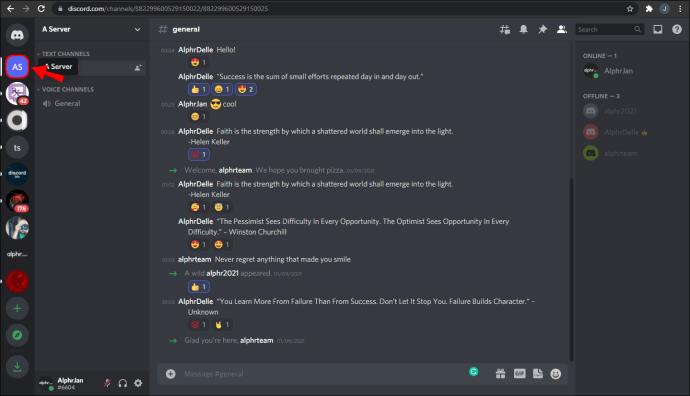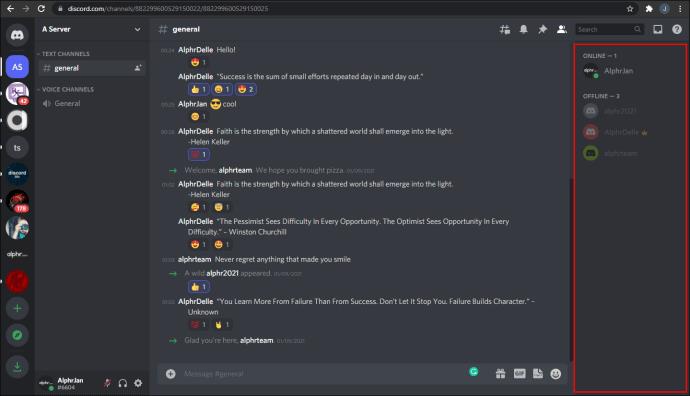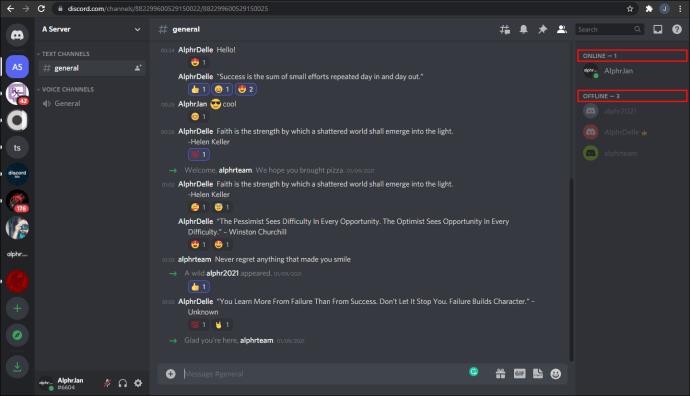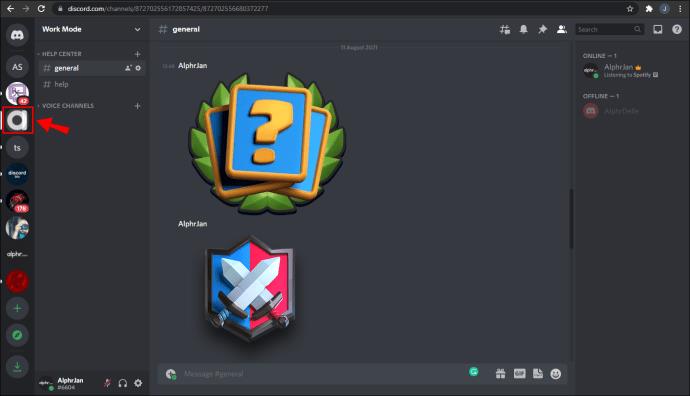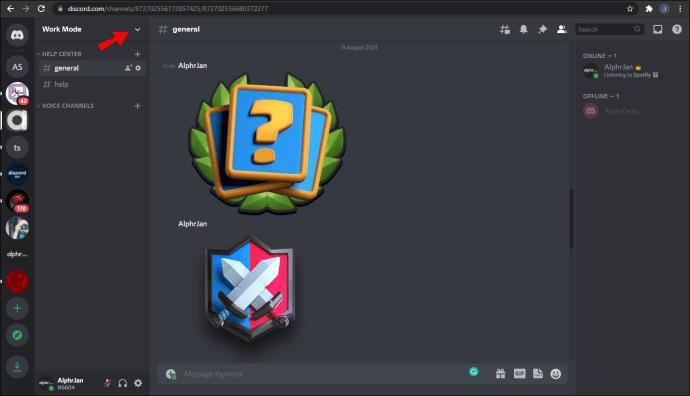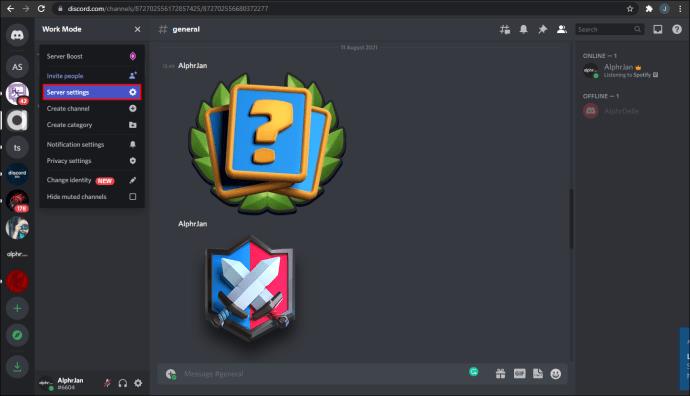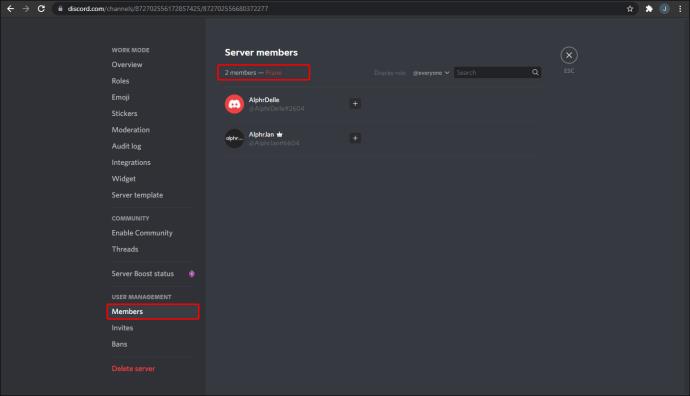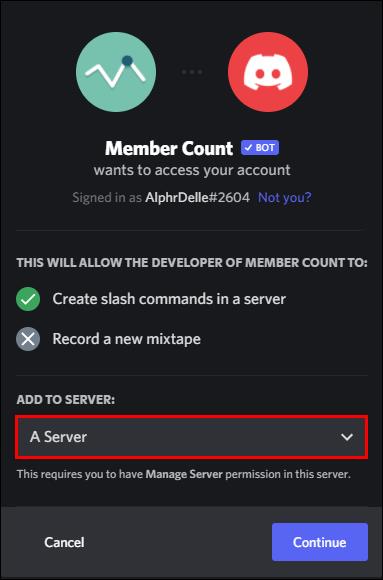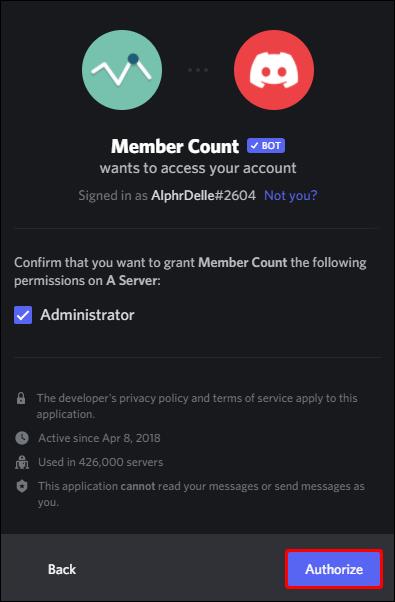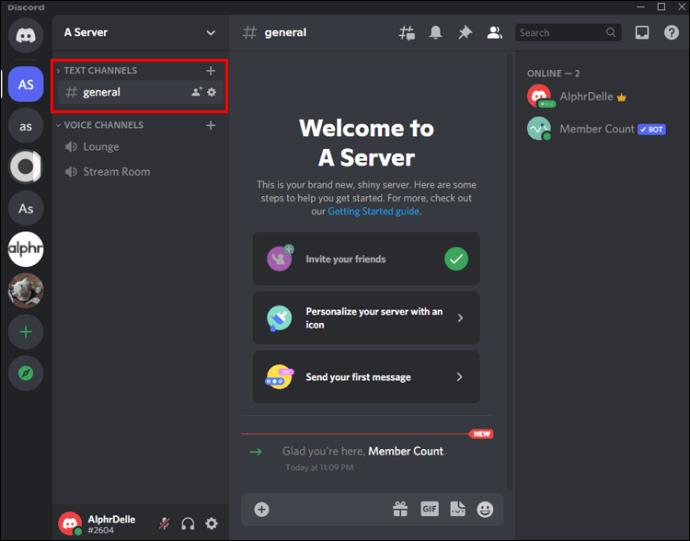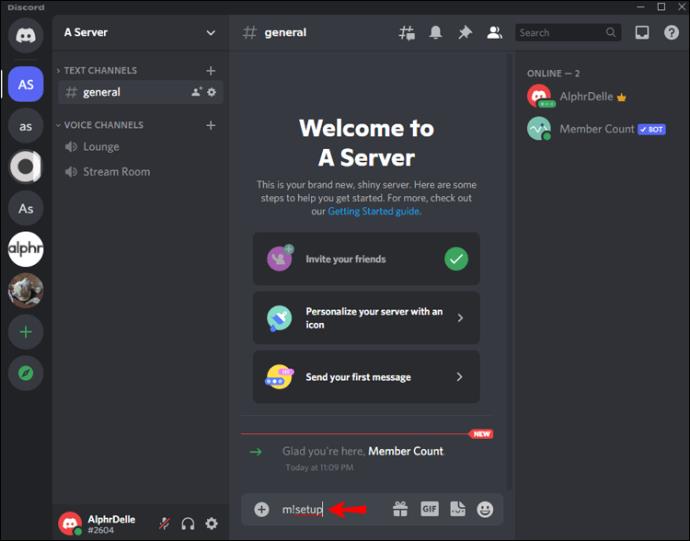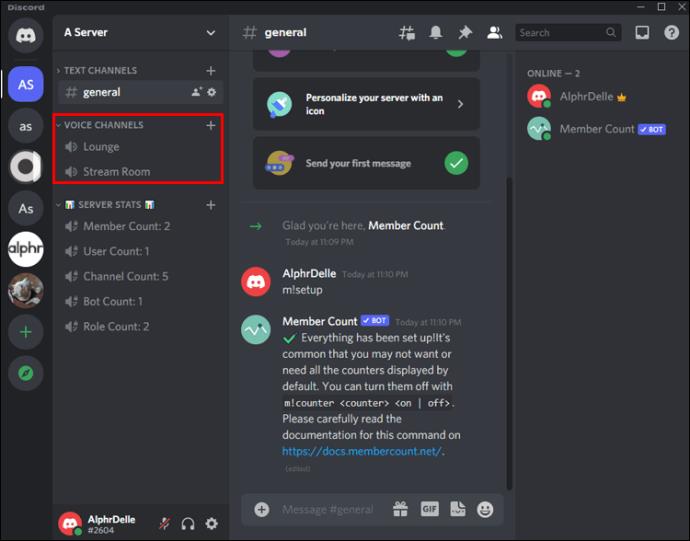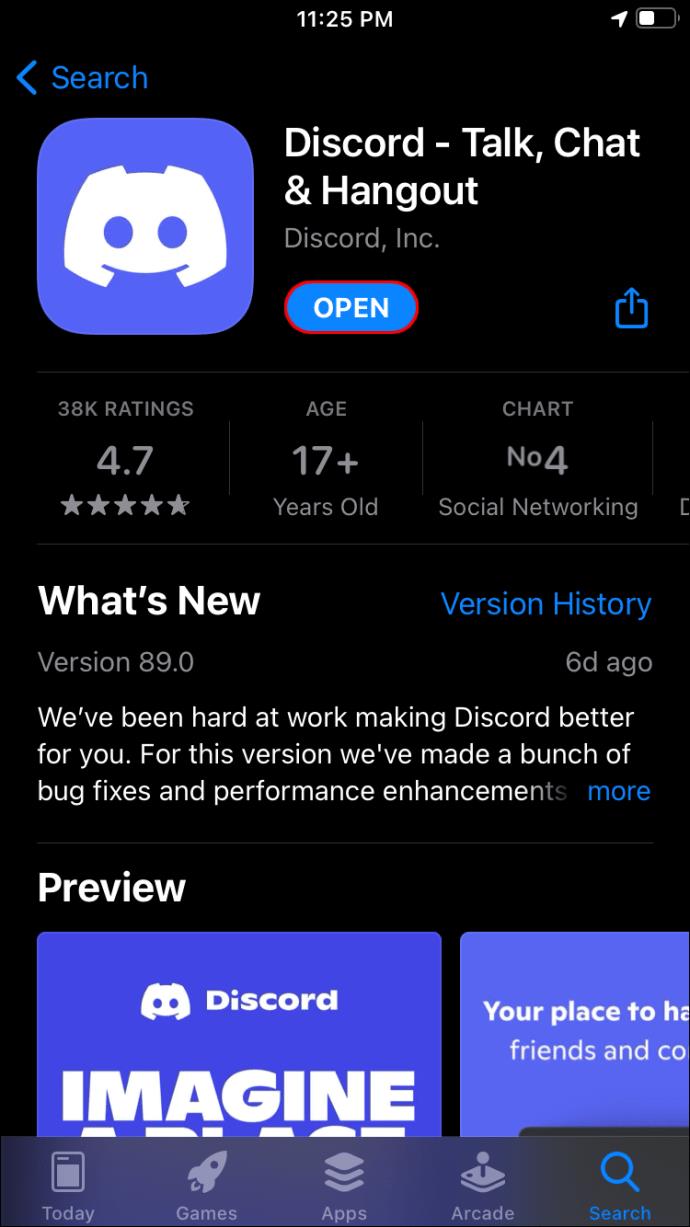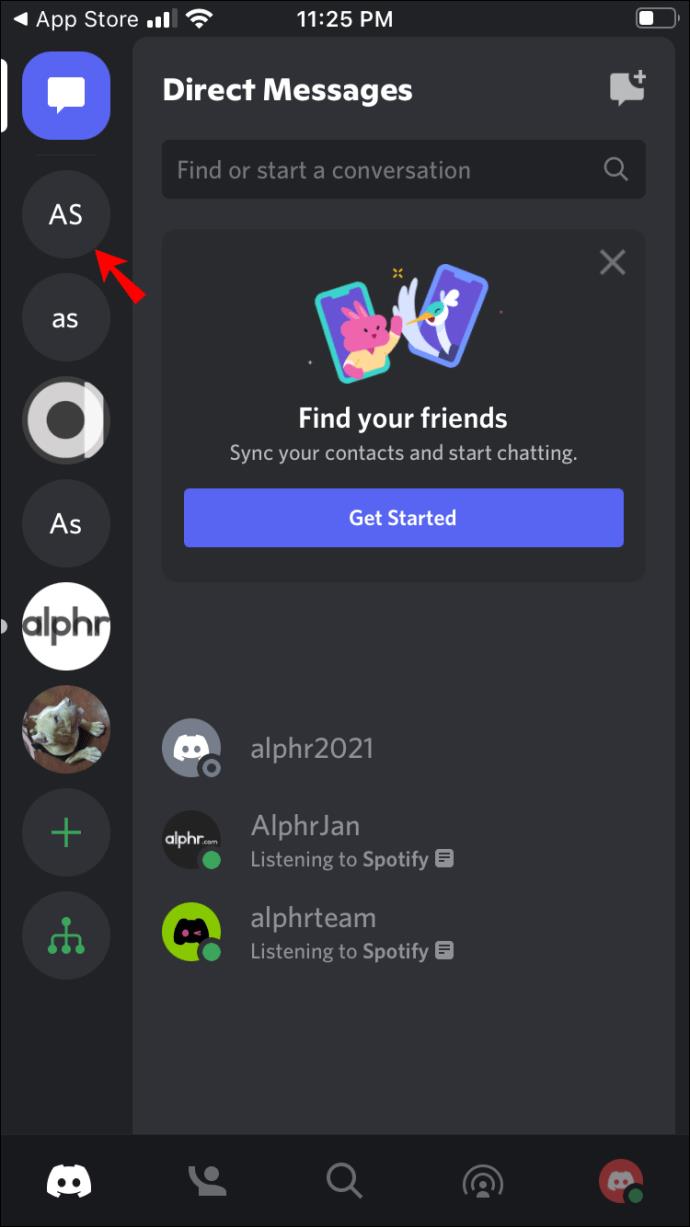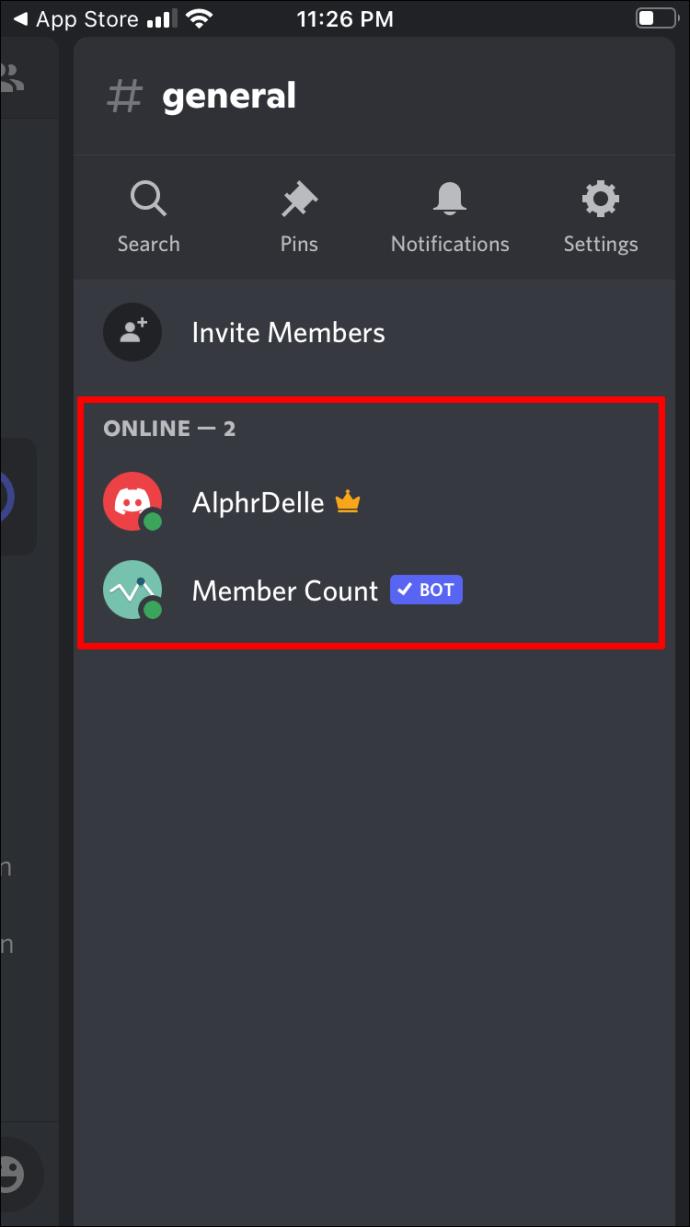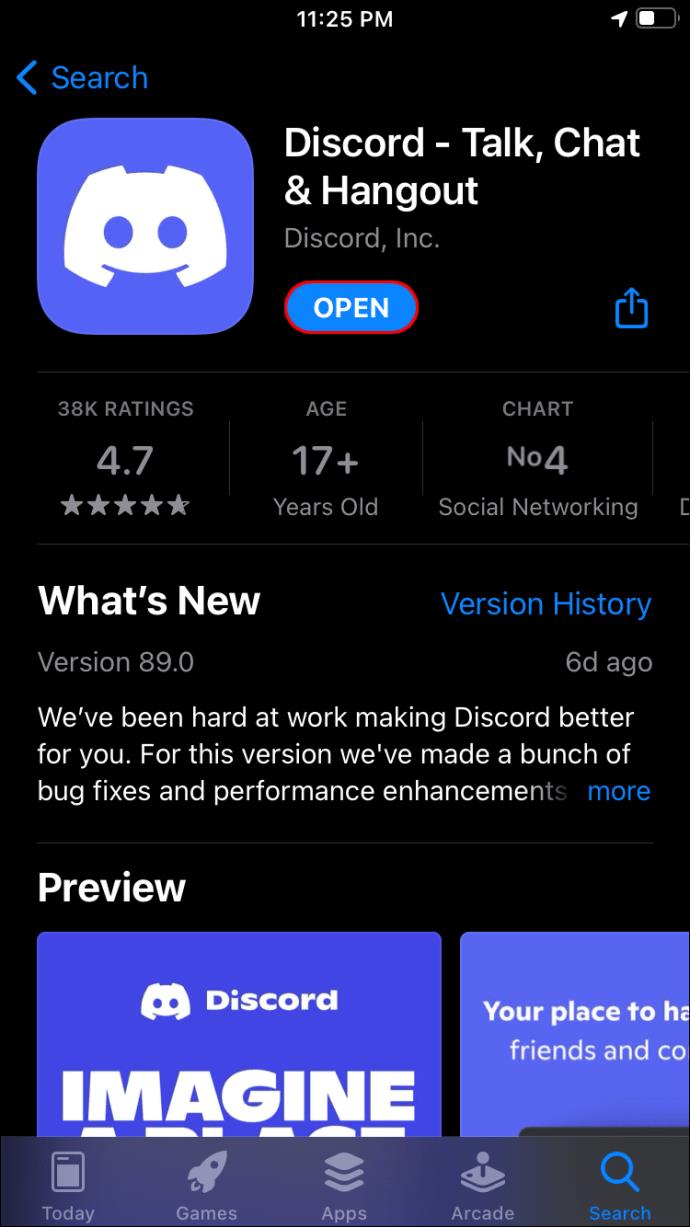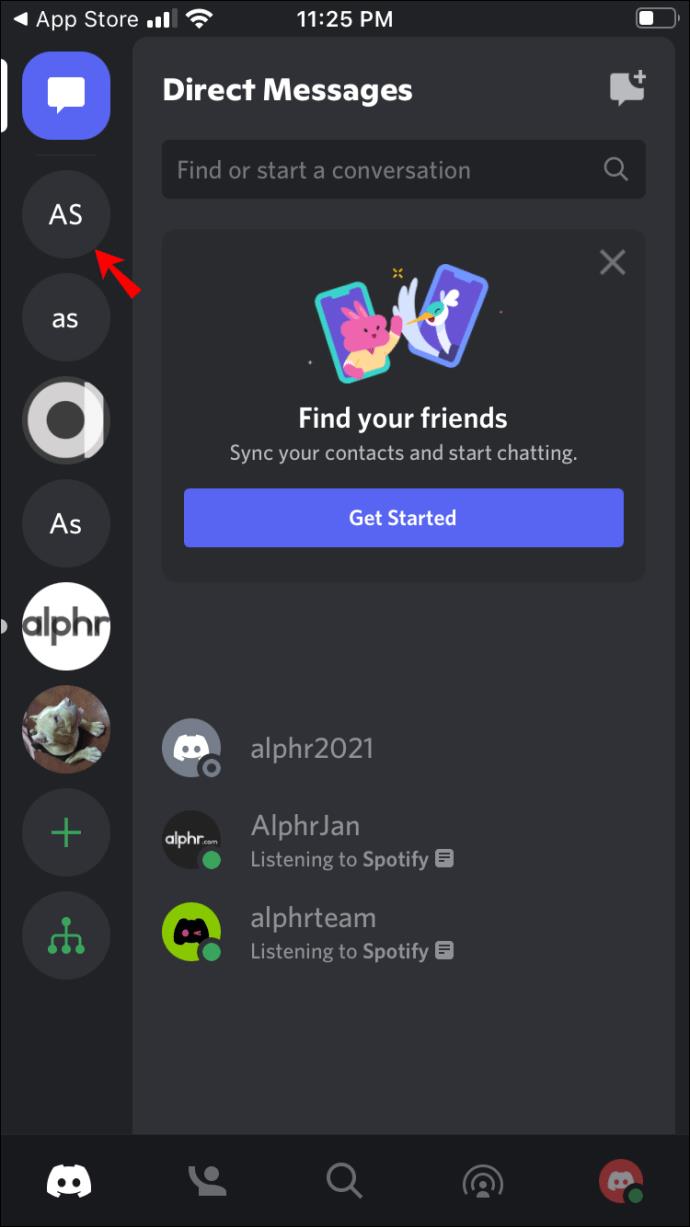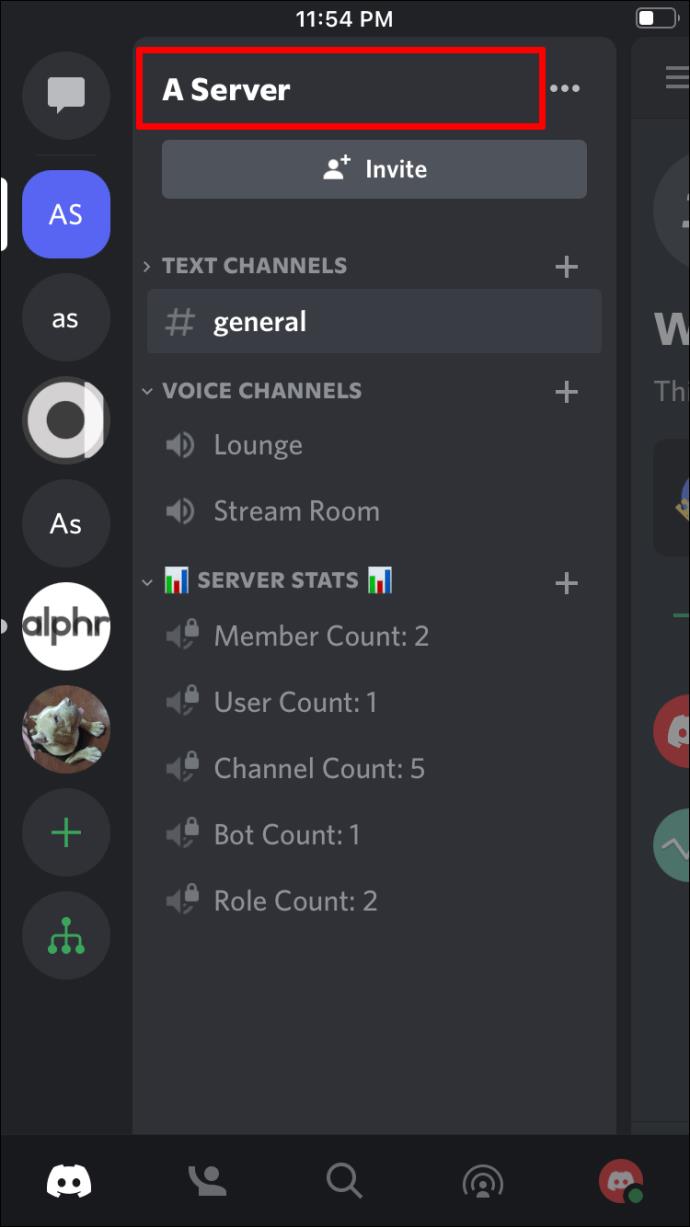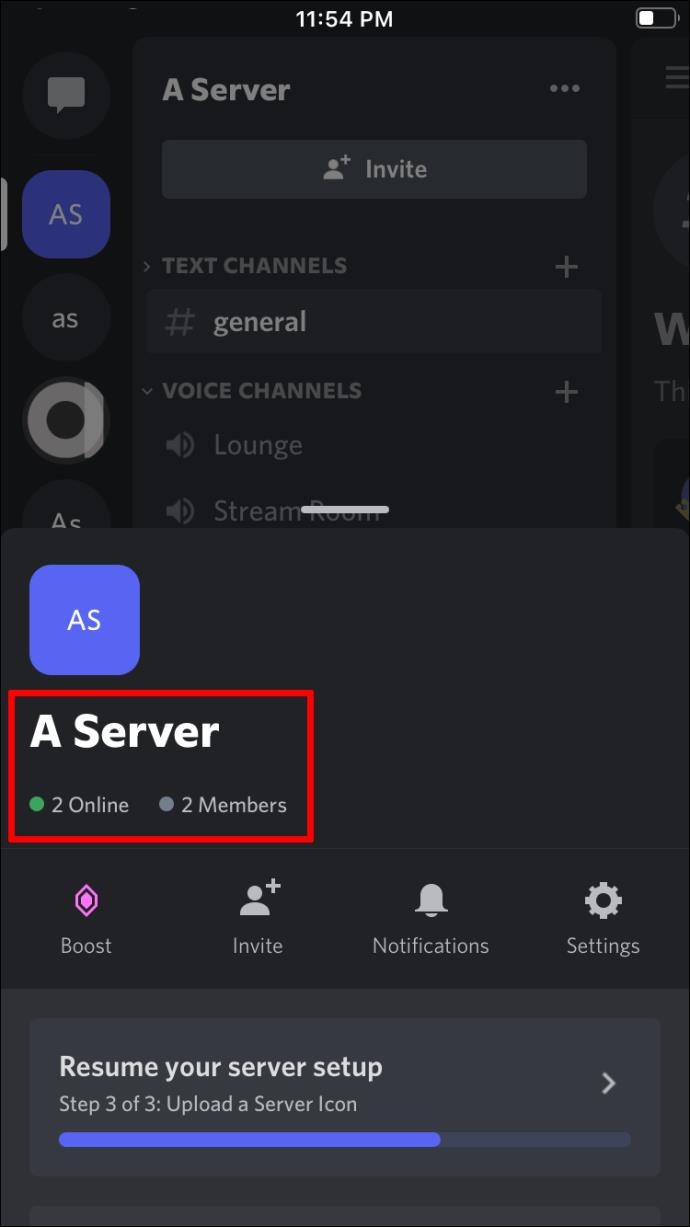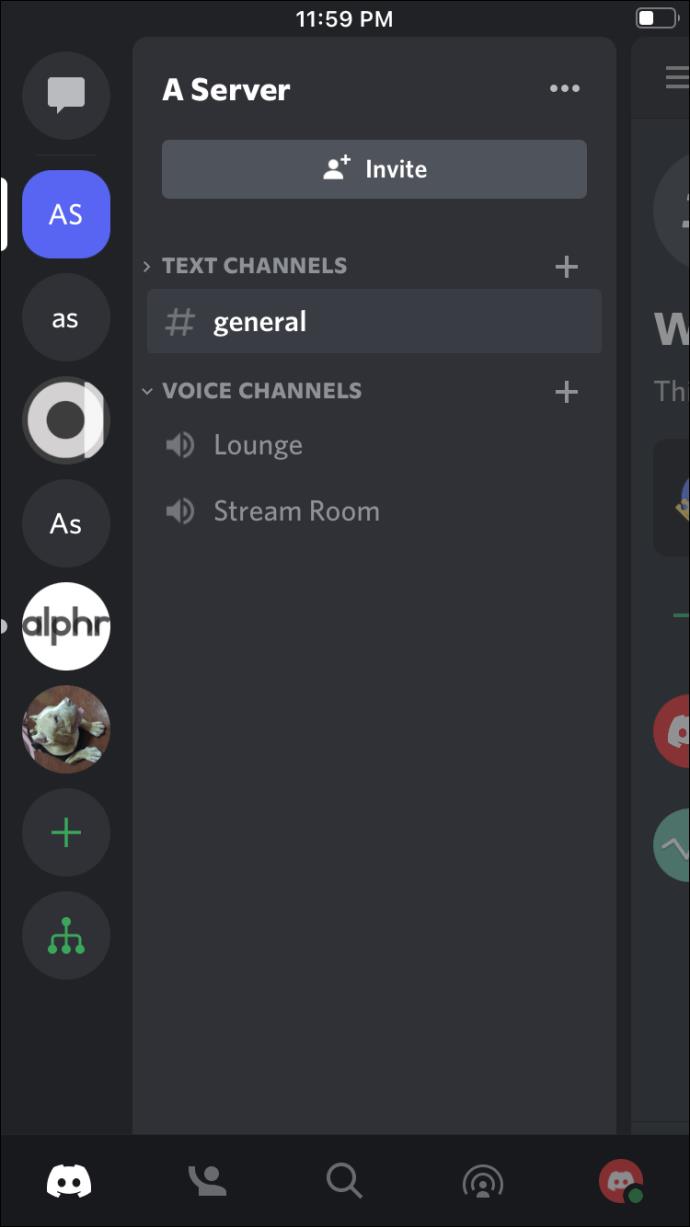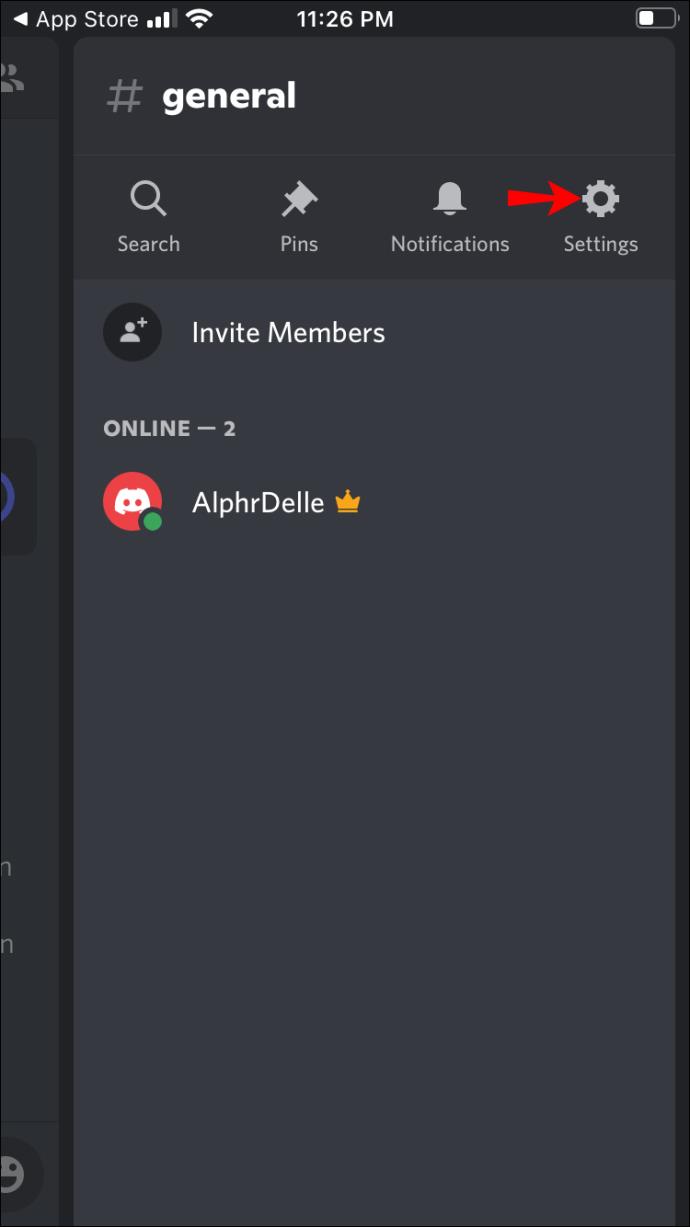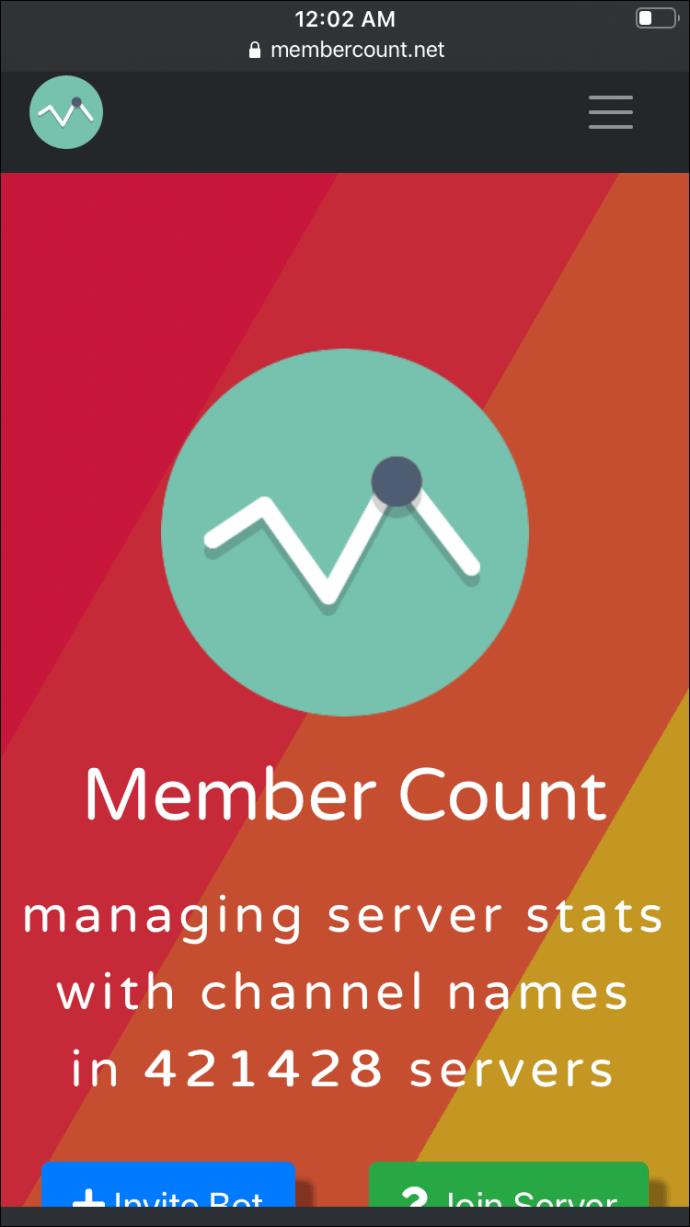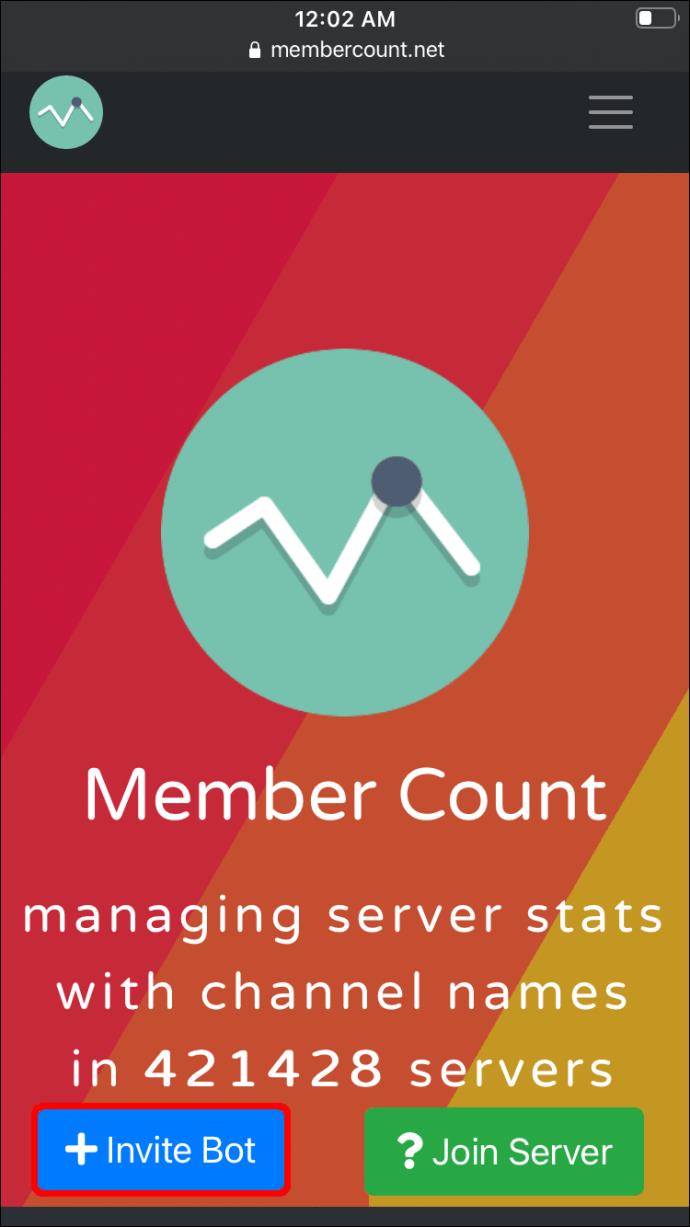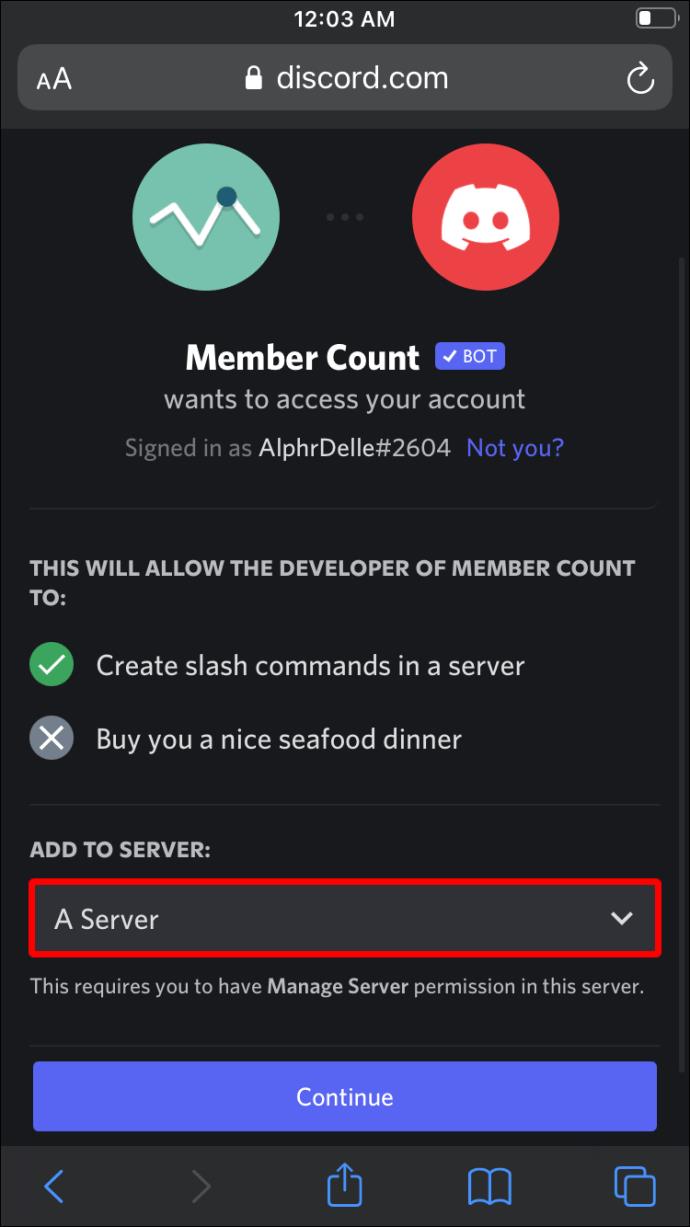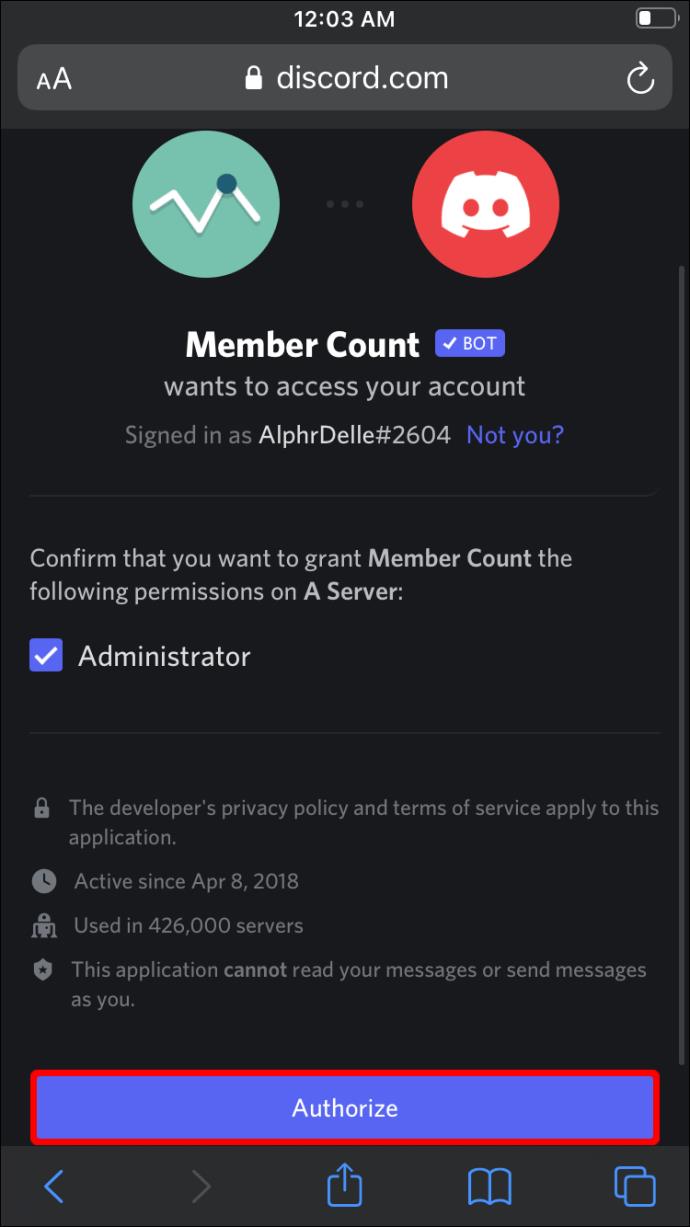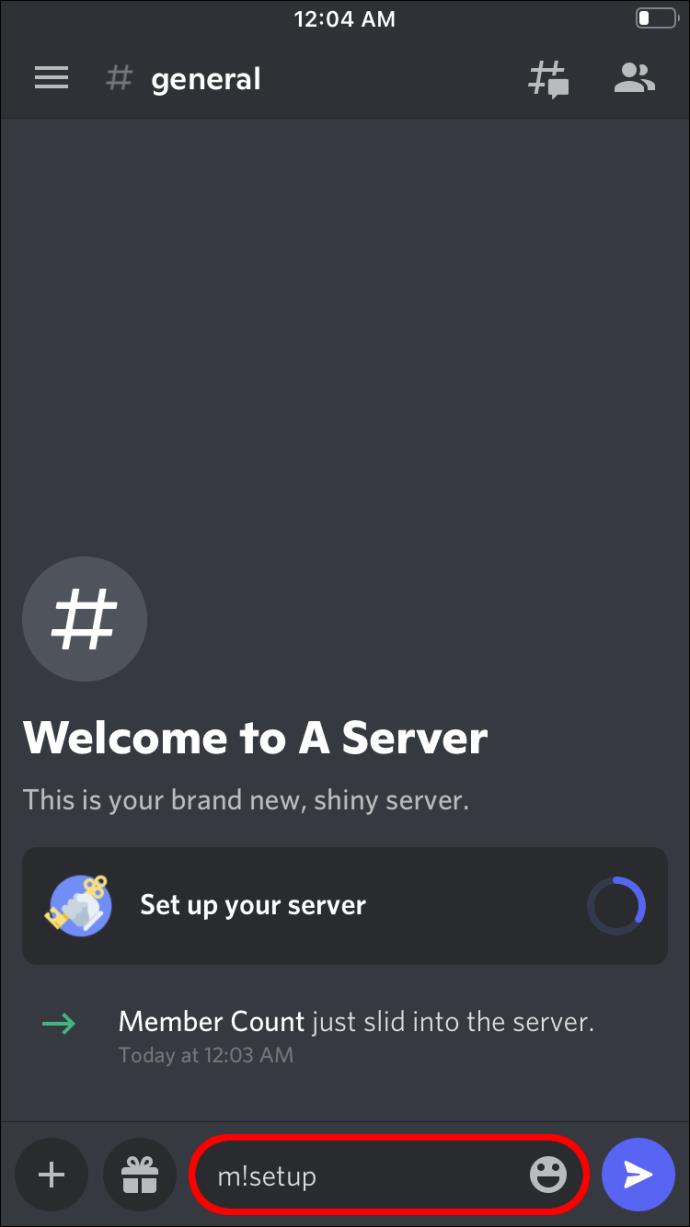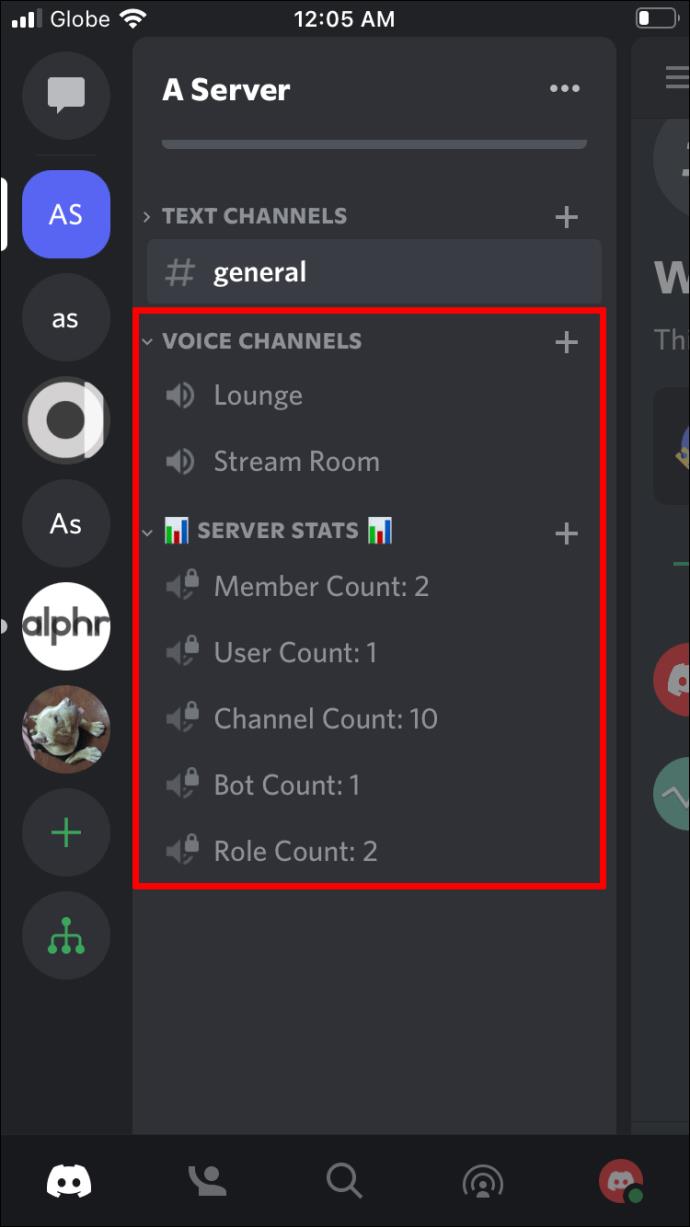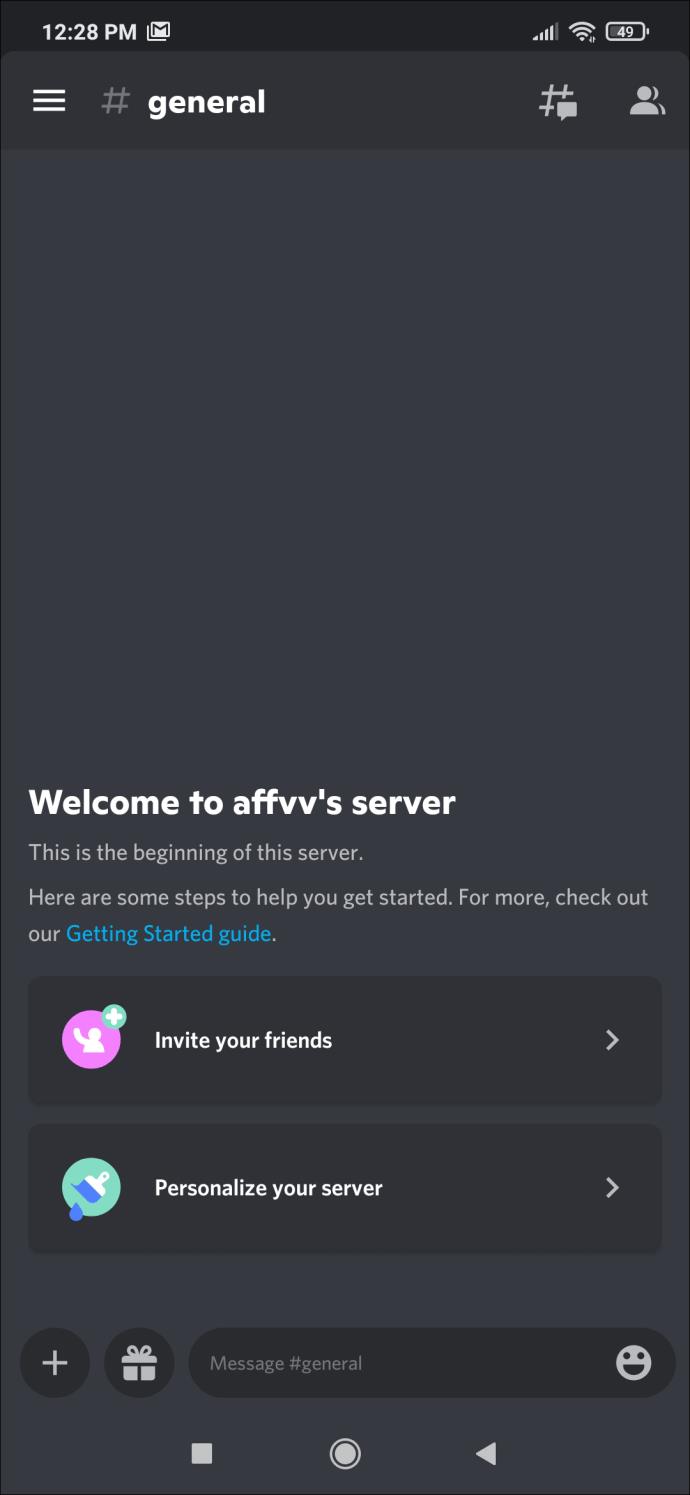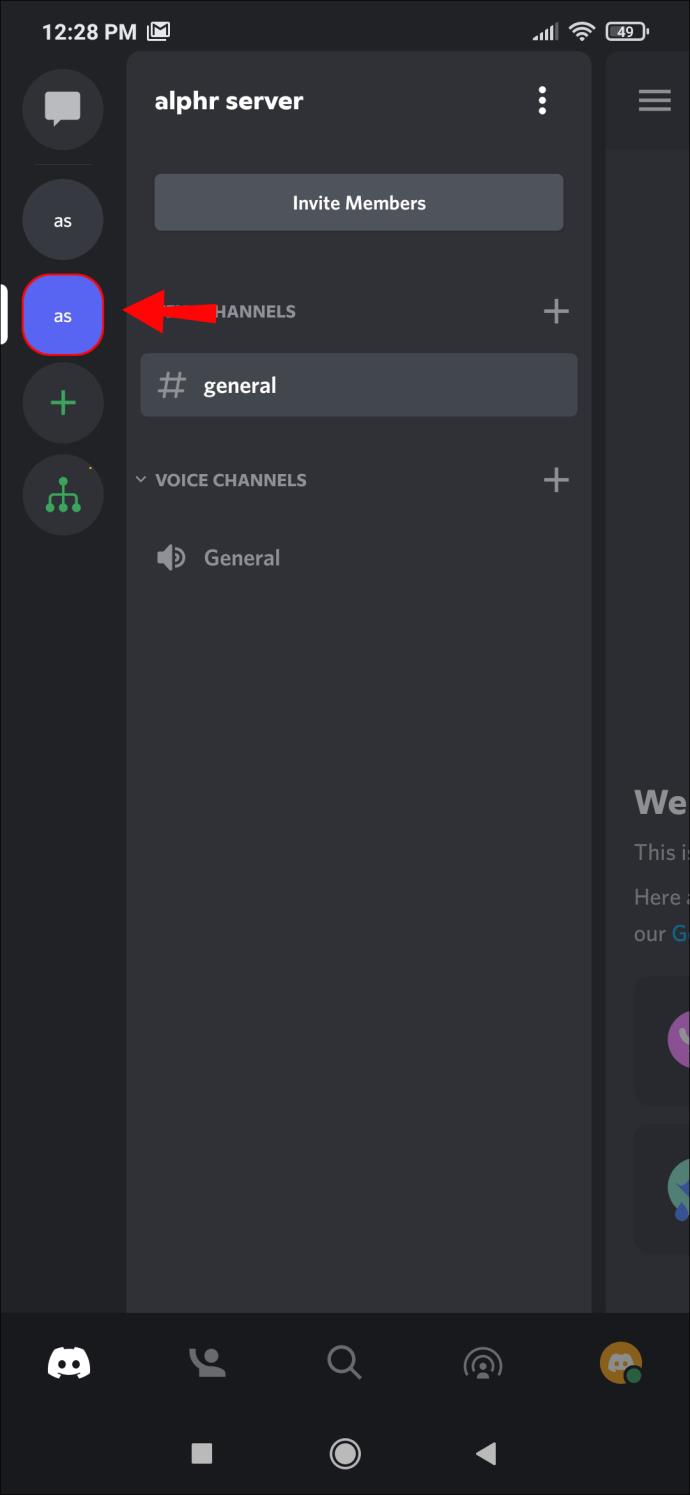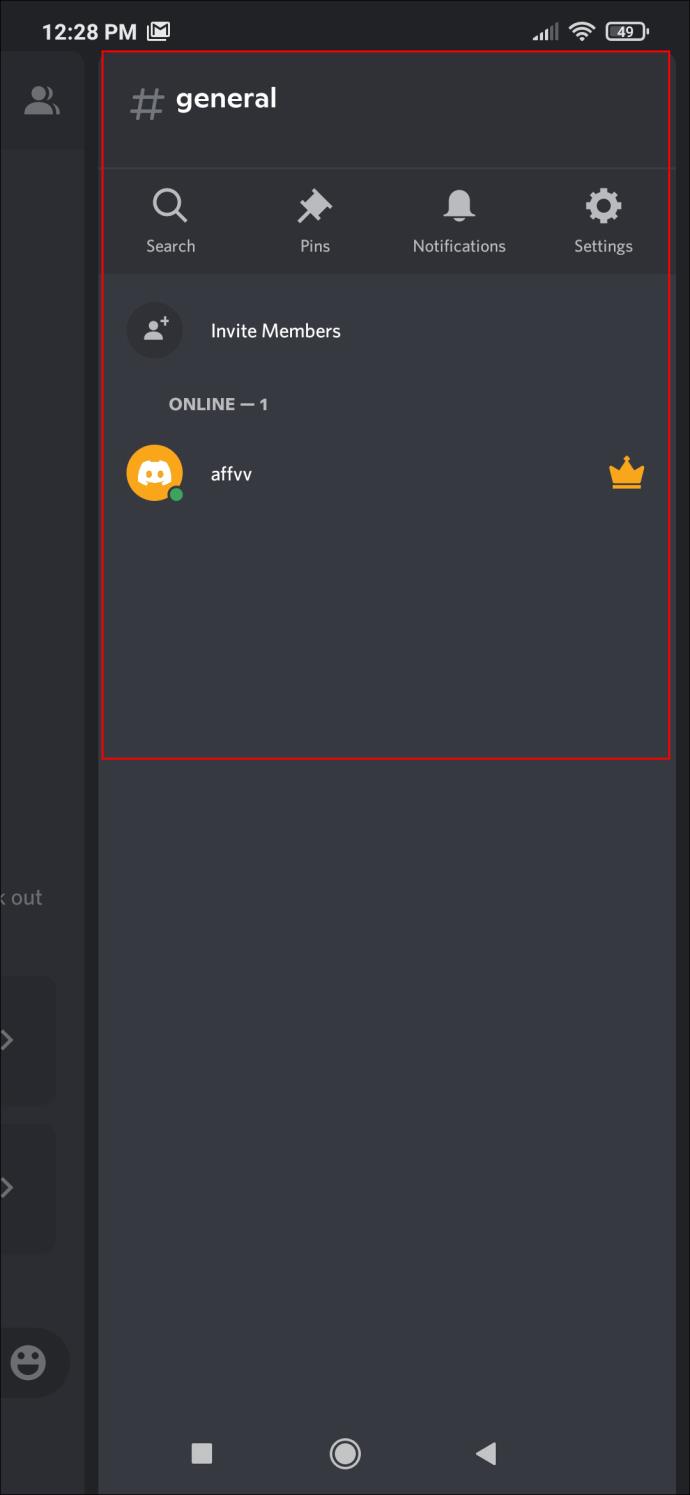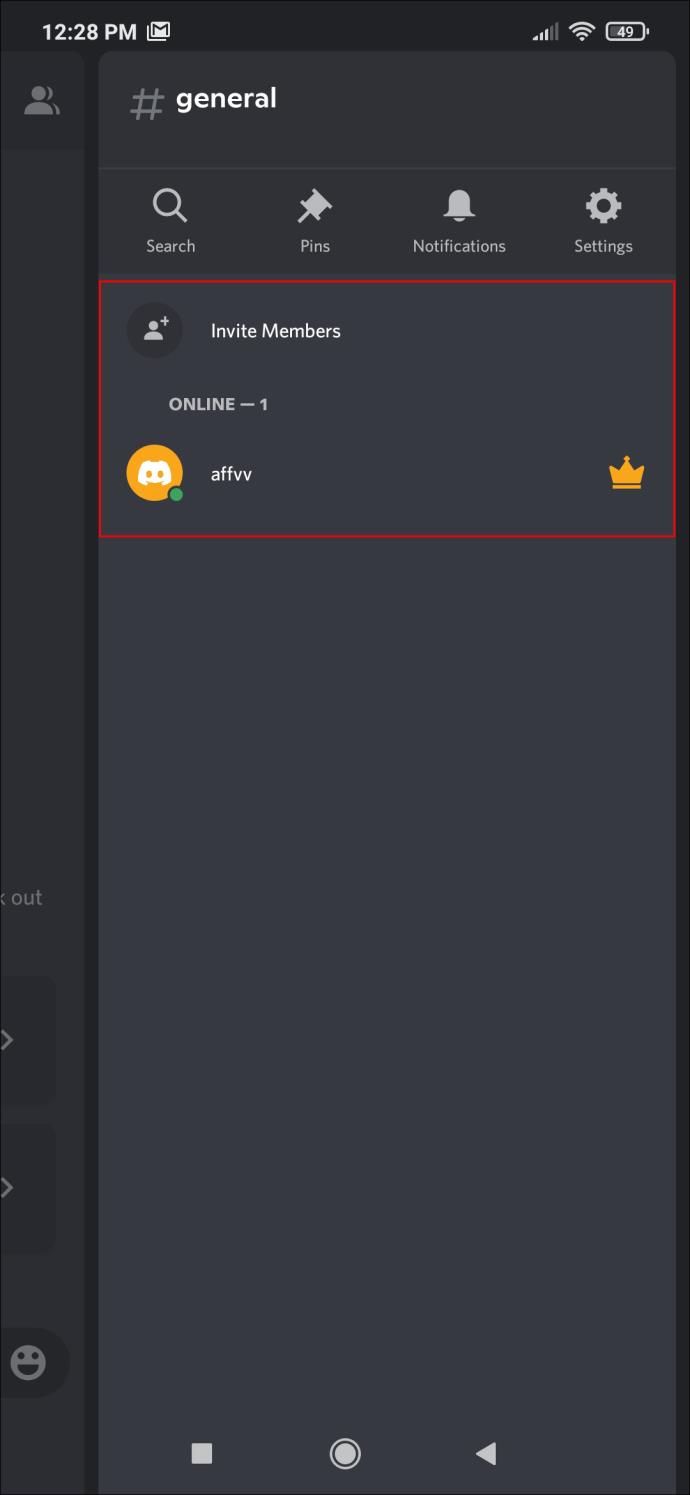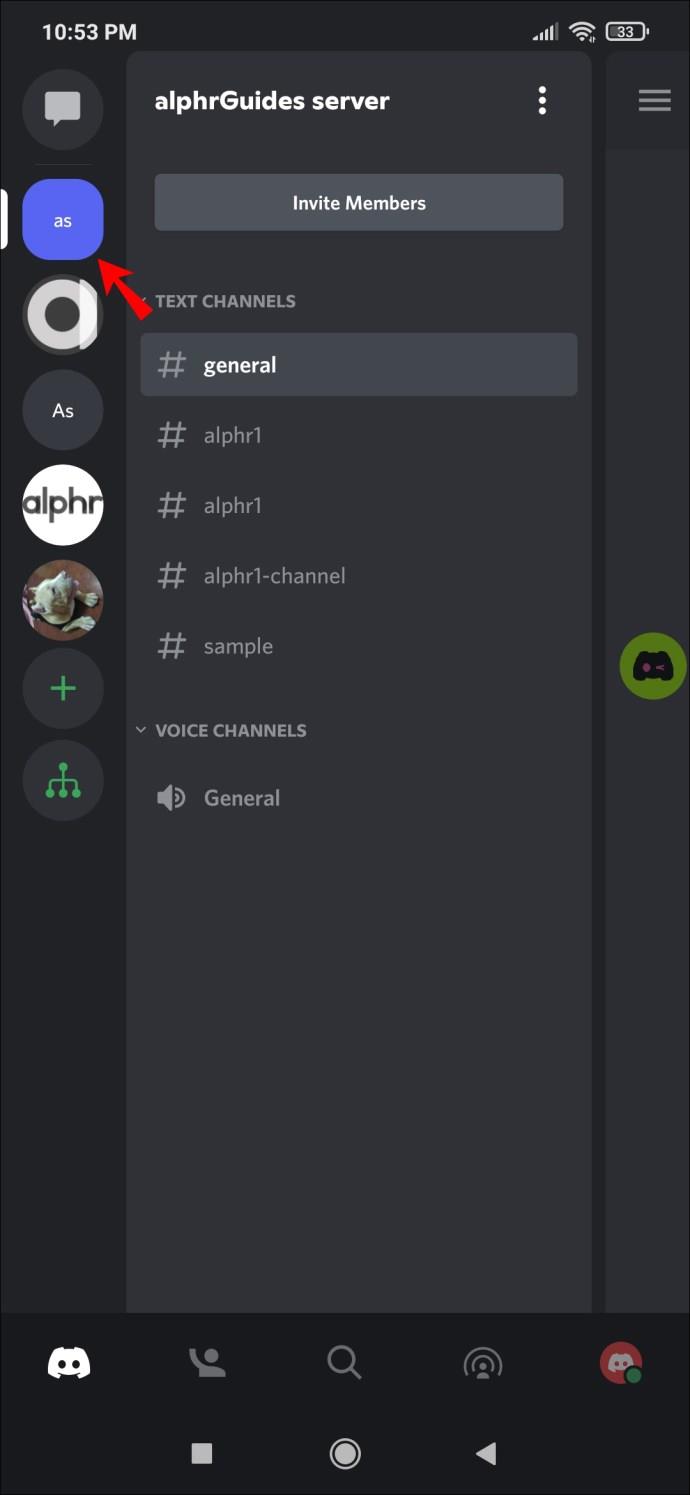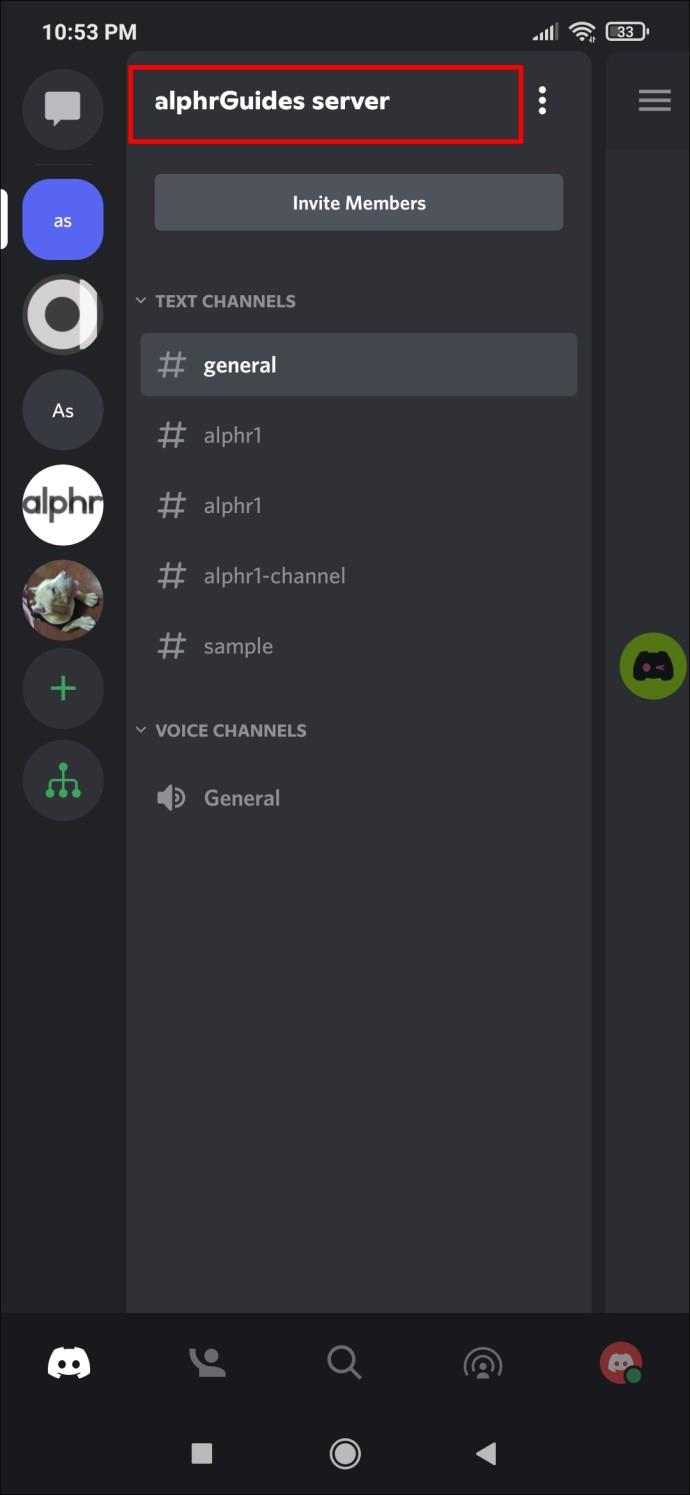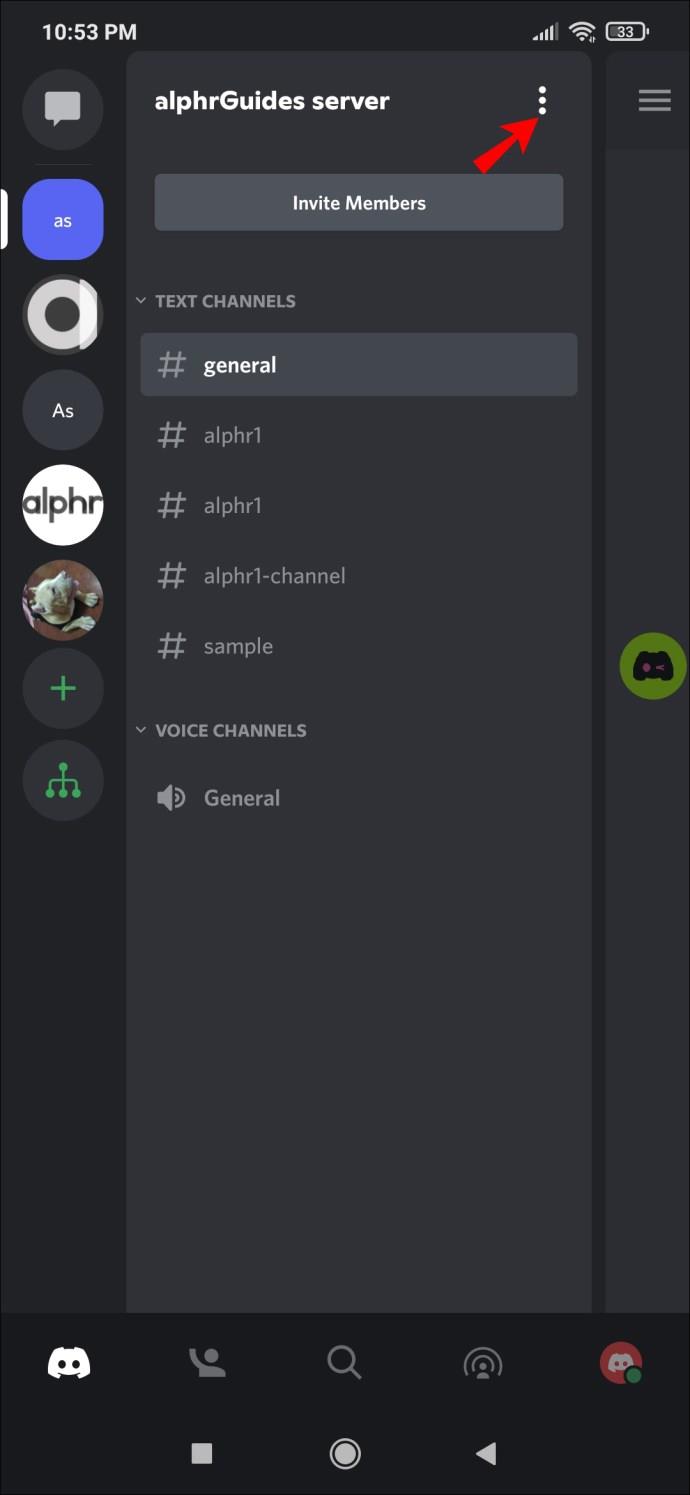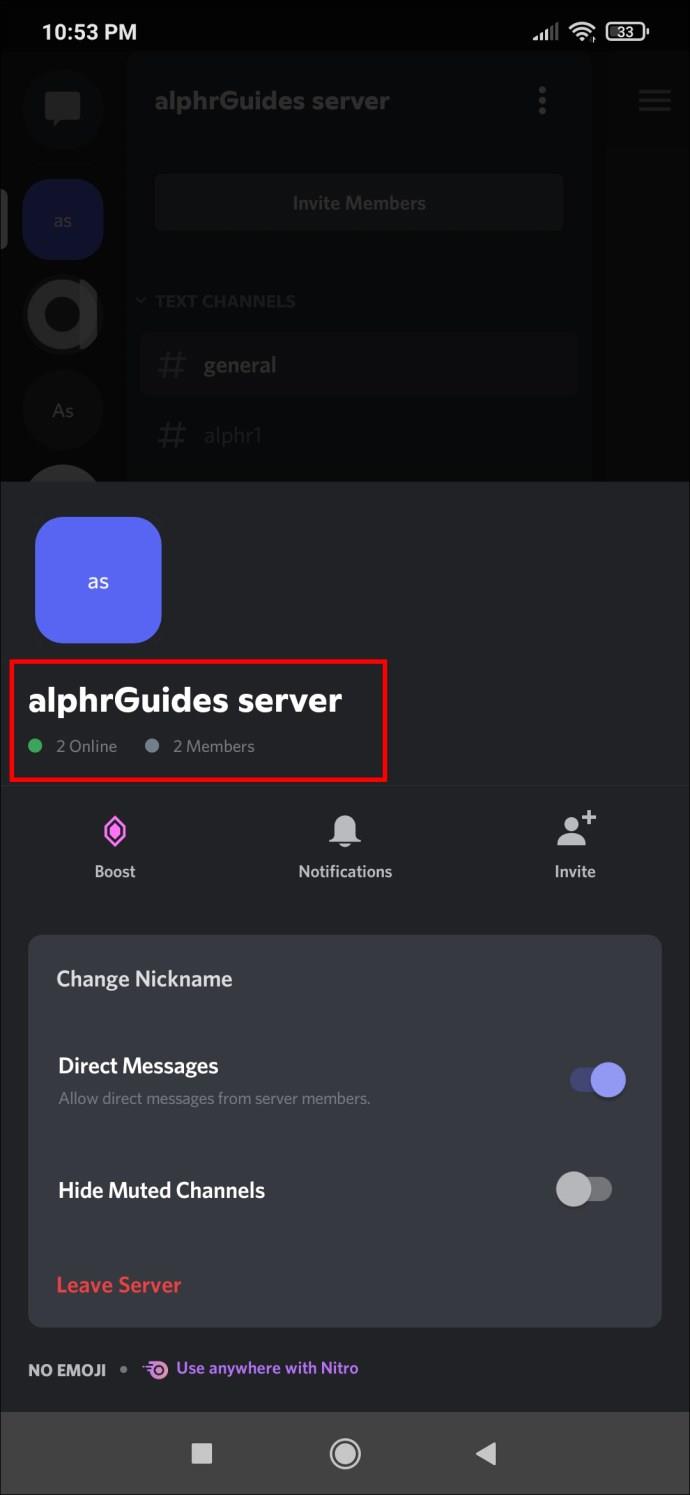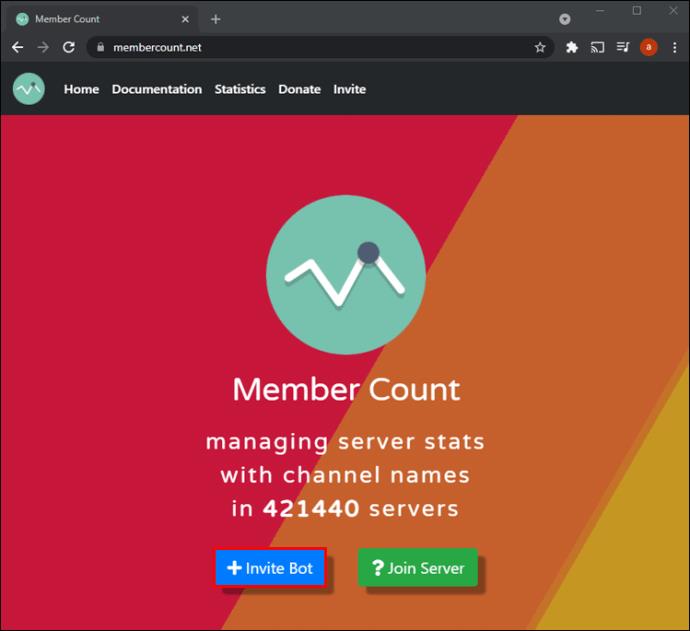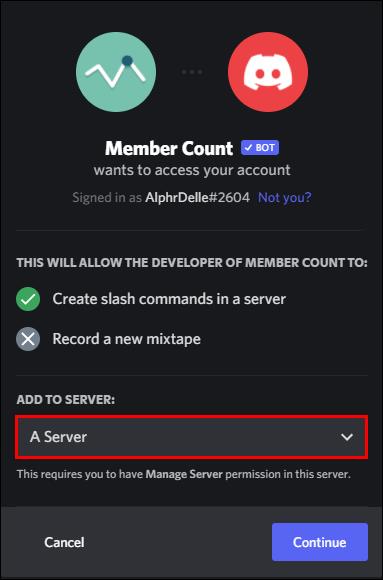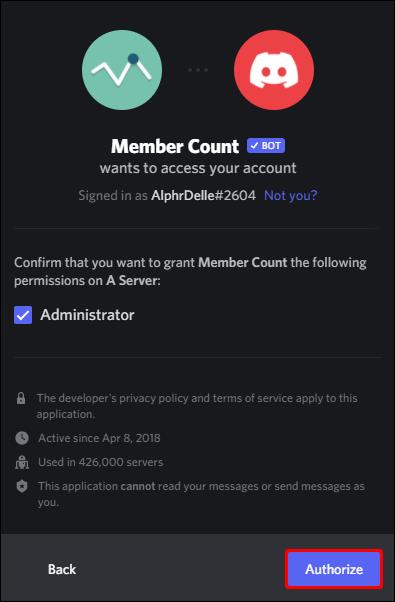Gerätelinks
Discord-Server sind eine der beliebtesten Möglichkeiten für Gleichgesinnte, sich zu treffen und ihre Lieblingsthemen zu diskutieren. Es gibt eine Begrenzung, wie viele Mitglieder ein Server enthalten kann, aber es ist immer noch eine große Zahl. Was ist, wenn Sie einen großen Server besitzen und überprüfen möchten, wie viele Mitglieder es gibt?

Glücklicherweise gibt es einige Möglichkeiten, herauszufinden, wie viele Discord-Benutzer sich auf Ihrem Server befinden. Ob über die Standard-Benutzeroberfläche oder mit Hilfe von Bots, es ist für jeden etwas dabei.
So zeigen Sie die Mitgliederzahl in Discord auf einem PC an
Jeder Discord-Server zeigt bereits die Anzahl der Benutzer online oder offline an. Auf dem PC können Sie diese Zahlen auf der rechten Seite Ihres Bildschirms sehen. Während dies für dünn besiedelte Server praktisch ist, ist der Standard-Mitgliedszähler für große Server nicht besonders geeignet.
Große Server sollten diese Registerkarte nicht verwenden, da Discord Ihnen nach mehr als 1.000 Mitgliedern nicht anzeigt, wie viele Mitglieder offline sind.
Verwenden der Registerkarte auf der rechten Seite des Bildschirms
Wenn Ihr Server klein ist, können Sie mit diesen einfachen Schritten sehen, wie viele Mitglieder sich auf Ihrem Server befinden:
- Starten Sie den Discord-Client oder die Webversion in einem Browser.
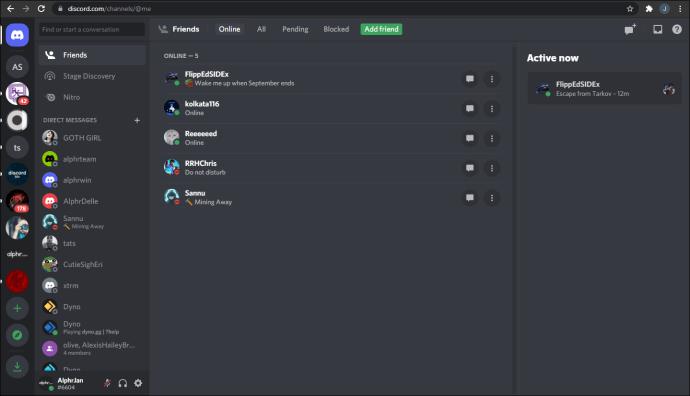
- Klicken Sie auf den Server, den Sie überprüfen möchten.
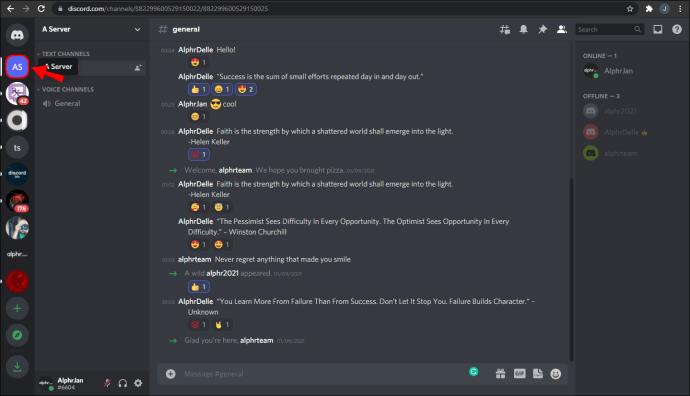
- Schauen Sie auf die rechte Seite des Bildschirms.
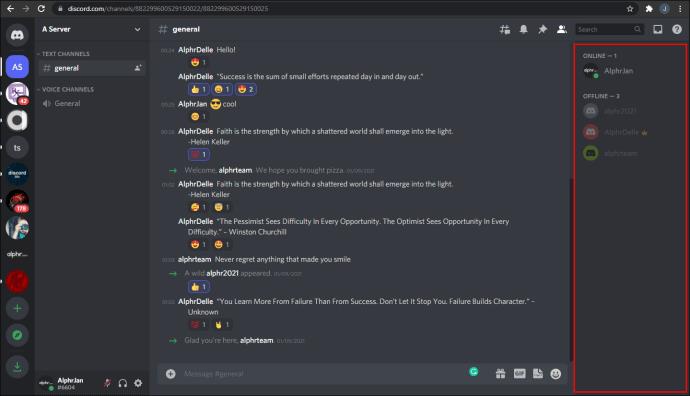
- Durch Scrollen nach oben und unten können Sie die Anzahl der Personen sehen, die online oder offline sind.
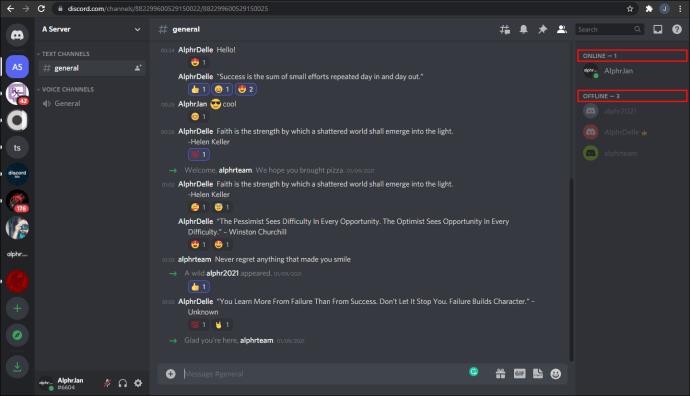
Wenn Ihr Server nur etwa 10 Mitglieder hat, müssen Sie möglicherweise nicht einmal nach unten scrollen. Ihr Monitor oder Bildschirm ist möglicherweise groß genug, um alle Namen anzuzeigen.
Greifen Sie auf die Servereinstellungen zu
Admins und Mods sowie alle Personen mit entsprechender Berechtigung können auf die Einstellungen eines Discord-Servers zugreifen. Im Menü „Servereinstellungen“ gibt es eine Option, um die Anzahl der Mitglieder anzuzeigen. Leider können normale Benutzer diese Zahlen nicht auf dem PC sehen.
So greifen Sie auf die Servereinstellungen zu:
- Starten Sie Discord.
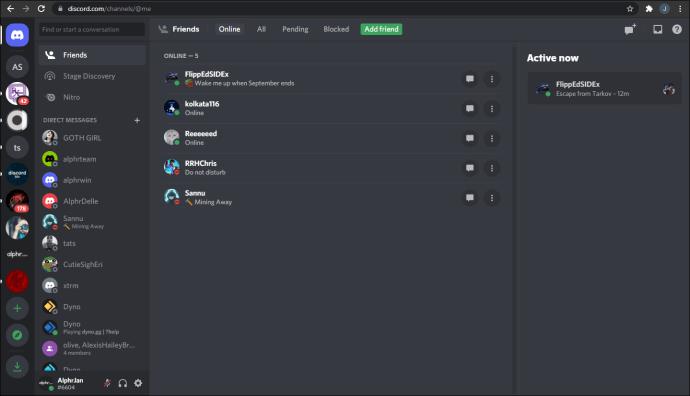
- Gehen Sie zu dem Server, den Sie überprüfen möchten.
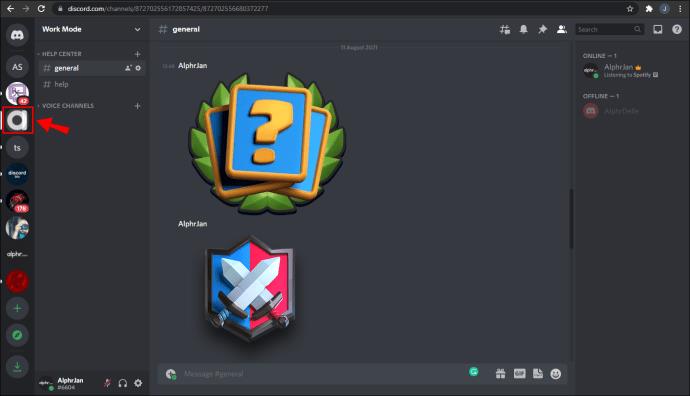
- Klicken Sie auf den Pfeil neben dem Servernamen.
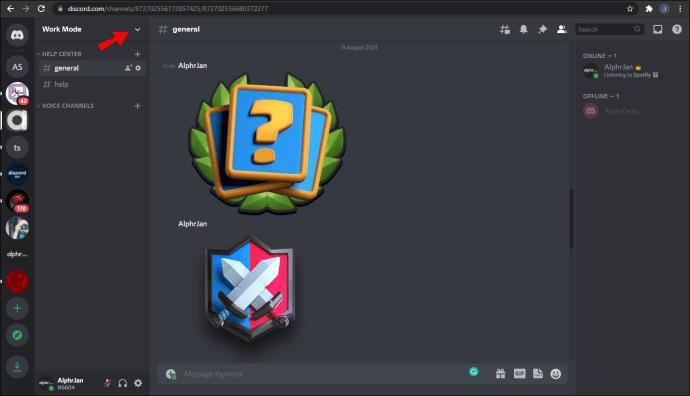
- Wählen Sie „Servereinstellungen“.
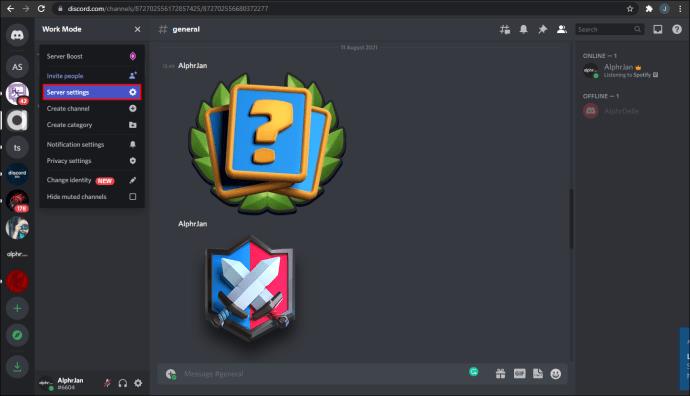
- Gehen Sie auf „Mitglieder“, um zu sehen, wie viele es gibt.
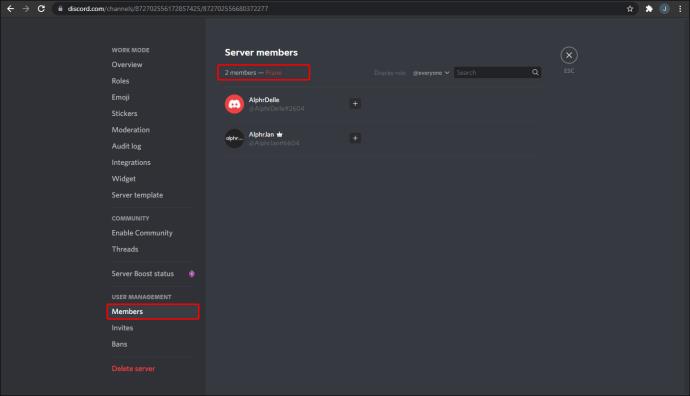
Der Weg dorthin ist äußerst einfach, aber nur diejenigen mit Administratorrechten können ihn sehen. Wenn Sie möchten, dass alle Benutzer die Statistiken sehen, ist das kein Weltuntergang. Im folgenden Abschnitt können Sie dies tun.
Verwenden der Mitgliederanzahl
Ein paar Minuten lang nach unten zu scrollen, um zu zählen, wie viele Mitglieder einen Server bevölkern, ist eine mühsame Aufgabe. Möglicherweise haben Sie sich sogar verzählt. Glücklicherweise haben Discord-Bot-Entwickler mehr als eine Lösung entwickelt. Diese Lösung funktioniert auch für Nicht-Administratoren.
Betreten Sie Member Count, einen Bot, der sich ausschließlich der Mitgliederzählung und mehr widmet. Derzeit ist es auf mindestens 400.000 Servern vorhanden und die Zahl wird weiter steigen. Mit Member Count tappen Sie nicht mehr im Dunkeln über Ihre Serverstatistiken.
Zu den Funktionen von Member Count gehören:
- Mitglieder zählen
- Zählen von Benutzern mit bestimmten Rollen
- Unterteilung der Mitglieder in Online- oder Offline-Status
So nutzen Sie die Mitgliederzahl und finden heraus, wie viele Discord-Benutzer sich auf Ihrem großen Server aufhalten:
- Laden Sie als Administrator Member Count zum Server ein.
- Wählen Sie den Kanal aus, um die Bot-Einladung anzugeben.
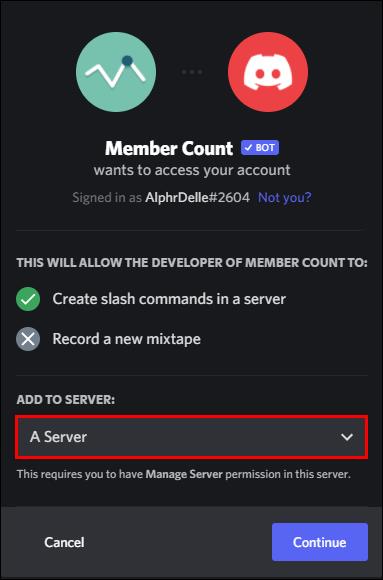
- Klicken Sie auf „Autorisieren“.
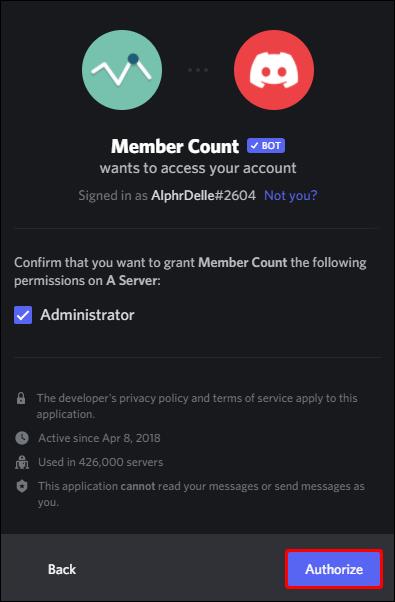
- Gehen Sie zu einem beliebigen Textkanal.
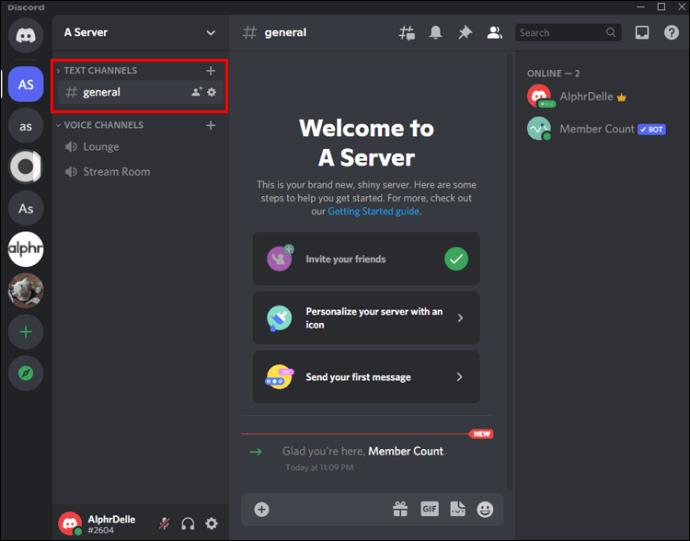
- Geben Sie „
m!setup“ ein und drücken Sie „Enter“.
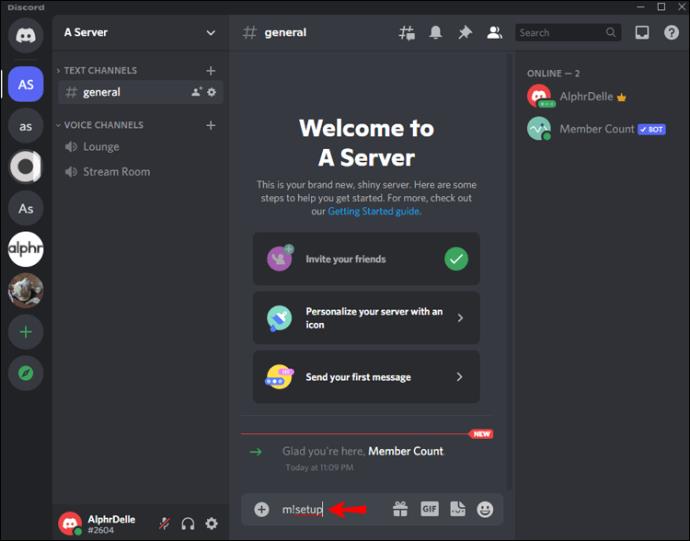
- Sie werden einige neue Sprachkanäle sehen, die Ihnen Ihre Statistiken anzeigen, einschließlich der Mitgliederzahl.
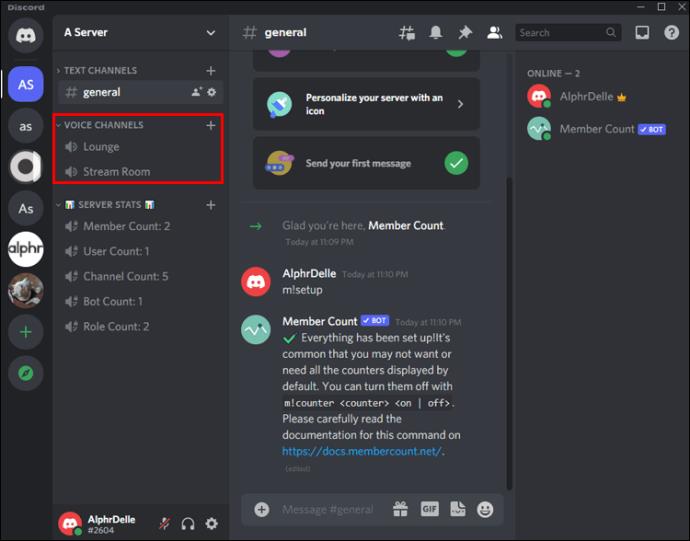
- Sie können jederzeit alle Statistiken löschen, die Sie nicht mehr benötigen.
Diese Statistiken sind für jeden sichtbar, im Gegensatz zur vorherigen, die Zugriff auf die Servereinstellungen erfordert. Alle Benutzer auf dem Server können die Mitgliederzahl verfolgen und das Erreichen eines Meilensteins feiern.
Andere Bots
Member Count ist nicht der einzige Bot, mit dem Sie ermitteln können, wie viele Benutzer sich auf einem Server befinden. Beliebte Bots wie Dyno verfügen ebenfalls über Befehle, mit denen Sie dies überprüfen können. Für Dyno ist es „?membercount“ mit einer Abklingzeit von 10 Sekunden.
Alle Discord-Bots sind unterschiedlich und Sie müssen die Befehle einzeln erlernen, wenn sie über die Funktion zur Mitgliederzählung verfügen. Wenn Sie bereits einige Bots auf Ihrem Server haben, schauen Sie sich deren Dokumentation an. Sie wissen nie, ob einer oder mehrere Ihrer Bots Ihnen diese Statistiken bereits mitteilen können.
Genau wie bei Member Count müssen Sie den Bot auf Ihren Server einladen. Je nach Bot müssen Sie ihn möglicherweise auch einrichten, bevor Sie die Befehle verwenden können.
So zeigen Sie die Mitgliederzahl in Discord in der iPhone-App an
Discord auf dem iPhone mag kleiner und überlasteter erscheinen, aber es ist immer noch ein Kraftpaket von einer App. Die Registerkarte rechts ist normalerweise nicht sichtbar, aber wenn Sie nach rechts wischen, wird sie angezeigt. Sie können auch nach oben und unten scrollen, um zu sehen, wer online oder offline ist.
Ähnlich wie beim PC verschwindet die Registerkarte „Offline“, sobald der Server 1.000 Mitglieder erreicht. Daher müssen Sie sich auf Bots verlassen oder die Servereinstellungen überprüfen.
So überprüfen Sie die Leiste rechts:
- Öffnen Sie die Discord-App auf Ihrem iPhone.
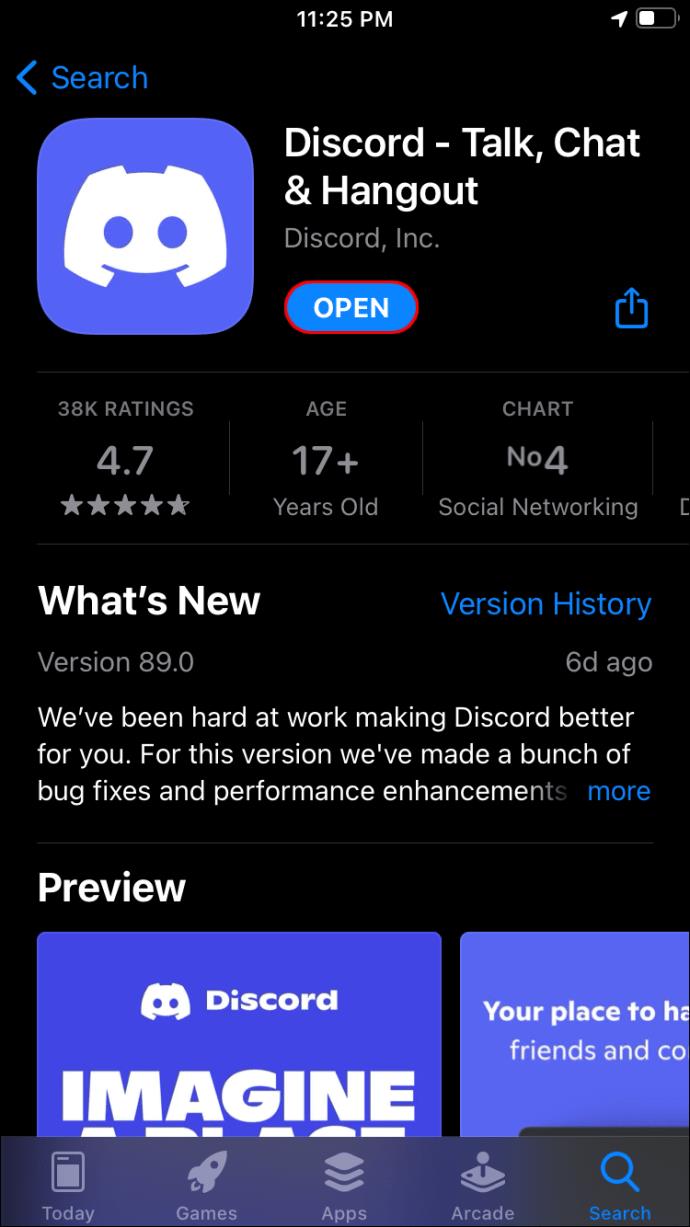
- Öffnen Sie einen beliebigen Server, den Sie überprüfen möchten.
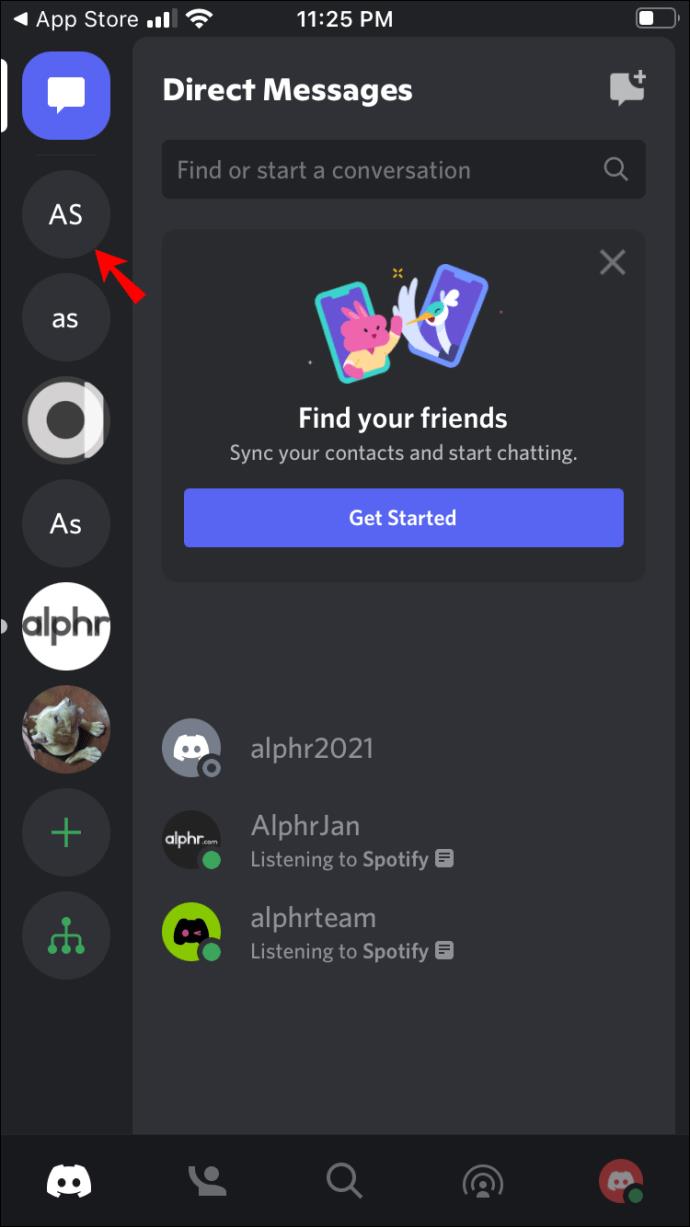
- Wischen Sie über Ihren Bildschirm nach rechts.
- Scrollen Sie bei Bedarf nach oben und unten, um zu überprüfen, wie viele Mitglieder online oder offline sind.
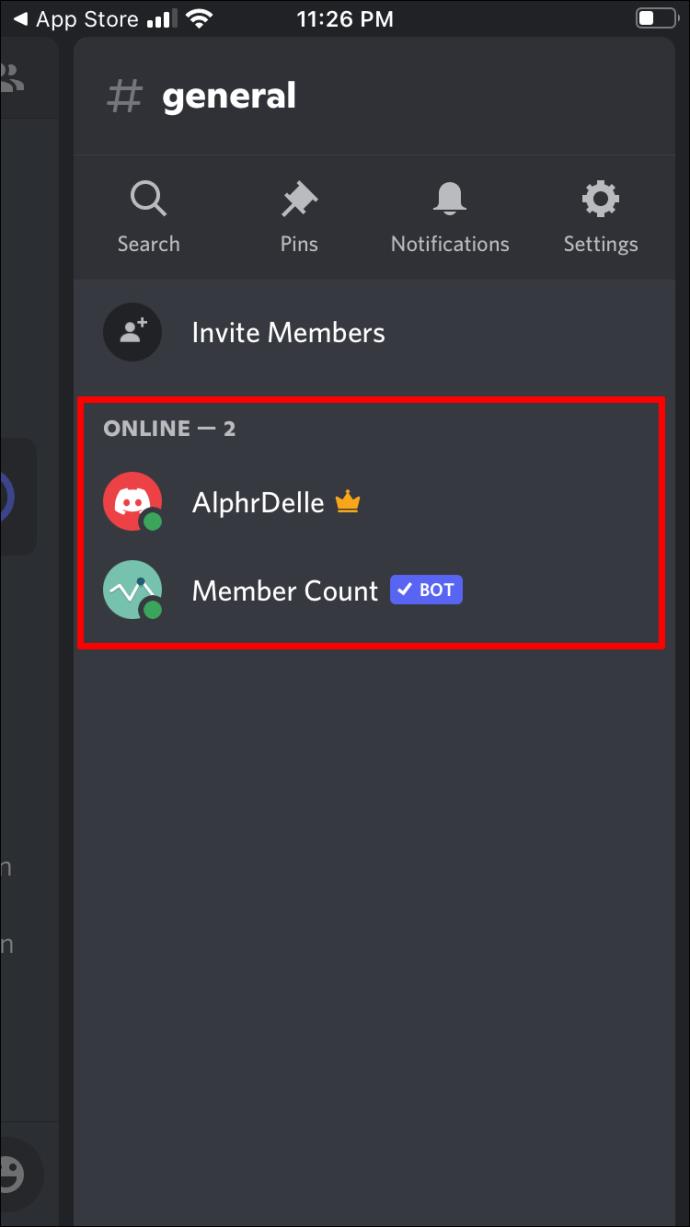
- Wischen Sie nach links, um den Bildschirm zu schließen.
Tippen Sie auf dem iPhone auf den Namen des Servers
Während Sie auf dem PC über Administratorrechte verfügen müssen, ist dies bei Discord auf Mobilgeräten anders. Sie müssen lediglich auf einem Server sein, um zu überprüfen, wie viele Mitglieder vorhanden sind. Werfen wir einen Blick auf die Anleitung.
- Öffnen Sie auf Ihrem iPhone die Discord-App.
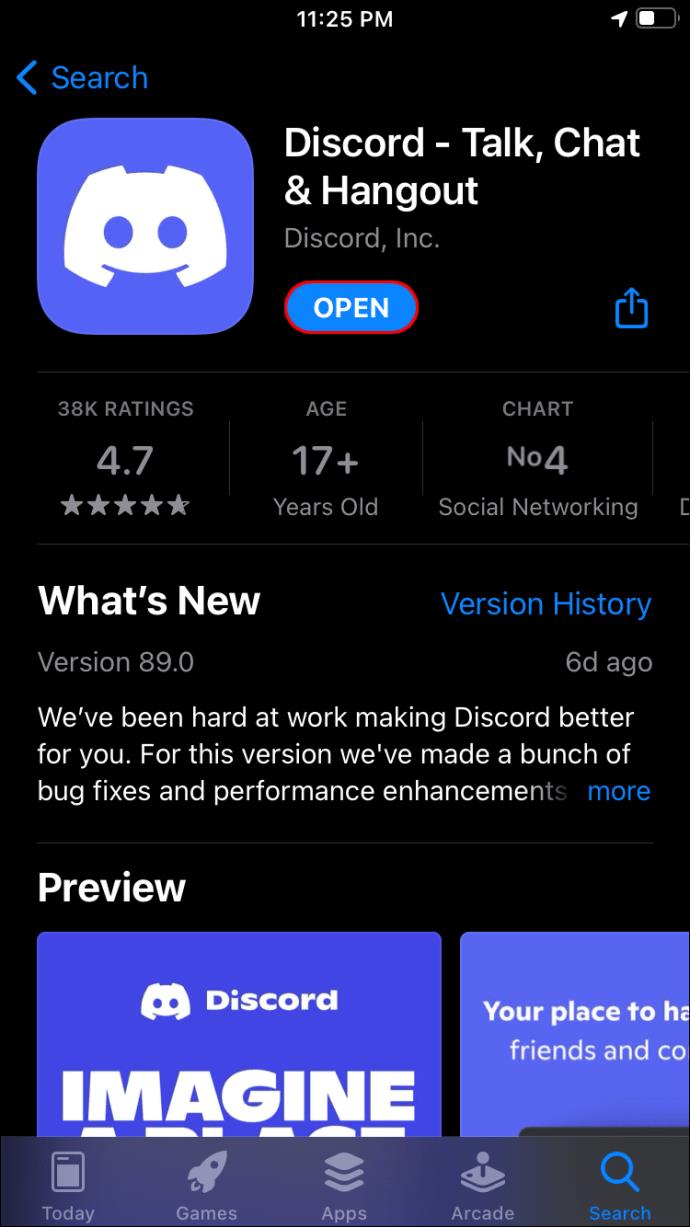
- Gehen Sie zu einem Server.
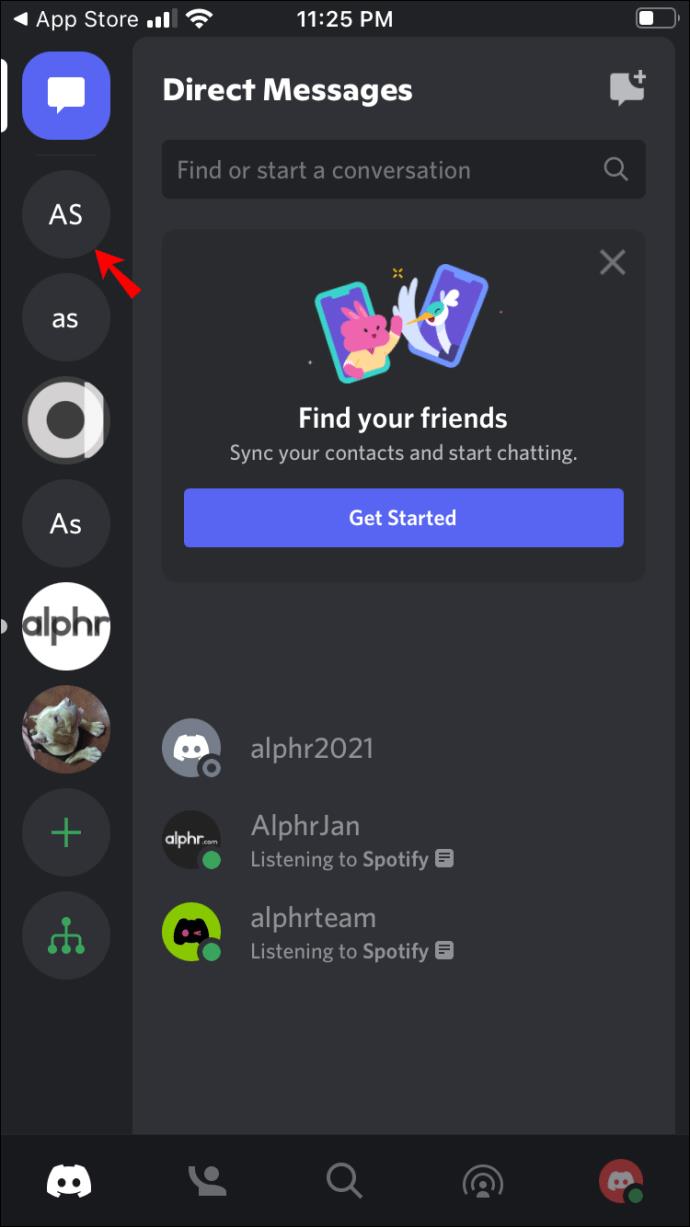
- Tippen Sie auf den Namen des Servers.
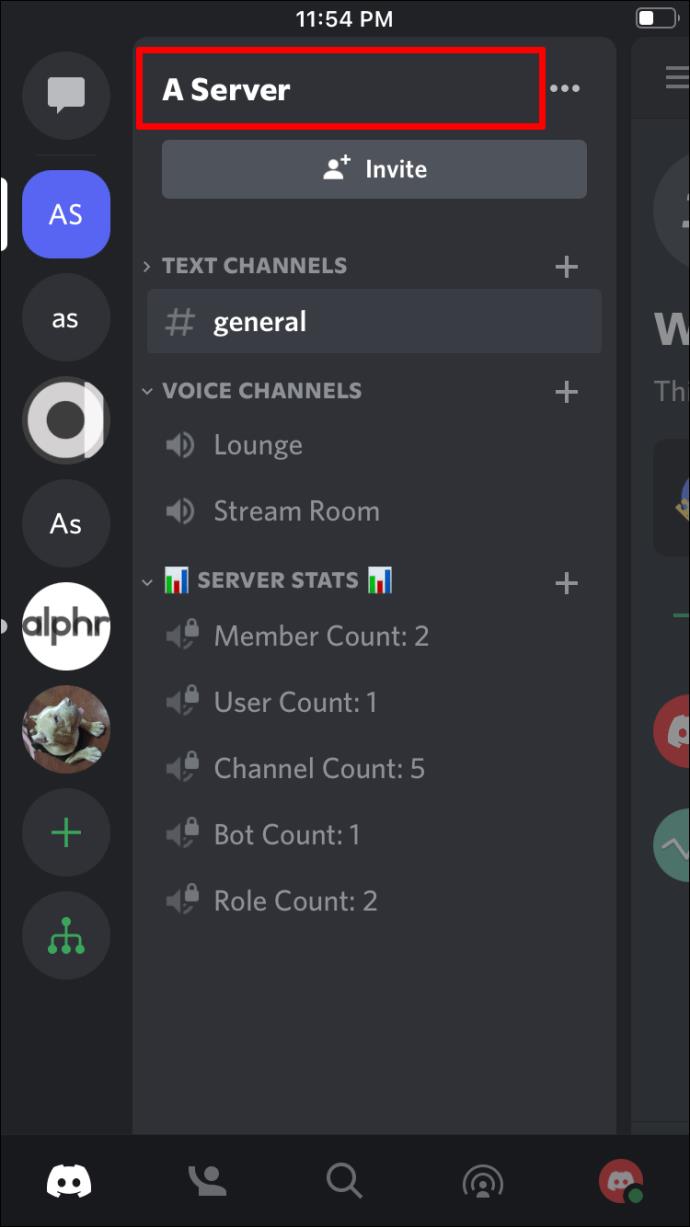
- Scrollen Sie nach unten, um die Mitgliederzahl zu überprüfen.
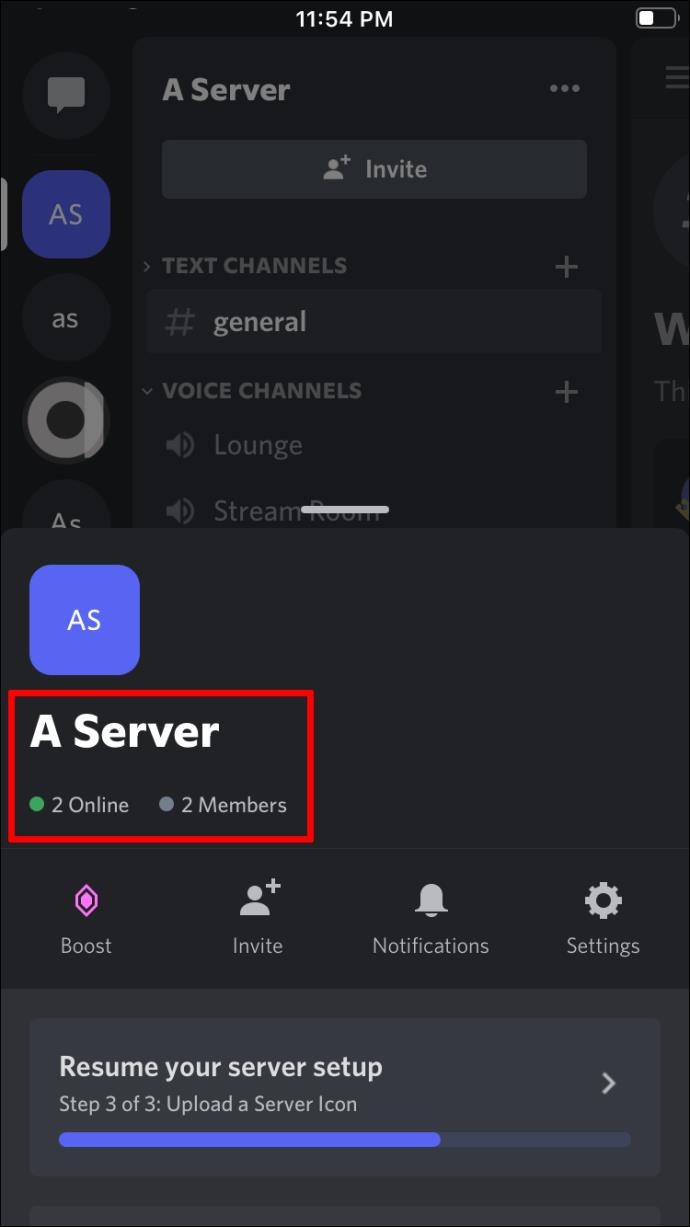
Diese Schritte nehmen keine Zeit in Anspruch und Sie können dies auch dann überprüfen, wenn Sie nur ein reguläres Mitglied ohne Administratorrechte sind.
Fügen Sie die Mitgliederzahl auf dem iPhone hinzu
Das Hinzufügen eines Bots zu Ihrem Server auf dem iPhone unterscheidet sich nicht allzu sehr von dem auf einem PC. Sie müssen nur wissen, welchen Bot Sie möchten und Discord für Ihr iPhone haben. Darüber hinaus müssen Sie auch sicherstellen, dass Ihr Server Bots akzeptiert.
So sieht das Hinzufügen der Mitgliederzahl auf dem iPhone aus:
- Gehen Sie zunächst zu Ihrem Server.
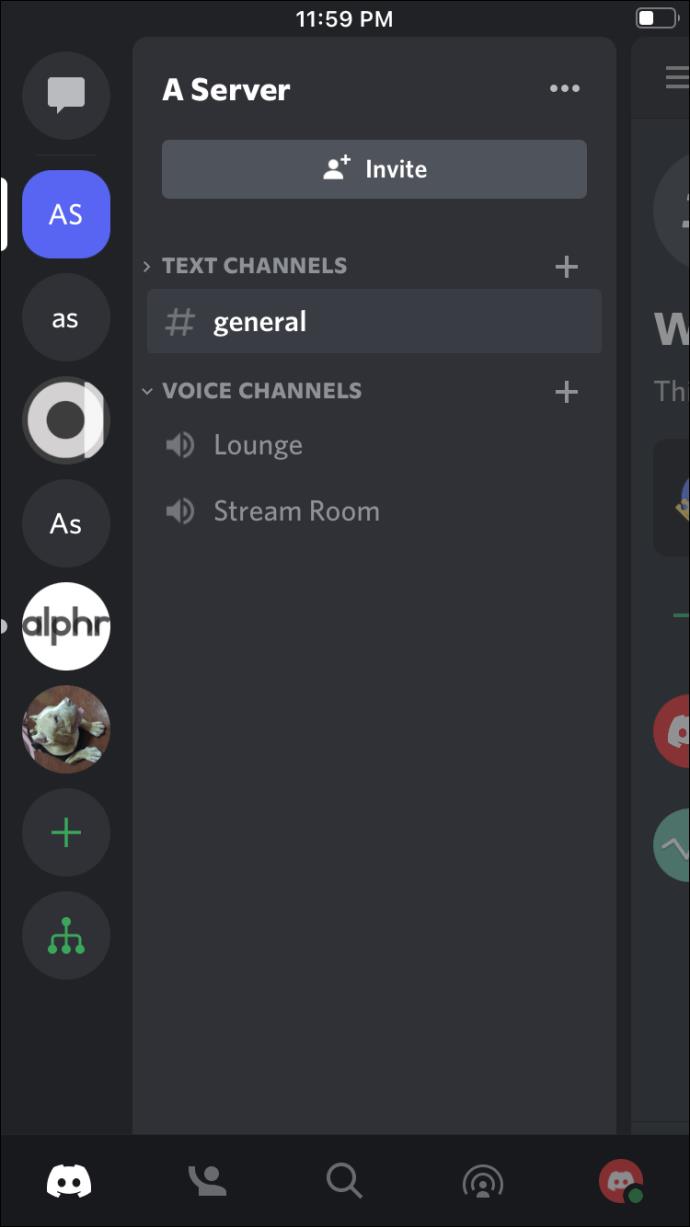
- Gehen Sie zu den Servereinstellungen.
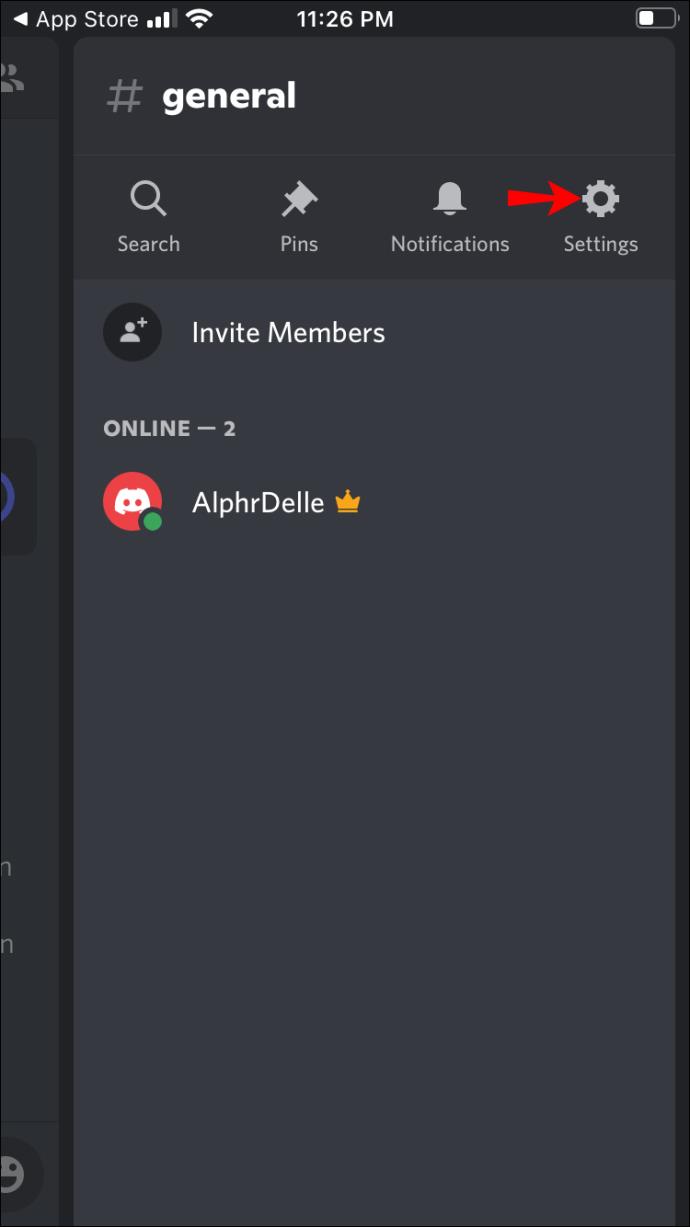
- Stellen Sie sicher, dass Sie über die Berechtigung zum Hinzufügen von Bots verfügen.
- Besuchen Sie die offizielle Website von Member Count in einem beliebigen Browser.
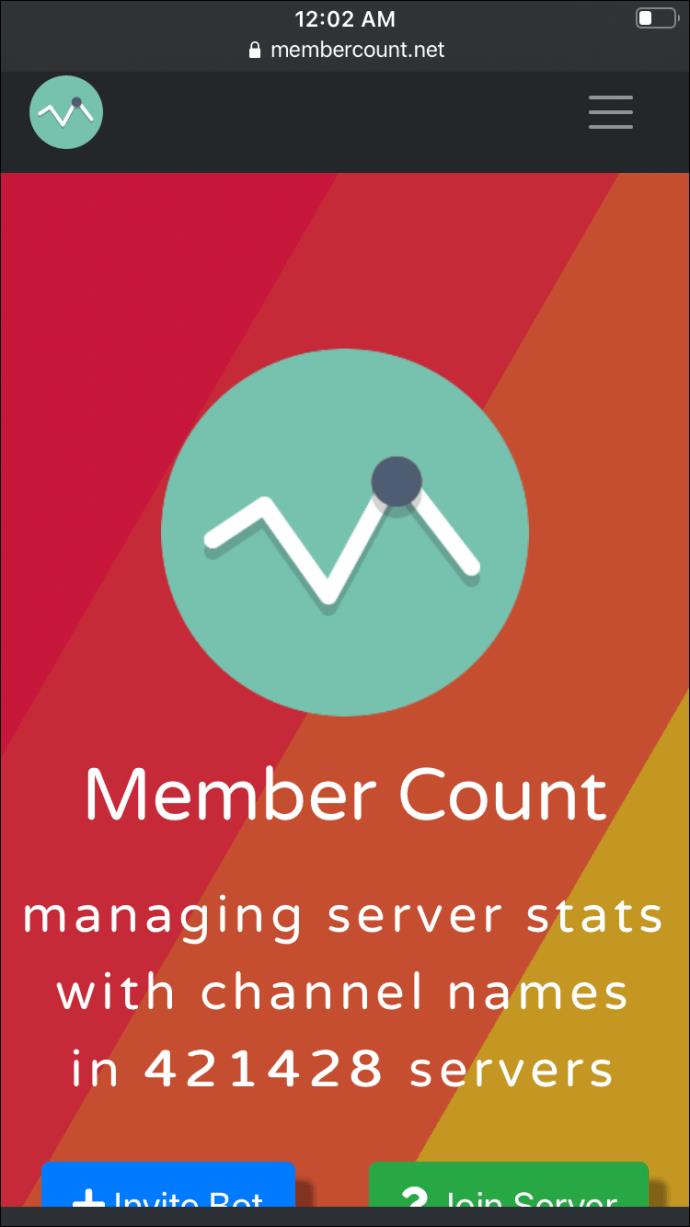
- Laden Sie den Bot ein.
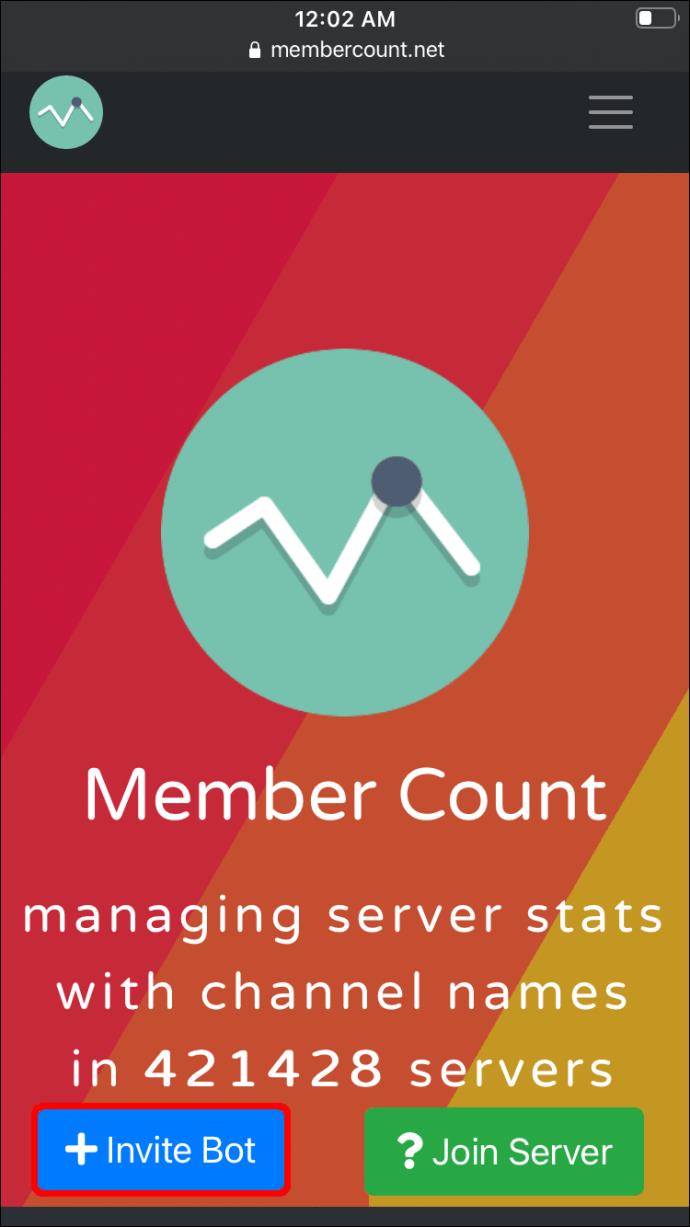
- Wählen Sie den Server aus, zu dem Sie Member Count einladen möchten.
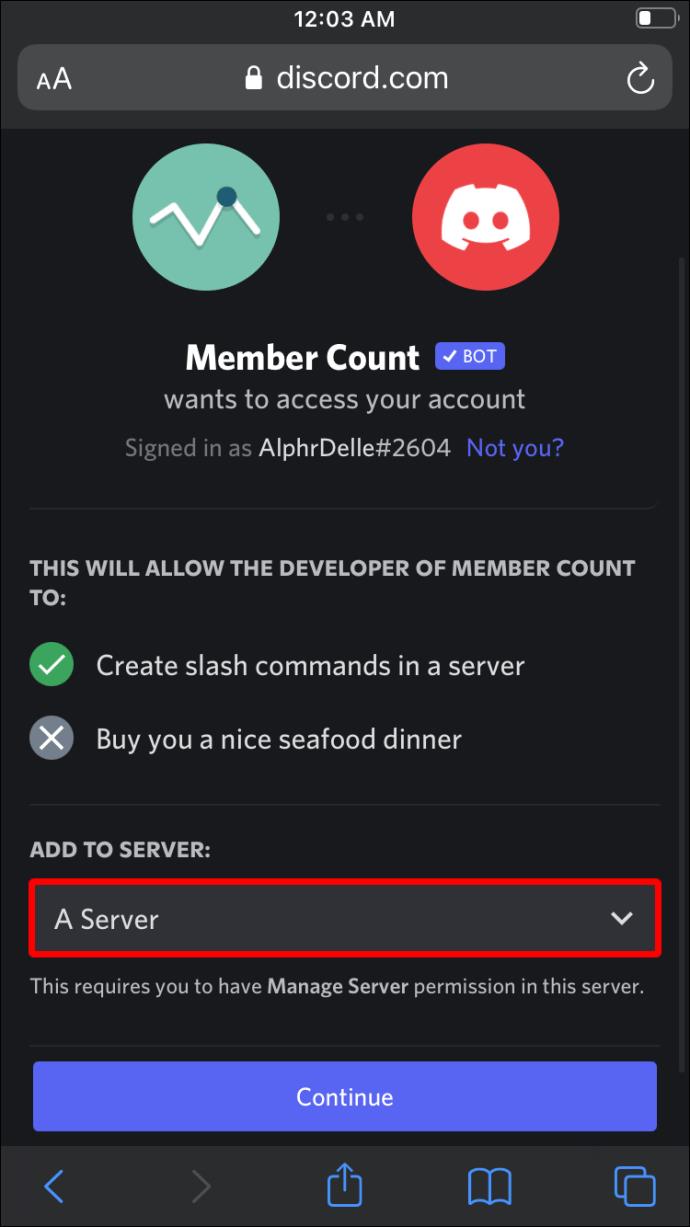
- Erteilen Sie „Mitgliederanzahl“ alle erforderlichen Berechtigungen.
- Tippen Sie auf „Autorisieren“.
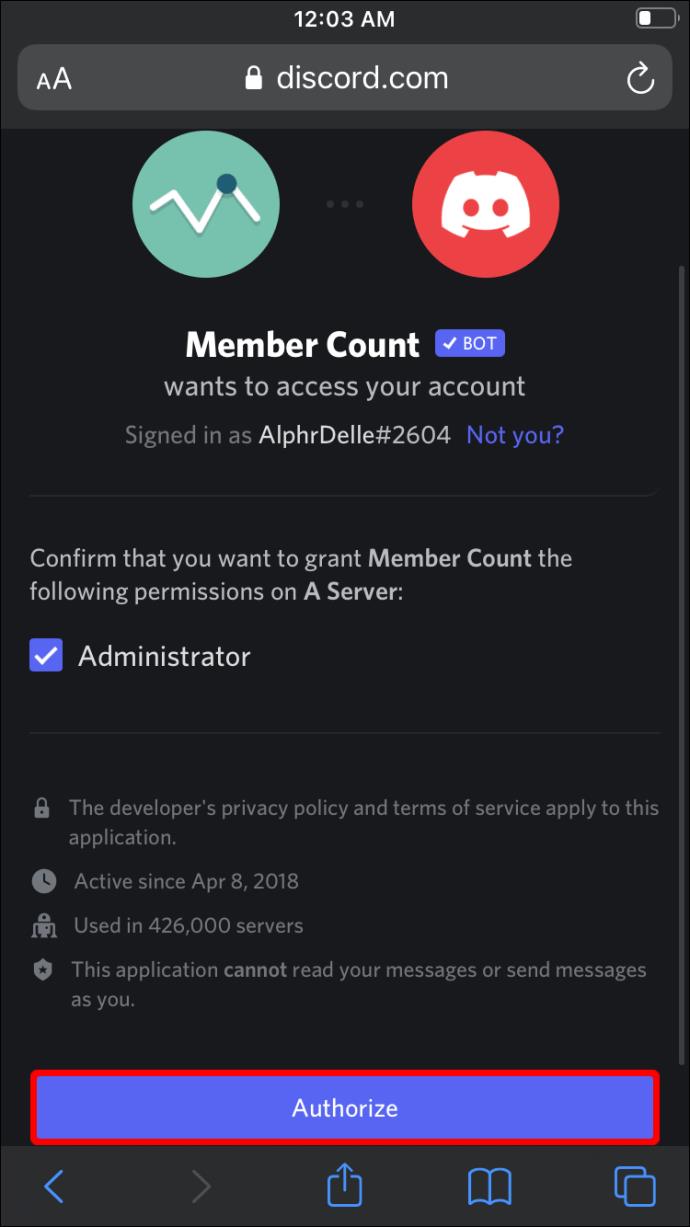
- Geben Sie als Nächstes „
m!setup“ in einen beliebigen Textkanal ein.
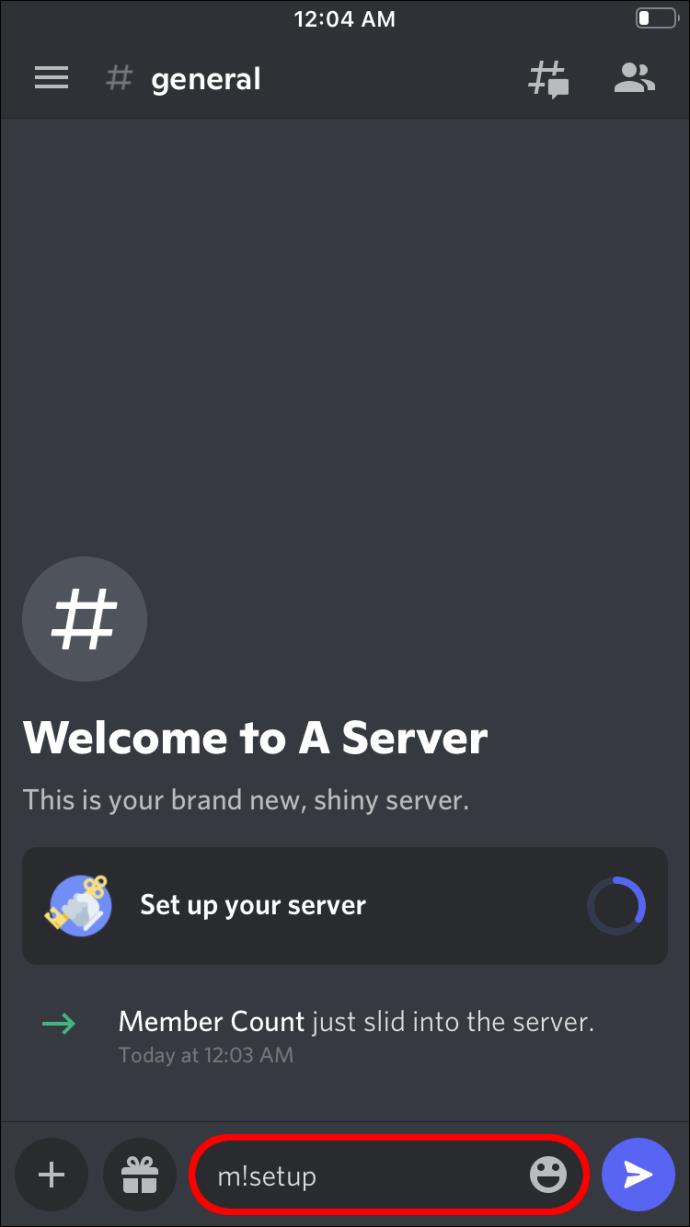
- Die Mitgliederzahl wird von nun an als Sprachkanal angezeigt.
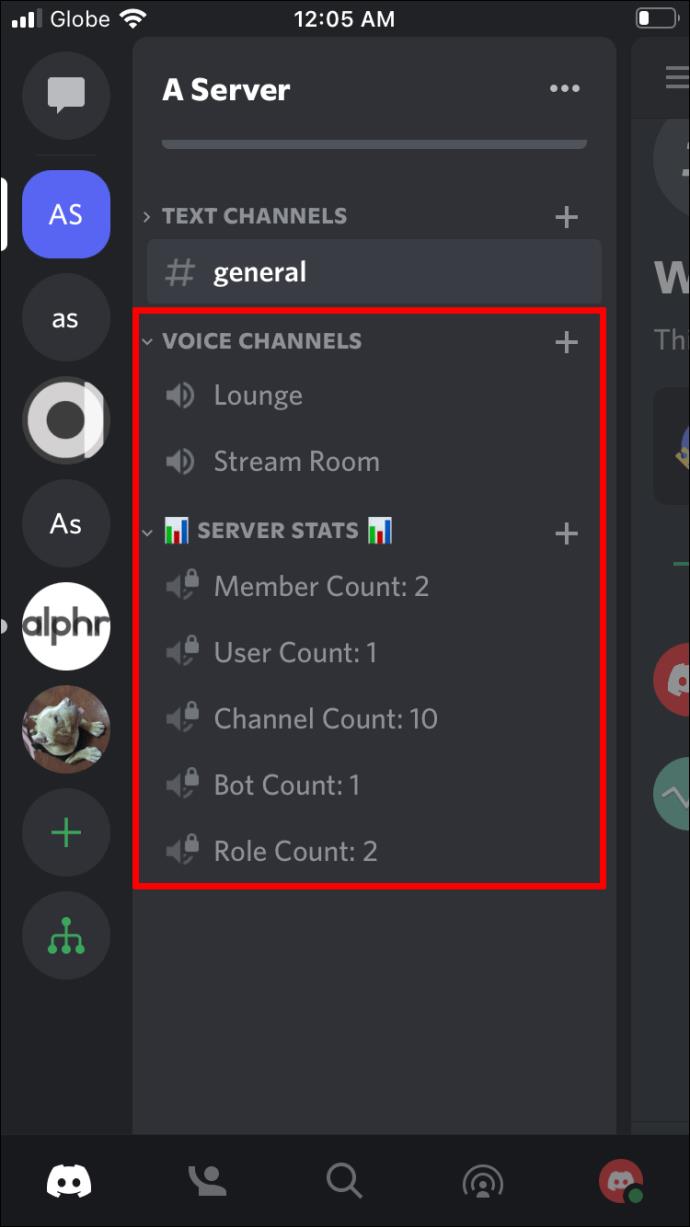
Mit Ausnahme des Einrichtungsteils sind diese Schritte alle nützlich, um andere Bots zum Server hinzuzufügen. Jeder Bot hat seine eigenen Einrichtungsverfahren, die Sie befolgen sollten. Wenn Sie bereits Bots mit Befehlen zur Mitgliederzahl haben, reicht es aus, diese auszuführen.
So zeigen Sie die Mitgliederzahl in Discord in der Android-App an
Android-Benutzer können auch die Mitgliederzahl jedes Servers überprüfen. Discord für Android ist praktisch identisch mit seinem iPhone-Pendant. Aus diesem Grund können Sie die gleichen Schritte wie auf dem iPhone ausführen.
Gehen Sie folgendermaßen vor, um die Registerkarte auf der rechten Seite des Bildschirms zu überprüfen:
- Öffnen Sie Discord für Android.
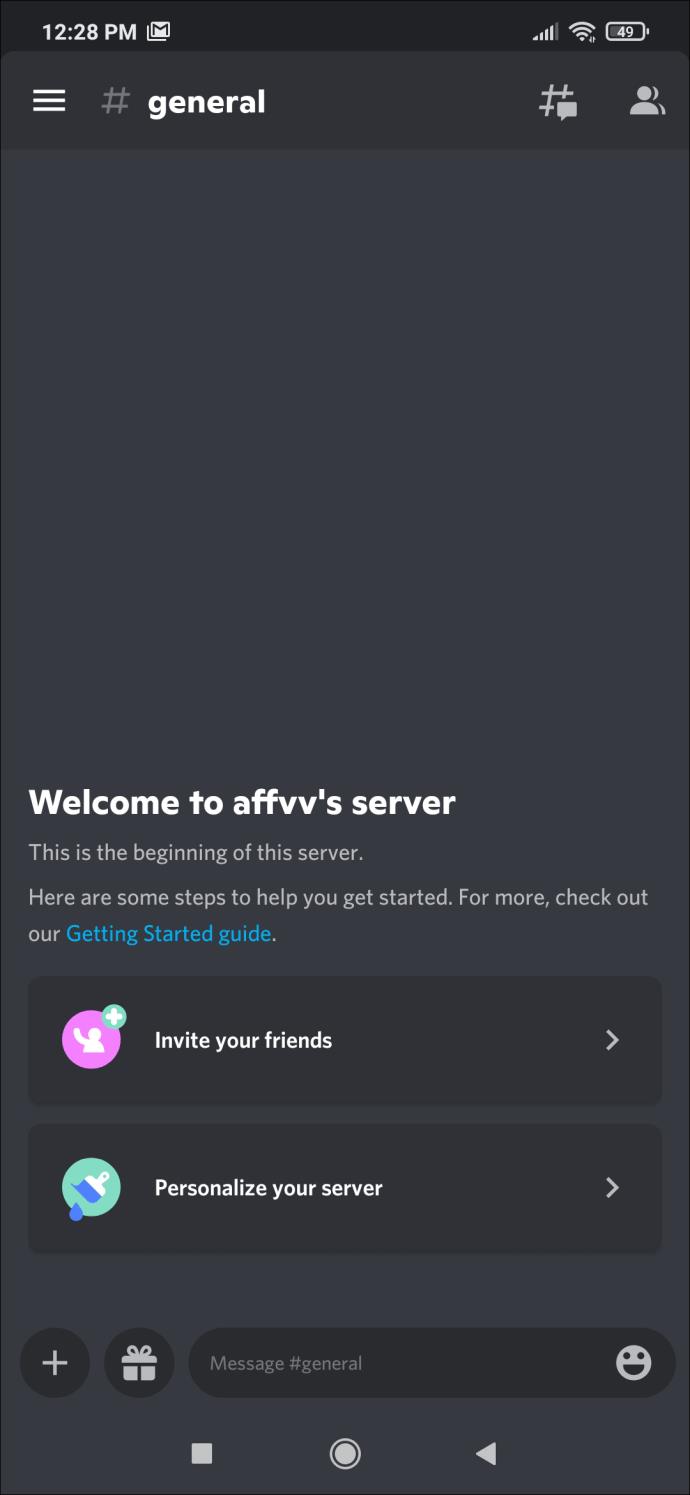
- Navigieren Sie zu einem beliebigen Server.
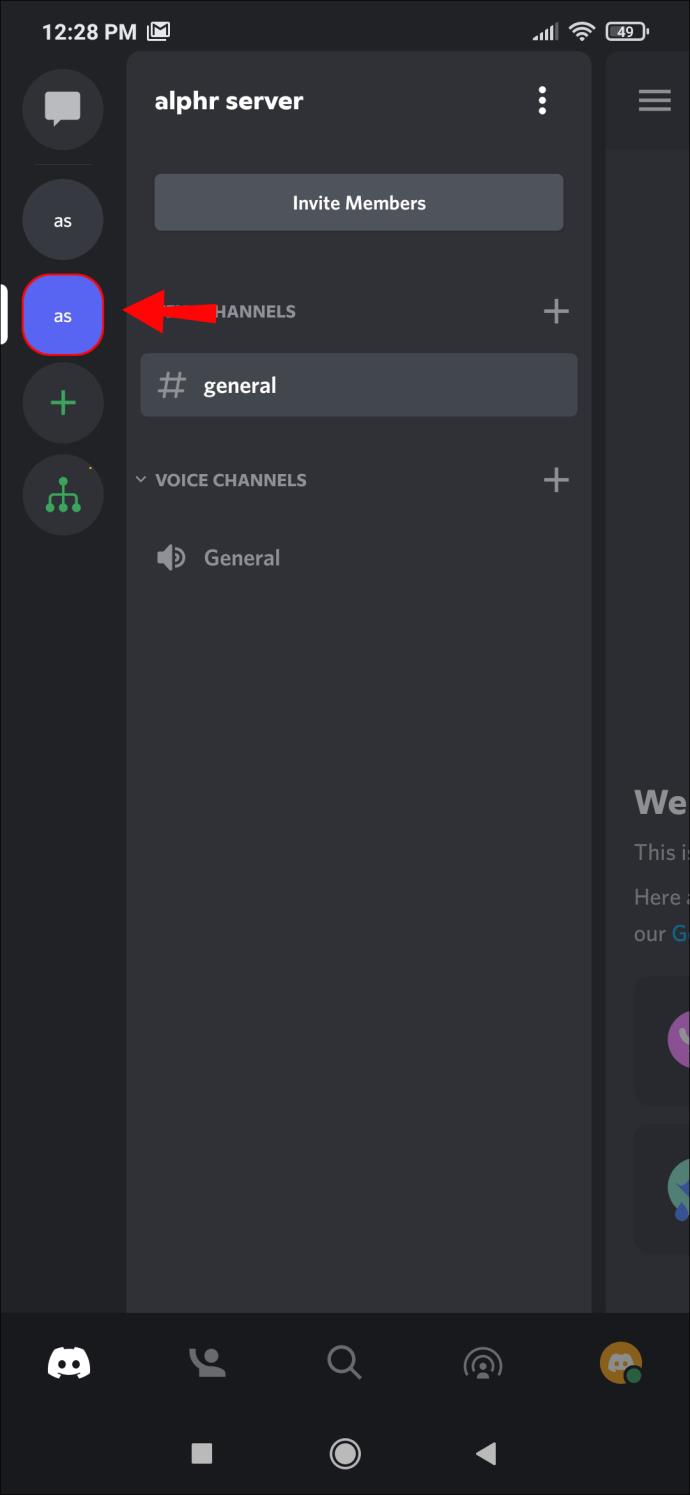
- Wischen Sie nach rechts.
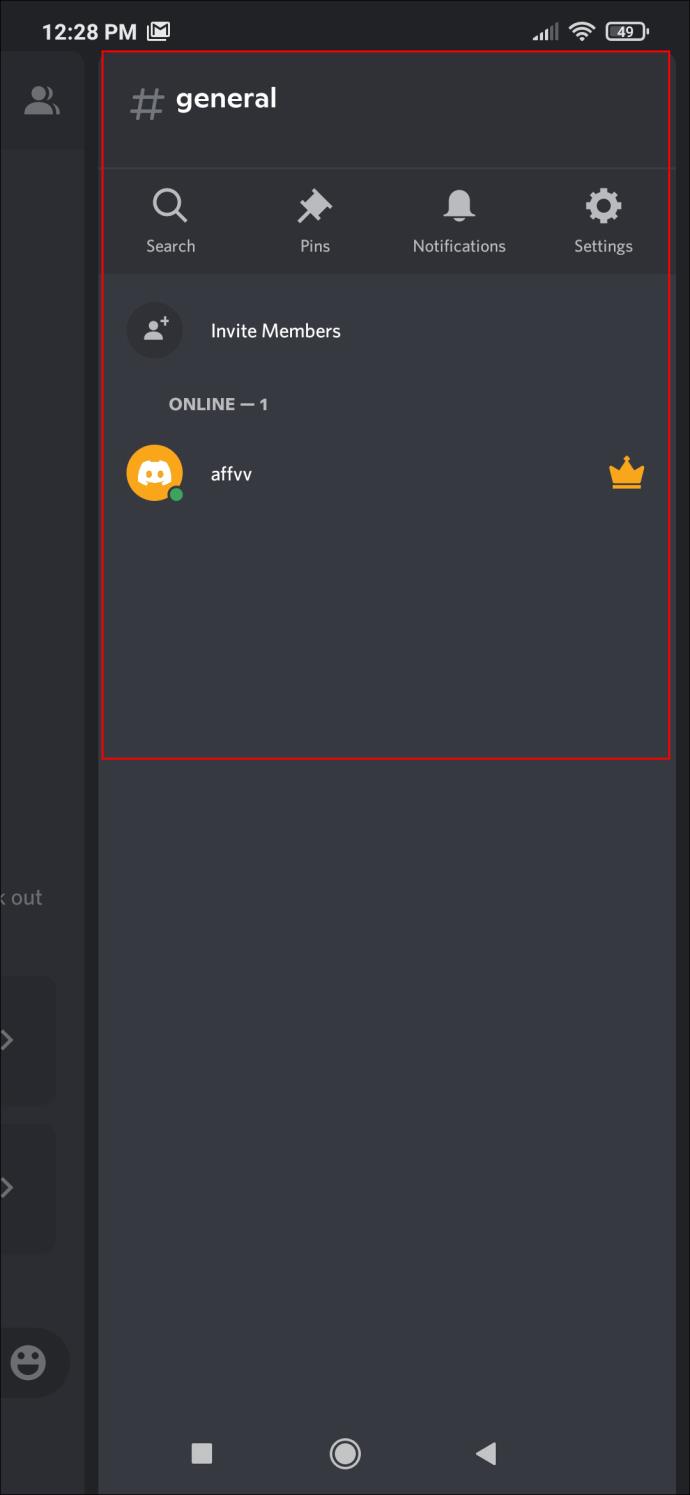
- Hier können Sie die Mitgliederzahl überprüfen, wenn es sich um einen kleineren Server handelt.
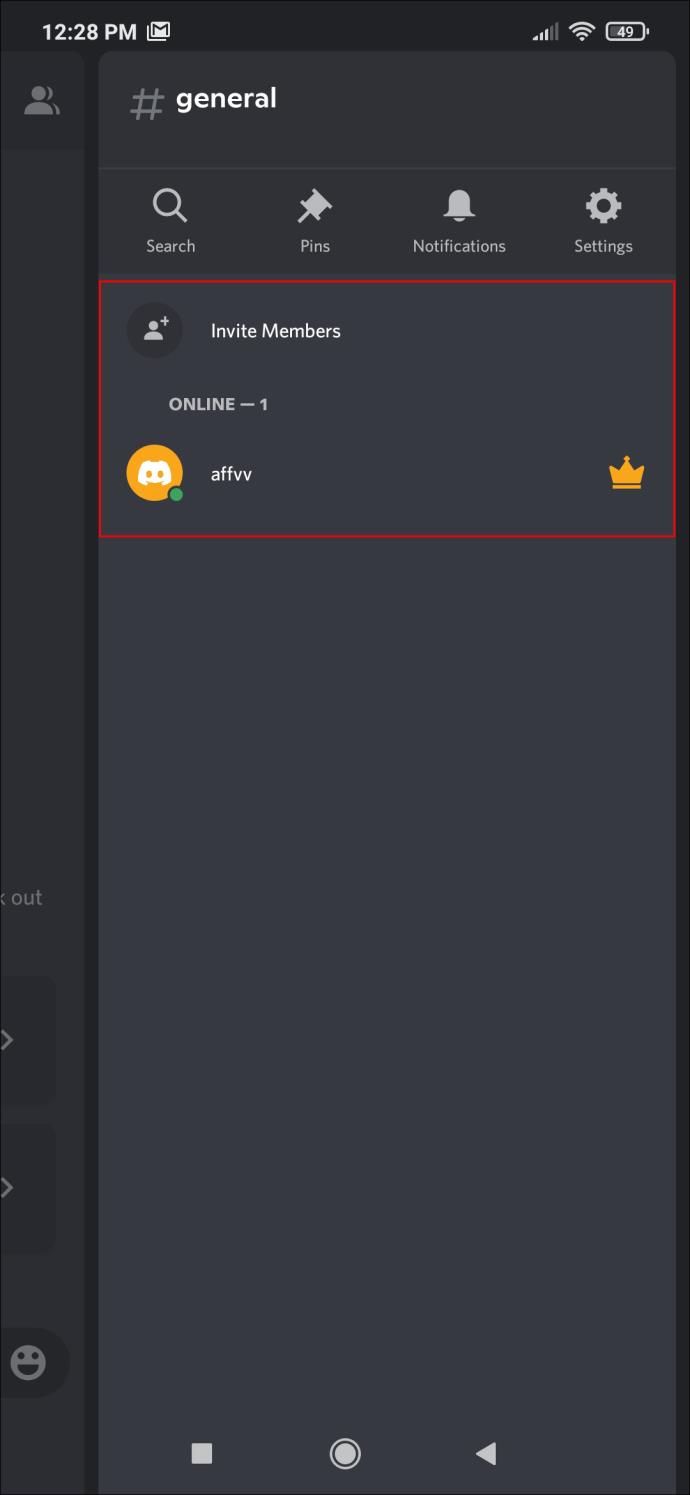
Tippen Sie auf den Namen des Servers auf Android
Android-Benutzer müssen auch keine Administratoren oder Mods sein, um die Mitgliederzahl jedes Servers zu überprüfen. Sie müssen lediglich auf den Namen des Servers tippen und die Option suchen. So können Sie die Benutzerzahl Ihres Lieblingsservers auf Android ermitteln:
- Gehen Sie zu einem beliebigen Server.
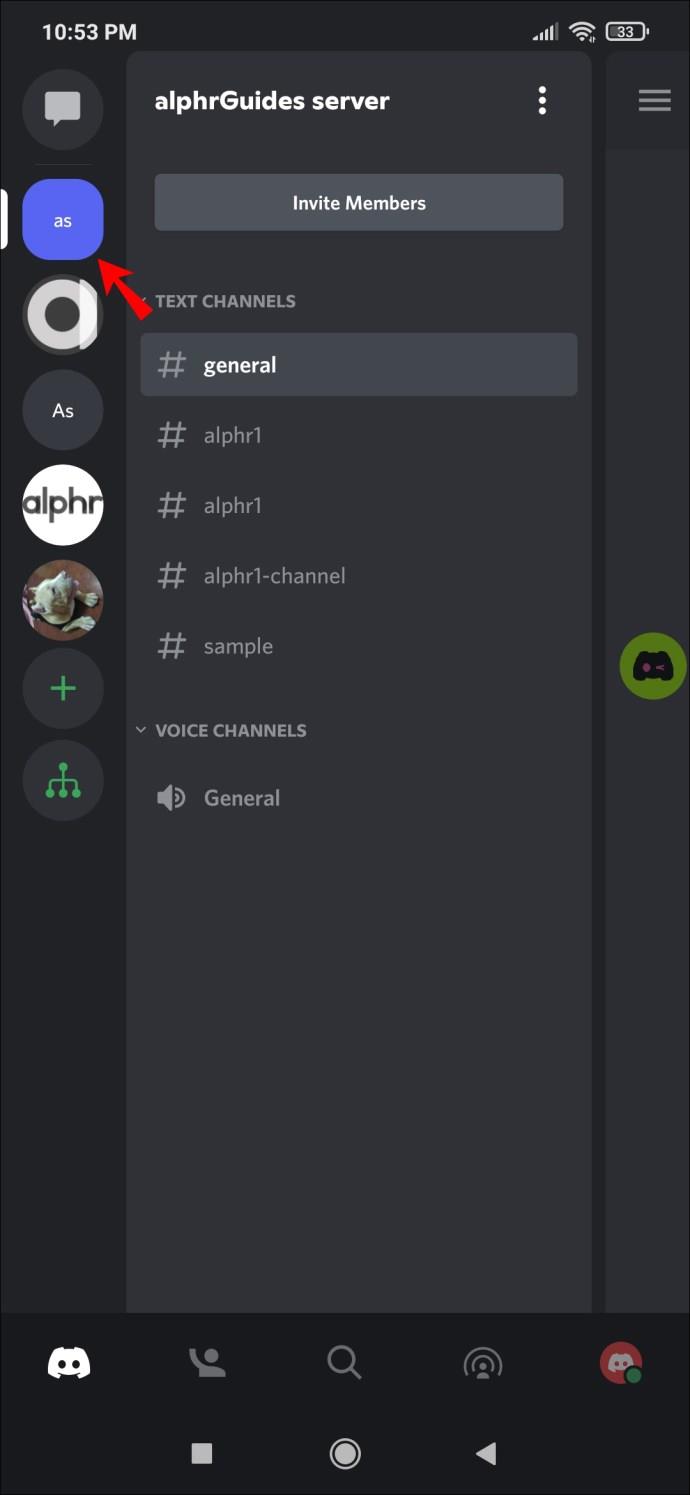
- Suchen Sie oben auf dem Bildschirm nach dem Namen des Servers.
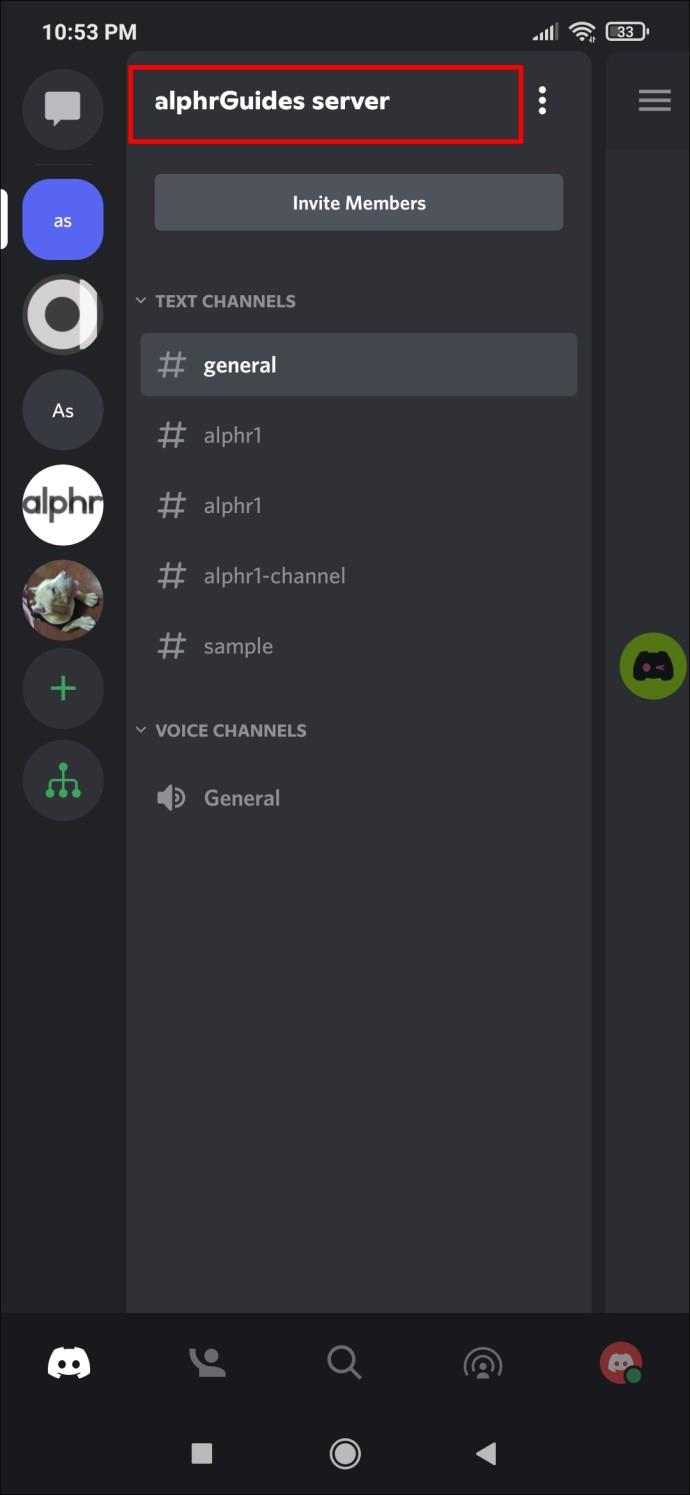
- Tippen Sie auf die 3 Punkte neben dem Namen des Servers.
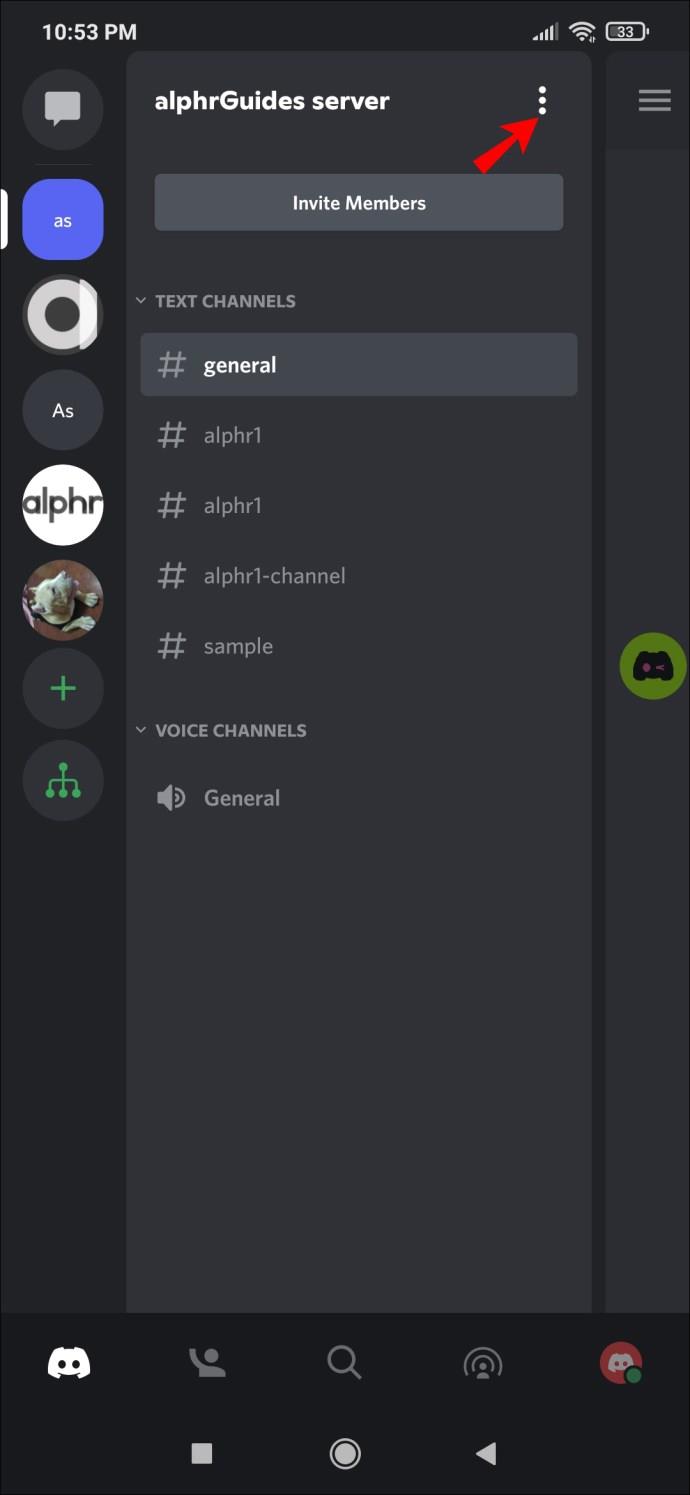
- Scrollen Sie nach unten, um „Mitglieder“ zu finden.
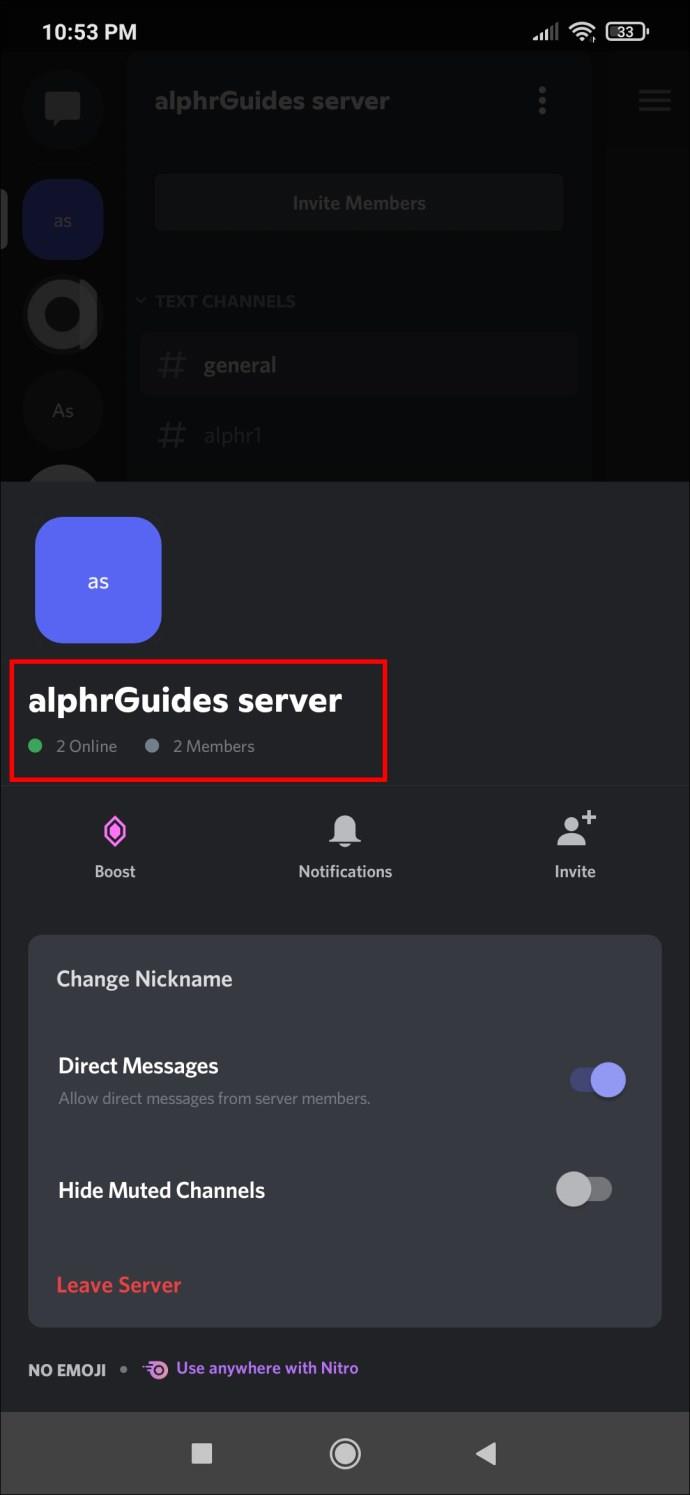
- Sie sehen sofort, wie viele Benutzer sich auf dem Server befinden.
Hinzufügen eines beliebigen Bots mit Befehlen zur Mitgliederanzahl
Sie können jeden Bot auf Discord für Android zu einem von Ihnen verwalteten Server hinzufügen. Sobald Sie über die entsprechenden Rechte verfügen, ist das Hinzufügen des Bots eine einfache Angelegenheit. Hier ist wie:
- Stellen Sie sicher, dass Sie die Berechtigung haben, Discord-Bots zu Ihrem Server hinzuzufügen.
- Gehen Sie zur Website des Bots, den Sie hinzufügen möchten.
- Tippen Sie auf die Schaltfläche, um den Bot einzuladen.
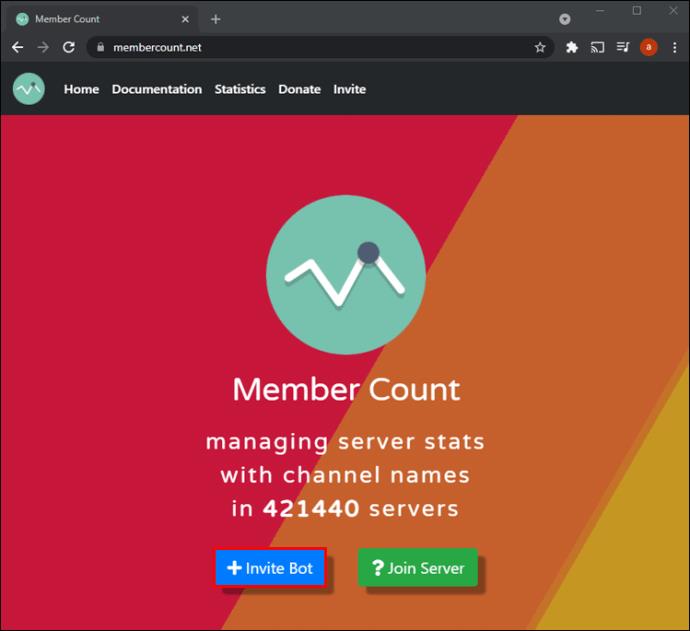
- Wählen Sie den Server aus, um eine Einladung an den Bot zu senden.
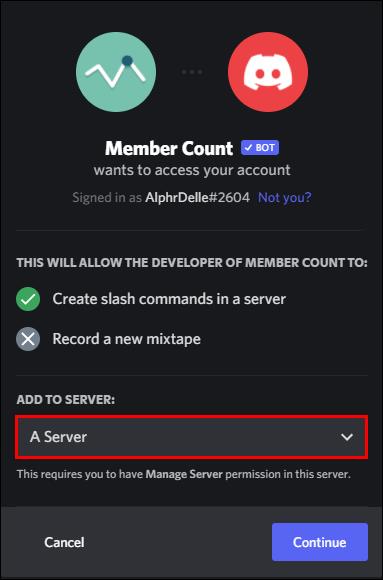
- Geben Sie dem Bot die Berechtigungen, die er benötigt.
- Tippen Sie auf „Autorisieren“.
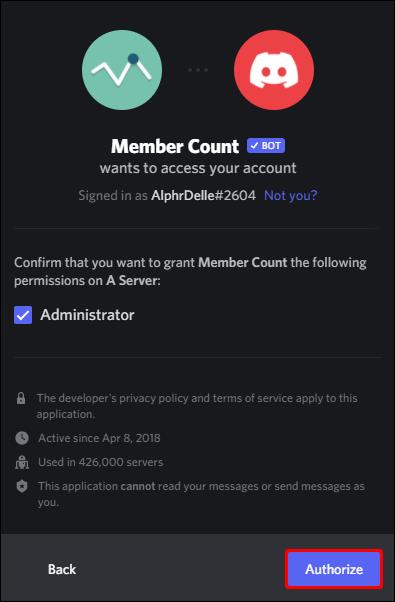
- Führen Sie alle Einrichtungsvorgänge durch und befolgen Sie dabei die Anweisungen.
- Geben Sie bei Bedarf einen Befehl ein.
Mit Bots können Sie Ihre Mitgliederzahl jederzeit überprüfen. Sogar andere Mitglieder Ihres Servers können dies tun, wenn Sie es zulassen.
Auf 3.000 Mitglieder
Besitzer von Discord-Servern sind möglicherweise neugierig auf die Bevölkerung ihres Servers. Während Discord die Überprüfung für Android und iOS vereinfacht, ist der Vorgang auf dem PC etwas anspruchsvoller. Dennoch ist es mit den richtigen Bots sehr einfach, die Mitgliederzahl im Auge zu behalten.
Wie groß ist Ihr Discord-Server? Welchen Bot verwenden Sie, um die Mitgliederzahl zu verfolgen? Sagen Sie es uns im Kommentarbereich unten.