Einführung
Standardmäßig ist die Favoritenleiste im neuen Chromium-basierten Microsoft Edge nur sichtbar, wenn Sie eine neue Registerkarte öffnen. Möchten Sie die Favoritenleiste dauerhaft anzeigen oder sie ganz ausblenden? Hier zeigen wir Ihnen vier einfache Methoden, um schnell auf Ihre am häufigsten besuchten Websites zuzugreifen:
Inhalt
- Das Wichtigste zuerst: So fügen Sie eine Website zur Microsoft Edge-Favoritenleiste hinzu
- 1. So zeigen Sie die Favoritenleiste in Edge mithilfe einer Tastenkombination an
- 2. So aktivieren Sie die Edge-Favoritenleiste über das Kontextmenü
- 3. So zeigen Sie die Favoritenleiste in Edge über das Favoritenmenü an
- 4. So zeigen Sie die Microsoft Edge-Favoritenleiste in den Einstellungen des Browsers an
- Wie viele Websites speichern Sie in der Edge-Favoritenleiste?
Das Wichtigste zuerst: So fügen Sie eine Website zur Microsoft Edge-Favoritenleiste hinzu
Um eine Website zur Favoritenleiste hinzuzufügen, öffnen Sie Microsoft Edge und besuchen Sie die gewünschte Seite. Klicken Sie auf die Schaltfläche „Diese Seite zu Favoriten hinzufügen“ in der Adressleiste oder drücken Sie Strg + D auf Ihrer Tastatur.
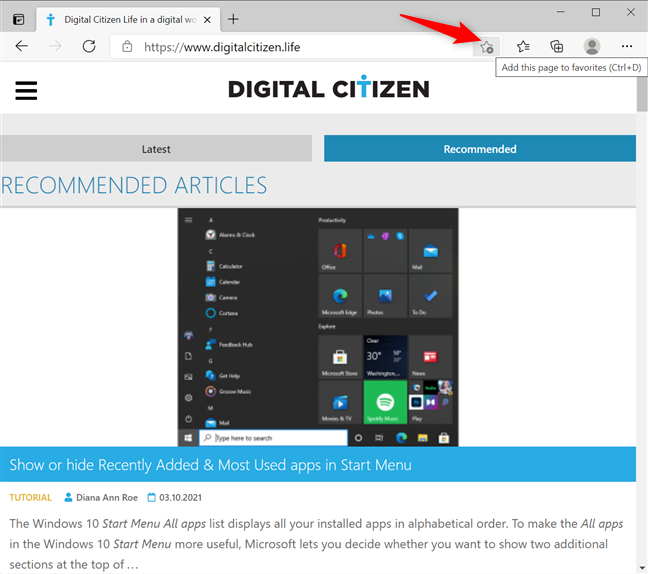
Benennen Sie den Favoriten um und wählen Sie den Speichern-Ordner aus, bevor Sie auf Fertig klicken.
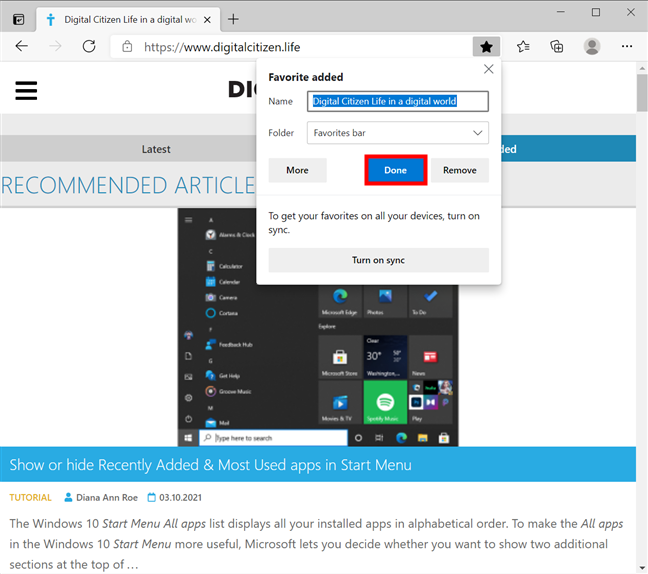
Nachdem die Website hinzugefügt wurde, können Sie sie in der Favoritenleiste sehen, wenn Sie eine neue Registerkarte öffnen.
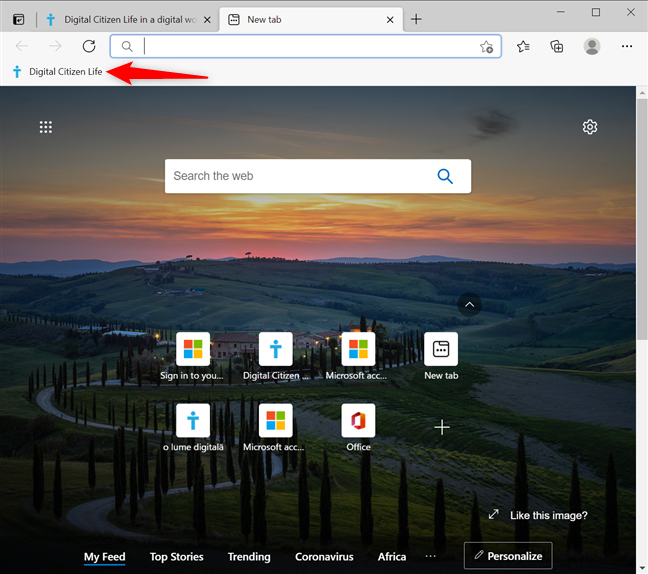
1. So zeigen Sie die Favoritenleiste in Edge mithilfe einer Tastenkombination an
Der schnellste Weg, die Favoritenleiste dauerhaft zu aktivieren oder zu deaktivieren, ist die Tastenkombination Strg + Umschalt + B.
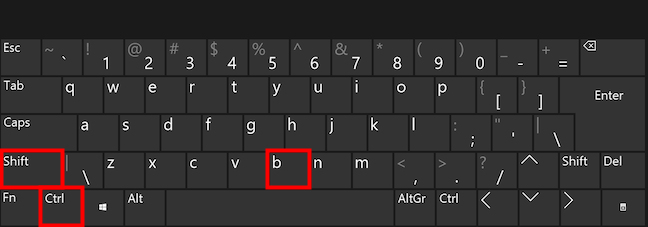
Dieser Shortcut zeigt die Leiste an, wenn Sie auf eine Website zugreifen oder blendet sie aus, wenn Sie eine neue Registerkarte öffnen.
Hinweis: Diese Methode lässt die Leiste nicht zu ihrem Standardzustand zurückkehren.
2. So aktivieren Sie die Edge-Favoritenleiste über das Kontextmenü
Klicken Sie mit der rechten Maustaste auf die Favoritenleiste und wählen Sie im Kontextmenü die Option „Favoritenleiste anzeigen“.
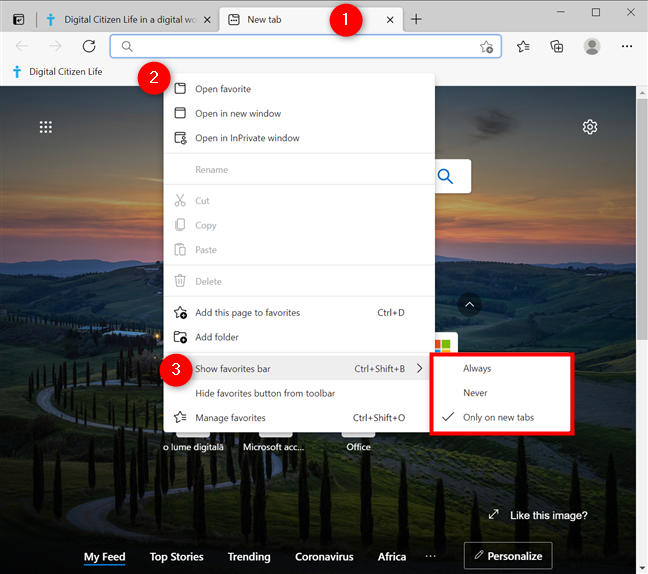 Tipp:
Tipp: Synchronisieren Sie Ihre Lesezeichen, um sie auf mehreren Geräten verfügbar zu haben.
3. So zeigen Sie die Favoritenleiste in Edge über das Favoritenmenü an
Drücken Sie Strg + Umschalt + O oder klicken Sie auf das Favoritensymbol, um eine Liste Ihrer gespeicherten Lesezeichen anzuzeigen.
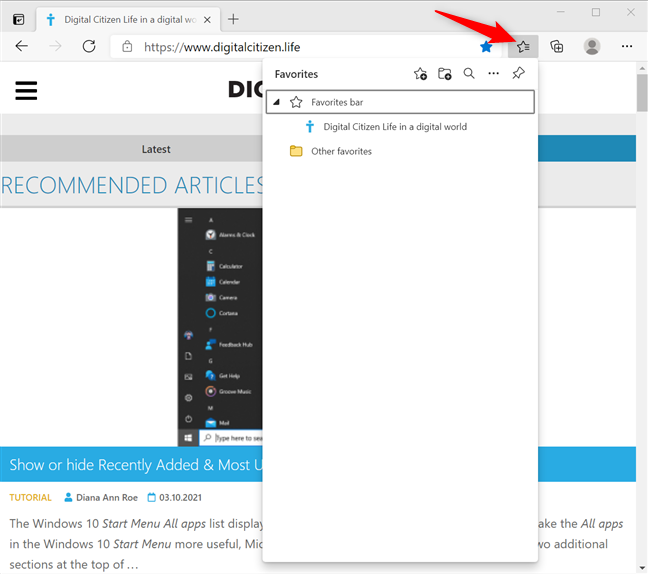
Wählen Sie Weitere Optionen und dann „Favoritenleiste anzeigen“ aus.
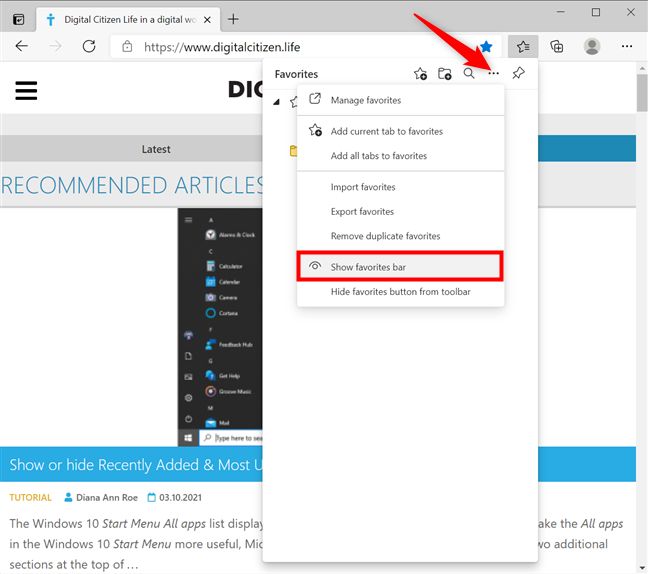
Hier können Sie auswählen, ob die Leiste Immer, Nie oder nur Auf neuen Registerkarten angezeigt werden soll.
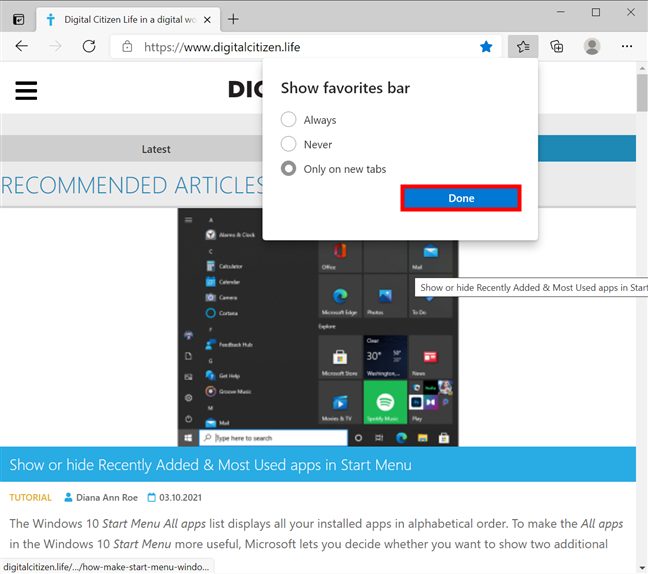
4. So zeigen Sie die Microsoft Edge-Favoritenleiste in den Einstellungen des Browsers an
Greifen Sie auf die Einstellungen zu, indem Sie auf die „Einstellungen und mehr“ Schaltfläche oben rechts klicken. Wählen Sie dann Einstellungen.
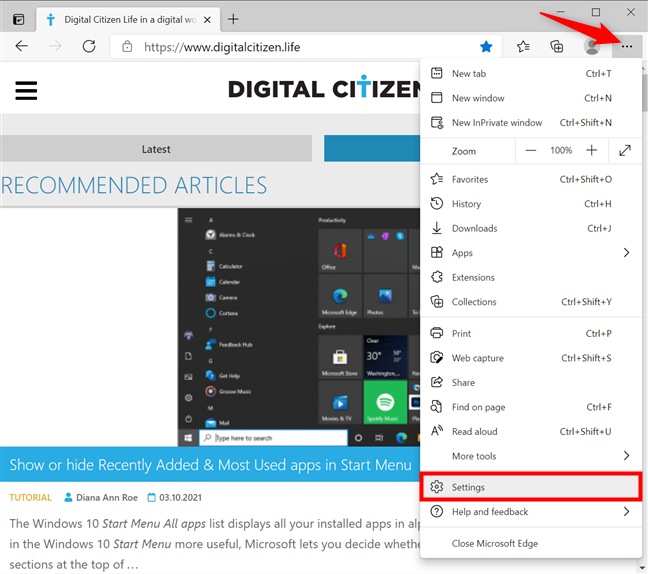
Wählen Sie im linken Menü Aussehen und finden Sie den Abschnitt Symbolleiste anpassen. Hier können Sie die Einstellung für die Favoritenleiste ändern.
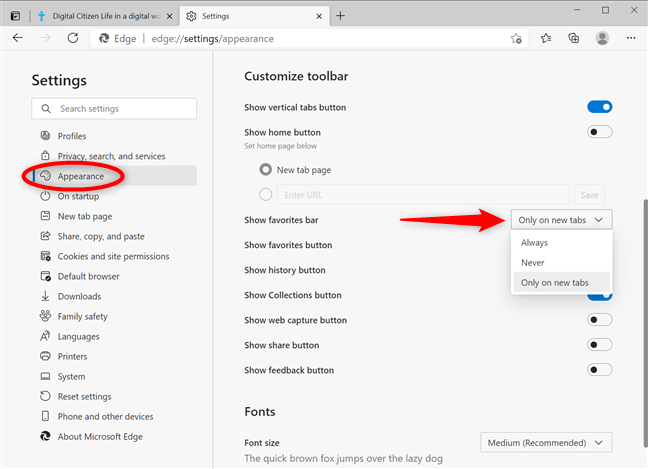 Tipp:
Tipp: Verwenden Sie das Kontextmenü für schnelleren Zugriff.
Wie viele Websites speichern Sie in der Edge-Favoritenleiste?
Wie viele Einträge haben Sie in Ihrer Favoritenleiste? Teilen Sie uns Ihre Erfahrungen mit und diskutieren Sie in den Kommentaren!

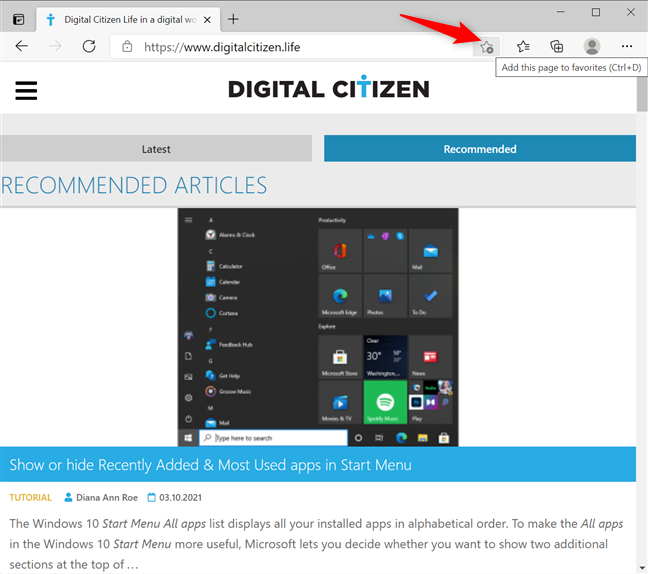
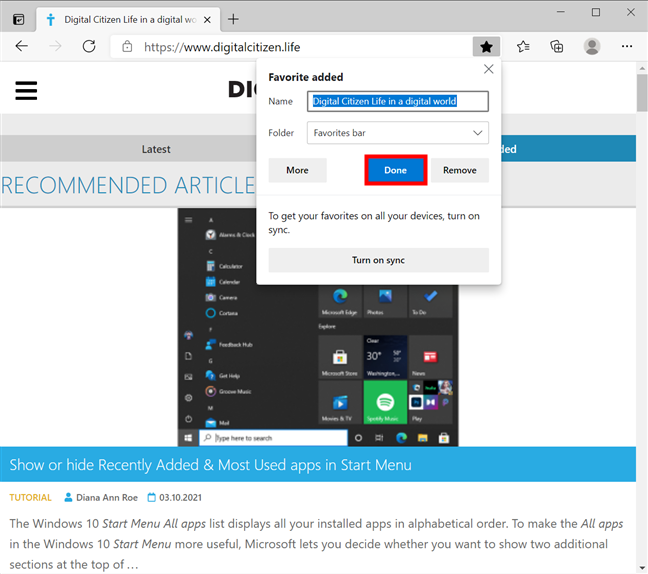
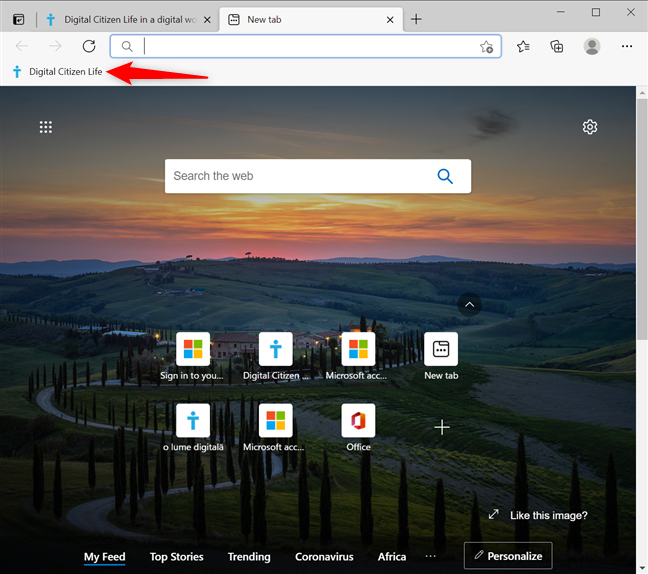
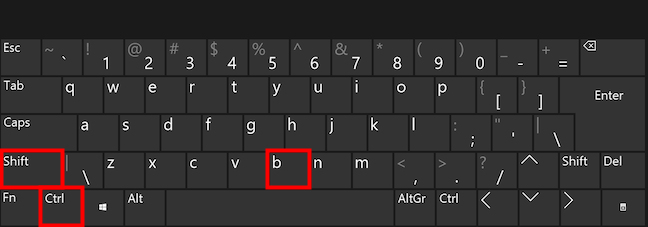
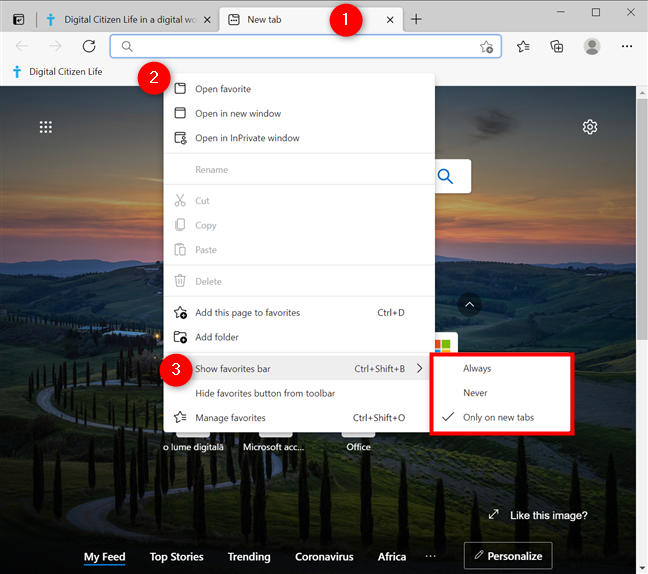 Tipp: Synchronisieren Sie Ihre Lesezeichen, um sie auf mehreren Geräten verfügbar zu haben.
Tipp: Synchronisieren Sie Ihre Lesezeichen, um sie auf mehreren Geräten verfügbar zu haben.
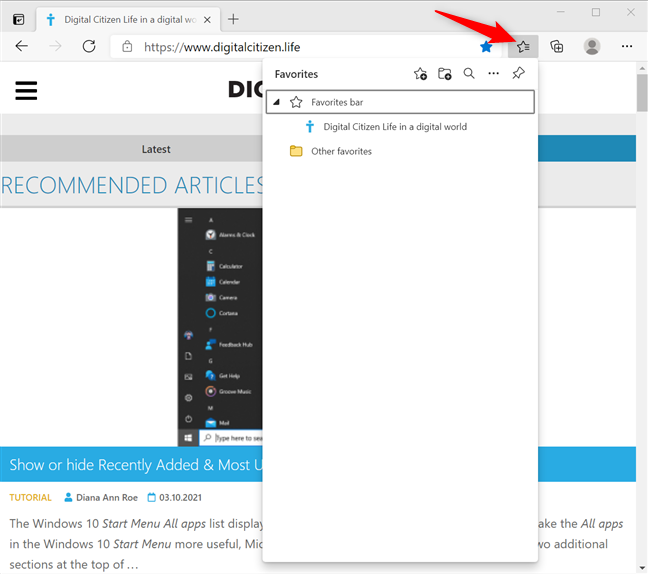
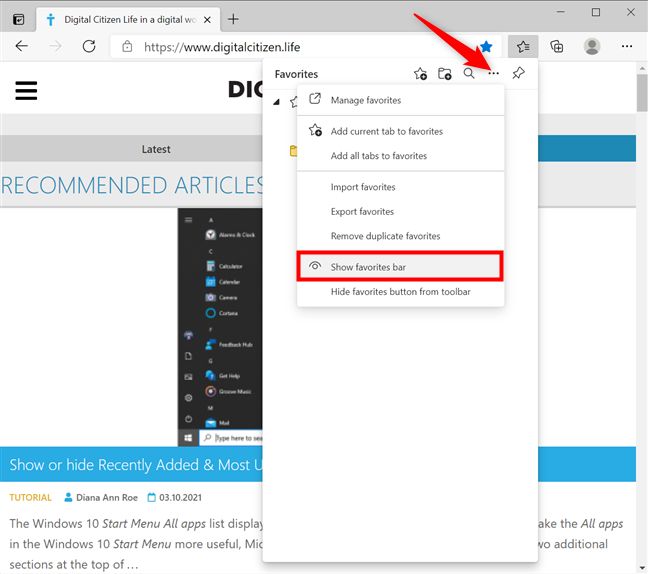
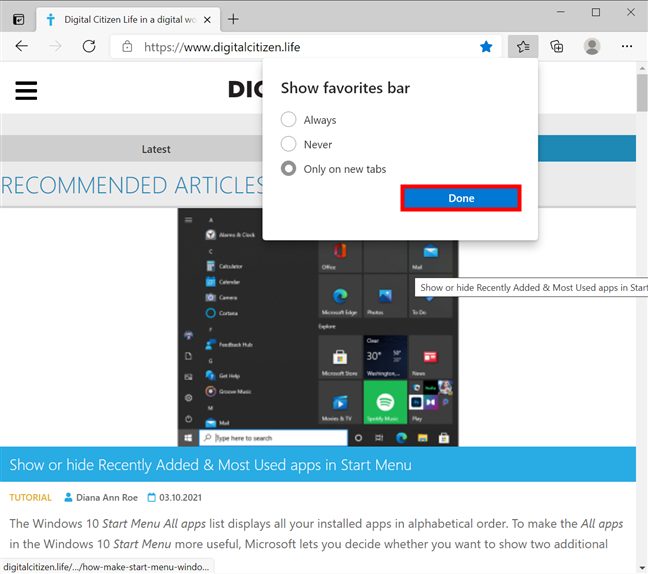
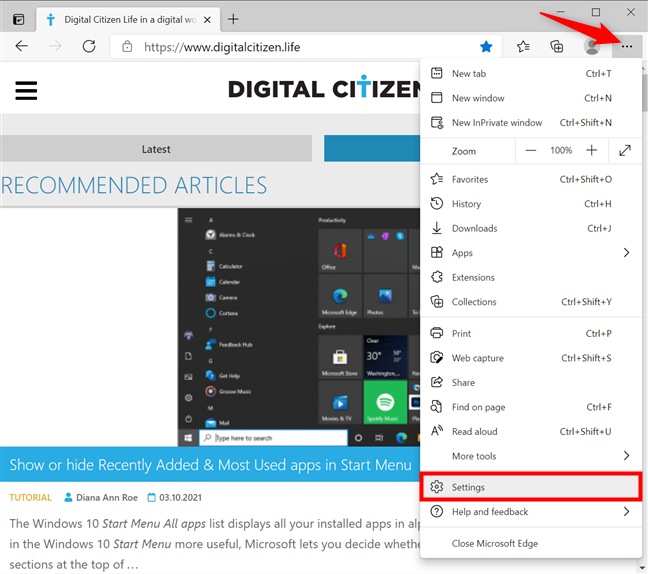
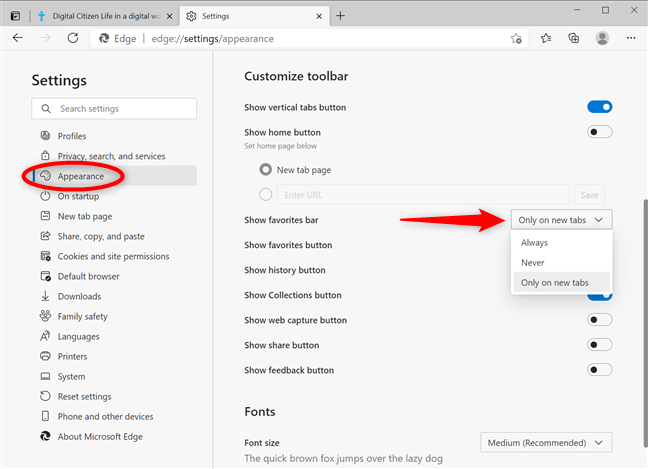 Tipp: Verwenden Sie das Kontextmenü für schnelleren Zugriff.
Tipp: Verwenden Sie das Kontextmenü für schnelleren Zugriff.















Anna Schmidt -
Ich finde die neue Favoritenleiste super! Es macht das Browsen so viel einfacher. Hat jemand Erfahrung mit der Synchronisation zwischen Geräten
Thùy Linh -
Ich habe die Favoritenleiste immer vermisst. Danke, dass du das so einfach erklärt hast!
Tommy K. -
Ich wusste gar nicht, dass es so viele Möglichkeiten gibt! Ich benutze Edge schon lange, aber ich habe die Favoritenleiste nie wirklich genutzt.
Huyền Lizzie -
Ich habe so viele Lesezeichen und wusste nie, wie ich sie richtig organisieren kann. Dieser Artikel hat mir super geholfen
Julia N. -
Ich habe das Gefühl, dass ich die Favoritenleiste noch nicht optimal nutze. Gibt es eine Anleitung, wie man sie am besten organisiert
Philipp B. -
Kann man die Favoritenleiste auch permanent anzeigen lassen? Ich finde es praktisch, sie immer sichtbar zu haben
Kim M. -
Wo kann man die Favoritenleiste bei der mobilen Version von Edge aktivieren? Wäre echt super, wenn jemand helfen kann
Ben W. -
Ein großartiger Leitfaden! Ich bin erst vor kurzem zu Edge gewechselt und habe die Favoritenleiste jetzt für mich entdeckt
Oli W. -
Sehr hilfreiche Anleitung! Ich schätze, die Favoritenleiste kann mein Browsing wirklich verbessern.
Caro K. -
Ich bin begeistert von der neuen Funktion. Endlich habe ich alle meine Lieblingsseiten auf einen Blick
Igor N. -
Toller Artikel! Ich hätte nie gedacht, dass ich meine Browser-Erfahrung so verbessern kann. Vielen Dank
Duy Châu -
Ich bin echt beeindruckt, wie einfach es ist, die Favoritenleiste zu aktivieren! Besser spät als nie! 😄
Eric J. -
Ich habe vor, alle meine Lieblingsseiten in Edge zu speichern. Gibt es eine maximale Anzahl an Lesezeichen?
Nina S. -
Hat jemand Erfahrung mit der Favoritenverwaltung? Ich suche eine Methode, um alles zu organisieren.
Daniel V. -
Ich hätte nie gedacht, dass es so einfach ist, die Favoritenleiste anzuzeigen. Großartiger Artikel, vielen Dank
Hồ Chí Minh -
Ich danke euch für die Tipps! Jetzt weiß ich, wie ich mit Edge besser arbeiten kann.
Lisa der Bücherwurm -
Ich liebe es, meine Favoriten zu organisieren. Besonders die Tastenkombinationen helfen mir, schneller auf meine Lieblingsseiten zuzugreifen!
Hương Đà Nẵng -
Ich bin neu bei Edge und diese Tipps sind genau das, was ich gebraucht habe. Vielen Dank für die Unterstützung
Mia L. -
Ich freue mich, dass ich die Favoritenleiste jetzt problemlos nutzen kann. Gibt es noch weitere Tipps, die ich wissen sollte
Peter S. -
Gibt es auch eine Möglichkeit, die Namen der Lesezeichen in der Favoritenleiste zu ändern? Das wäre echt praktisch
Quang vn -
Ich finde es super, wie man die Favoritenleiste anpassen kann. Ich werde auf jeden Fall die Tipps ausprobieren
Linh mèo -
Endlich! Ich habe die Favoritenleiste gefunden. Das macht das Surfen so viel einfacher, ich bin glücklich! 🎉
Michael IT -
Lasst euch nicht von der Optik von Edge abschrecken! Die Favoritenleiste ist wirklich ein praktisches Tool. Danke für die Erklärung!
Jan T. -
Ich wusste nicht, dass es so viele verschiedene Möglichkeiten gibt, die Favoritenleiste anzupassen. Sehr nützlich!
Laura W. -
Ich finde die Möglichkeit, meine Favoriten zu verwalten, sehr hilfreich. Endlich finde ich alles schneller
Thành Phố -
Wusste nicht, dass es so viele Möglichkeiten gibt, die Favoritenleiste zu nutzen. Ich bin begeistert und werde es ausprobieren
Miriam L. -
Das war genau das, was ich suche! Ich wollte die Favoritenleiste aktivieren, wusste aber nicht wie. Danke
Duy Sinh 6789 -
Kann mir jemand erklären, wie ich Lesezeichen von Chrome nach Edge importieren kann? Das wäre echt hilfreich
Katrin D. -
Ich war skeptisch gegenüber Edge, aber seit ich die Favoritenleiste entdeckt habe, nutze ich es gerne. Habt ihr noch andere Tipps für den Browser
Hans P. -
Gibt es auch eine Möglichkeit, die Favoritenleiste in der mobilen Version von Edge anzuzeigen? Wäre echt toll!
Uwe H. -
Ich habe die Favoritenleiste immer als unbenutzt angesehen. Jetzt, wo ich sehe, wie einfach es ist, bin ich motiviert, sie zu nutzen!
Hà Nội P. -
Danke für den Artikel! Ich überlege, Edge häufiger zu benutzen. Die Favoritenleiste ist ein großer Pluspunkt
Sophie L. -
Ich liebe die neuen Funktionen von Edge. Hat jemand schon die integrierten Tools ausprobiert? Wie synchronisiert ihr eure Favoriten?
Felix D. -
Kann mir jemand die besten Methoden zur Organisation der Favoriten empfehlen? Ich möchte keinen Überblick verlieren
Mèo con -
Wow, danke für die Anleitung! Ich bin ein Fan von Edge und diese Tipps helfen mir sehr. Jetzt bin ich viel schneller beim Surfen
Susi R. -
Ich kann es kaum glauben, dass ich die gesamte Zeit ohne die Favoritenleiste gesurft bin! Vielen Dank für den tollen Input
Marco T. -
Kann ich auch Lesezeichen von anderen Browsern importieren? Ich würde gerne alles in Edge centralisieren
Max Müller -
Danke für die hilfreichen Tipps! Ich hatte Schwierigkeiten, die Favoritenleiste in Edge zu finden, und jetzt ist es ganz einfach
Kati M. -
Ich finde die Favoritenleiste wirklich nützlich, insbesondere für meine häufig besuchten Seiten. Schade, dass sie standardmäßig ausgeschaltet ist