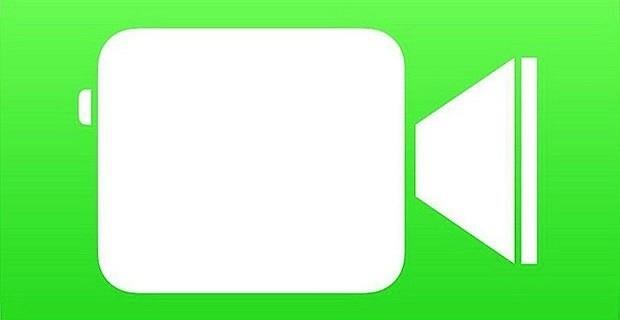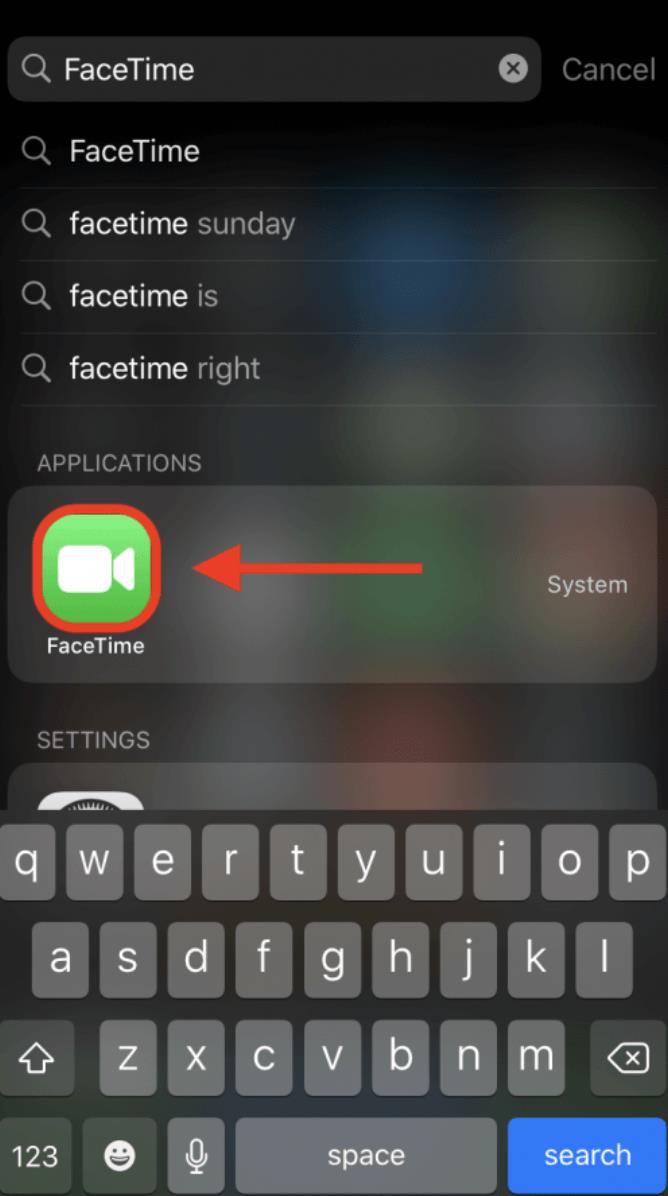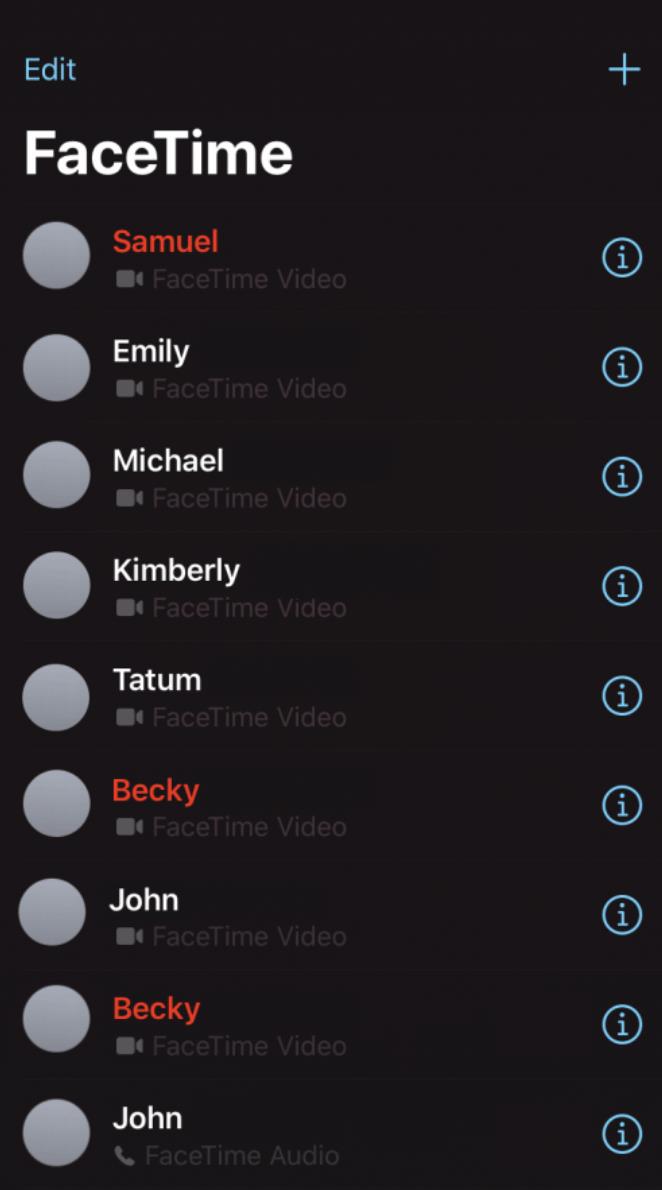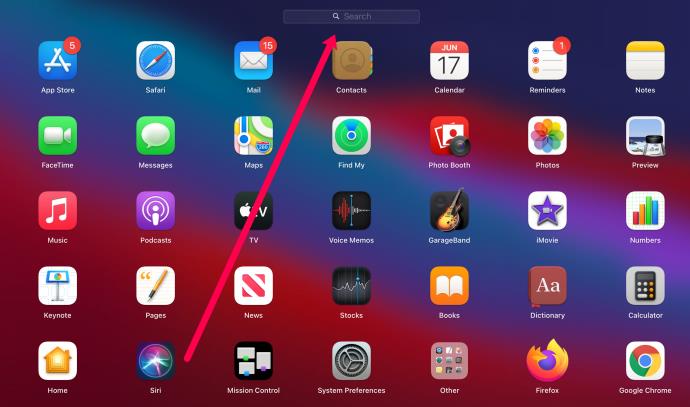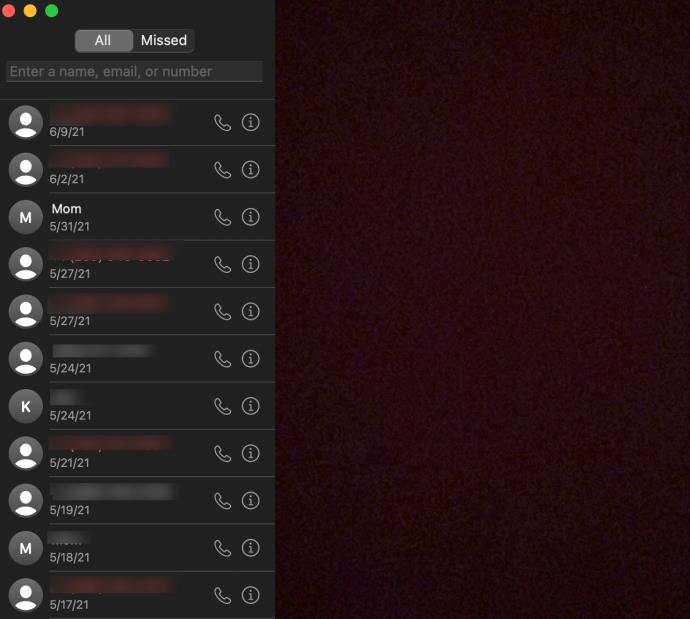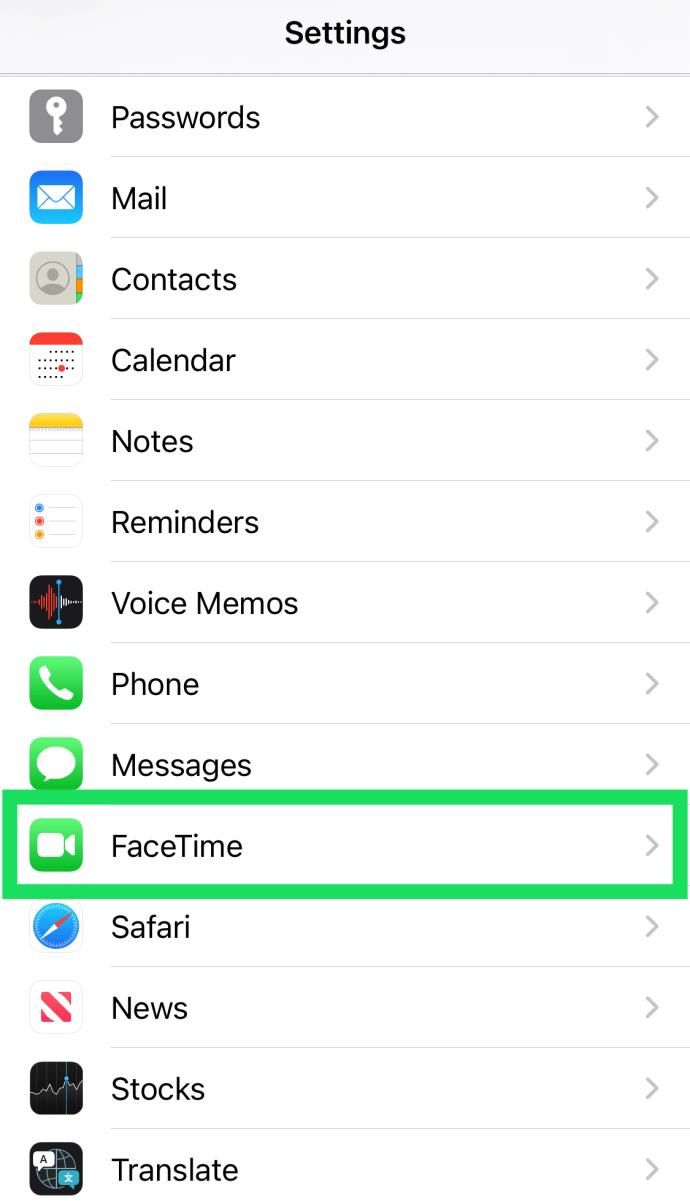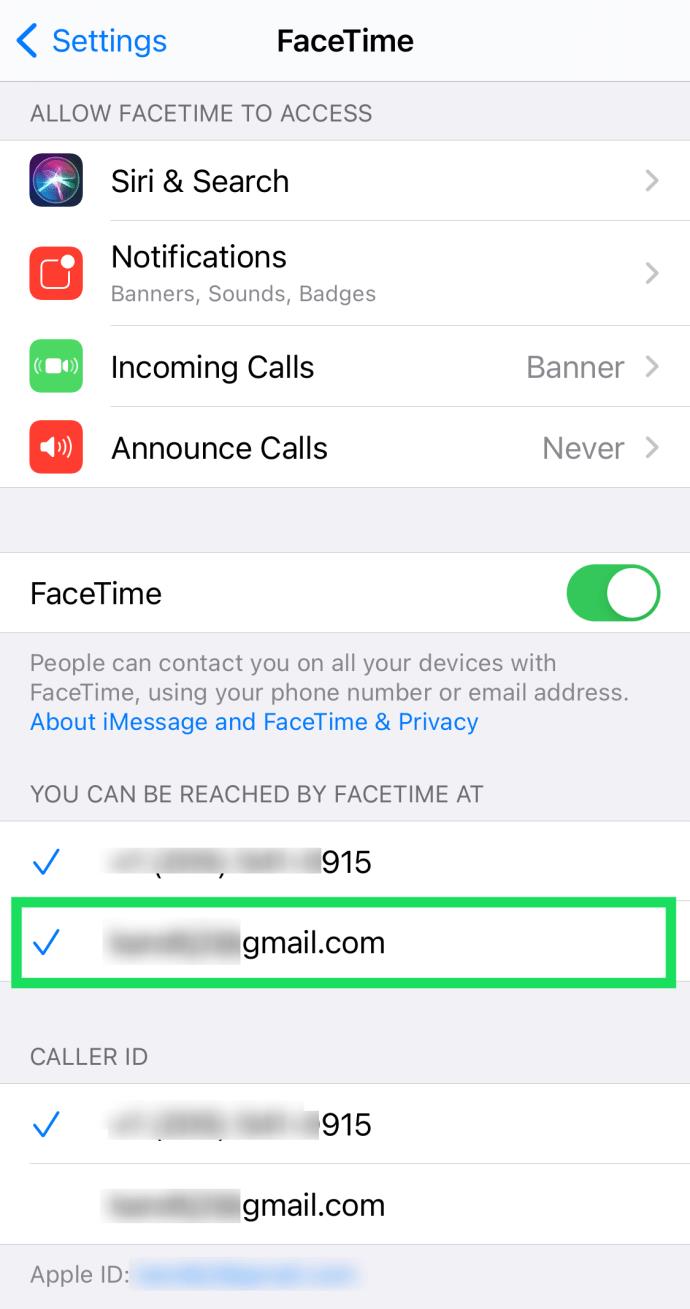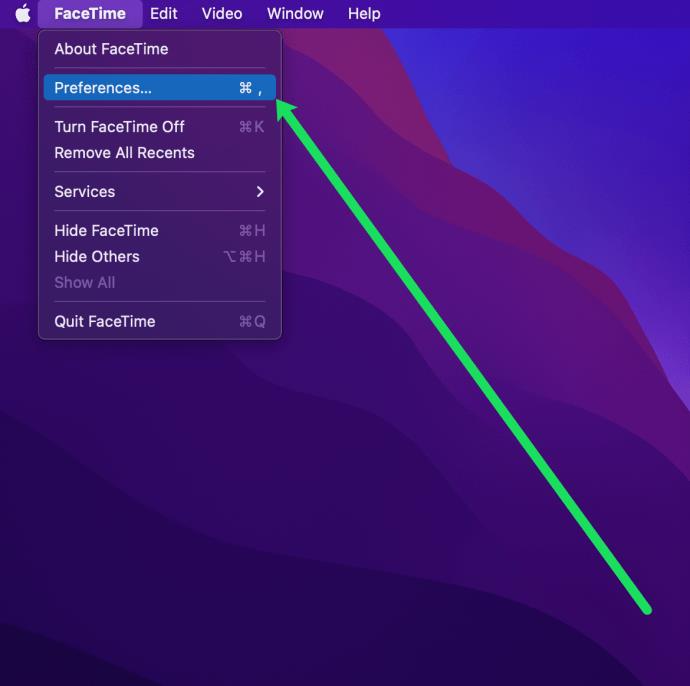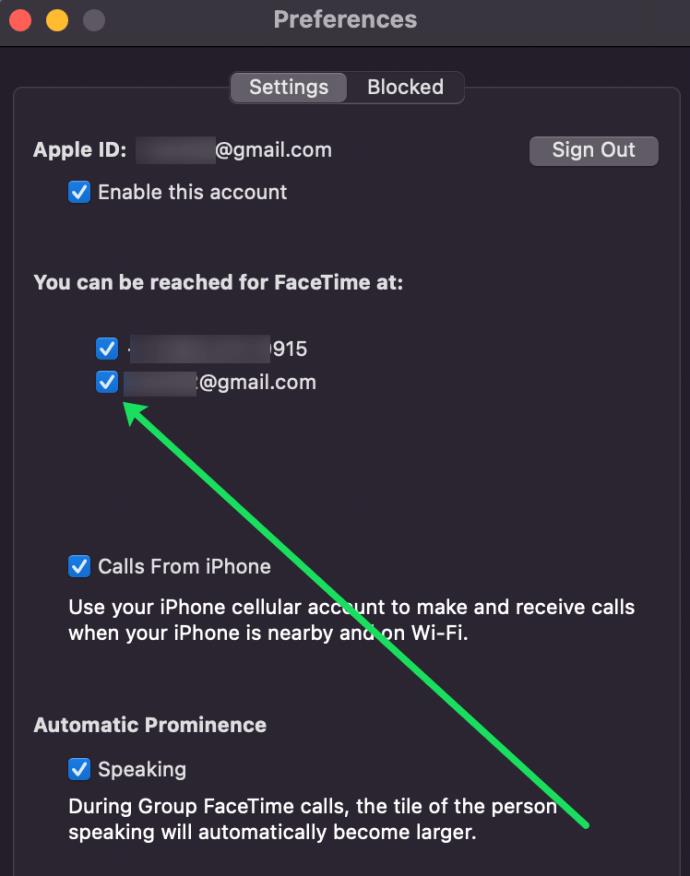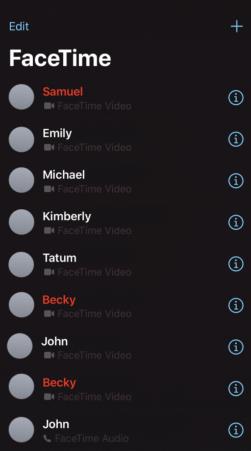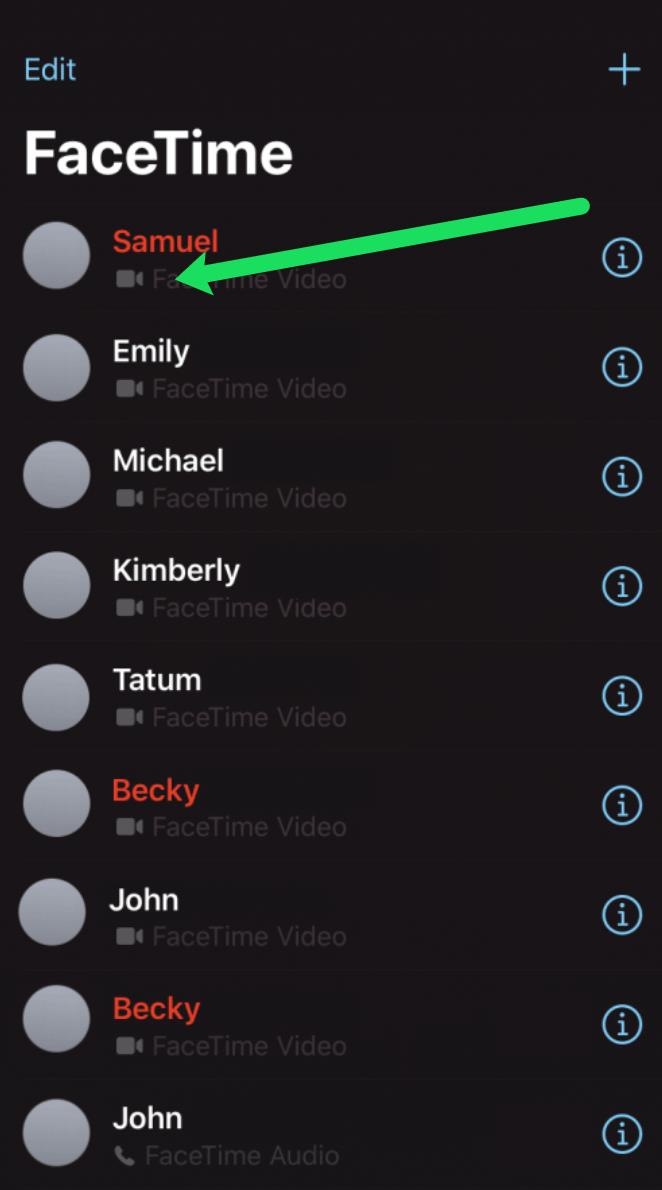Gerätelinks
Eine der einzigartigeren und nützlicheren Funktionen von Apple ist FaceTime. Im Gegensatz zu Standardanruffunktionen können iOS-Benutzer mit FaceTime per Video-Chat miteinander chatten. Der Vorgang, einen anderen Benutzer anzurufen, ist äußerst einfach. Jeder Besitzer eines Apple-Produkts weiß, dass es zwei separate Anwendungen zum Anrufen gibt; die Anruf-App und die FaceTime-App.
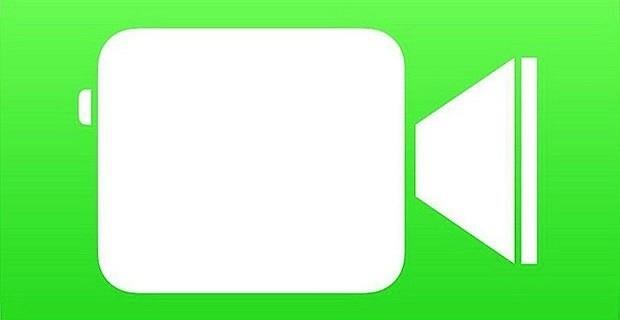
Was Sie jedoch möglicherweise nicht wissen, ist, wie Sie den FaceTime-Anrufverlauf anzeigen können.
iPhone- und iPad-Besitzer, die häufig FaceTime-Audio und -Video verwenden, wissen möglicherweise bereits, dass bei FaceTime-Anrufen sowohl E-Mails als auch Telefonnummern verwendet werden können. Aus diesem Grund ist es wichtig zu verstehen, wie Sie auf den FaceTime-Anrufverlauf zugreifen, der nur die FaceTime-Aktivität und nicht Ihren regulären Anrufverlauf anzeigt.

So zeigen Sie Ihren FaceTime-Anrufverlauf an
Das Anzeigen Ihres Anrufverlaufs auf FaceTime ähnelt dem Anzeigen des Standard-Anrufverlaufs. Glücklicherweise können Sie den Verlauf auf iOS- oder macOS-Geräten anzeigen. Sehen wir uns beide an.
So zeigen Sie den FaceTime-Anrufverlauf für iOS (iPhone und iPad) an
Unabhängig davon, ob Sie ein iPhone oder iPad verwenden, können Sie die folgenden Schritte ausführen, um Ihren FaceTime-Verlauf anzuzeigen:
- Öffnen Sie den Bildschirm auf Ihrem Gerät und tippen Sie auf die FaceTime-App. Hinweis: Wenn Sie die App auf Ihrem Startbildschirm nicht finden können, wischen Sie ganz nach links und geben Sie „FaceTime“ in die Suchleiste ein.
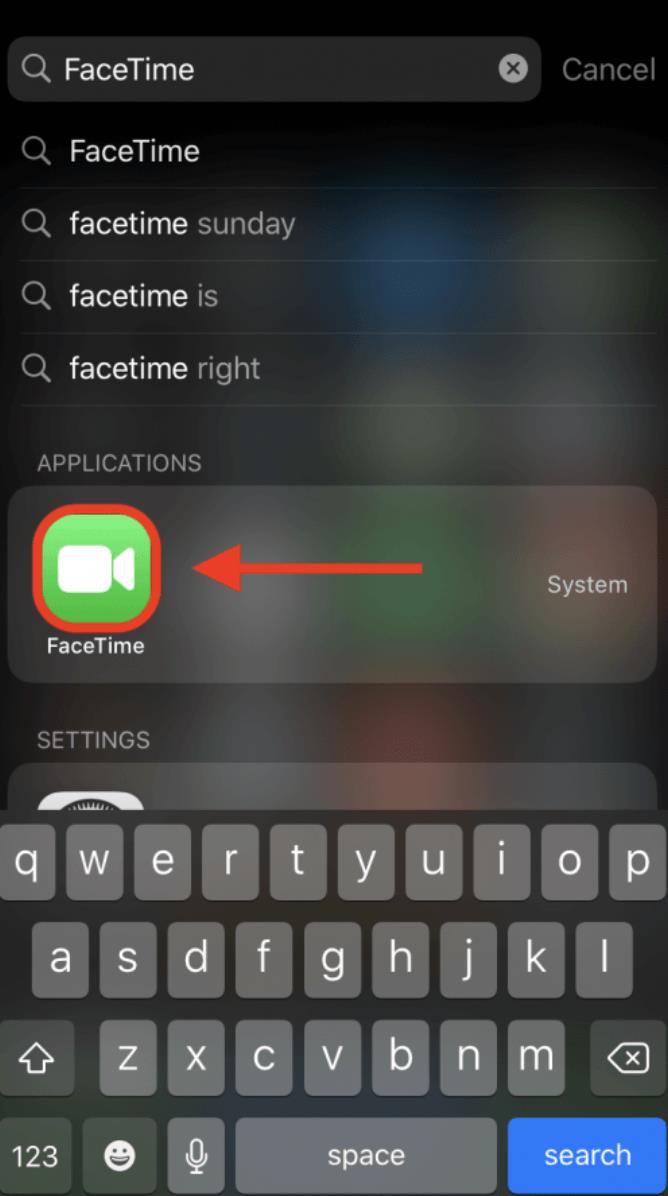
- Wenn Sie die App öffnen, wird eine Liste der letzten FaceTime-Anrufe angezeigt.
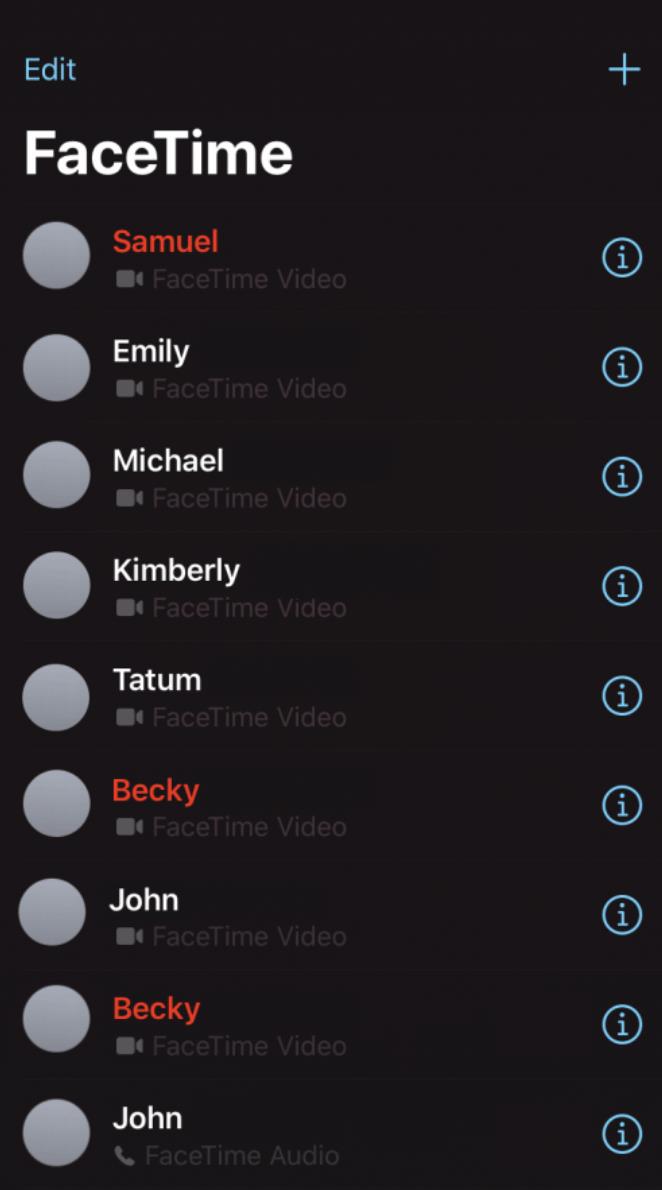
Scrollen Sie durch die Liste nach unten und sehen Sie sich Ihren Verlauf an. Wenn Sie iCloud eingerichtet haben, können Sie hier Ihren gesamten FaceTime-Verlauf von allen Ihren Apple-Geräten anzeigen.
So zeigen Sie Ihren FaceTime-Verlauf auf einem Mac an
Wie oben erwähnt, können Sie Ihren FaceTime-Verlauf auf anderen Apple-Geräten anzeigen, solange Sie in Ihrem iCloud-Konto angemeldet sind. Wenn Sie Ihren Mac verwenden, gehen Sie folgendermaßen vor:
- Öffnen Sie FaceTime auf Ihrem Mac. Hinweis: Wenn Sie die FaceTime-App nicht im Dock Ihres Mac finden können, öffnen Sie den Ordner „Programme“ und geben Sie „FaceTime“ in die Suchleiste ein.
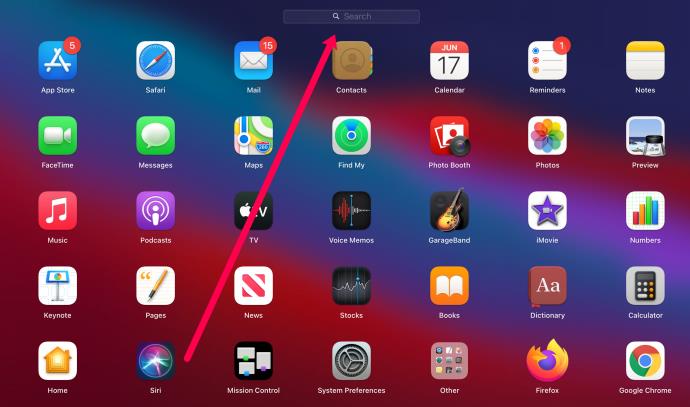
- Ihr FaceTime-Verlauf wird in der Liste auf der linken Seite angezeigt.
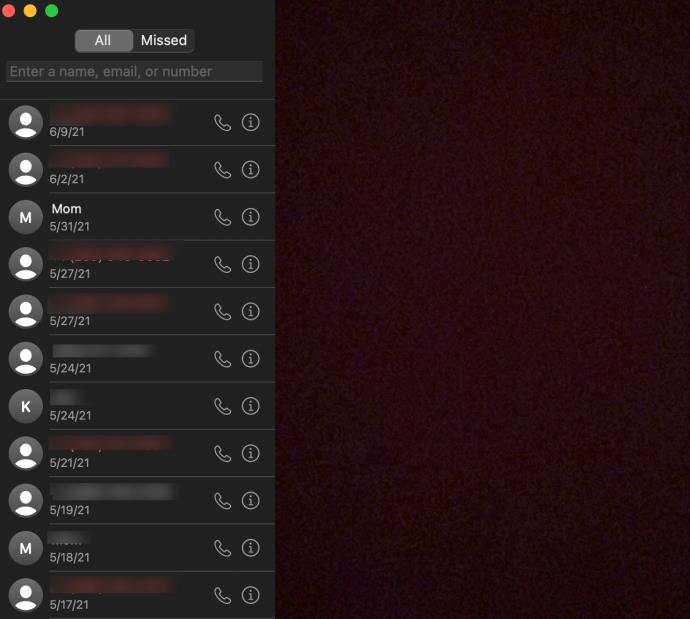
Das ist alles dazu. Wenn Sie Ihren FaceTime-Anrufverlauf löschen (worauf wir im nächsten Abschnitt eingehen), werden die Informationen natürlich nicht angezeigt.
So synchronisieren Sie FaceTime auf allen Apple-Geräten
Wenn alle Ihre Apple-Geräte ordnungsgemäß synchronisiert sind, können Sie den FaceTime-Anrufverlauf auf jedem dieser Geräte anzeigen. Zunächst müssen Sie jedoch sicherstellen, dass alle Ihre Geräte synchronisiert sind. Wenn Sie ein neues Apple-Gerät zum ersten Mal einrichten, sollte dies automatisch wirksam werden. Sollte dies jedoch nicht der Fall sein, erfahren Sie hier, wie Sie FaceTime-Anrufe auf allen Ihren Geräten synchronisieren:
- Öffnen Sie die Einstellungen auf Ihrem iPhone oder iPad. Tippen Sie auf FaceTime .
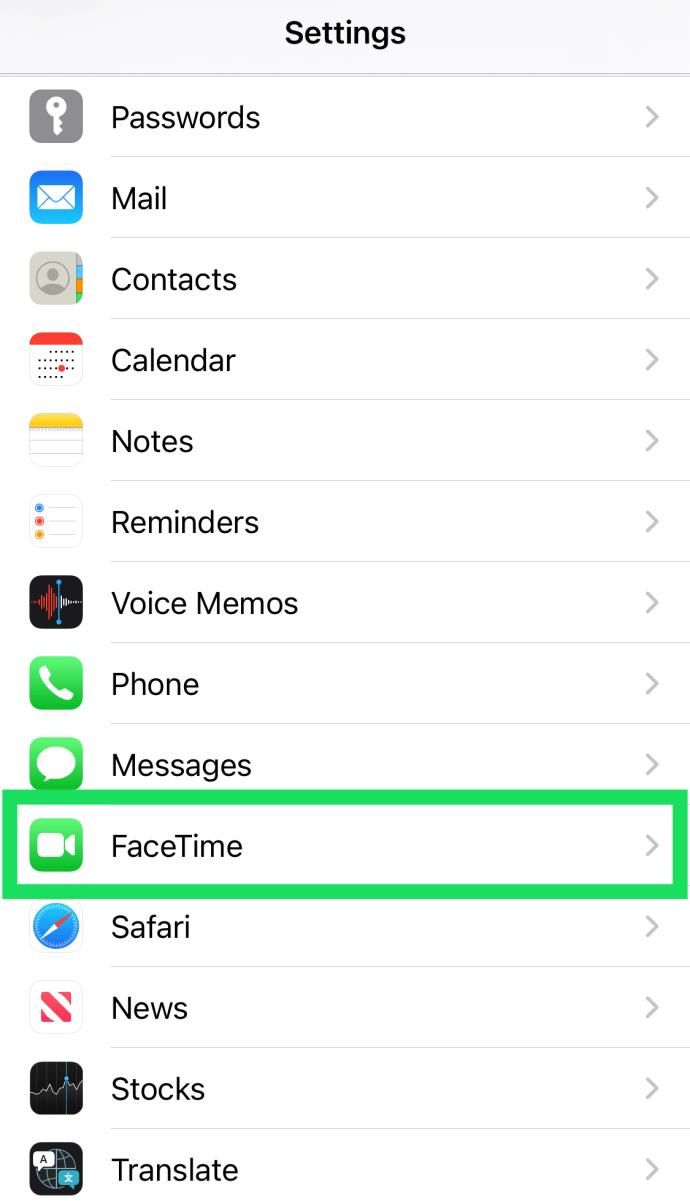
- Stellen Sie sicher, dass sich neben Ihrer Apple-ID unter der Überschrift „Sie sind für FaceTime erreichbar unter“ ein blaues Häkchen befindet .
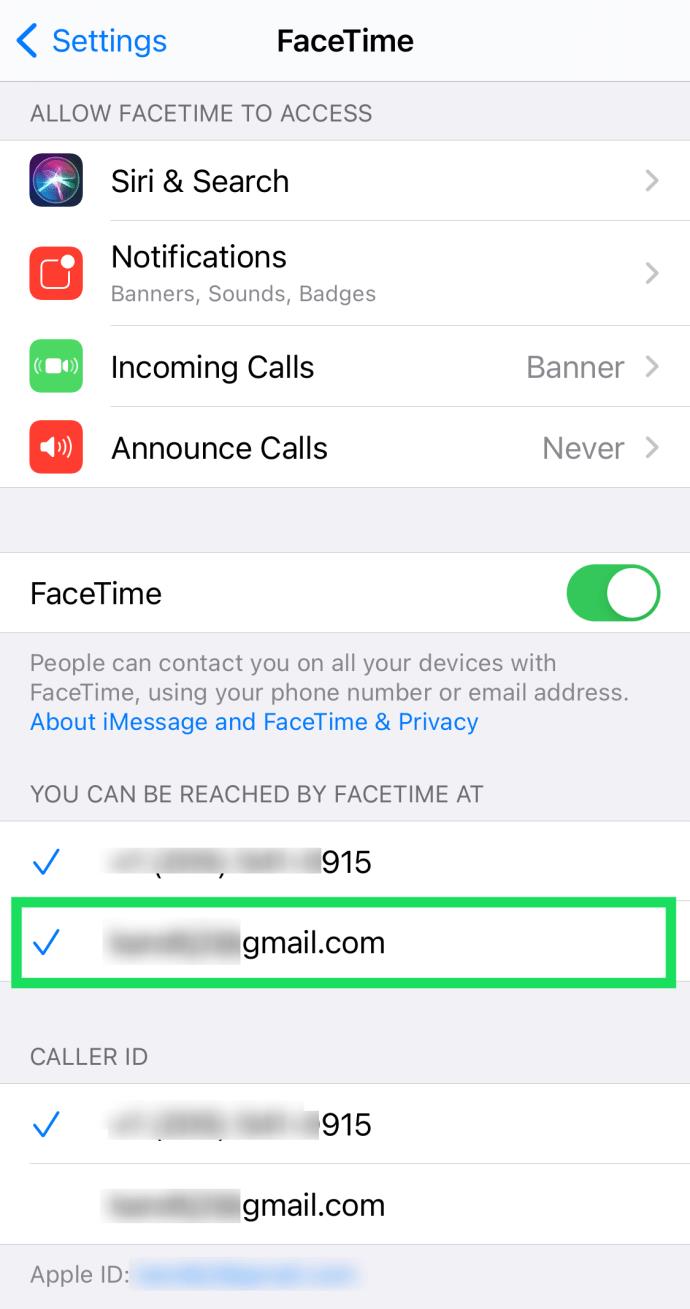
Wenn Sie einen Mac haben, sind die Schritte etwas anders. So stellen Sie sicher, dass alle Ihre FaceTime-Geräte mit Ihrem Mac synchronisiert werden:
- Öffnen Sie FaceTime auf Ihrem Mac. Tippen Sie ganz oben links auf FaceTime . Tippen Sie dann im Dropdown- Menü auf „Einstellungen“ .
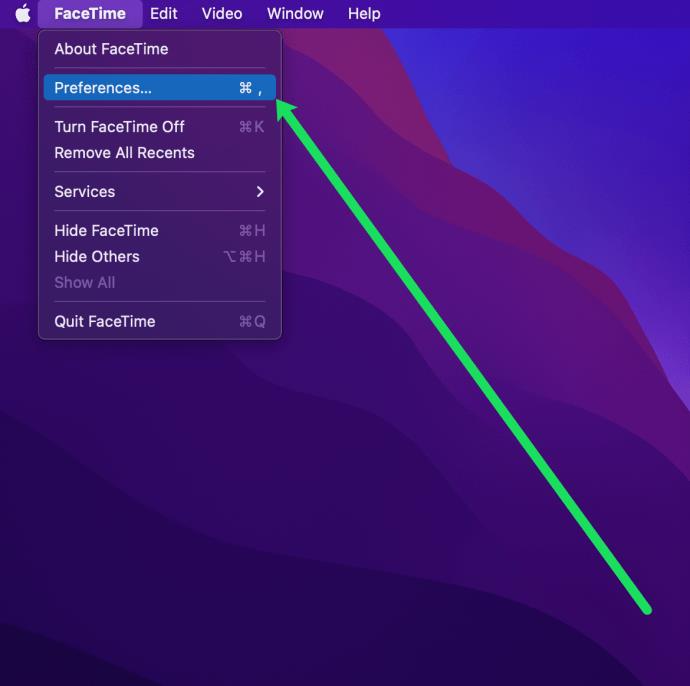
- Stellen Sie sicher, dass Ihre Apple-ID für Facetime aktiviert ist. Stellen Sie dann sicher, dass das Kästchen neben Ihrer Apple-ID das blaue Häkchen enthält.
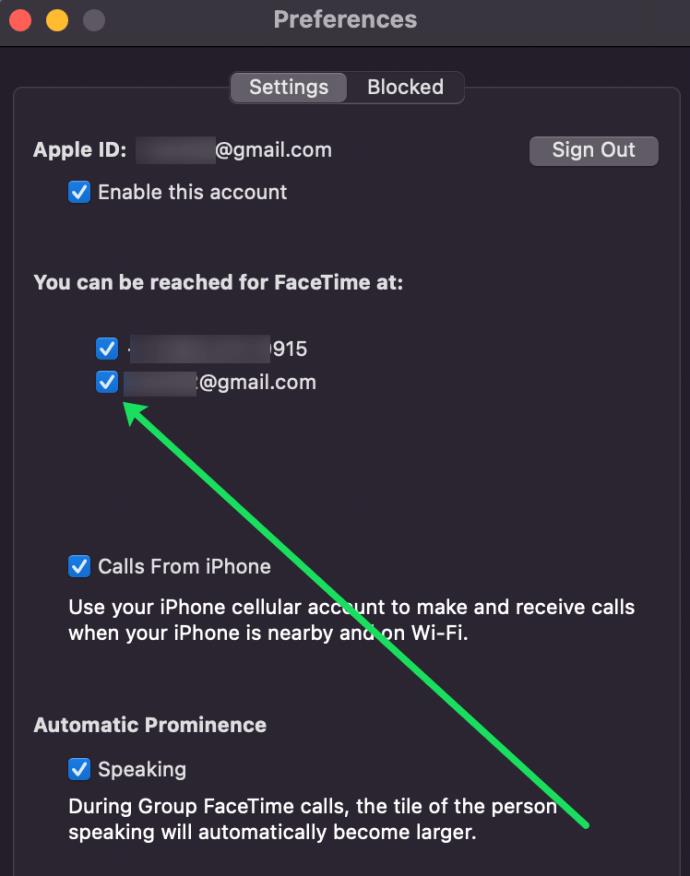
Jetzt sollten alle Ihre FaceTime-Anrufe an alle Ihre Apple-Geräte gehen, was bedeutet, dass der Verlauf auch auf allen Geräten angezeigt werden sollte.
So löschen Sie den FaceTime-Verlauf
Wenn Sie FaceTime-Anrufe gefunden haben, die Sie lieber löschen möchten, ist das ganz einfach.
Auf Ihrem iOS-Gerät müssen Sie lediglich den Anruf nach links wischen und auf „Löschen“ oder das Subtraktionssymbol tippen, je nachdem, welche iOS-Version Sie verwenden.
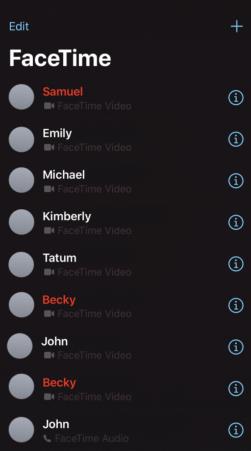
Mac-Benutzer müssen mit der linken Maustaste (Strg+Klick) auf den Anruf klicken und dann klicken, um den letzten Anruf zu entfernen.
Häufig gestellte Fragen
Hier finden Sie weitere Antworten auf Ihre Fragen zur FaceTime-Geschichte von Apple.
Kann ich meinen FaceTime-Anrufverlauf in meinem Mobiltelefonkonto einsehen?
Möglicherweise haben Sie mit den oben genannten Methoden den gesuchten Verlauf nicht gesehen. Bei normalen Telefonanrufen führt Ihr Mobilfunkanbieter ein Protokoll über die gewählten Nummern. Aber FaceTime ist anders. FaceTime wird über das Internet oder Ihre mobilen Daten erstellt. Daher kann Ihr Mobilfunkanbieter möglicherweise nicht wissen, welche Telefonnummern oder Apple-IDs Sie angerufen haben.
Die einzige Möglichkeit, Ihren FaceTime-Anrufverlauf anzuzeigen, besteht darin, ihn direkt auf dem Gerät anzuzeigen, wie oben gezeigt.
Wie kann ich den gelöschten FaceTime-Verlauf anzeigen?
Wie oben erwähnt, ist die einzige Möglichkeit, Ihren FaceTime-Verlauf anzuzeigen, über das Gerät selbst. Etwas komplizierter wird es jedoch, wenn Sie nach dem Löschverlauf suchen. Das liegt daran, dass es auf dem Gerät nicht mehr vorhanden ist. Glücklicherweise gibt es ein paar Dinge, die Sie versuchen können, um den Verlauf wiederherzustellen.
Überprüfen Sie zunächst Ihre anderen Apple-Geräte. Wenn Sie ein iPad, einen Mac oder ein altes iPhone besitzen, überprüfen Sie diese Geräte zuerst. Auch wenn Sie den Anrufverlauf von einem Gerät gelöscht haben, wird er möglicherweise weiterhin auf einem anderen Gerät angezeigt.
Als Nächstes können Sie Ihr Gerät mit einem älteren iCloud-Backup wiederherstellen. Der FaceTime-Verlauf befindet sich in Ihrer iCloud. Hinweis: Es ist besser, ein anderes Gerät wiederherzustellen als das, das Sie täglich verwenden, da Sie alle neuen Informationen verlieren, die Sie auf dem Gerät haben und die bis zum Datum der wiederherzustellenden Sicherung zurückreichen.
Sie müssen Ihr Gerät auf die Werkseinstellungen zurücksetzen, um es aus einem älteren iCloud-Backup wiederherzustellen. Nach der Wiederherstellung sollte der FaceTime-Anrufverlauf angezeigt werden.
Schließlich können Sie eine Datenwiederherstellungssoftware verwenden, um Ihren FaceTime-Anrufverlauf abzurufen. Hier ist eine Liste unserer Top 6 Datenwiederherstellungstools, die kostenlos online verfügbar sind.
Kann ich meinen FaceTime-Anrufverlauf in der Anruf-App sehen?
Absolut! Wenn Sie lieber die Standard-Anrufanwendung verwenden möchten, können Sie normale Telefonanrufe und FaceTime-Anrufe anhand des Kamerasymbols links neben dem Kontakt unterscheiden.
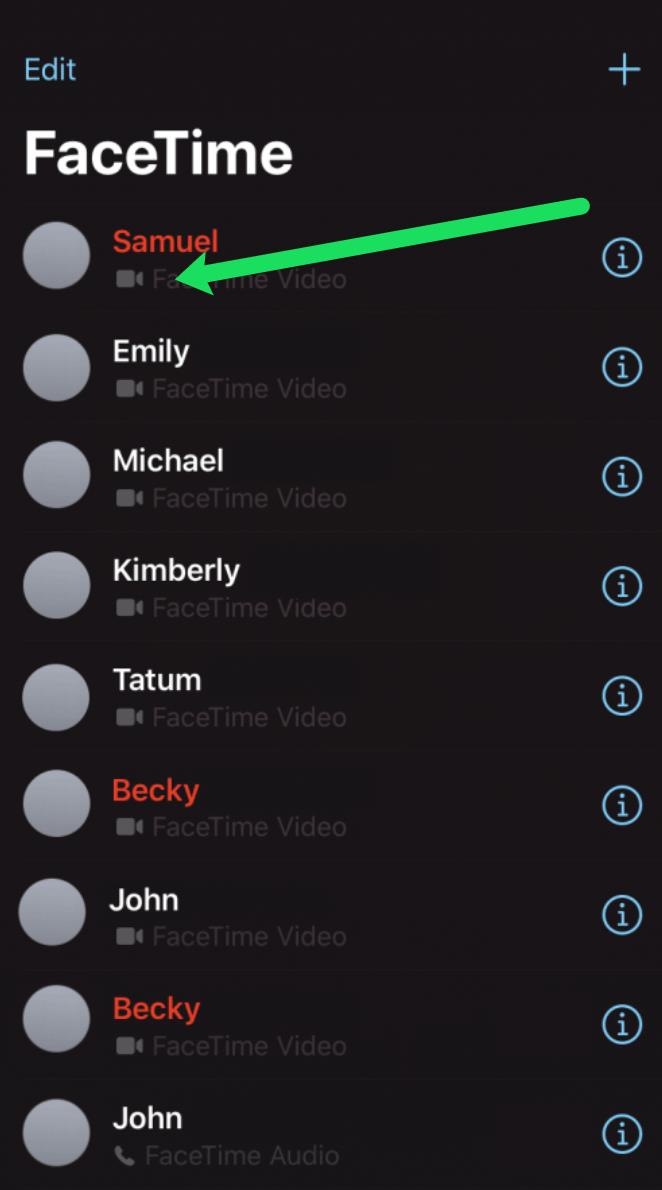
Mein Verlauf wird nicht angezeigt. Was ist los?
Obwohl es sich um ein zuverlässiges Betriebssystem handelt, kann es bei iOS dennoch zu Störungen und Fehlern kommen. Vorausgesetzt, Sie haben Ihren Anrufverlauf nicht versehentlich gelöscht oder Ihr Gerät kürzlich auf die Werkseinstellungen zurückgesetzt, kann es sein, dass Ihr Anrufverlauf aus mehreren Gründen nicht angezeigt wird.
Wenn es sich um einen Fehler handelt, können Sie zunächst versuchen, die Netzwerkeinstellungen auf Ihrem Gerät zurückzusetzen. Einige Benutzer haben festgestellt, dass dies die schnellste Lösung ist. Sie müssen lediglich die Einstellungen auf Ihrem iPhone öffnen und zu „ Allgemein “ > „Zurücksetzen“ > „Netzwerkeinstellungen zurücksetzen“ navigieren .
Wenn Sie kürzlich das Gerät oder den Mobilfunkanbieter gewechselt haben, wird der Anrufverlauf möglicherweise nicht wieder angezeigt. Schließlich enthält Ihr Anrufprotokoll nur eine begrenzte Menge an Verlaufsdaten. Dies bedeutet, dass einige Ihrer Anrufe möglicherweise nicht mehr in Ihrem FaceTime-Verlauf verfügbar sind.