Das Anzeigen des Outlook-Passworts auf dem Computer ist nicht schwierig. In diesem Artikel erfahren Sie wie Sie auf Ihrem Computer gespeicherte Outlook-Passwörter anzeigen und wiederherstellen.

Microsoft Outlook ist einer der beliebtesten E-Mail-Clients. Es gehört immer zu den Top-E-Mail-Dienstoptionen, gleich hinter dem E-Mail-Dienst von Apple und Gmail. Outlook wird häufig in den Bereichen Wirtschaft, Zusammenarbeit, Bildung und anderen Bereichen verwendet.
Jeder kann Passwörter vergessen, wenn er sie nicht sichert oder aufschreibt. An dieser Stelle benötigen Sie die Hilfe des Outlook-Passwortwiederherstellungstools.
Unterschied zwischen Outlook PST- und OST-Datei
Wie Outlook Daten speichert, verwaltet und sichert, hängt von der Art des verwendeten Kontos ab. Outlook verfügt über zwei Haupttypen von Datendateien:
| Typ |
Beschreibung |
| PST |
Personal Storage Table ist das Outlook-Speichersystem, das für POP- und IMAP-Konten verwendet wird. Ihre E-Mail wird übertragen und auf dem Mailserver gespeichert. Sie können nur online darauf zugreifen. Beim Wechsel auf einen neuen Computer ist auch das Versenden von PST-Dateien zwischen Systemen einfach. |
| OST |
Die Offline-Speichertabellendatei, die eine vollständige lokale Sicherung Ihres E-Mail-Kontos ermöglicht. Alle Daten werden auf dem Computer und Mailserver gespeichert, wodurch offline auf die gesamte E-Mail-Datenbank zugegriffen werden kann. Änderungen werden beim Verbinden mit dem Mailserver synchronisiert. |
Somit speichert die PST-Datendatei wichtige Informationen, einschließlich Passwörter, auf dem lokalen Computer. Das Passwort blockiert illegalen Zugriff und schützt E-Mails und Daten darin. OST-Dateien verwenden ebenfalls lokalen Speicher, enthalten jedoch keine Passwörter. Daher werden PST-Dateien häufig geöffnet, um Passwörter abzurufen.
So stellen Sie das Microsoft Outlook-Passwort wieder her
Mit den folgenden Tools können Sie Ihr Outlook-Passwort ganz einfach abrufen:
1. PstPassword
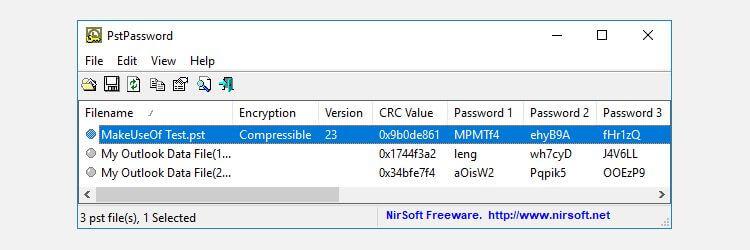
PstPassword von Nirsoft ist ein großartiges kostenloses Dienstprogramm, das automatisch PST-Passwörter für lokale Datendateien abruft. Es zeigt bis zu drei potenzielle Passwörter an, basierend auf Verschlüsselungsfehlern.
2. Kernel Outlook PST-Passwortwiederherstellungstool
Dieses kostenlose Dienstprogramm hat eine Einschränkung von 500 MB für die Dateigröße. Es analysiert die PST-Datei schnell und stellt Hash-Werte zur Eingabe bereit.
3. Wiederherstellungs-Toolbox für Outlook-Passwort
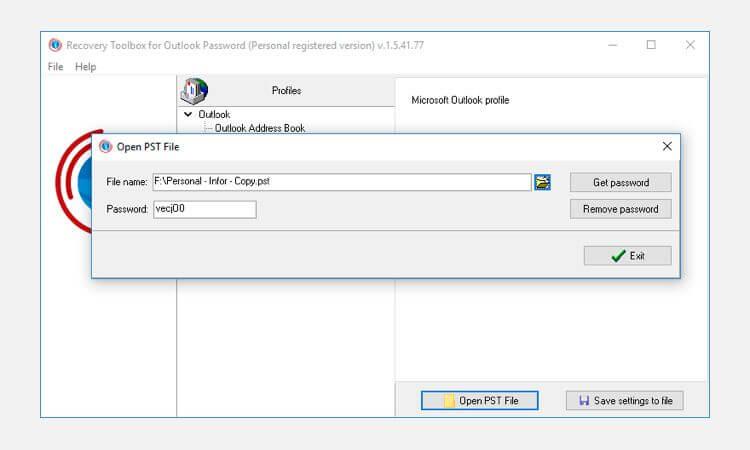
Recovery Toolbox for Outlook Password kostet 19 US-Dollar und bietet mehr Optionen, wie z.B. das Zurücksetzen von PST-Datendatei-Passwörtern und das Wiederherstellen von Passwortdaten für OST-Dateien.
So zeigen Sie gespeicherte Passwörter in Outlook an:
- Führen Sie Recovery Toolbox for Outlook Password aus.
- Klicken Sie im linken Bereich auf das Konto.
- Sehen Sie sich das Kontopasswort im rechten Bereich an.
- Klicken Sie im linken Bereich auf die PST-Datei.
- Sehen Sie sich rechts die Datei mit dem Passwort für das Konto an.
- Das Tool stellt Passwörter sofort aus Outlook wieder her.
Notiz:
- Das Tool stellt keine Passwörter von E-Mail-Konten wieder her, wenn Microsoft Outlook auf einem neuen oder neu installierten Computer installiert wird.
- Es stellt keine Passwörter für Microsoft Exchange Server wieder her.
Oben erfahren Sie, wie Sie das Outlook-Passwort wiederherstellen. Ich hoffe, der Artikel ist für Sie nützlich.
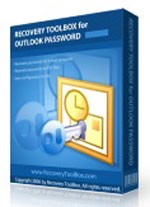

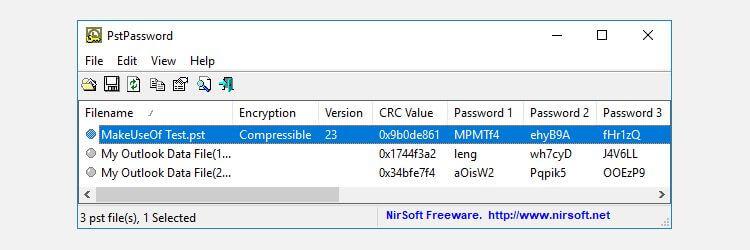
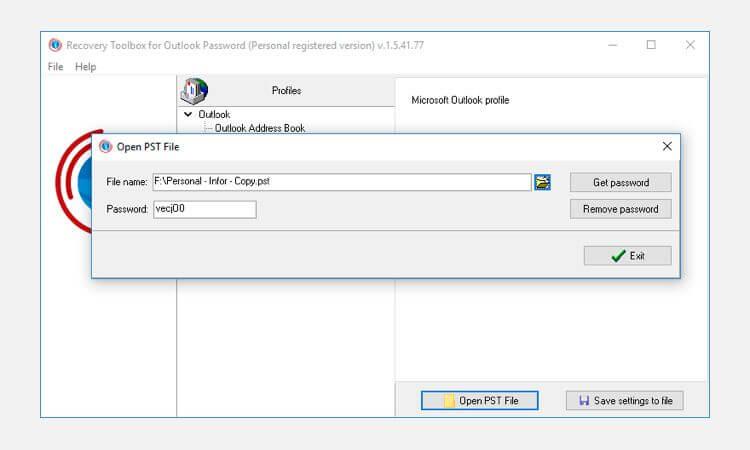
















David K. -
Für zukünftige Updates: Könntet ihr schnellerere Methoden hinzufügen? Manchmal ist Geschwindigkeit alles
Franz L. -
Ist es normal, dass es keine Sicherheitsfragen gibt? Ich finde das etwas beunruhigend.
Marie F. -
Ich kann es nicht fassen, ich habe mein Passwort wirklich wiederhergestellt! Das bringt mir echt viel Zeit
Sven S. -
Ich habe meine Emails verloren, und das war genau das, was ich brauchte! Danke, Leute
Christian L. -
Ich wollte gerade aufgeben, aber jetzt habe ich wieder Zugriff auf alles. Merci!
Felix W. -
Die Schritte sind einfach genial. Aber ich habe immer noch Bedenken, ob die Sicherheit gewährleistet ist. Was denkt ihr
Tina B. -
Kann jemand erklären, warum Outlook so oft nach dem Passwort fragt? Ich finde das echt nervig
Günther88 -
Warum sind Passwörter immer so kompliziert? Ich vergess sie ständig. Gut, dass ich jetzt weiß, wie ich sie wiederherstellen kann
Elena J. -
Was wenn mein Outlook-Passwort nicht mehr zurückgesetzt werden kann? Gibt es Alternativen?
Ramona K. -
Habe alles nachgemacht und es hat funktioniert. Jetzt habe ich die Gewohnheit, meine Passwörter besser zu speichern.
Sammy IT -
Danke für den tollen Artikel! Jetzt kann ich endlich auf meine alten E-Mails zugreifen. Ich dachte, ich hätte sie für immer verloren.
Karl T. -
Hat jemand das Programm getestet? Gibt es irgendwelche Probleme bei der Anwendung
Ralf P. -
Ich habe schon ewig nach einer Lösung gesucht. Danke, dass ihr das Thema so ausführlich behandelt habt
Tommy J -
Wenn ich das gewusst hätte, hätte ich mir viel Stress ersparen können! Ich liebe es!
Saskia Q. -
Ich wollte gerade nach einem neuen Account suchen, danke, dass ich das nicht tun muss
Markus Kuhl -
Das ist ein echter Lebensretter! Ich war nahe daran, meinen Account zu löschen, weil ich nicht mehr rein kam.
Lisa K. -
Echt coole Anleitung. Hat jemand Vorschläge, wie man sein Passwort immer sichert? Ich habe schon oft was vergessen.
Peter Z. -
Gelungene Erklärung! Mein Outlook-Passwort war ein großes Rätsel für mich, jetzt ist das Rätsel gelöst
Lukas Schmidt -
Guten Tag! Ich habe mein Passwort erfolgreich wiederhergestellt, aber ich habe das Gefühl, dass ich einen sichereren Speicherort dafür finden muss. Hat jemand Tipps
Tobias A. -
Ich finde die Schritt-für-Schritt-Anleitung sehr hilfreich, besonders für Technik-Neulinge
Clara L. -
Ich habe durch Zufall diesen Artikel gefunden und es hat mir sehr geholfen! Ich werde es meiner Familie auch zeigen.
Sophie K. -
Wegen der Sicherheit: Ich empfehle einen Passwort-Manager. Es macht das Leben viel einfacher
Manuel D. -
Ich war verzweifelt und jetzt kann ich endlich wieder auf meine Mails zugreifen. Vielen Dank
Ines H. -
Ich bin so froh, dass ich dieses Tutorial entdeckt habe! So viel Zeit gespart
Janina M. -
Vielen Dank für die Anleitung! Ich habe jetzt wieder Zugriff auf meinen wichtigen Account
Anna Müller -
Kann mir bitte jemand sagen, ob diese Methode auch für Outlook365 funktioniert? Ich habe es gerade ausprobiert und bin mir nicht sicher
Tommy B. -
Hat vielleicht jemand Erfahrung mit der Wiederherstellung von Passworten in Outlook unter Windows 11? Wäre sehr dankbar für jeden Hinweis
Florian G. -
Ich habe eine ähnliche Anleitung im Internet gefunden, aber hier sind die Schritte viel klarer und einfacher zu folgen. Danke
Nina K -
Ich hoffe, dass es wirklich so einfach ist, wie es scheint. Ich werde es direkt ausprobieren.
Max Mustermann -
Wow, das ist wirklich hilfreich! Ich habe ständig Probleme, mein Outlook-Passwort zu finden. Vielen Dank für die Anleitung!
Bastian V. -
Hat jemand eine Idee, wo ich meine Passwort-Historie speichern kann? Ich möchte so etwas nie wieder vergessen
Katrin W. -
Ich hab die Methode ausprobiert und es hat geklappt! Aber es wäre hilfreich, wenn es mehr über Sicherheiten wie die 2-Faktor-Authentifizierung gäbe
Daria K. -
Muss man die neueste Version von Outlook haben, um diese Methode anzuwenden? Ich habe noch die alte.
Nick123 -
Habe den Artikel geteilt, meine Freunde haben auch ständig Probleme mit ihrem Outlook-Passwort. Hoffentlich helfen ihnen die Tipps
Simon J. -
Die Tipps sind super! Ich werde sie sofort in meinem nächsten Meeting teilen
Oliver T. -
Das ist wirklich eine tolle Anleitung. Manchmal sind die einfachsten Lösungen die besten
Stefan R. -
Kann man das Passwort nicht einfach über die Microsoft-Seite zurücksetzen? Das wäre viel einfacher
Pauline R. -
Ich finde es witzig, wie oft ich mein Passwort geändert habe, jetzt kann ich es nicht mal mehr zurücksetzen
Hilda S. -
Ich habe meinen alten Account wiedergefunden! Das ist wie ein Wunder. Wer hätte gedacht, dass es doch so einfach sein kann?
Hannah Holland -
Ich habe wirklich keine Ahnung von Technik, aber diese Anleitung hat mir geholfen. Gut erklärt, danke
Erika B. -
Ich habe vor kurzem mein Passwort geändert und es war ein Albtraum, aber jetzt weiß ich, wie ich es wiederherstellen kann!
Julia Fischer -
Ich liebe es, wie einfach das erklärt ist! Ich hoffe, es hilft auch anderen, die ähnliche Probleme haben.