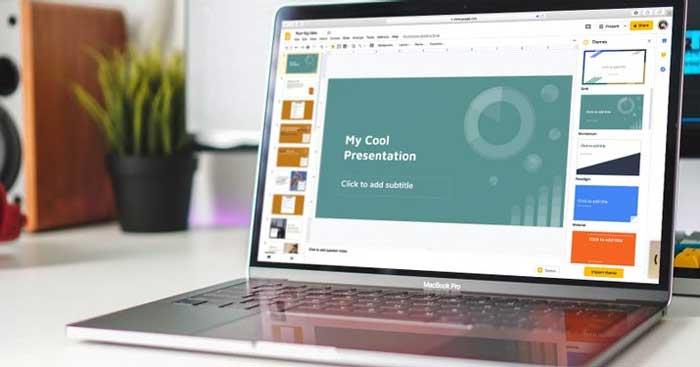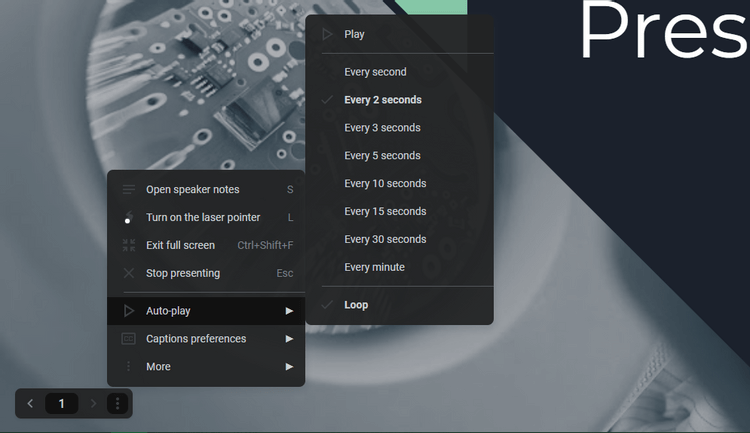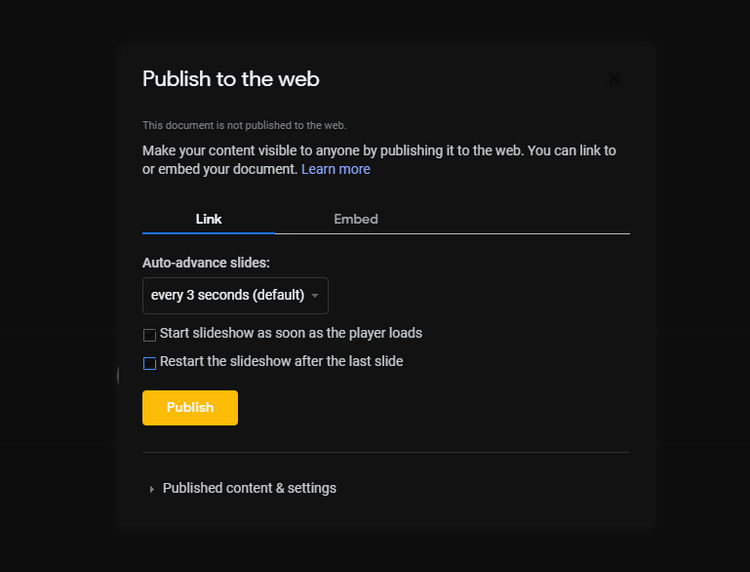Mit der Loop-Funktion in Google Slides können Sie die Präsentation automatisch nach Wunsch wiederholen. So können Sie Präsentationsfolien in Google Slides automatisch in einer Schleife wiedergeben .
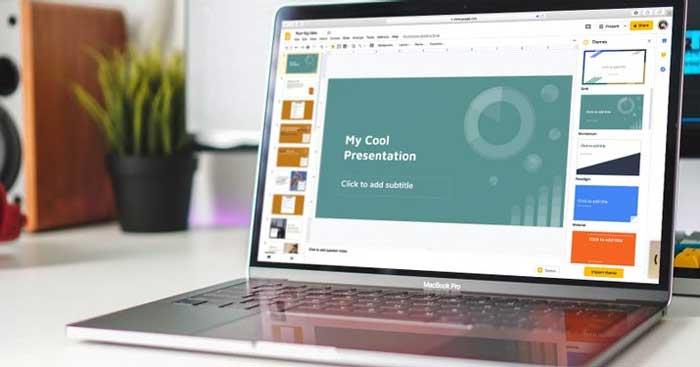
- Google Slides
- Google Slides für Android
- Google Slides für iOS
So können Sie eine Präsentation auf Google Slides in einer Schleife abspielen, ohne sie zu exportieren
Um Präsentationsfolien auf Google Slides zu duplizieren , richten Sie zunächst wie gewohnt eine neue Diashow ein. Wenn Sie bereit sind, die Folie in einer Schleife laufen zu lassen, klicken Sie oben rechts auf die Schaltfläche „Präsentieren“ , um mit der Wiedergabe zu beginnen.
Bewegen Sie bei geöffnetem Präsentations-Viewer die Maus in die untere linke Ecke des Bildschirms, um die Symbolleiste anzuzeigen. Klicken Sie hier auf das 3-Punkte-Menü und erweitern Sie den Abschnitt „Automatische Wiedergabe“ . Klicken Sie dann in diesem Menü unten auf „Loop“ , um die Präsentation automatisch in einer Schleife abzuspielen.
Außerdem müssen Sie in diesem Menü die Zeit für diese Folie auswählen, damit sie automatisch abgespielt wird. Hier sehen Sie Schnelllaufoptionen wie „Jede Sekunde“ oder „Alle 2 Sekunden“ . Die längste Zeit ist Alle 30 Sekunden oder Jede Minute . Wählen Sie einen der Art der Präsentation angemessenen Zeitpunkt.
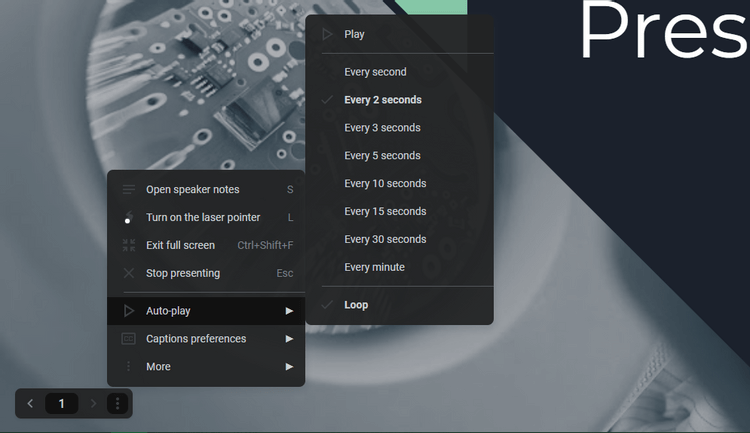
Nachdem Sie ausgewählt haben, dass die Präsentation automatisch wiederholt und weitergeleitet werden soll, klicken Sie auf die Schaltfläche „Wiedergabe“ , um mit der Wiedergabe der Diashow zu beginnen. Durch diese Aktion werden die Folien automatisch mit der von Ihnen gewählten Geschwindigkeit abgespielt und in einer Schleife abgespielt, bis Sie im selben Menü auf die Schaltfläche „Pause“ klicken.
So exportieren Sie eine Präsentation in automatischer Schleife auf Google Slides
Um eine Präsentation in automatischer Schleife auf Google Slides zu teilen, müssen Sie sie wie folgt veröffentlichen: Wählen Sie oben links „Datei“ > „Im Web veröffentlichen“ .
Dabei stehen Ihnen mehrere Konfigurationsmöglichkeiten zur Verfügung. Wählen Sie „Link“ (es sei denn, Sie möchten „Einbetten“ – betten Sie ihn irgendwo ein) und wählen Sie dann „ Folien automatisch vorrücken“ aus . Die hier zur Verfügung stehende Zeit ähnelt der oben genannten Methode.
Markieren Sie „Diashow nach der letzten Folie neu starten“ und sie läuft in einer Endlosschleife, bis der Empfänger sie schließt. Um optimale Ergebnisse zu erzielen, aktivieren Sie außerdem die Option „Diashow starten“, sobald der Player geladen wird, damit er sie nicht manuell starten muss.
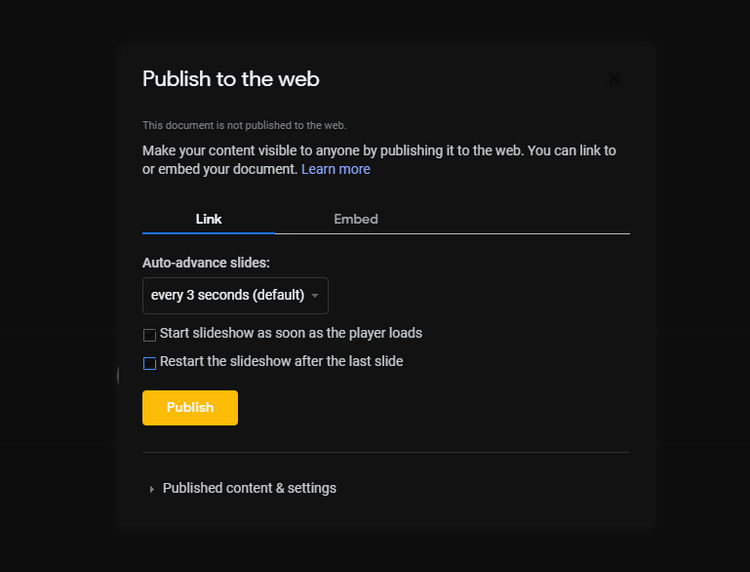
Jetzt wissen Sie, wie Sie eine Diashow in Google Slides in einer Schleife abspielen . Ich hoffe, der Artikel ist für Sie nützlich.