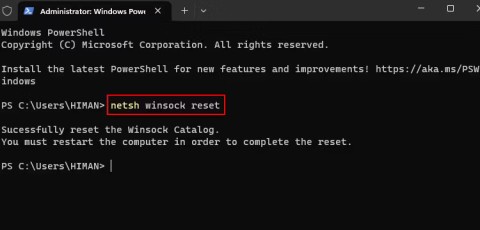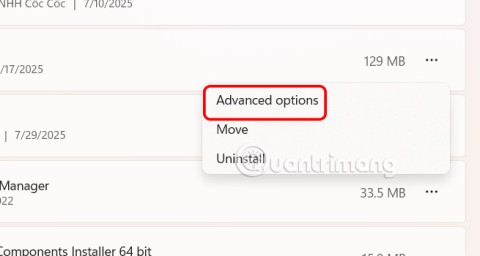Die 12 besten Websites zum Erstellen individueller PCs
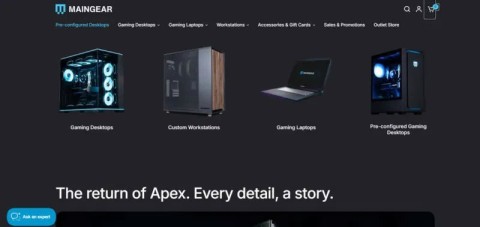
Der Bau eines individuellen PCs ist keine leichte Aufgabe, insbesondere für Anfänger. Zum Glück gibt es im Internet jede Menge Hilfe.
Wenn Sie mit der Verwendung Ihrer externen Festplatte fertig sind, müssen Sie sie „auswerfen“, bevor Sie sie physisch entfernen. Mit dieser Aktion können Sie das Gerät sicher vom Stromnetz trennen. Ohne vorheriges Auswerfen könnte dies Auswirkungen auf einige Daten haben oder einen nicht zugänglichen Fehler verursachen.

Es gibt drei Möglichkeiten, eine externe Festplatte ohne Datenverlust auszuwerfen. Lesen Sie weiter, um zu erfahren, welche Methoden es gibt und was zu tun ist, wenn Sie Ihr Laufwerk nicht auswerfen oder sehen können.
So werfen Sie eine externe Festplatte auf einem Mac aus
Das Auswerfen Ihrer externen Festplatte kann auf eine der folgenden Arten erfolgen. Sobald das Laufwerk erfolgreich ausgeworfen wurde, können Sie es physisch entfernen. So werfen Sie Ihre externe Festplatte, Ihr USB-Flash-Laufwerk oder Ihre SD-Karte usw. auf Ihrem Mac aus:
Wählen Sie das Laufwerk aus
Verwenden Sie den Finder
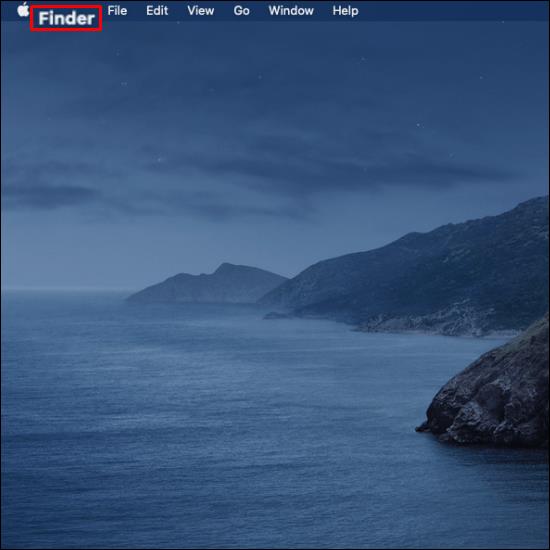
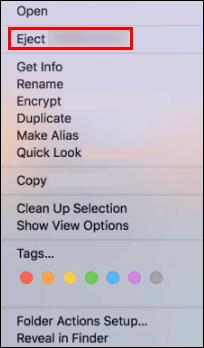
Verwenden Sie den Papierkorb
Gründe, warum Sie eine externe Festplatte nicht auswerfen können
Wenn Sie bei Verwendung einer der oben genannten Auswurfmethoden die folgende Fehlermeldung „Der Datenträger wurde nicht ausgeworfen…“ oder eine ähnliche Fehlermeldung erhalten, bedeutet dies, dass der Auswurf nicht erfolgreich war. Hier sind einige mögliche Gründe, warum der Auswurf nicht funktioniert hat:
Wenn sich Ihre externe Festplatte nicht auswerfen lässt, entfernen Sie sie nicht physisch, um die Festplatte und die Dateien intakt zu halten. Bevor Sie die folgenden Tipps ausprobieren, schließen Sie alle Programme oder Apps, die das Laufwerk verwenden.
Was tun, wenn Sie eine externe Festplatte nicht auswerfen können?
Probieren Sie eine der folgenden fünf Methoden aus, um das Problem des Auswerfens Ihrer externen Festplatte zu lösen.
Hören Sie auf, Apps auszuführen
Wenn Sie eine externe Festplatte nicht aus Ihrem Mac auswerfen können, kann dies daran liegen, dass eine oder mehrere Apps oder Programme im Hintergrund ausgeführt werden. Sie können das Tool „Aktivitätsmonitor“ verwenden, um alle laufenden Apps zu finden und zu stoppen und dann die Festplatte auszuwerfen. Dieses Tool ist vorinstalliert, sodass Sie nichts herunterladen müssen. Es hilft, die auf bestimmten Festplatten ausgeführten Prozesse zu identifizieren und zu überwachen.
Befolgen Sie diese Schritte, um die Ausführung von Apps mithilfe von „Activity Monitor“ zu beenden:
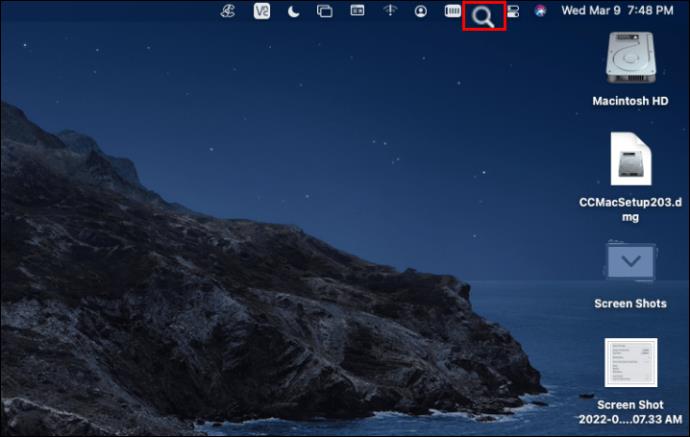
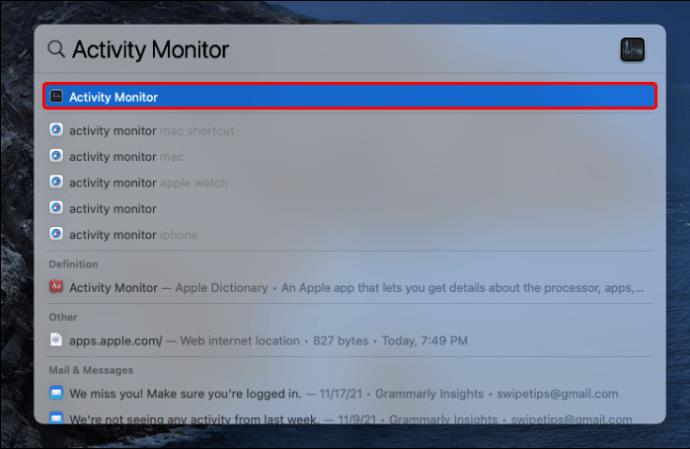
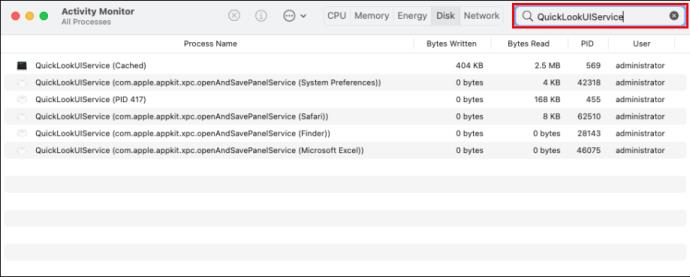
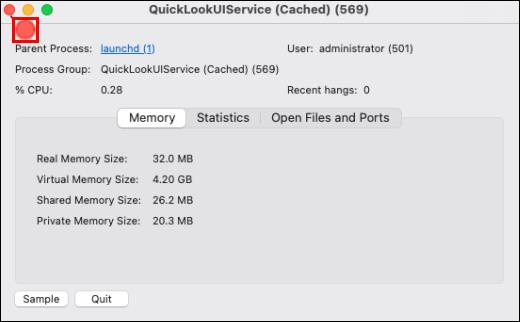
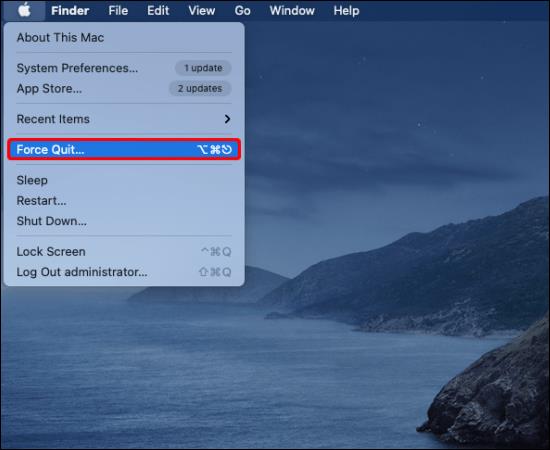

Melden Sie sich bei Ihrem Apple-Konto ab und wieder an
Versuchen Sie, sich bei Ihrem Apple-Konto abzumelden und wieder anzumelden, wenn das Problem durch das Schließen aller Apps nicht behoben wurde. Folge diesen Schritten:
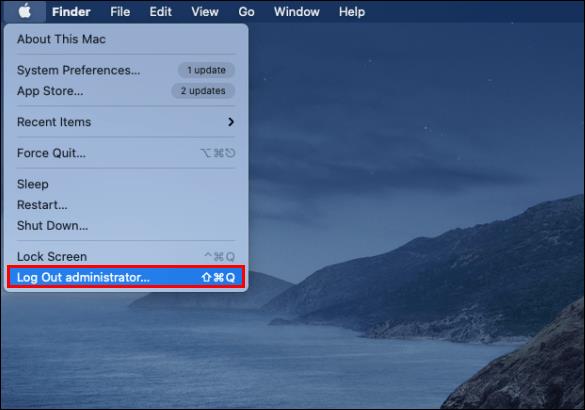
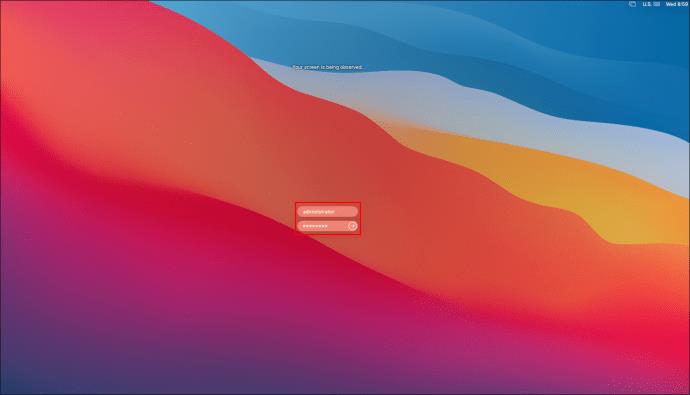
 58
58Herunterfahren oder Beenden erzwingen
Um den Fehler zu beheben, den Sie erhalten, wenn Sie versuchen, Ihre externe Festplatte auszuwerfen, können Sie auch versuchen, Ihren Mac herunterzufahren oder das Beenden zu erzwingen. Denken Sie vor dem Ausprobieren dieser Methode daran, Ihre gesamte Arbeit zu speichern und alle Programme zu schließen. Führen Sie dann die folgenden Schritte aus:

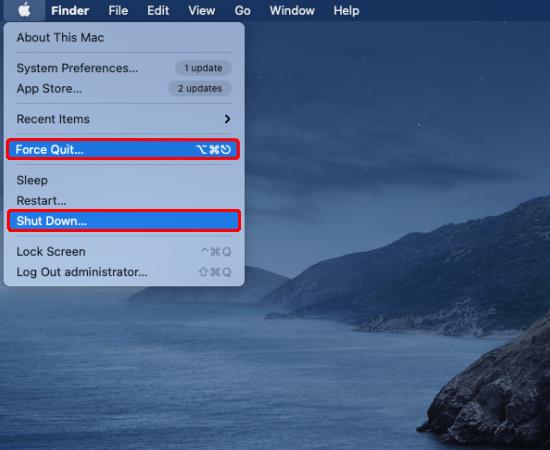

Externe Festplatte über das Terminal auswerfen
Die „Terminal“-App ist ebenfalls vorinstalliert, sodass Sie sich keine Gedanken über den Download machen müssen. Wenn Sie im „Terminal“ einen Befehl zum Auswerfen der Festplatte ausführen, wird das Beenden der Festplatte erzwungen. Stellen Sie daher auch hier sicher, dass alle Ihre Dateien gespeichert werden und keine Programme im Hintergrund laufen. So beenden Sie die externe Festplatte über „Terminal“:

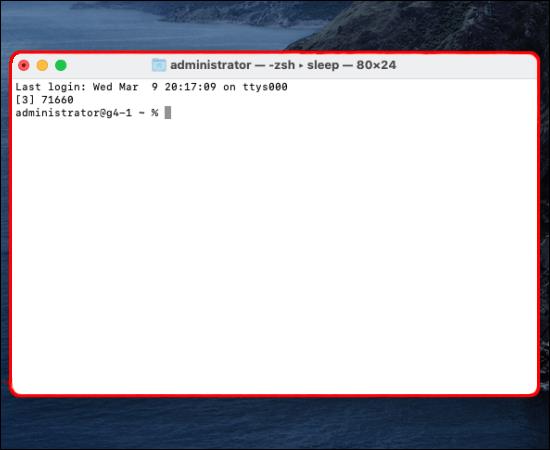
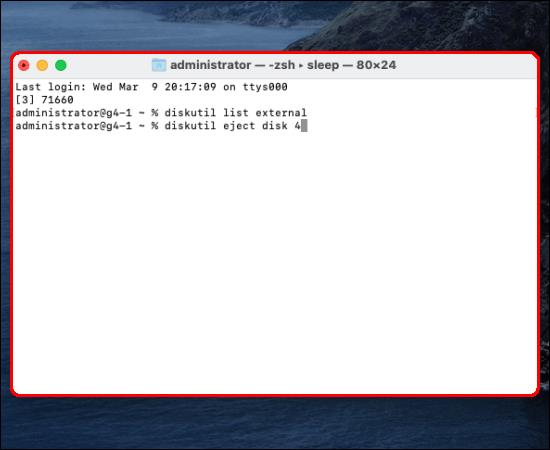
Ihr Mac sollte das Laufwerk sicher auswerfen, ohne dass dies Auswirkungen auf die Dateien hat.
FAQs
Warum kann ich meine externe Festplatte nicht in meinem Mac-Finder sehen?
Wenn Ihre externe Festplatte nach dem Anschließen nicht erkannt wird, müssen Sie normalerweise nur ein paar Änderungen in den „Einstellungen“ vornehmen. Gelegentlich kann das Problem jedoch schwerwiegender sein, beispielsweise ein Kurzschluss in der Stromversorgung. Versuchen Sie Folgendes, damit Ihre externe Festplatte im Finder angezeigt wird:
1. Gehen Sie zum Menü „Finder“ und klicken Sie dann auf „Einstellungen“.
2. Wählen Sie unter „Allgemein“ „Externe Festplatten“ aus, um sicherzustellen, dass es auf dem Desktop angezeigt wird, sobald Sie ein externes Laufwerk anschließen.
Auf der Registerkarte „Seitenleiste“ können Sie auswählen, welche Ordner und Geräte in der linken Spalte des „Finder“-Fensters angezeigt werden sollen.
So reparieren Sie eine defekte externe Festplatte
Der häufigste Grund dafür, dass Ihre externe Festplatte erkannt wird, aber nicht darauf zugegriffen werden kann, ist ein Problem mit dem Dateisystem. Um dieses Problem zu beheben, versuchen Sie es mit dem „Erste-Hilfe“-Tool. Dieses Tool sucht nach Fehlern und repariert diese. Es hilft, eine Reihe von Problemen im Zusammenhang mit der Start-Festplatte und Problemen mit externen Festplatten zu beheben. So führen Sie „First Aid“ auf Ihrer externen Festplatte aus:
1. Öffnen Sie das „Festplatten-Dienstprogramm“, indem Sie entweder über „Spotlight“ eine Suche eingeben oder zu „Finder“, „Gehe zu“ und dann „Dienstprogramme“ gehen.
2. Aktivieren Sie das Kontrollkästchen neben Ihrer Festplatte, wählen Sie die Registerkarte „Erste Hilfe“ und wählen Sie „Ausführen“, um die Diagnose zu starten.
Geben Sie Ihrer externen Festplatte den Startschuss
Der sicherste Weg, Ihrem Mac mitzuteilen, dass Sie mit der Verwendung des externen Geräts fertig sind und es entfernen möchten, besteht darin, es zuerst auszuwerfen. Dadurch wird sichergestellt, dass Ihr Mac das Gerät nicht verwendet, sodass die Dateien und das Gerät selbst intakt bleiben.
Es gibt im Wesentlichen drei Möglichkeiten, eine externe Festplatte auszuwerfen. Sie können es auf dem Desktop auswählen und auf „Auswerfen“ klicken, das Auswerfen erfolgt im „Finder“ oder in den „Papierkorb“ ziehen. Wenn bei der Verwendung der Standardmethoden ein Problem auftritt, gibt es einige andere Möglichkeiten, einschließlich „Terminal“.
Wie sind Ihre bisherigen Erfahrungen mit macOS? Erzählen Sie uns im Kommentarbereich unten von einigen Ihrer Vorlieben und Abneigungen.
Der Bau eines individuellen PCs ist keine leichte Aufgabe, insbesondere für Anfänger. Zum Glück gibt es im Internet jede Menge Hilfe.
Der Fehler „Unbehandelte Ausnahme aufgetreten“ bezieht sich nicht auf eine bestimmte Anwendung, was die Behebung erschwert. Dieser Artikel führt Sie durch einige Möglichkeiten zur Behebung des Fehlers „Unbehandelte Ausnahme aufgetreten“ unter Windows 10.
Manchmal kann DHCP keine gültige IP-Adresse von der Netzwerkschnittstellenkarte abrufen und es wird die Fehlermeldung „Ethernet verfügt nicht über eine gültige IP-Konfiguration“ angezeigt.
Was ist PowerShell? Microsoft PowerShell ist ein Befehlszeilenprogramm und eine Skriptsprache. Es ist ein leistungsstarkes Tool für Administratoren, mit dem Sie zahlreiche Aufgaben für Computer und Netzwerke automatisieren können.
Wenn Ihre Einstellungen- oder Microsoft Store-App nicht richtig funktioniert, abstürzt oder sich nicht öffnen lässt, können Sie die App zurücksetzen.
Im folgenden Artikel laden wir Sie ein, einige einfache Beispiele für den PING-Befehl unter Windows kennenzulernen!
Computer sind oft mit temporären Dateien und anderem Datenmüll überlastet, den wir oft nicht rechtzeitig löschen können. Hier kommt die automatische Bereinigung ins Spiel, die Sie sofort nutzen sollten.
Malware-Angriffe waren noch nie so heftig, aber dank strategischer Sandboxing-Techniken können wir endlich beruhigt sein.
Dieser Artikel führt Sie durch die Möglichkeiten, Bluetooth unter Windows 11 zu aktivieren, um in nur wenigen einfachen Schritten eine Verbindung zu drahtlosem Zubehör herzustellen.
Manchmal ist eine externe Festplatte gerade dann nicht verfügbar, wenn man sie am dringendsten braucht. Nach dem Verlust wichtiger Dateien haben manche Anwender eine einfache und zuverlässige Möglichkeit gefunden, alle Daten zu sichern, selbst wenn die Festplatte nicht verfügbar ist.
Wenn Ihr PC die Hardwareanforderungen von Microsoft nicht erfüllt, geben Sie nicht auf. Es ist möglich, Windows 11 auf nicht unterstützten PCs zu installieren.
Haben Sie schon einmal ein anderes Betriebssystem neben Windows gestartet? Dual-Boot ist eine großartige Möglichkeit, neue Betriebssysteme auszuprobieren, ohne Ihre Windows-Version zu beeinträchtigen. Mit dem integrierten Boot-Manager können Sie zwischen den Betriebssystemversionen wählen.
Wir können den Internetzugang für jede Anwendung oder Software auf dem Computer blockieren, während andere Programme weiterhin auf das Netzwerk zugreifen können. Der folgende Artikel erklärt, wie Sie den Internetzugang für Software und Anwendungen unter Windows deaktivieren.
Das Ändern der Anzeigesprache in Windows 11 kann dazu führen, dass einige Programme Text nicht in der gewünschten Sprache anzeigen. In diesem Fall sollten Sie Unicode UTF-8 aktivieren, damit Windows Text in der gewünschten Sprache korrekt anzeigt.
Der Internet Explorer wurde 2022 von Windows-Computern entfernt und durch Microsoft Edge ersetzt. Obwohl Edge deutlich besser ist, ist der Internet Explorer unter Windows 11 immer noch vorinstalliert – und unglaublich einfach zu bedienen.