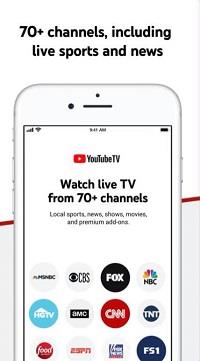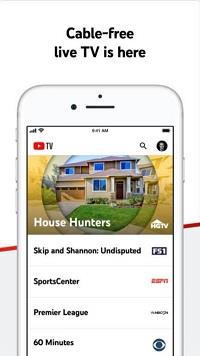Sie haben einige Kanäle auf Ihrem YouTube TV ausgewählt, aber jetzt haben Sie Ihre Meinung geändert. Wenn Ihnen das bekannt vorkommt, haben wir gute Neuigkeiten: Sie können neue Kanäle hinzufügen und diejenigen entfernen, die Sie nicht mehr sehen. Bei YouTube TV geht es darum, Ihr Erlebnis individuell anzupassen, und Sie können dies tun, wann immer Sie möchten.

In diesem Artikel zeigen wir Ihnen, wie Sie YouTube-TV-Kanäle am einfachsten wechseln können.
Welche Kanäle kann ich ändern?
Wie Sie wissen, umfasst das Basisabonnement von YouTube TV 70 Live-TV-Kanäle. Sie können jedoch auch aus zahlreichen Premium-Kanälen wählen. Das Beste daran ist, dass Sie keinen teuren Kanalplan erwerben müssen. Stattdessen können Sie gegen eine geringe monatliche Gebühr jeden Kanal aus der Premium-Liste separat hinzufügen.
Daher können Sie die Basiskanäle nicht ändern, da diese für alle gleich sind. Sie können Ihre Premiumkanäle jedoch jederzeit ändern. Dies ist jedoch kein Ein-Klick-Vorgang. Wenn Sie einen Kanal durch einen anderen ersetzen möchten, müssen Sie zunächst diesen Kanal entfernen, bevor Sie einen anderen hinzufügen können.
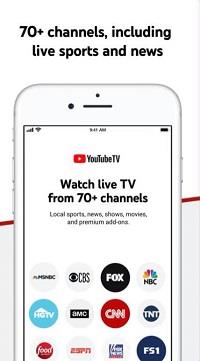
Wie wechselt man die Kanäle?
Obwohl Sie möglicherweise eine YouTube TV-App auf Ihrem Apple TV oder Roku verwenden, können Sie die Kanäle am besten über Ihren Browser wechseln. Daher können Sie dies auch von Ihrem Laptop oder sogar Ihrem Telefon aus tun. Öffnen Sie YouTube TV im Browser, melden Sie sich mit Ihren Zugangsdaten an und folgen Sie unserer Schritt-für-Schritt-Anleitung:
- Klicken Sie oben rechts auf Ihren Avatar.
- Öffnen Sie das Dropdown-Menü.
- Geben Sie die Einstellungen ein.
- Wählen Sie Mitgliedschaft.
- Anschließend sehen Sie eine Liste aller Kanäle.
- Suchen Sie einen Kanal, den Sie entfernen möchten, und deaktivieren Sie das Kontrollkästchen daneben.
- Suchen Sie dann einen Kanal, den Sie hinzufügen möchten, und klicken Sie auf das Kontrollkästchen daneben.
- Wenn Sie fertig sind, klicken Sie auf Fertig.
- Es erscheint ein Popup-Fenster, in dem Sie Ihre Änderung bestätigen. Klicken Sie dann auf „Zustimmen“.
Das ist es! Wenn Sie bereits wissen, welchen Kanal Sie hinzufügen möchten, sollte dies nicht länger als ein paar Minuten dauern. Wenn Sie sich jedoch nicht sicher sind, können Sie sich von deren Liste inspirieren lassen.
Das Beste daran ist, dass Sie immer sehen können, wie sich Ihre Abonnementgebühr ändern würde, wenn Sie einen bestimmten Kanal entfernen oder hinzufügen würden. Wenn Sie versehentlich mehr Premium-Kanäle als geplant ausgewählt haben, besteht kein Grund zur Sorge. Klicken Sie einfach nicht auf „Zustimmen“. Gehen Sie stattdessen einen Schritt zurück und entfernen Sie einige Kanäle. Auf diese Weise können Sie Ihr Abonnement kontrollieren und viel Geld sparen.
Wie viel kostet es?
Bei YouTube TV gibt es keine versteckten Kosten. Der Kanalwechsel ist kostenlos und es gibt keine Begrenzung, wie oft Sie ihn durchführen können.
Wie Sie wahrscheinlich wissen, kostet ein YouTube TV-Abonnement 49,99 $ pro Monat. Anschließend können Sie gegen eine geringe Gebühr jeden weiteren Kanal aus der Premium-Liste erwerben. Wenn Sie möchten, können Sie sogar jeden Monat verschiedene Premium-Kanäle kaufen. Die meisten Leute kaufen entweder Filmkanäle oder Sportkanäle.
Der Preis der Sender variiert stark. Die meisten Premium-Kanäle kosten zwischen 5 und 15 US-Dollar pro Monat. Sie können beispielsweise Showtime für zusätzliche 7 US-Dollar pro Monat oder Starz für 9 US-Dollar erhalten.
Wenn Sie jedoch den NBA League Pass möchten, müssen Sie zusätzlich 40 US-Dollar pro Monat bezahlen. Das Gute daran ist, dass Sie es auf Wunsch nur während der Spielsaison kaufen und dann entfernen können.
Premium-Kanäle im Vergleich zu YouTube Premium
Wenn Sie neu bei YouTube TV sind, verwechseln Sie möglicherweise Premium-Kanäle mit YouTube Premium. Während Premium-Kanäle Live-TV-Kanäle sind, die denjenigen zur Verfügung stehen, die YouTube TV abonniert haben, ist YouTube Premium etwas anderes.
Es handelt sich um einen Dienst, mit dem Sie YouTube-Videos ohne Werbung ansehen können. Darüber hinaus können Sie Videos herunterladen und offline ansehen. Außerdem haben Sie exklusiven Zugriff auf Originalfilme und -serien von YouTube. Darüber hinaus können Sie den Musik-Streaming-Dienst YouTube nutzen, um Ihre Lieblingsmusik ohne Unterbrechungen zu hören.
Beide Dinge sind fantastisch und man kann sie separat kaufen. Wenn Sie YouTube Premium möchten, können Sie es für 11,99 $ pro Monat erwerben. Außerdem gibt es einen 30-tägigen kostenlosen Testzeitraum, mit dem Sie testen können, ob der Dienst zu Ihnen passt. Darüber hinaus können Sie als Student eine dreimonatige kostenlose Testphase genießen.
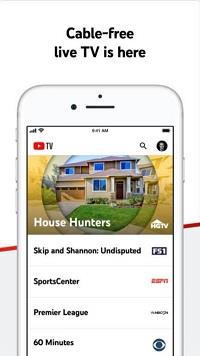
Passen Sie Ihre Kanäle an
YouTube TV verfügt möglicherweise nicht über so viele Kanäle wie einige andere Streaming-Dienste. Es handelt sich jedoch um einen benutzerfreundlichen Dienst, der es Ihnen ermöglicht, Ihr Erlebnis jeden Monat individuell anzupassen. Eines der Dinge, die wir an YouTube TV lieben, ist die Flexibilität und Benutzerfreundlichkeit. Warum erkunden Sie bei all diesen Möglichkeiten nicht jederzeit neue Kanäle?
Sind Sie mit YouTube TV zufrieden? Welche Premium-Kanäle haben Sie ausprobiert? Lassen Sie es uns im Kommentarbereich unten wissen.