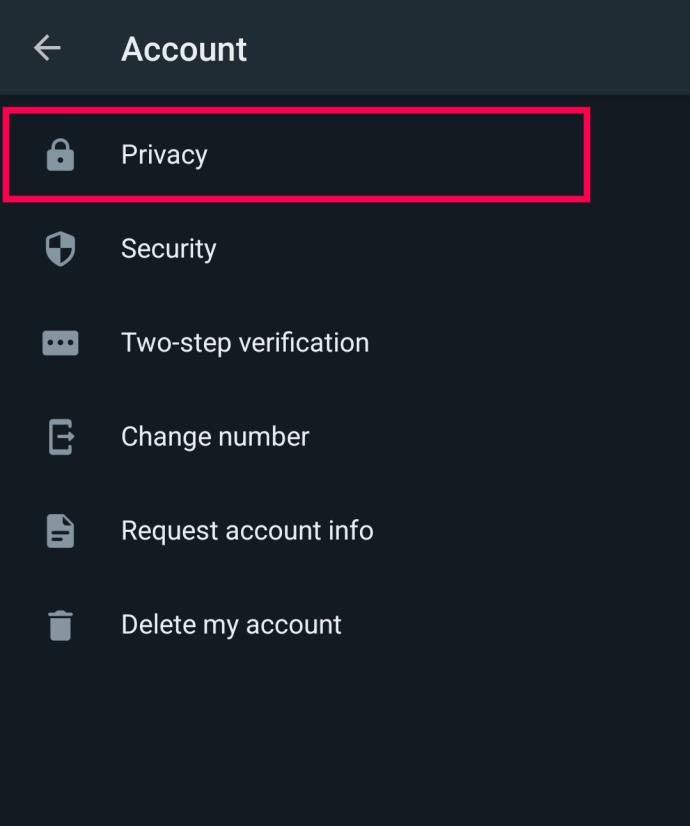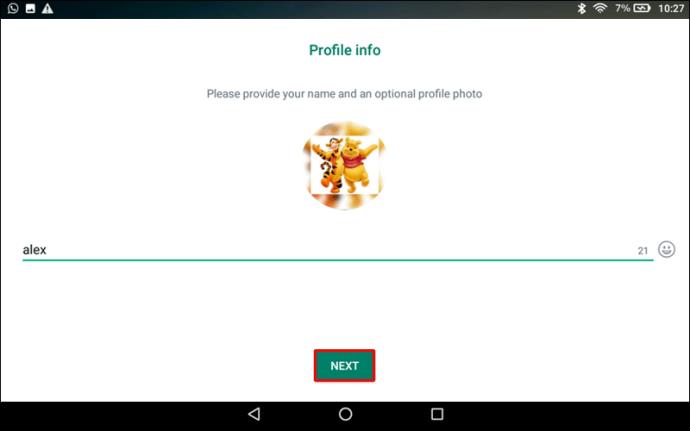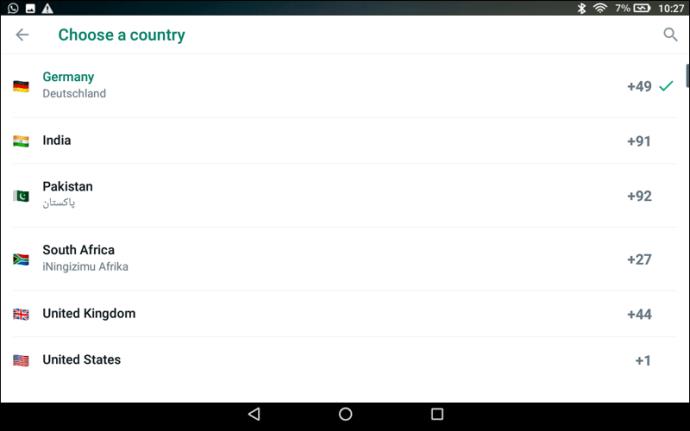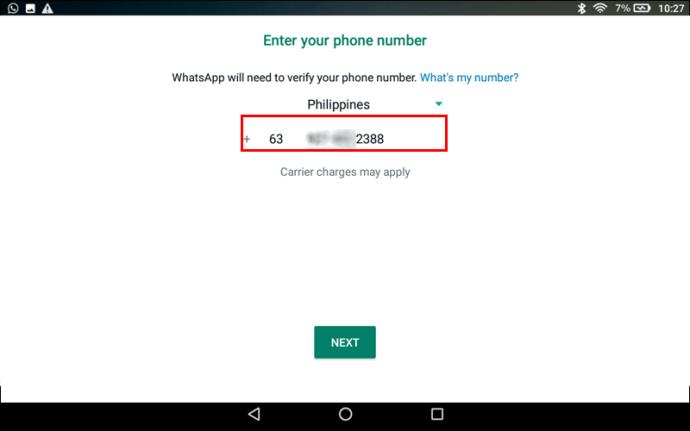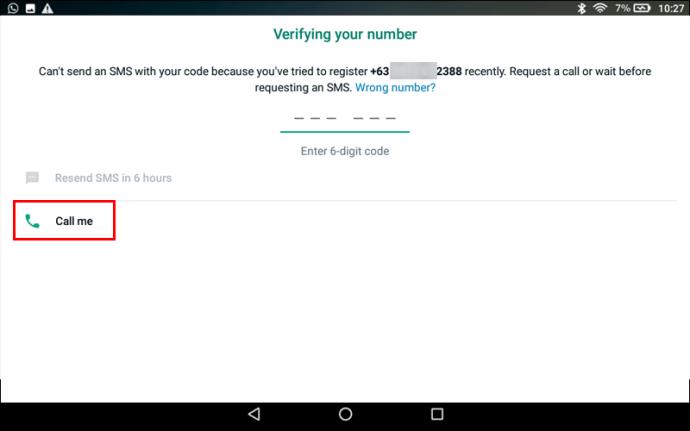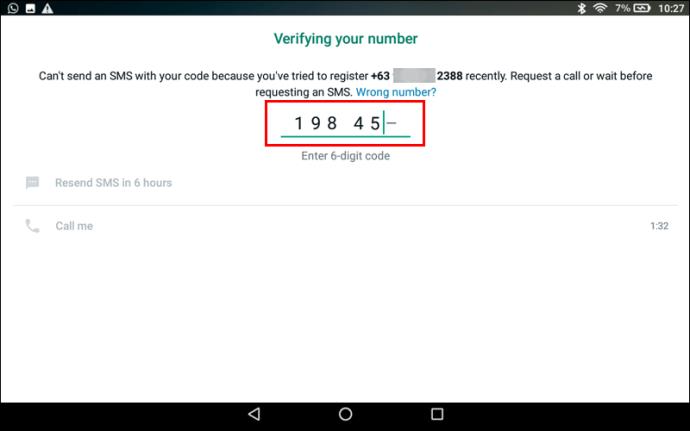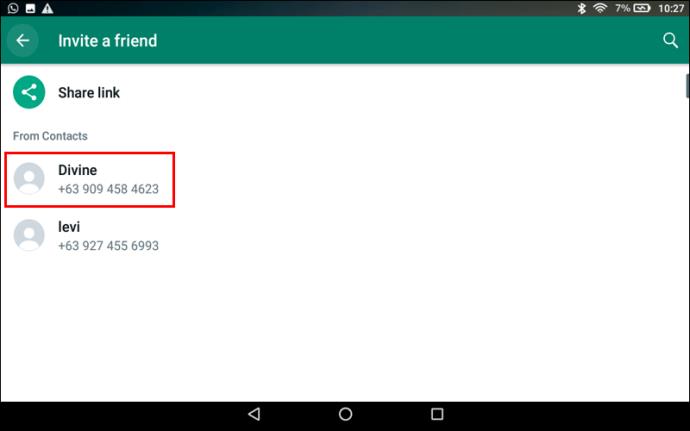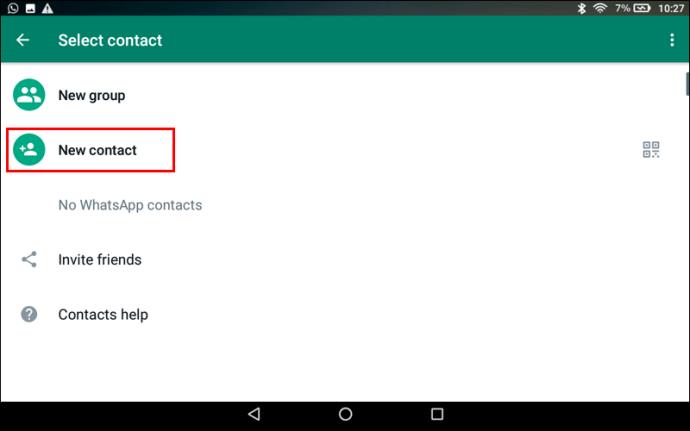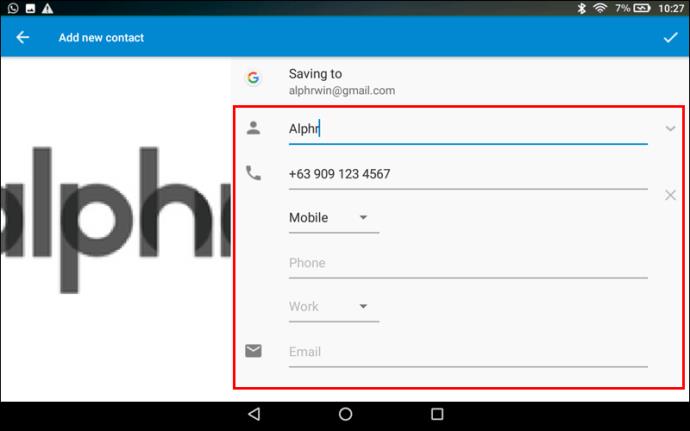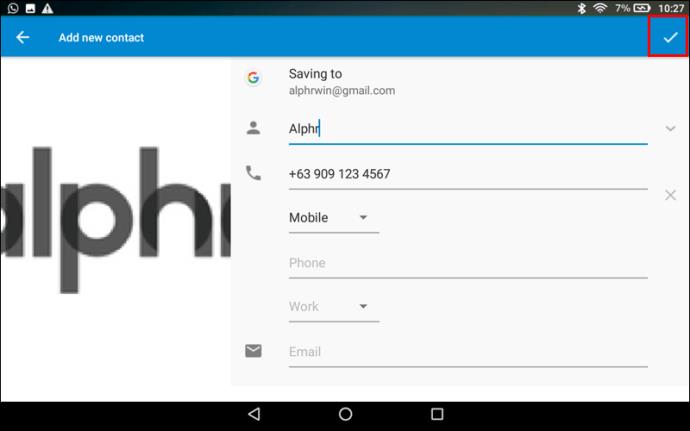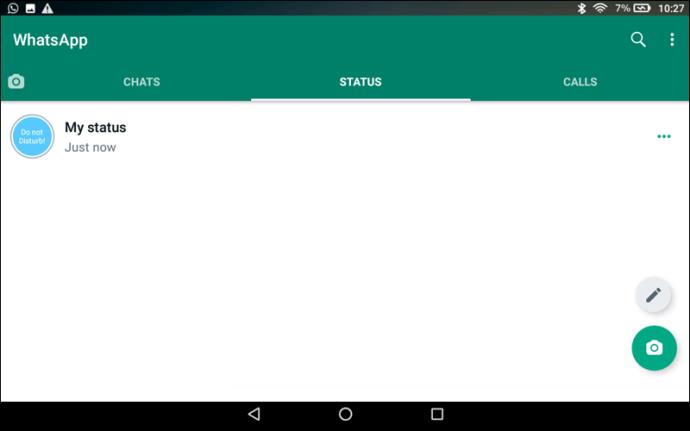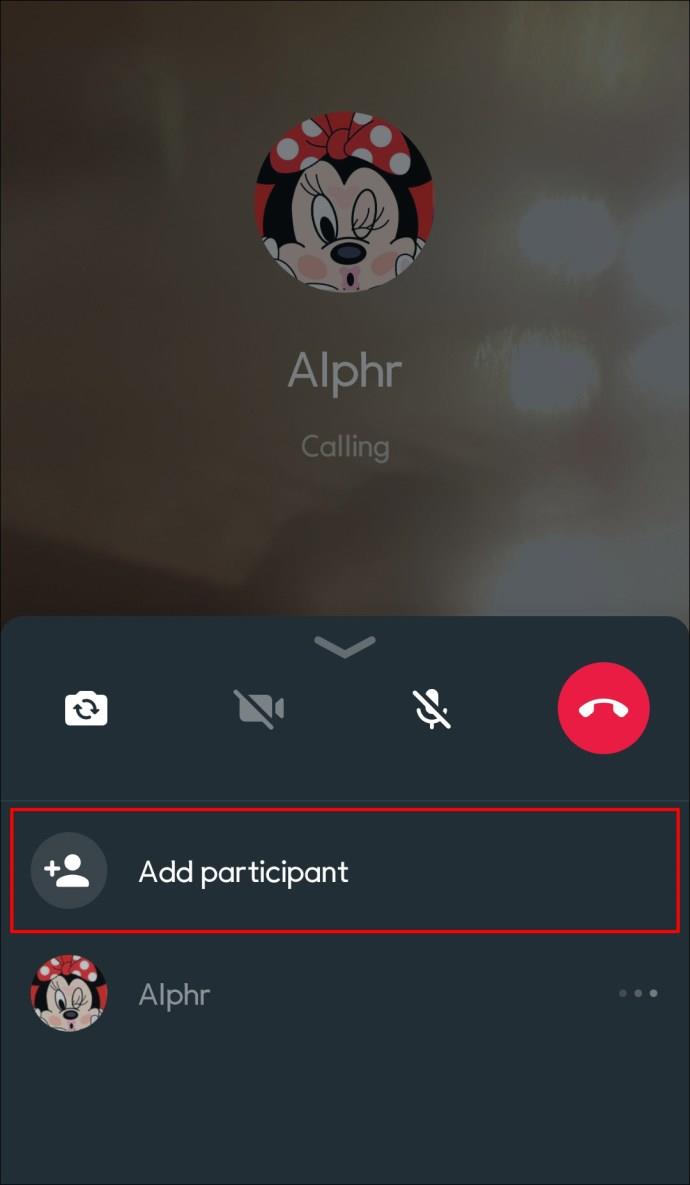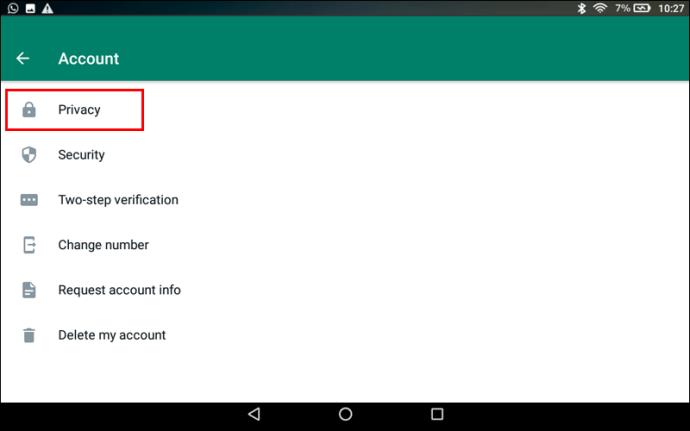Was würden Sie tun, wenn Ihr Smartphone am selben Tag beschädigt würde, an dem ein wichtiger Videoanruf geplant war? Wenn Sie WhatsApp nicht auf Ihrem Fire-Tablet haben, können Sie den Anruf höchstwahrscheinlich nicht tätigen. Sie würden möglicherweise eine großartige Karrierechance verpassen. Oder vielleicht würden Sie einen geliebten Menschen enttäuschen, der sich auf einen Video-Chat mit Ihnen gefreut hat.

Vermeiden Sie es, Anrufe, Nachrichten oder Besprechungen zu verpassen, wenn Ihr Telefon nicht funktioniert. Erfahren Sie, wie Sie WhatsApp auf Ihrem Fire Tablet installieren und verwenden.
So installieren Sie WhatsApp auf einem Fire-Tablet
Obwohl WhatsApp möglicherweise nicht so weit verbreitet ist wie Smartphone-Installationen, kann es auf Amazon Fire-Tablets installiert werden, sogar auf älteren. Dies liegt daran, dass die Basis für Fire OS Android 2.3 (und spätere Versionen) ist. WhatsApp funktioniert mit Android 2.3.3 und späteren Versionen. Somit ist die App mit praktisch allen Fire OS-Versionen kompatibel, darunter:
- Feuer HDX

- Amazon Fire HD

- Kindle Fire 7-10

Fire-Tablets sind nicht die einfachsten Geräte, auf denen sich Apps von Drittanbietern installieren lassen, da sie standardmäßig blockiert sind. Der Block wird vom Hersteller als Schutz angebracht. Wie Sie vielleicht erraten haben, wird WhatsApp erst installiert, nachdem Sie diese Schutzvoreinstellung aufgehoben haben.
Befolgen Sie diese Schritte, um „Unbekannte Quellen“-Installationen auf Ihrem Fire-Tablet zuzulassen:
- Tippen Sie auf dem Startbildschirm auf „Einstellungen“.

- Scrollen Sie nach unten und tippen Sie auf „Sicherheit und Datenschutz“.

- Schalten Sie den Schalter „Apps aus unbekannten Quellen“ um.

- Tippen Sie auf OK, wenn ein Dialogfeld mit einer Sicherheitswarnung angezeigt wird.

Führen Sie die folgenden Schritte aus, um diese Aufgabe unter Fire OS 4.0 (2012 oder früher) auszuführen:
- Gehe zu den Einstellungen."
- Tippen Sie auf „Gerät“.
- Wählen Sie „Installation von Anwendungen zulassen“.
Sobald Sie fertig sind, ist Ihr Fire-Tablet für die Installation von WhatsApp oder anderen Drittanbieteranwendungen bereit. Laden Sie die neueste Version von WhatsApp direkt von der Website herunter. Hier ist wie:
- Klicken Sie auf der WhatsApp- Website auf die Schaltfläche „Jetzt herunterladen“ .

- Warten Sie einige Sekunden, bis der Download abgeschlossen ist.

- Öffnen und installieren Sie die Datei.

Möglicherweise müssen Sie WhatsApp ein zweites Mal installieren, wenn ein Bestätigungsfenster erscheint, in dem Sie zur Bestätigung aufgefordert werden. Sobald der Download abgeschlossen ist, schließen Sie die Installation mit den folgenden Schritten ab:
- Starten Sie WhatsApp.

- Wählen Sie „Zustimmen und fortfahren“, um die Bedingungen und Datenschutzbestimmungen zu akzeptieren.

- Tippen Sie zur Bestätigung im Popup-Fenster auf „Weiter“.
- Tippen Sie auf „Zulassen“, um Zugriff auf Ihr Gerät zu gewähren.
- Gib Deine Handynummer ein.

- Tippen Sie zur Bestätigung auf „OK“.
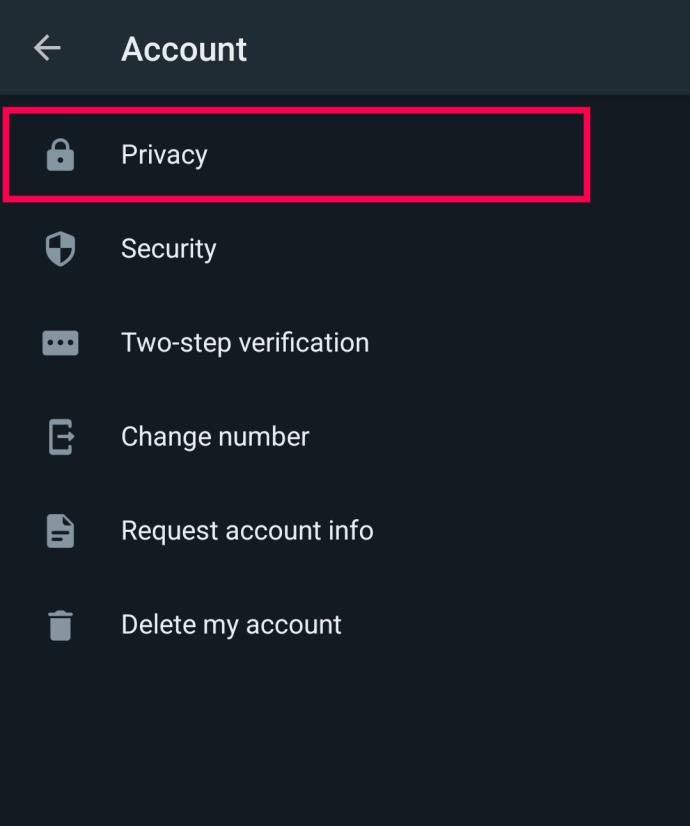
- Geben Sie den Bestätigungscode ein, der Ihnen per SMS zugesandt wird.

- Wählen Sie „Weiter“.
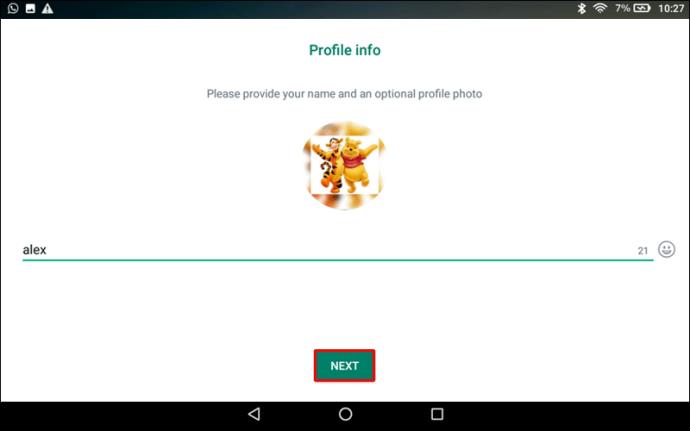
Beachten Sie diese wichtigen Informationen zu Ihrer Telefonnummer:
- Für die Installation der Anwendung ist eine Bestätigung Ihrer Telefonnummer erforderlich.
- WhatsApp lässt zu, dass jeweils nur ein Gerät dieselbe Telefonnummer verwendet.
- WhatsApp auf Ihrem Mobiltelefon wird deaktiviert, wenn Sie dieselbe Telefonnummer wie das Fire-Tablet verwenden.
- Sie können WhatsApp bei Bedarf zwischen Ihrem Telefon und Tablet reaktivieren.
Mehrere Benutzer empfanden es als zu umständlich, eine Nummer mit zwei Geräten zu teilen. Einige von ihnen haben dieses Problem erfolgreich umgangen, während es anderen nicht gelungen ist, die Schritte konsequent zum Laufen zu bringen. Hier sind die Problemumgehungen, wenn Sie sie ausprobieren möchten:
- Verwenden Sie eine separate reguläre Mobiltelefonnummer, um den WhatsApp-Verifizierungscode zu erhalten (kein Smartphone).
- Verwenden Sie eine Festnetznummer zu Hause wie folgt:
- Öffnen Sie WhatsApp.

- Geben Sie Ihr Land ein.
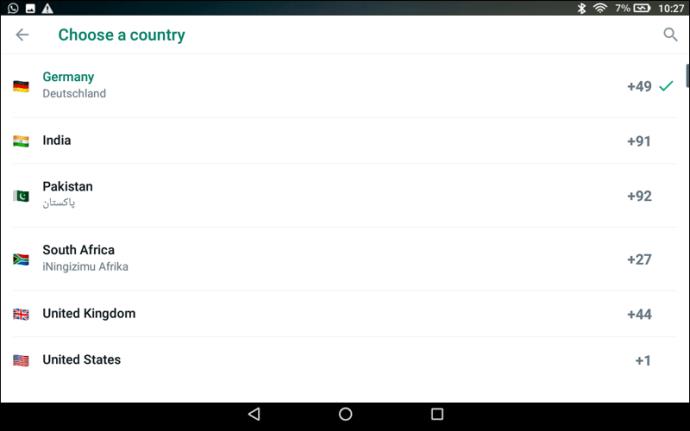
- Geben Sie Ihre Festnetznummer ein.
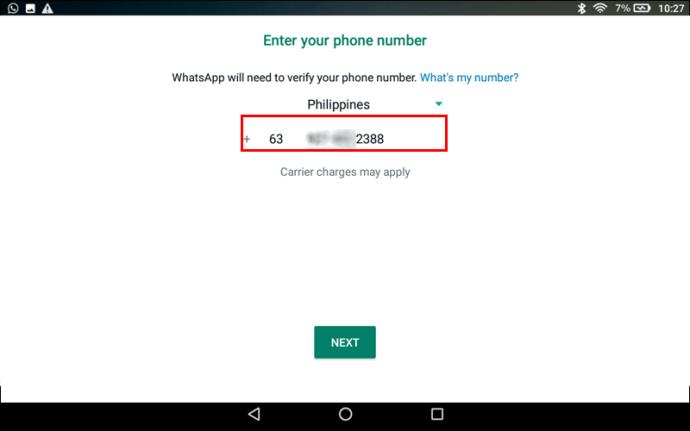
- Warten Sie auf die Meldung „Verifizierung per SMS fehlgeschlagen“ (dauert etwa 5 Minuten).
- Tippen Sie auf die Option „Ruf mich an“.
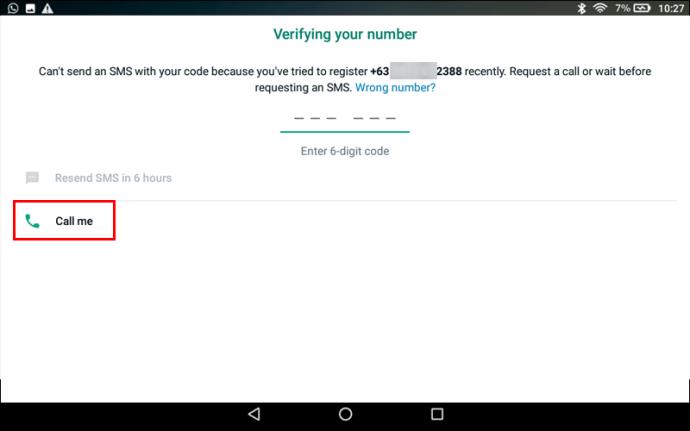
- Sie erhalten einen automatischen Anruf von WhatsApp. Geben Sie den bereitgestellten Bestätigungscode ein.
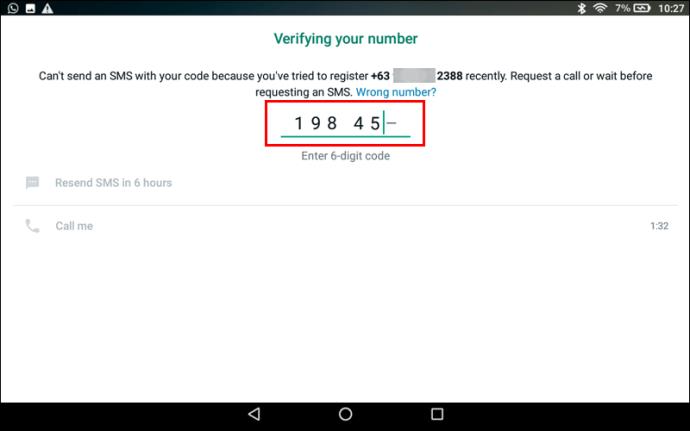
- Schließen Sie den Einrichtungsvorgang ab.
WhatsApp fordert während des Einrichtungsvorgangs auch Zugriff auf Ihre Dateien, Fotos, Medien und Kontakte an. Wenn Sie den Zugriff während der Installation verweigern, können Sie die Einstellung später ändern. Allerdings müssen Sie WhatsApp den Zugriff auf Ihre Kontakte erlauben, um mit anderen Personen chatten zu können.
Wie verwende ich WhatsApp auf einem Fire-Tablet?
Sobald WhatsApp installiert ist, können Sie sich sofort mit Ihren Kontakten verbinden, die die Anwendung verwenden. Befolgen Sie diese Schritte, um herauszufinden, welche Ihrer Kontakte WhatsApp verwenden:
- Öffnen Sie WhatsApp.

- Gehen Sie zur Registerkarte „Chats“.

- Tippen Sie auf das Symbol „Neuer Chat“.

Die App erstellt einen neuen Chat mit einer Person, die Sie in Ihrem Adressbuch auswählen. Wenn Sie den Kontakt nicht sehen, verwendet er WhatsApp derzeit nicht. Ein weiterer möglicher Grund ist, dass sie eine ausländische Telefonnummer haben. Geben Sie in diesem Fall das vollständige internationale Format für ausländische Nummern in Ihr Adressbuch ein, damit diese in Ihrer Chat-Liste angezeigt werden.
Wenn Sie Kontakte haben, die WhatsApp derzeit nicht verwenden, kann die App ihnen Einladungen senden. So laden Sie Ihre Kontakte zum Beitritt ein:
- Öffnen Sie das Menü, indem Sie den grünen Kreis unten rechts im Chats-Fenster auswählen.

- Wählen Sie „Freunde einladen“.

- Durchsuchen Sie Ihre Kontakte.

- Tippen Sie auf den Kontakt, dem Sie eine Einladung senden möchten.
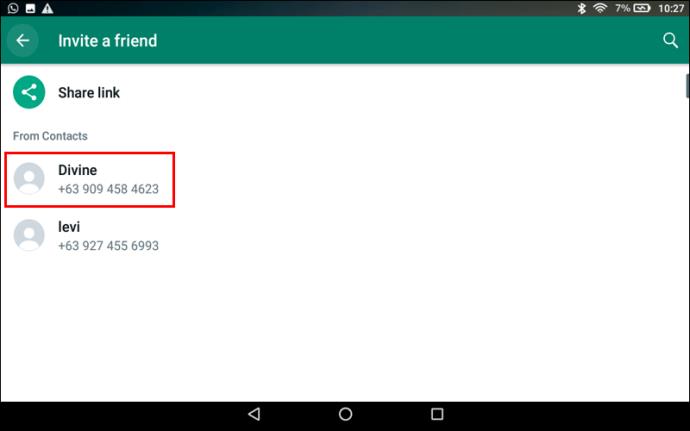
Sie können sich jederzeit mit neuen Leuten verbinden, die Sie über WhatsApp treffen. So fügen Sie Ihren Kontakten eine neue Person hinzu:
- Wählen Sie „Neuer Kontakt“ im grünen Kreis oben in der Kontaktliste.
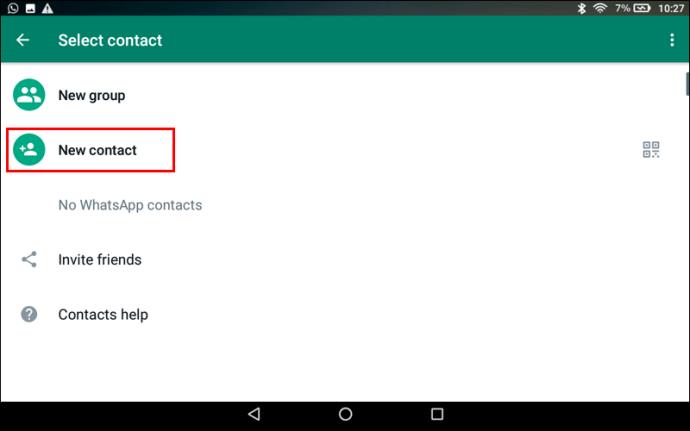
- Geben Sie die Kontaktinformationen in das angezeigte Fenster ein.
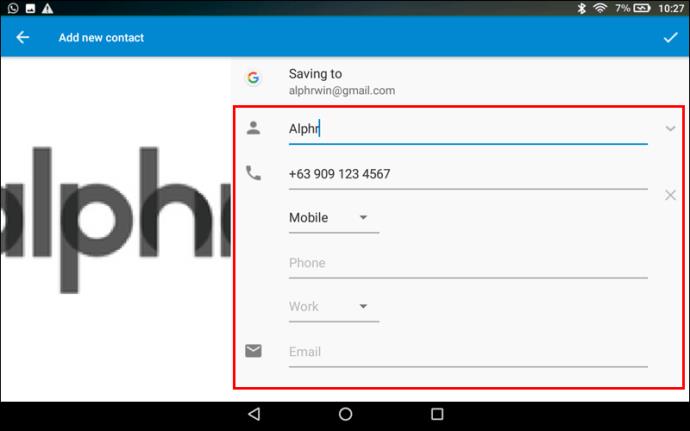
- Speichern Sie den Kontakt.
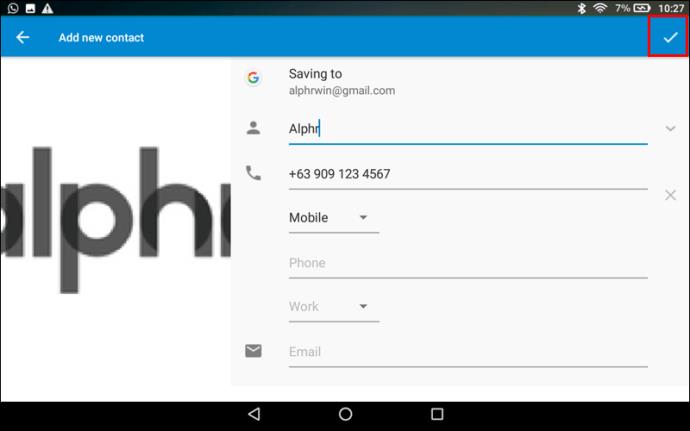
Wenn der neue Kontakt bereits auf WhatsApp ist, werden seine Informationen angezeigt, wenn Sie einen neuen Chat mit ihm starten.
WhatsApp-Status
Der „Status“ ist eine Funktion in Kontakten, mit der Sie Text- und Videoaktualisierungen mit Personen in Ihrem Adressbuch teilen können. Die Updates sind Ende-zu-Ende verschlüsselt und verschwinden nach 24 Stunden. Um diese Funktion nutzen zu können, müssen Sie und der Kontakt über die jeweiligen Telefonnummern verfügen.
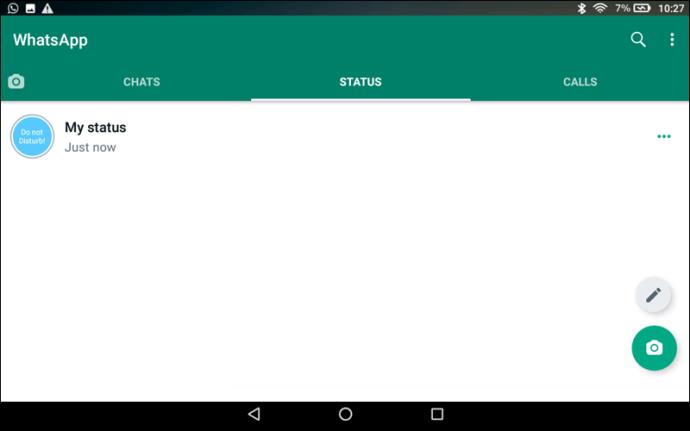
WhatsApp-Video-Chat
Eine der beliebtesten Möglichkeiten, mit Kontakten zu kommunizieren, ist ein Video-Chat. Verwenden Sie WhatsApp auf einem Fire-Tablet und starten Sie einen Video-Chat mit diesen Schritten:
- Wählen Sie einen Kontakt in Ihrem Adressbuch aus.

- Chat öffnen."

- Tippen Sie auf das Videokamerasymbol.

- Drücken Sie das „+“, um weitere Benutzer aus Ihrem Adressbuch hinzuzufügen.
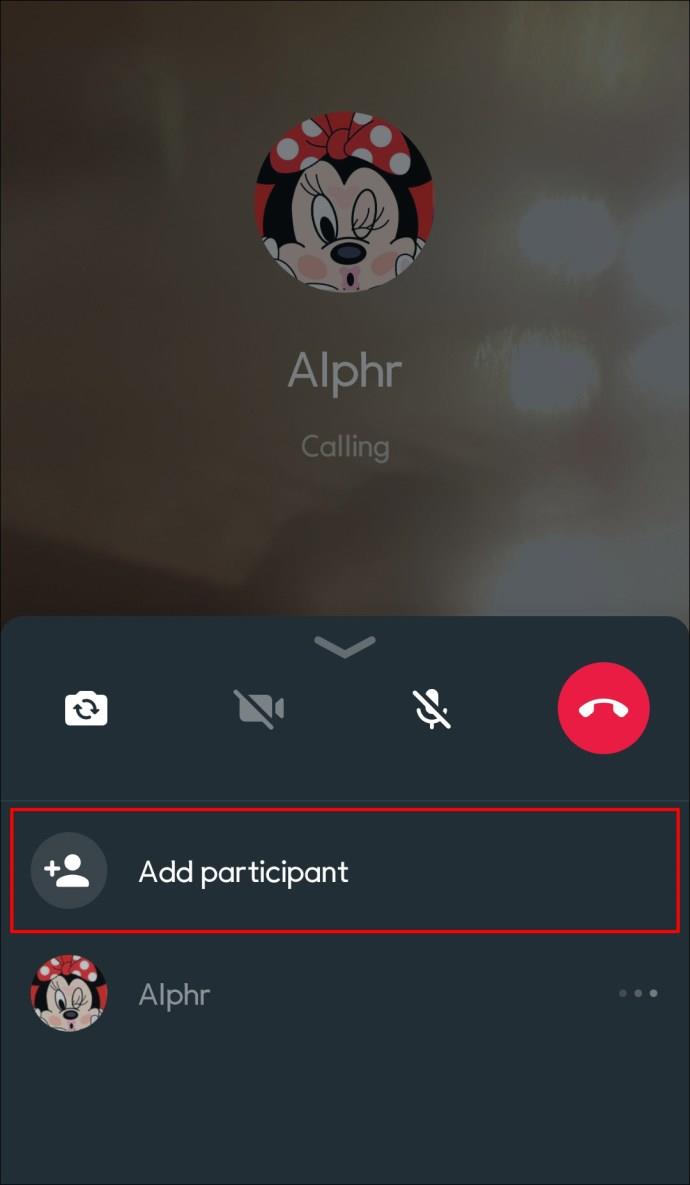
WhatsApp-Sicherheit und Schutz
Sie können von überall auf der Welt mit Kontakten kommunizieren. Allerdings sollten Sie wissen, wie Sie WhatsApp sicher auf Ihrem Tablet nutzen. WhatsApp verfügt über integrierte Sicherheitsfunktionen. Die App empfiehlt Ihnen, auch die proaktiven Sicherheitsmaßnahmen zu üben, darunter:
- Passen Sie Ihre Datenschutzeinstellungen an, um zu steuern, wer Ihre Informationen sieht. Dies sind die Schritte:
- Gehen Sie zur Aktionsleiste und tippen Sie auf „Weitere Optionen“ (3 vertikale Linien).

- Einstellungen auswählen."

- Tippen Sie auf „Konto“.

- Gehen Sie zu „Datenschutz“, um zu ändern, wer Ihre Statusaktualisierungen und andere Datenschutzoptionen sehen kann.
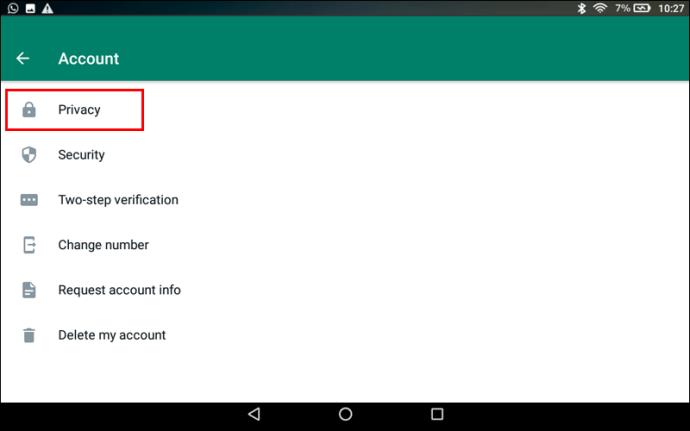
- Verwenden Sie Gruppensteuerelemente, die dem Administrator nur das Senden von Gruppennachrichten ermöglichen.
- Kommunizieren Sie nur mit Kontakten, die Sie kennen.
- Überdenken Sie die Weiterleitung von Nachrichten, um die Verbreitung von Fehlinformationen zu vermeiden.
- Blockieren Sie Absender, die problematische Inhalte senden.
WhatsApp fordert Benutzer dazu auf, unangemessene Nachrichten, Fotos oder Videos zu melden. Senden Sie Medien nur an Personen, die Sie kennen, da andere Ihre Nachrichten speichern können. Sie können Aktivitäten wie Cybermobbing auch dem WhatsApp-Support melden. Besuchen Sie die WhatsApp-Website, um umfassende Informationen zu deren Sicherheits- und Datenschutzpraktiken zu erhalten.
Bleiben Sie ohne Ausreden in Kontakt
Wenn Ihnen ein Handy-Missgeschick passiert, ist WhatsApp ein alternatives Konnektivitätstool. Laden Sie WhatsApp auf Ihr Fire-Tablet herunter, um alle Vorteile zu nutzen, wenn Sie nicht reisen können. Außerdem können Sie Bilder und Videos einfacher als mit Ihrem Mobiltelefon ansehen und ein persönliches Gespräch oder ein virtuelles Wiedersehen führen. WhatsApp bringt Freunde, Verwandte und Kollegen in Reichweite, egal ob nah oder fern.
Wenn Sie WhatsApp verwenden, wissen Sie bereits, dass es viele tolle Funktionen und Optionen bietet. Sagen Sie uns, welche Funktionen Sie am häufigsten nutzen. Nutzen Sie die App beruflich oder privat? Hinterlassen Sie Ihre Antworten im Kommentarfeld unten.