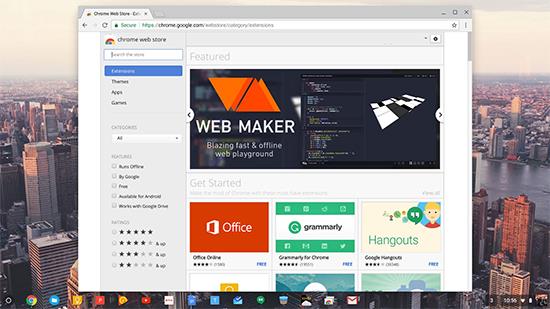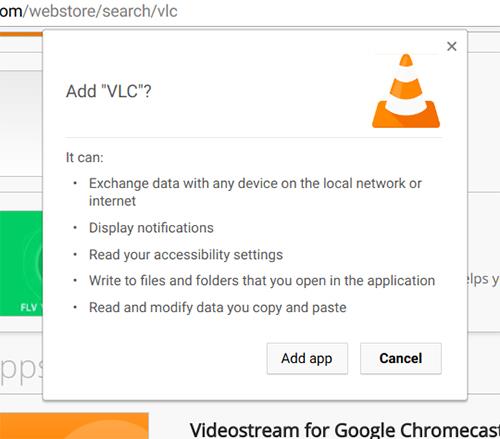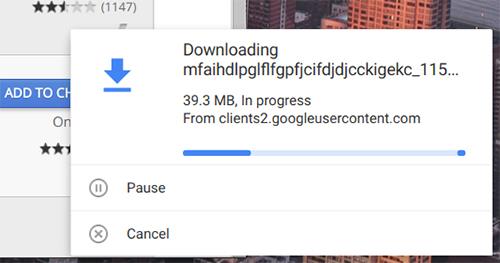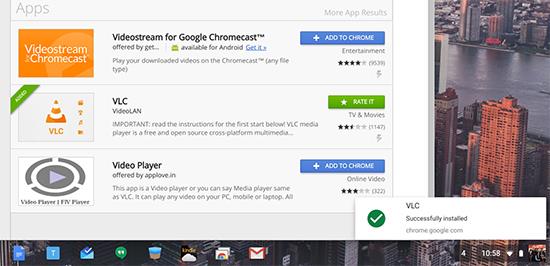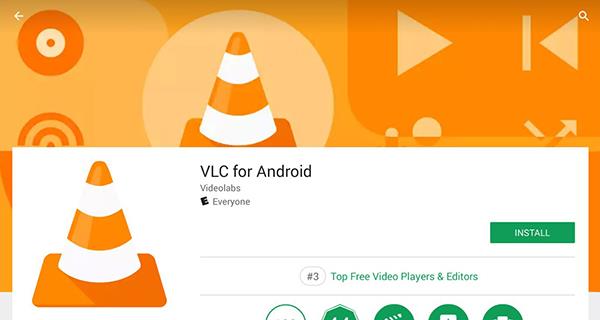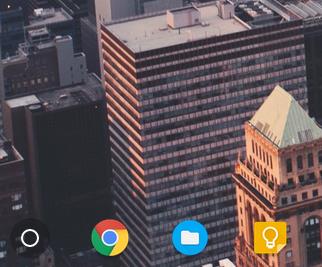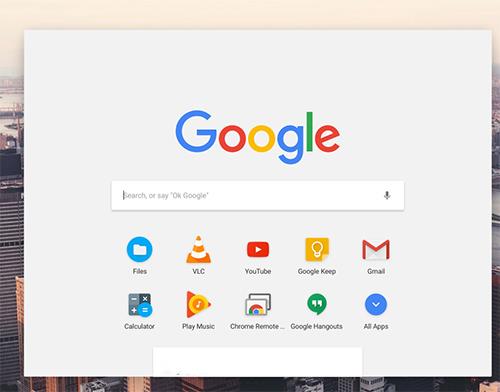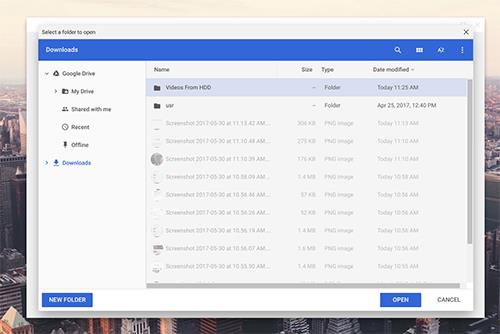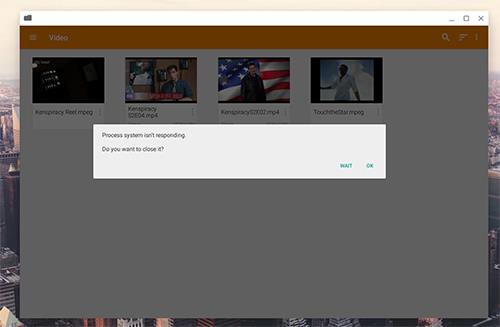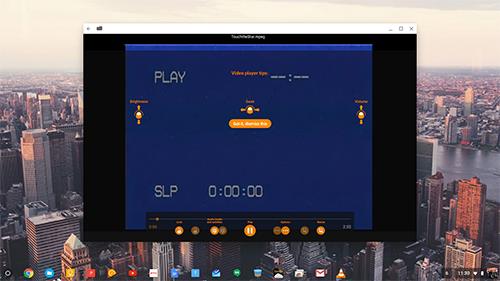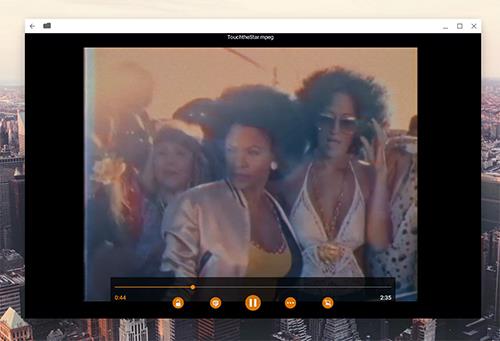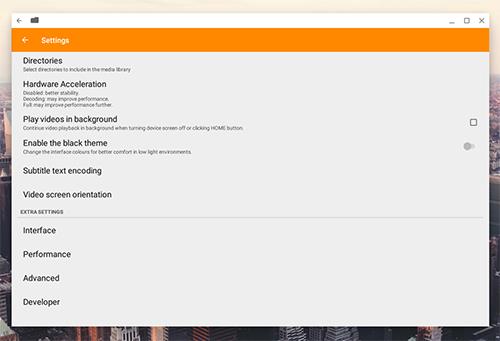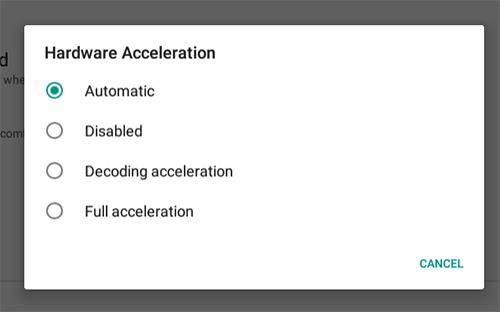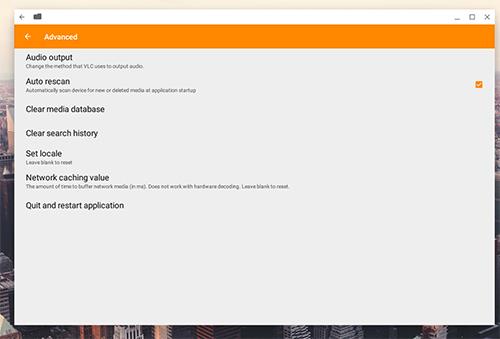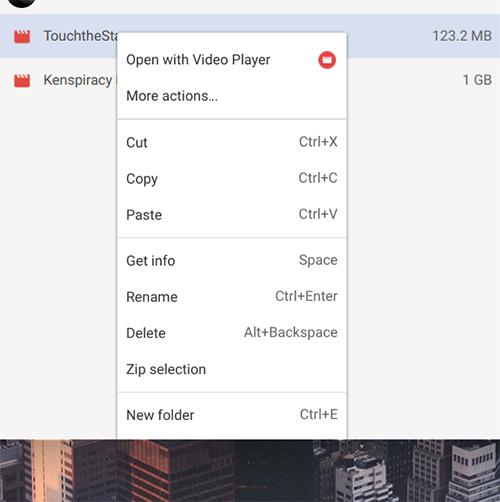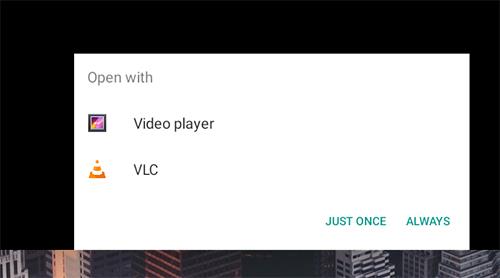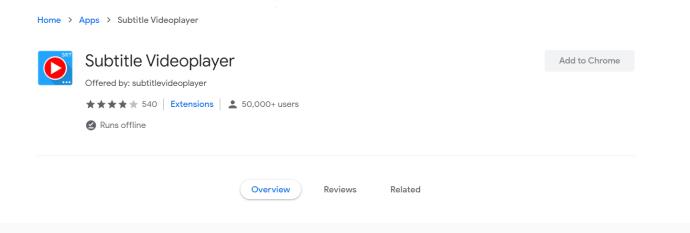Die meisten Menschen verstehen, wie Windows oder MacOS Anwendungen nutzt; Sie öffnen eine ausführbare Datei, die die Anwendung auf der Festplatte Ihres Computers installiert. Sobald die Anwendung installiert ist, können Sie sie nach Belieben öffnen und verwenden. Chrome OS basiert möglicherweise auf dem eigentlichen Chrome-Browser, aber das bedeutet nicht, dass es nicht auch eine Vielzahl von Anwendungen unterstützen kann. Apps funktionieren unter Chrome OS etwas anders: Jede App, die Sie auf Ihrem Chromebook installieren, funktioniert wie eine normale App, wird jedoch im Chrome-Browser ausgeführt. Auch wenn dies etwas einschränkend klingen mag, sind die meisten Benutzer der Meinung, dass sie ihren täglichen Arbeitsablauf unter Chrome OS entweder mit Online-Versionen der Apps, die sie bereits verwenden, oder mit Web-App-Alternativen neu erstellen können. Sie müssen nur in Ihren eigenen Groove kommen.

Aber was ist, wenn Sie einfach nur entspannen und einen Film ansehen möchten? Für viele Benutzer ist der Open-Source-VLC Media Player die Video-App ihrer Wahl – er kann nahezu jede Videodatei abspielen und ist endlos anpassbar. Während Sie auf Ihrem neuen Chromebook kein herkömmliches VLC ausführen können, bietet VLC im Chrome Web Store eine Chrome-Version seines Players an. Die App ist nicht perfekt, aber wenn Sie ihr etwas Zeit und Geduld geben, ist die Web-App von VLC einer der besten Videoplayer, die Sie für Ihr Chromebook verwenden können. Lass uns einen Blick darauf werfen.
VLC für Chrome OS installieren
Wenn Sie VLC auf den meisten Computerplattformen installieren, verwenden Sie den Download-Link auf der VLC-Website, der automatisch die richtige Version der App für Ihr spezifisches Betriebssystem und Ihren Computer herunterlädt. Wenn Sie VLC jedoch in Chrome OS installieren, müssen Sie die von Google im Chrome Web Store gehostete Version verwenden. Leider wurde der Chrome Web Store für alle Nicht-Chrome OS-Benutzer geschlossen. Wenn Sie also versuchen, die App über den Chrome Web Store auf einem Nicht-Chrome OS-Gerät zu installieren, haben Sie kein Glück. Glücklicherweise gibt es derzeit keine formellen Pläne, den Chrome Web Store für Chrome OS-Benutzer zu schließen. Wir werden diesen Artikel jedoch unbedingt aktualisieren, falls dies passieren sollte. Es wäre jedoch eine etwas rückständige Entscheidung, wenn es dazu käme.
Unabhängig davon müssen Sie zu diesem Link navigieren, um VLC unter Chrome OS zu installieren. Die App bietet Ihnen nur dann die Möglichkeit, Chrome hinzuzufügen, wenn Sie Ihr Chrome OS-Gerät verwenden. Andernfalls wird auf der Seite ein rotes „Nicht kompatibel“-Symbol angezeigt, das darauf hinweist, dass die App nicht zu Chrome hinzugefügt werden kann.
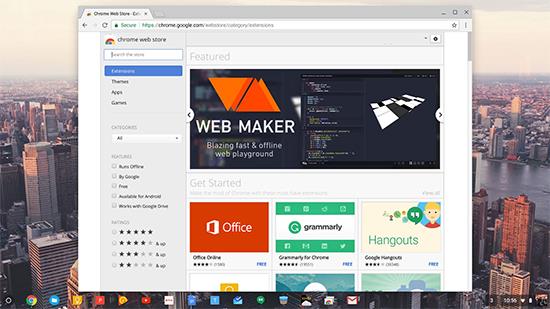
Sobald Sie den Web Store geladen haben, verwenden Sie die Suchleiste im linken Seitenbereich, um nach „VLC“ zu suchen und drücken Sie die Eingabetaste. Ihre Suchergebnisse werden geladen und Sie möchten nach unten zur Kategorie „Apps“ scrollen. Finden Sie „VLC“ in Ihren Ergebnissen; Es wird von VideoLAN, der Organisation hinter VLC, aufgelistet. Klicken Sie auf die blaue Schaltfläche „Zu Chrome hinzufügen“ auf der linken Seite des Displays und Ihre Installation beginnt. Wenn Sie ein Nicht-Chrome-OS-Gerät verwenden, wird die rote Option „Nicht kompatibel“ angezeigt, die Sie an der Installation der App hindert.
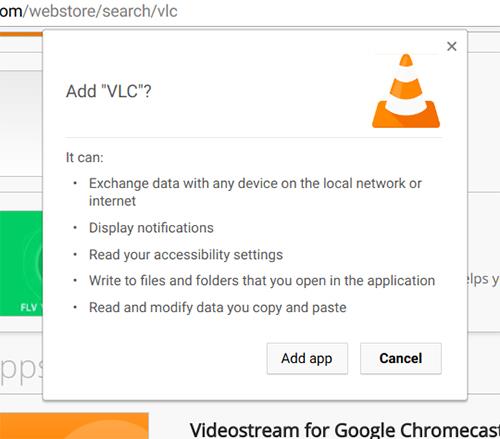
Chrome beginnt mit dem Herunterladen der ersten von zwei Dateien. Der erste ist weitaus größer als der zweite, aber beide sind erforderlich, um VLC auf Ihrem Chromebook oder Chrome OS-Gerät verwenden zu können. Lassen Sie beide Dateien herunterladen und installieren; Abhängig von Ihrer Internetgeschwindigkeit kann dies einige Minuten dauern. Machen Sie sich einen Tee und meditieren Sie oder was auch immer Ihnen sonst so in den Sinn kommt.
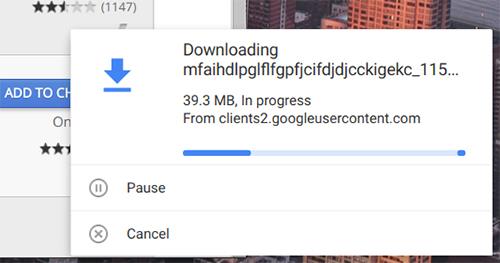
Wenn die Installation abgeschlossen ist, erhalten Sie in der unteren rechten Ecke Ihres Displays eine Benachrichtigung und die blaue Schaltfläche „Zu Chrome hinzufügen“ hat sich im Web Store in eine grüne Schaltfläche „Hinzugefügt“ geändert.
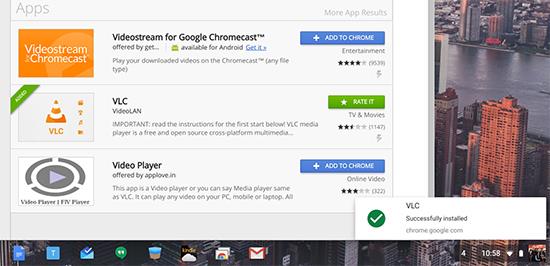
Verwendung der Google Play Store-Version von VLC
Wenn Sie Schwierigkeiten haben, die Chrome Web Store-Version von VLC auf Ihrem Chromebook zu verwenden, können Sie auch versuchen, die Google Play Store-Version der Anwendung zu verwenden. Die Web Store-Version ist eine einfache Portierung der ursprünglichen Android-Version, die im Play Store gehostete Version ist jedoch weitaus aktueller. Wir konnten VLC, das aus dem Play Store heruntergeladen wurde, nicht auf unserem Test-Chromebook testen, da auf unserem Gerät der Play Store noch nicht zu seiner Betriebssystemversion hinzugefügt wurde.
Für diejenigen, die den Play Store jedoch auf ihrem Chromebook installiert haben – und die Liste der Geräte finden Sie hier , um zu sehen, ob Ihr Gerät funktioniert – ist die Installation der App so einfach wie das Herunterladen der Anwendung aus dem Play Store würde für jede andere App. Öffnen Sie den Play Store und suchen Sie nach VLC. Klicken Sie dann auf das Symbol „Installieren“, um es Ihrem Gerät hinzuzufügen. Diese Version von VLC wird mit mehr Einstellungen, Funktionen und Fehlerbehebungen als die herkömmliche Chrome Store-Version auf dem neuesten Stand gehalten und Sie können weiterhin nach Herzenslust Filme, Fernsehsendungen und mehr ansehen.
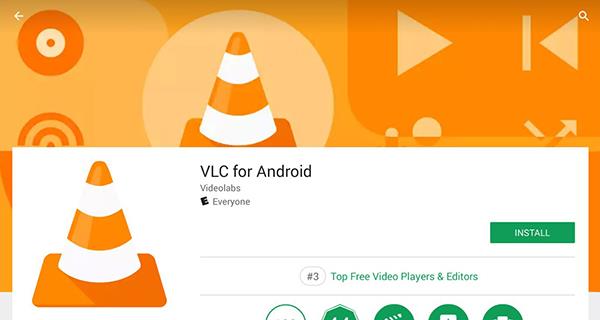
VLC auf Ihrem Chromebook einrichten
Nachdem Sie VLC nun zu Ihrem Chromebook hinzugefügt haben, ist es an der Zeit, es zum Abspielen Ihrer Videos zu verwenden. Chrome OS enthält zusammen mit seinem Betriebssystem einen rudimentären Videoplayer, aber die Dateitypunterstützung ist, gelinde gesagt, schwach. VideoLAN bewirbt VLC für Chrome damit, dass es die typischen Video- und Audiodateitypen abspielen kann, für die Benutzer VLC verwenden, darunter MKV, MP4, AVI, MOV, Ogg, FLAC, TS, M2TS, Wv und AAC. VLC unterstützt auch Netzwerkstreams sowie zusätzliche Audiospuren und Untertitel. Es ist dem Standard-Videoplayer von Chrome OS definitiv ein paar Schritte voraus.
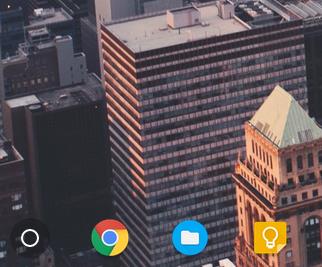
Um mit der Einrichtung von VLC auf Ihrem Chromebook zu beginnen, benötigen Sie den App-Launcher von Chrome. Drücken Sie entweder die Suchtaste auf Ihrem Laptop oder den kleinen Kreis in der unteren linken Ecke Ihres Geräts. Da VLC gerade erst zu Ihrem Chromebook hinzugefügt wurde, ist es wahrscheinlich in Ihren letzten Apps unterhalb der Google-Suchleiste aufgeführt. Ist dies nicht der Fall, klicken Sie auf die Schaltfläche „Alle Apps“ in der unteren rechten Ecke der App Launcher-Anzeige, um alle Ihre Apps anzuzeigen. Da VLC Ihre neueste Ergänzung ist, steht es am Ende Ihrer App-Liste.
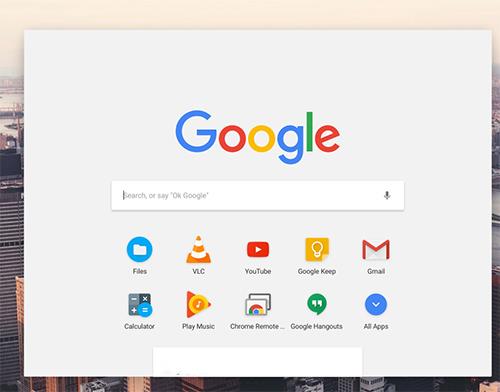
Beim ersten Start werden Sie von VLC aufgefordert, einen Ordner zum Öffnen auszuwählen. Es wird nicht nach einem abzuspielenden Video oder einem Dateityp gefragt; Stattdessen wird nach dem Ordnerziel gesucht, das gescannt werden soll, um Ihre abspielbare Videoliste zu füllen. Die meisten Benutzer speichern Videos in einem ausgewählten Ordner. Daher ist es möglicherweise am besten, Ihre Dateien vorher in einem benutzerfreundlichen Ordner zu organisieren. Wenn dies nicht möglich ist, müssen Sie einzelne Ordner mit Medien auswählen. Wenn sich alle Ihre gesammelten Videos im Standardordner „Downloads“ befinden, können Sie stattdessen diesen Ordner auswählen.
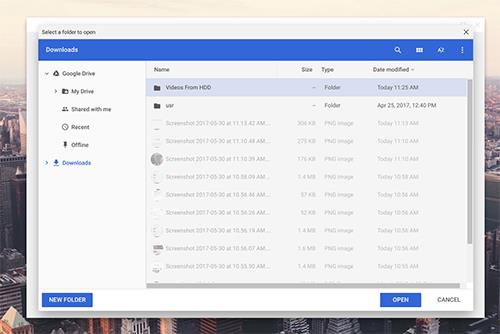
Sobald Sie Ihre Videos ausgewählt haben, werden sie in VLC geladen, damit Sie sie durchsuchen können. Möglicherweise tritt ein Problem auf, bei dem die App eine Warnung ausgibt, dass das Prozesssystem nicht mehr reagiert. Wenn dies passiert, Ihre Videos jedoch nach der Warnung geladen werden, beenden Sie einfach VLC und starten Sie es neu. Unserer Erfahrung nach wird das Problem dadurch behoben und unsere Videosammlung bleibt weiterhin auf dem Gerät geladen.
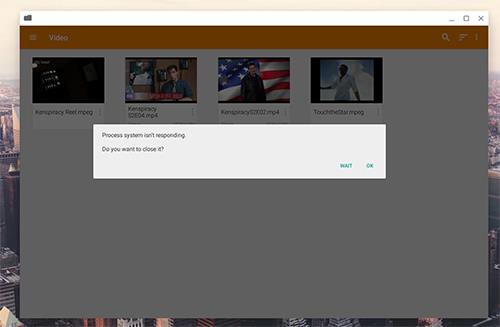
Video oder Audio über VLC abspielen
Okay, der Moment, auf den alle gewartet haben: Lasst uns ein paar Dateien abspielen. Standardmäßig zeigt VLC alle geladenen Videos auf Ihrem Display an. Sie können zu Audiodateien wechseln, indem Sie auf die dreizeilige Menüschaltfläche an der Seite tippen und im Einschubmenü die Option „Audio“ auswählen. Für unsere Demo verwenden wir eine Videodatei, um VLC zu demonstrieren. Durch einfaches Tippen auf die Videodatei wird die Wiedergabe Ihrer Datei gestartet, zusammen mit einer kurzen Einblendung, die Ihnen zeigt, wie Sie die Lautstärke regeln und nach Steuerelementen mit der Maus oder (auf Touch-unterstützten Chromebooks) Fingergesten suchen.
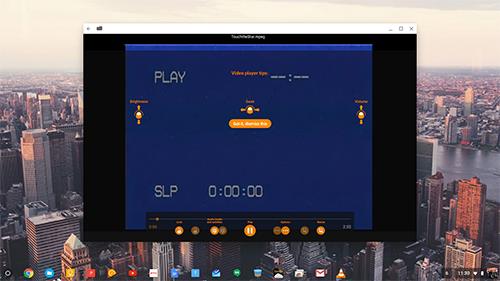
Auf der Unterseite des Players befinden sich alle Bedienelemente, die Sie sich von einem Videoplayer wünschen können. Von links nach rechts können Sie Ihre Steuerelemente vor Manipulationen schützen – was wiederum auf Touch-fähigen Geräten nützlich ist –, Ihre Audio- oder Untertitelspur ändern, das Video abspielen oder anhalten und eine Vielzahl von Barrierefreiheitsfunktionen nutzen (einschließlich Sleep-Timer und Untertitelanzeige). Optionen) und schließlich die Form, Größe und Passform des Videos in Ihrem Player ändern. Die meisten dieser Funktionen werden jedem langjährigen VLC-Fan bekannt sein, und es ist schön zu sehen, dass Funktionen wie diese auf einfachere Versionen der App übertragen werden. Wir haben eine Vielzahl von Dateitypen, -größen und -längen abgespielt, und jede hat ohne Probleme oder Funktionseinbußen abgespielt.
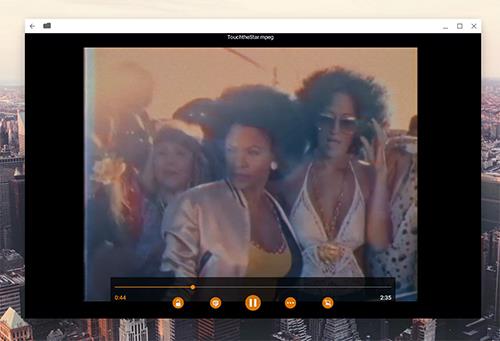
Sie können jederzeit zum Videoauswahlbildschirm zurückkehren, indem Sie ganz oben links im Display auf die Schaltfläche „ Zurück“ klicken. VLC merkt sich, wo Sie in der Wiedergabe aufgehört haben. Wenn Sie also aus irgendeinem Grund zur Videoauswahlanzeige zurückkehren müssen, müssen Sie sich keine Sorgen machen, dass Sie Ihren Platz verlieren.
Einstellungen, die Sie kennen und verwenden sollten
Es überrascht nicht, dass VLC in seinem Menüsystem eine Menge Einstellungen versteckt hat, auf die Sie achten sollten. Um auf diese Einstellungen zuzugreifen, klicken Sie auf das dreizeilige Hamburger-Menü auf der linken Seite des Displays und tippen Sie auf die Schaltfläche „Einstellungen“ .
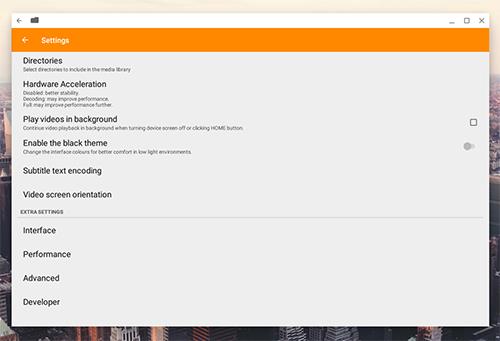
Von oben haben wir Optionen zur Auswahl des Verzeichnisses für Ihr Hauptdateisystem. Sie werden dies wahrscheinlich nicht allzu oft verwenden müssen, aber wenn Sie Verzeichnisse vom internen Speicher auf eine SD- oder microSD-Karte ändern müssen, ist es hilfreich zu wissen, wo sich diese Einstellung befindet. Als nächstes haben wir die Hardwarebeschleunigung , eine weitere Einstellung, die die meisten Leute in Ruhe lassen sollten. Wenn Sie jedoch Schwierigkeiten beim Abspielen großer Dateien haben, versuchen Sie es mit der Hardwarebeschleunigung. Wenn Sie diese Option deaktiviert lassen, erhalten Sie eine bessere Stabilität für VLC, ändern Sie die Einstellung jedoch auf „ Dekodierung “ oder „Vollständig“ .wird die Leistung verbessern. Die Nutzung erfolgt auf eigene Gefahr. Standardmäßig lässt VLC dies auf automatisch, was ein gutes Gleichgewicht zwischen Stabilitätsverlust, wenn Sie zusätzliche Leistung benötigen, und Aufrechterhaltung der Stabilität der App, wenn Sie dies nicht benötigen, bietet.
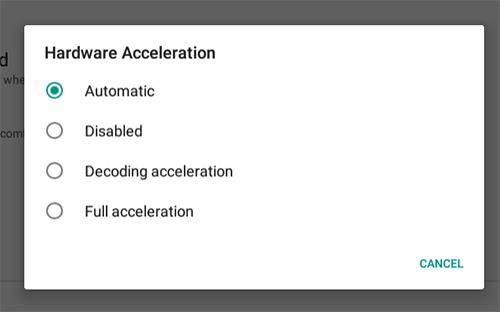
Es gibt noch ein paar weitere Einstellungen, bevor wir auf die zusätzlichen, spezifischeren Details eingehen. Es gibt zwei Schalter: einen, mit dem Sie Videos im Hintergrund abspielen können, auch wenn das Display ausgeschaltet ist, und einen anderen, um ein integriertes schwarzes Design für bessere Sicht bei Nacht zu aktivieren. VLC unter Windows oder Mac ist für seine große Themenvielfalt bekannt, und während Sie diese Funktionalität in Chrome verlieren, ist es schön zu sehen, dass in der Webversion ein schwarzes Thema enthalten ist. Schließlich gibt es noch zwei weitere Einstellungen für die Kodierung des Untertiteltextes und die Ausrichtung des Videobildschirms.
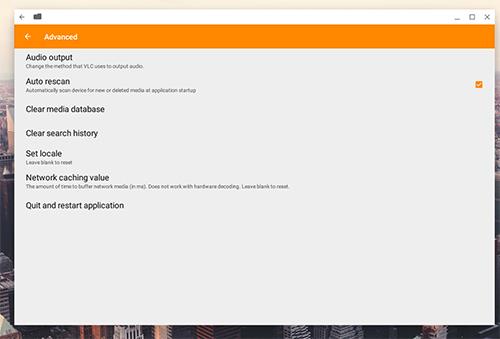
Und jetzt einige zusätzliche Einstellungen. Die Benutzeroberfläche bietet die Möglichkeit, das Verhalten und Aussehen Ihres Players zu ändern. Das sind zwar alles ziemlich spezielle Dinge, aber es gibt einige nützliche Einstellungen, wie z. B. die Bitte um eine Bestätigung, um die Wiedergabe fortzusetzen, oder die Aktivierung von Suchschaltflächen zum Zurück- und Vorspulen, ohne über die Timeline zu scrollen. Für die Leistung gibt es einige versteckte Einstellungen, z. B. das Aktivieren des Frame-Überspringens oder das Deblockieren von Filtereinstellungen, die Sie besser unberührt lassen sollten, es sei denn, Sie wissen, was Sie tun. Advanced kann die Audioausgabe ändern, die automatische Neusuche auf Ihrem Gerät beim Start deaktivieren und die Anwendung beenden oder neu starten; Wenn Sie Probleme mit VLC haben, schauen Sie am besten zuerst hierher. Schließlich können die Entwickleroptionen von VLC Debug-Protokolle anzeigen und VLC zwingen, Hardware-Dekodierung zu verwenden.
Verwenden Sie VLC als Standardplayer
Dies ist eine wichtige Einstellung für die meisten Benutzer, die VLC als Standardplayer für Video und Audio auf ihrem Chromebook aktivieren möchten. Wenn Sie versuchen, eine Mediendatei in Chrome zu öffnen, werden in der Regel die integrierten, sehr einfachen Video- und Audiowiedergabe-Apps verwendet, um Ihre Inhalte anzuzeigen. Glücklicherweise können wir diese Berechtigung auf VLC umstellen und unsere neue Medien-App damit viel feiner handhaben lassen.
Um VLC als Standardplayer festzulegen, rufen Sie den Dateibrowser Ihres Systems auf und suchen Sie nach einer Video- oder Audiodatei – jede beliebige Mediendatei reicht aus. Klicken Sie mit der rechten Maustaste auf Ihre Auswahl und tippen Sie statt „ Mit Videoplayer öffnen“ auf „Weitere Aktionen…“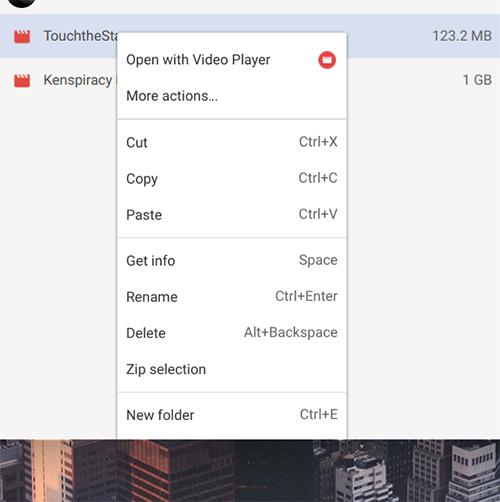
Daraufhin werden Sie aufgefordert, Ihren Videoplayer auszuwählen. Wählen Sie in diesem Menü VLC aus und VLC wird geöffnet.
Bevor Ihr Video abgespielt wird, erhalten Sie eine Aufforderung ähnlich dem Standard-App-Menü auf Android, in der Sie aufgefordert werden, das Video mit einem bestimmten Player zu öffnen. Tippen Sie auf VLC und dann auf „Immer“ , wenn Sie VLC als Standard-Mediaplayer verwenden möchten, oder auf „ Nur einmal“ , wenn Sie nicht möchten, dass VLC Ihr Standard-Mediaplayer ist.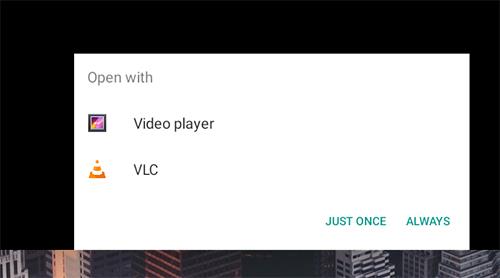
Wenn Sie einen neuen Dateityp finden, den Sie in VLC statt im Video Player von Chrome öffnen möchten, befolgen Sie einfach die gleichen Schritte, um die Datei über VLC zu öffnen.
Verwenden eines Festplattenlaufwerks mit VLC und ChromeOS
Standardmäßig spielt ChromeOS keine externen oder sonstigen Laufwerke ab oder erkennt sie nicht. Glücklicherweise gibt es einige externe Festplatten, von denen bekannt ist, dass sie mit ChromeOS funktionieren, einige Mac-Festplattenlaufwerke und eine Handvoll anderer.
Apps von Drittanbietern wie VLC können einige Laufwerke erkennen und nutzen, die mit Ihrem Chromebook kompatibel sind, aber nicht standardmäßig erkannt werden.
Verwenden von Untertiteln auf Ihrem Chromebook
Die portierte Version von VLC, die zum Zeitpunkt des Schreibens dieses Artikels im Chrome Store verfügbar war, behauptet, Untertitel zu unterstützen, aber viele hatten Probleme damit.
Eine Möglichkeit besteht darin, den Subtitle Videoplayer zu verwenden . Mit dieser App können Sie Untertitel ganz einfach auf Ihrem Chromebook verwenden.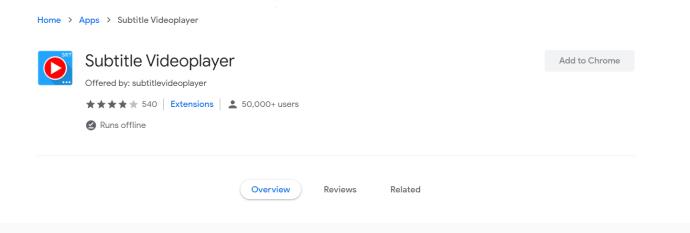
***
Und das ist es! VLC für Chrome ist nicht perfekt – es handelt sich im Wesentlichen um eine modifizierte Portierung der Android-App –, aber es ist immer noch eine der besten Möglichkeiten, nicht standardmäßige oder ungewöhnliche Dateitypen abzuspielen, insbesondere auf einem Gerät wie einem Chromebook, und es ist ihm um mehrere Ligen voraus Der Standard-Mediaplayer von Chrome OS. Bei der Einrichtung und beim Testen traten beim Programm nur zweimal Fehler oder Mängel auf, und noch nie beim Abspielen eines tatsächlichen Videos. Es sind Web-Apps wie VLC, die es Windows- und Mac-Benutzern ermöglichen, auf Chromebooks umzusteigen, ohne auf die gleichen Funktionen und Apps verzichten zu müssen, die sie früher auf ihren funktionsreicheren, robusteren Betriebssystemen hatten.
Während VLC für Chrome möglicherweise nicht über die gleichen Designfunktionen wie sein älterer Desktop-Bruder verfügt, bietet es Untertitelunterstützung, Lautstärkeänderung und Hardware-Dekodierung. Die meisten Benutzer sollten mit dem VLC für Chrome-Erlebnis mehr als zufrieden sein, aber wenn Sie auf seltsame Probleme oder Fehler stoßen, teilen Sie uns dies in den Kommentaren unten mit und wir helfen Ihnen weiter!