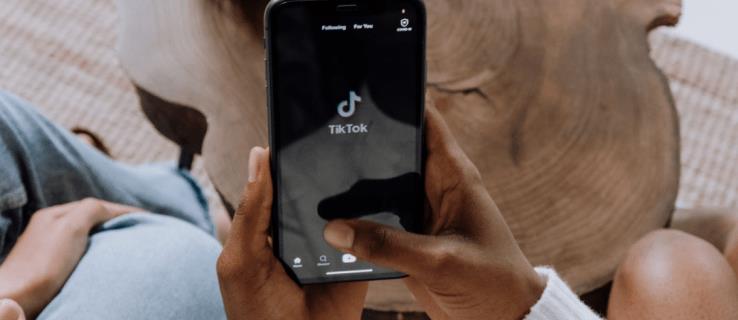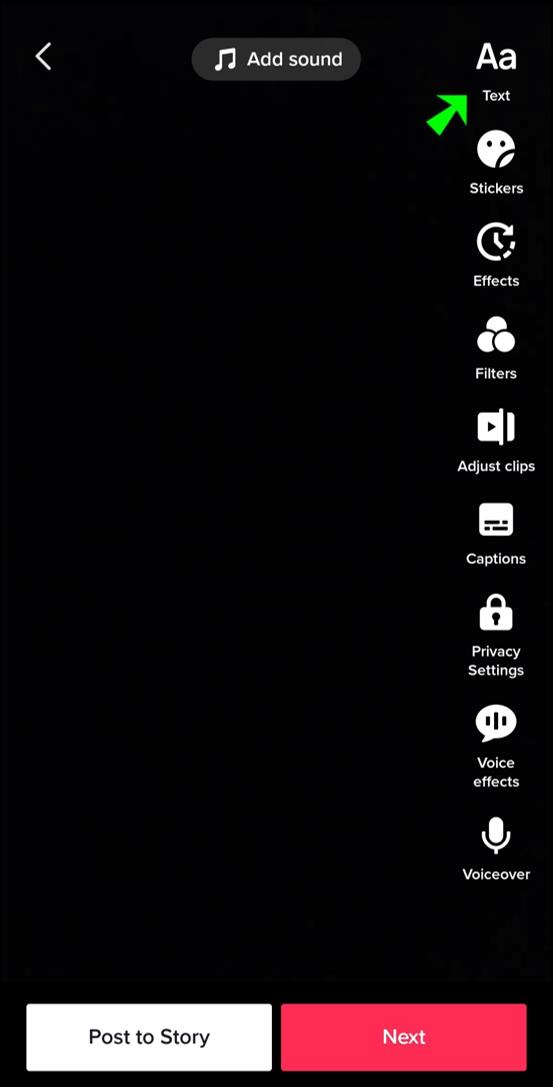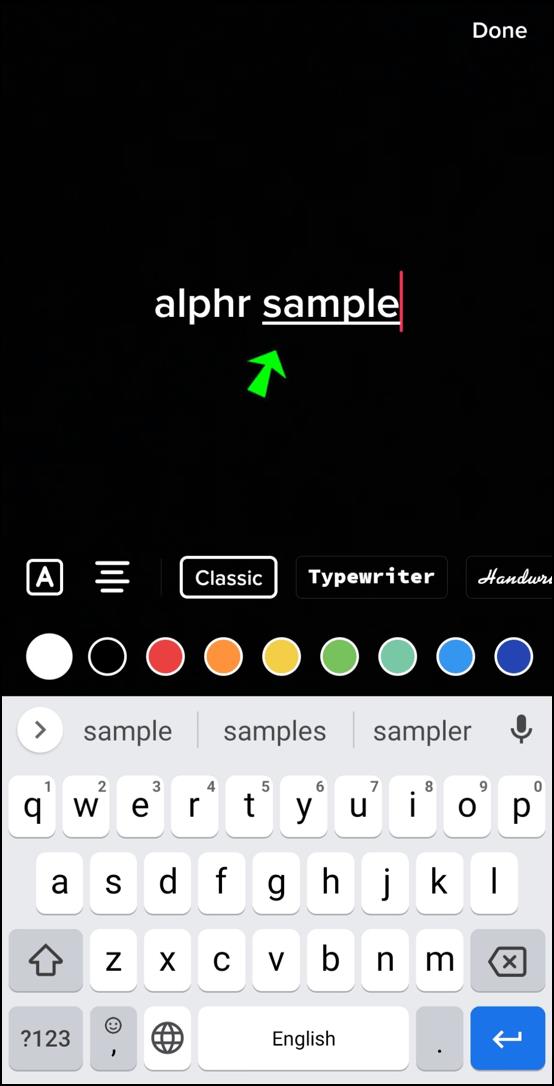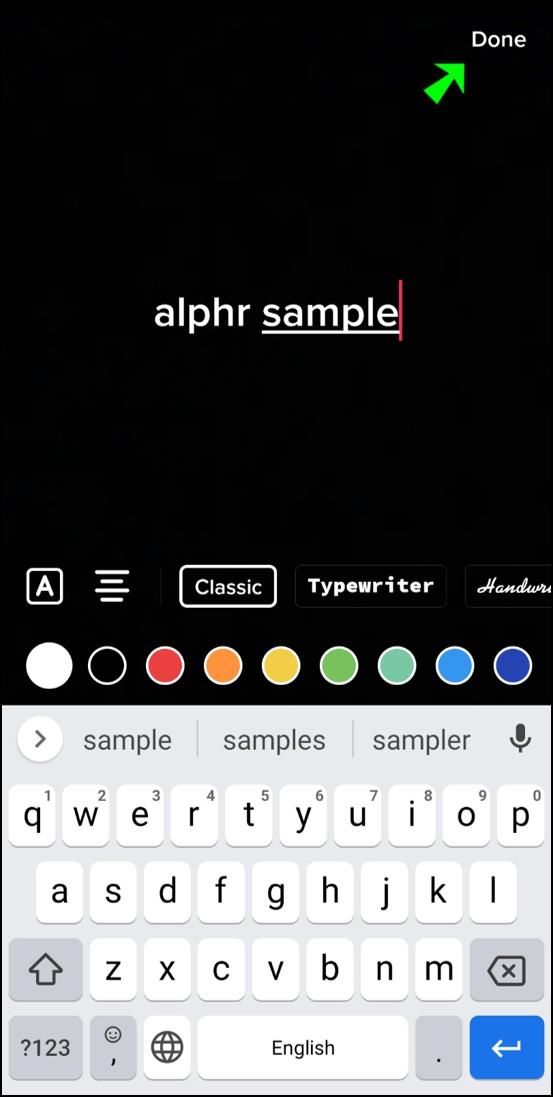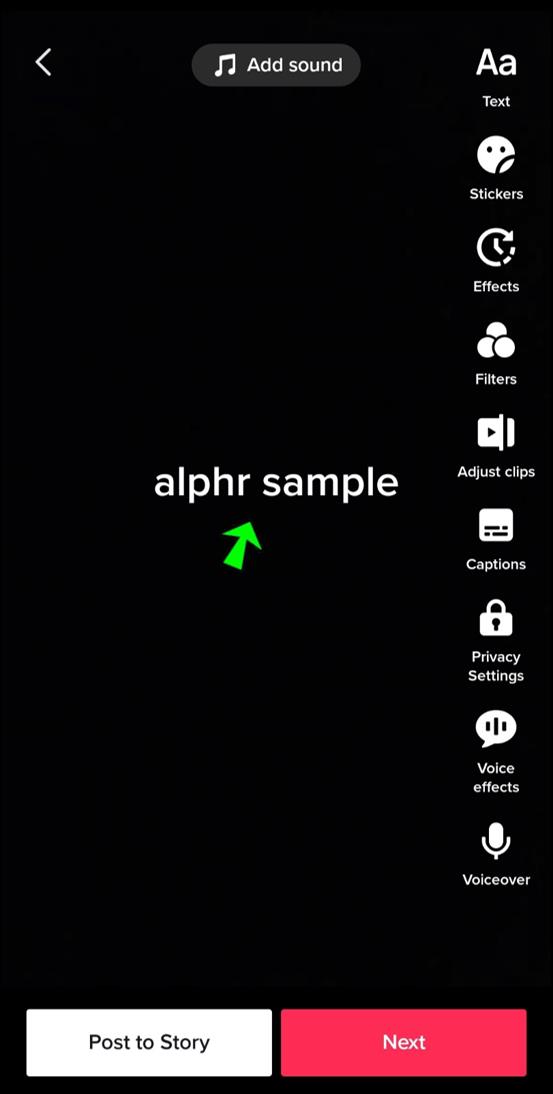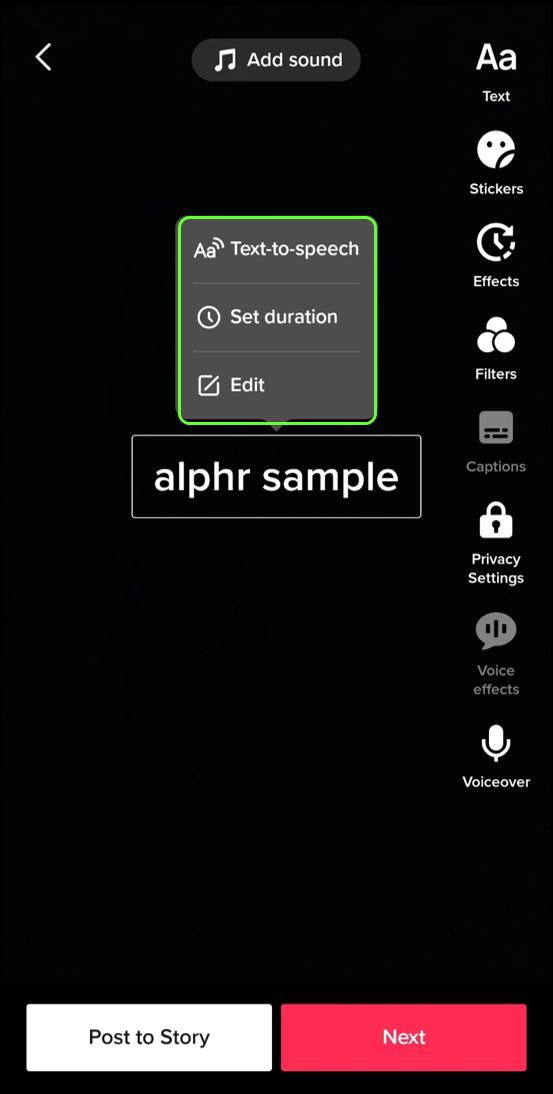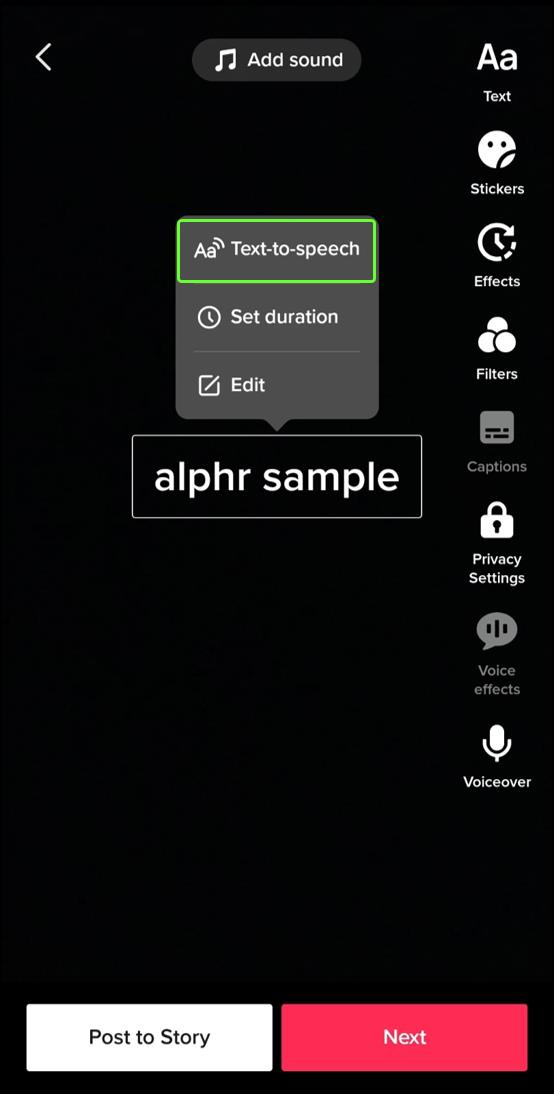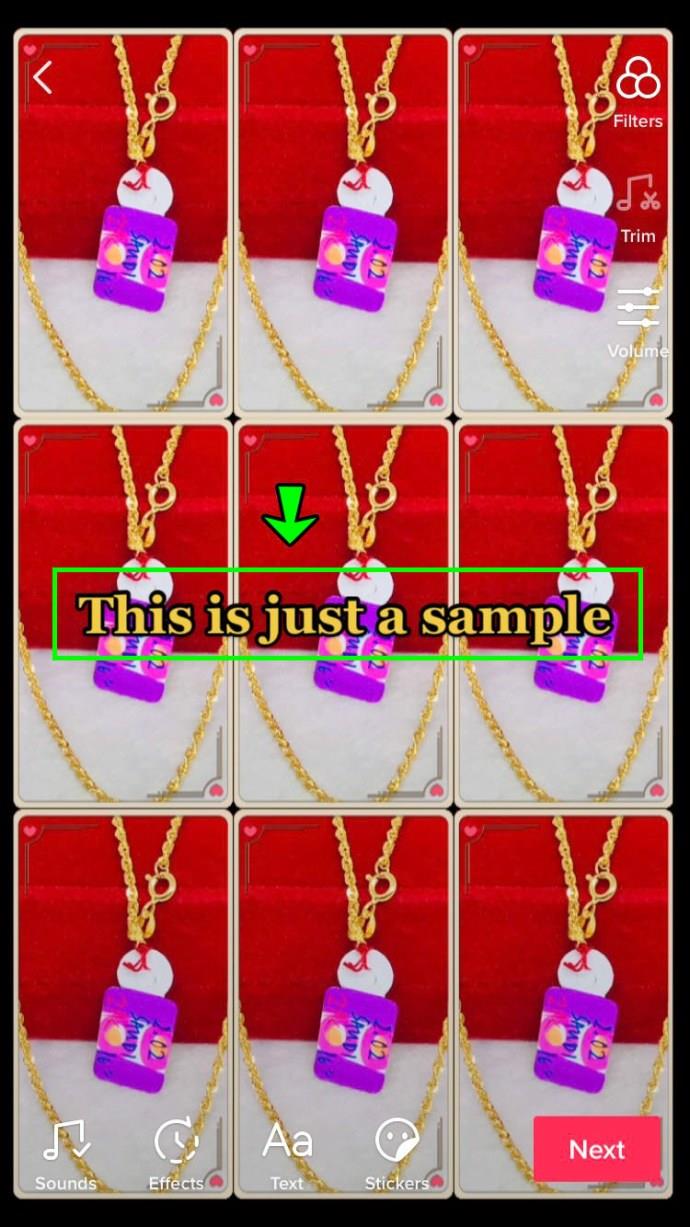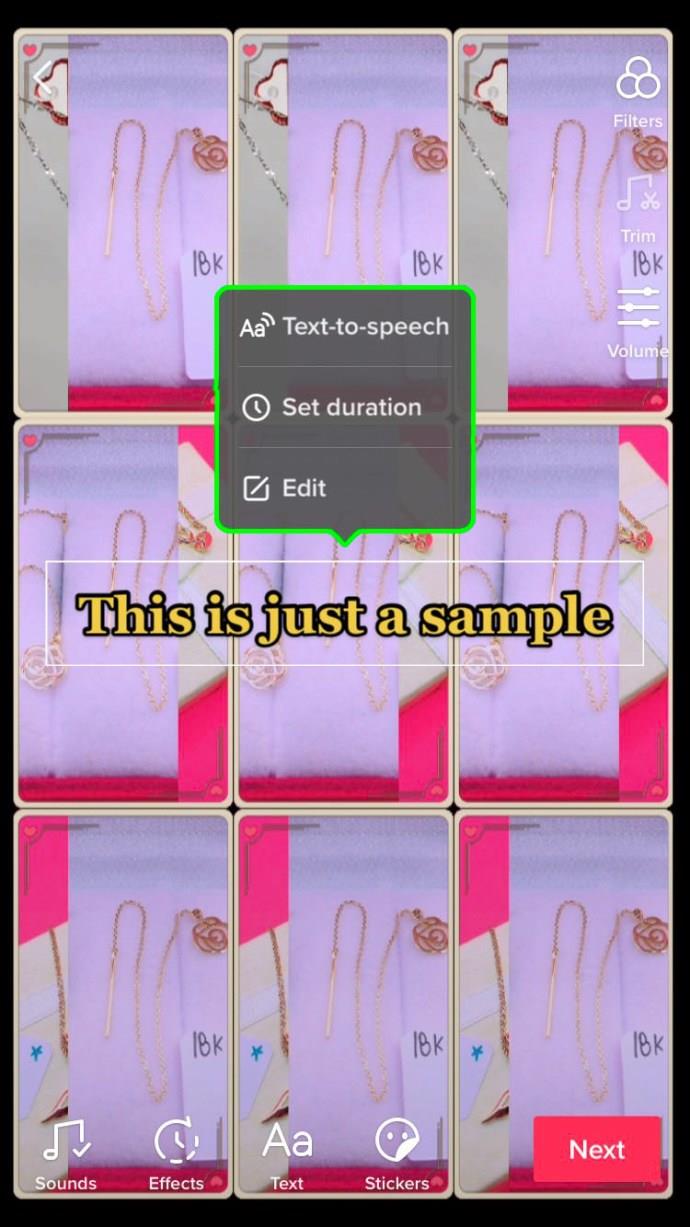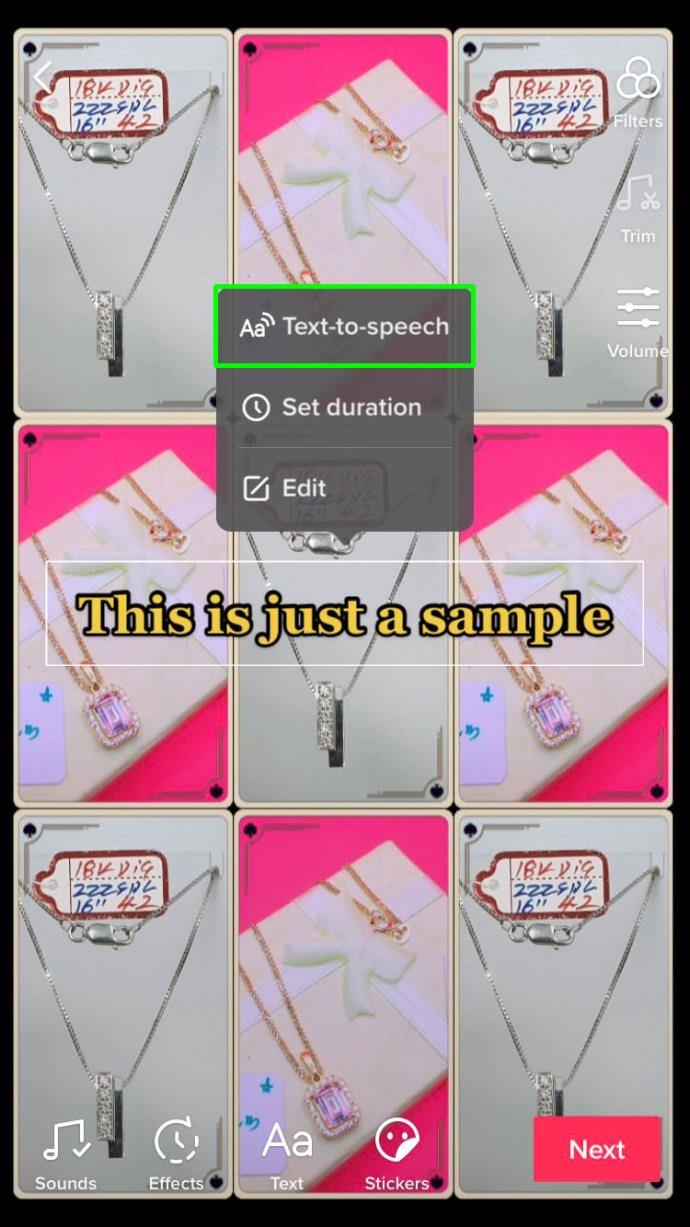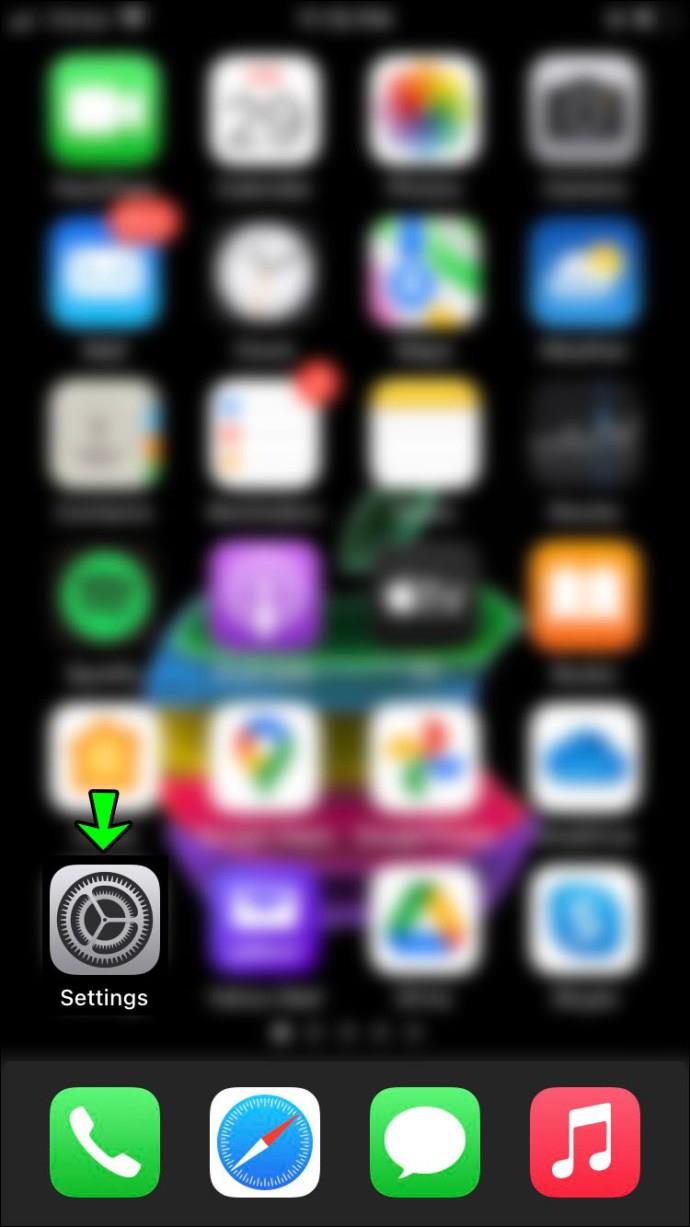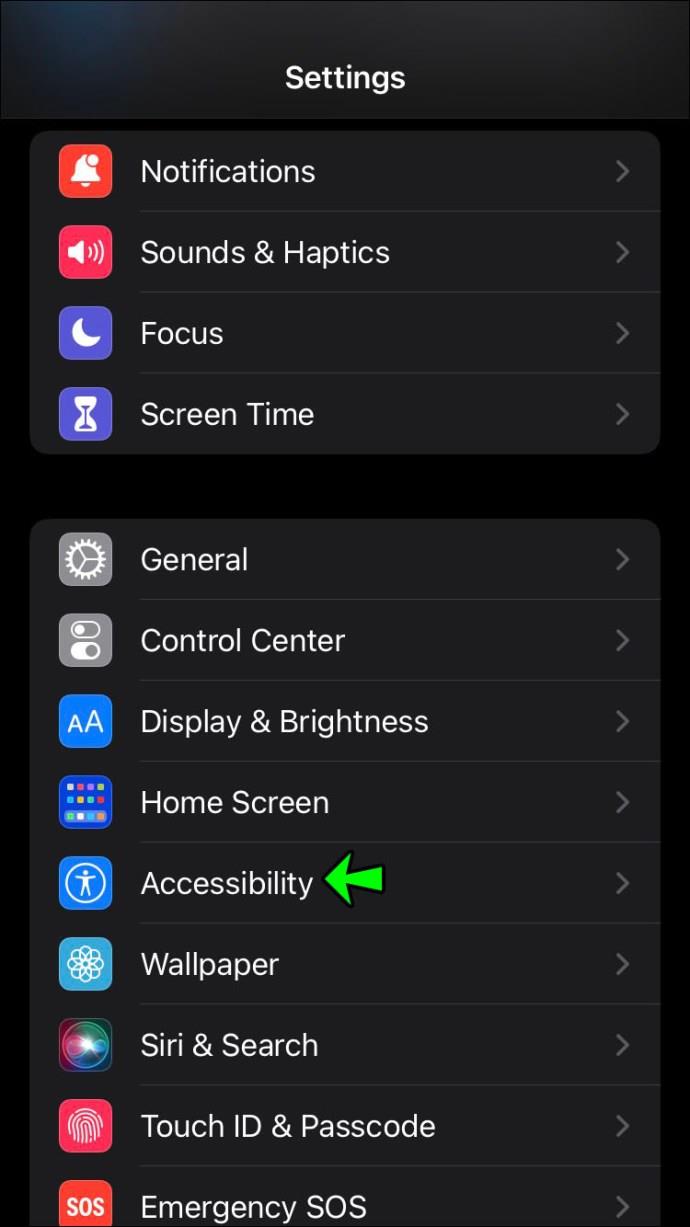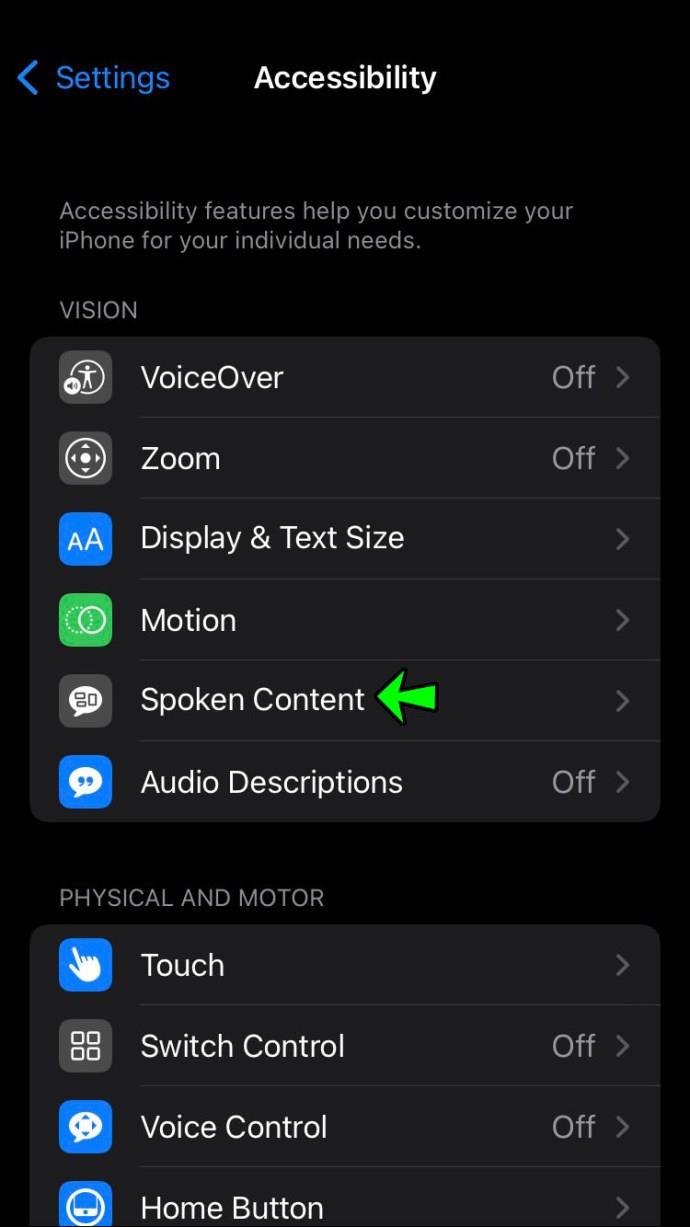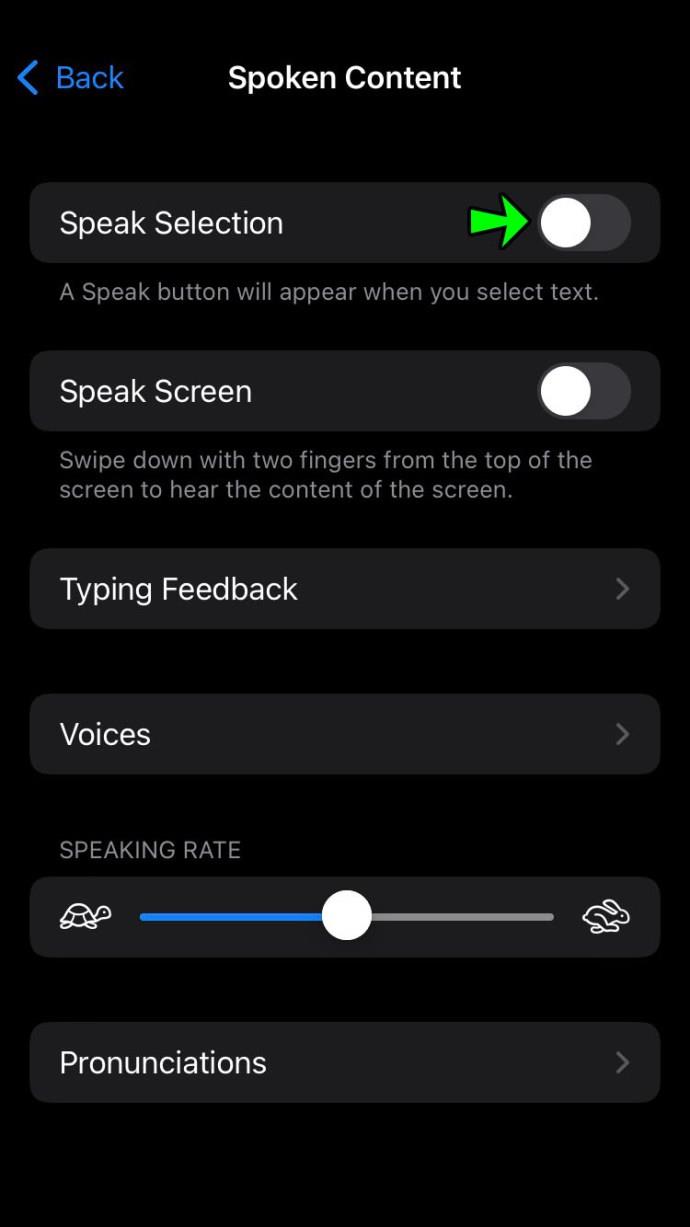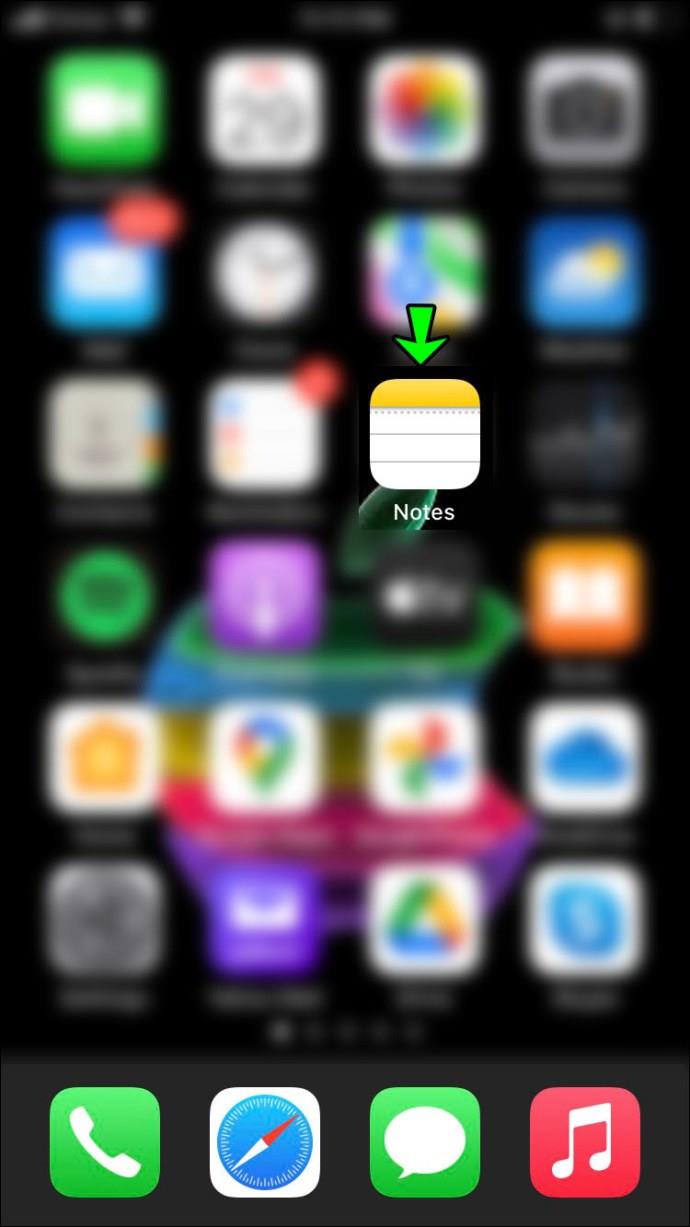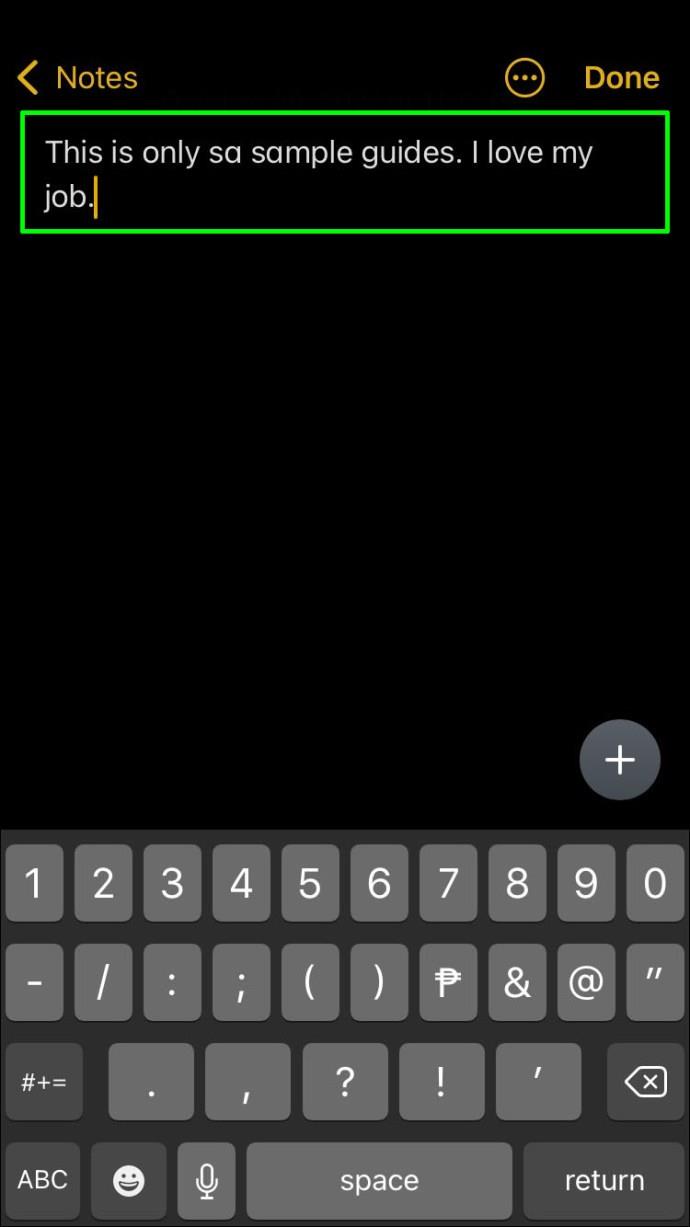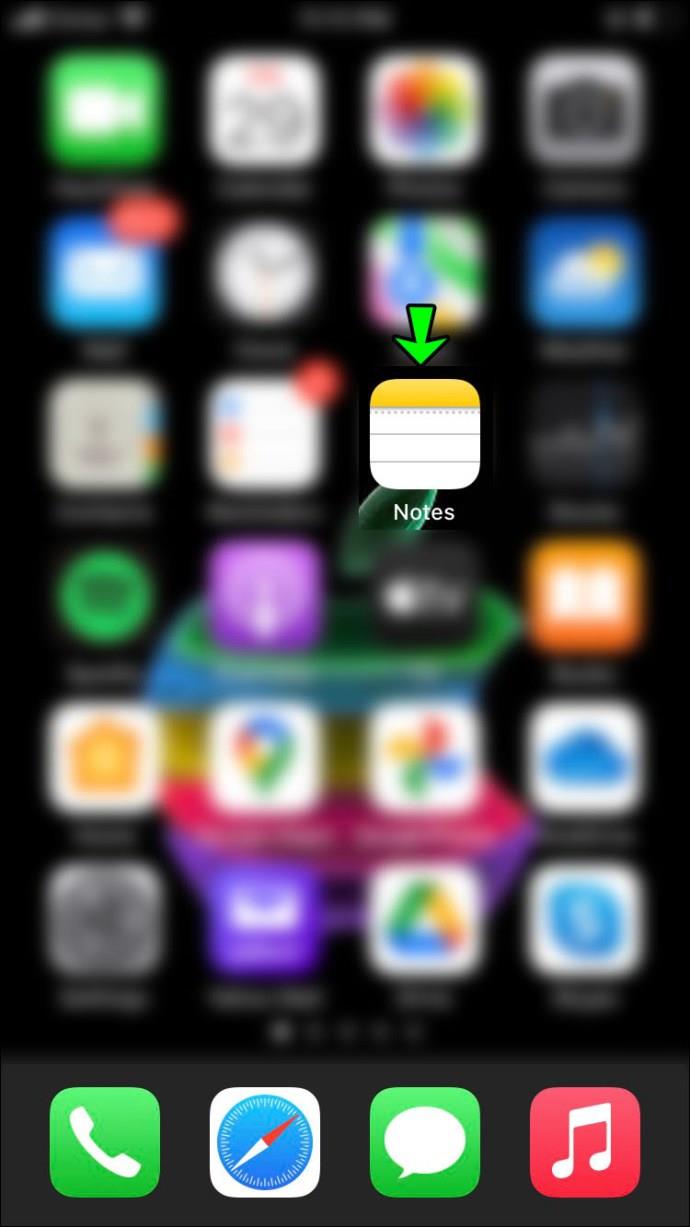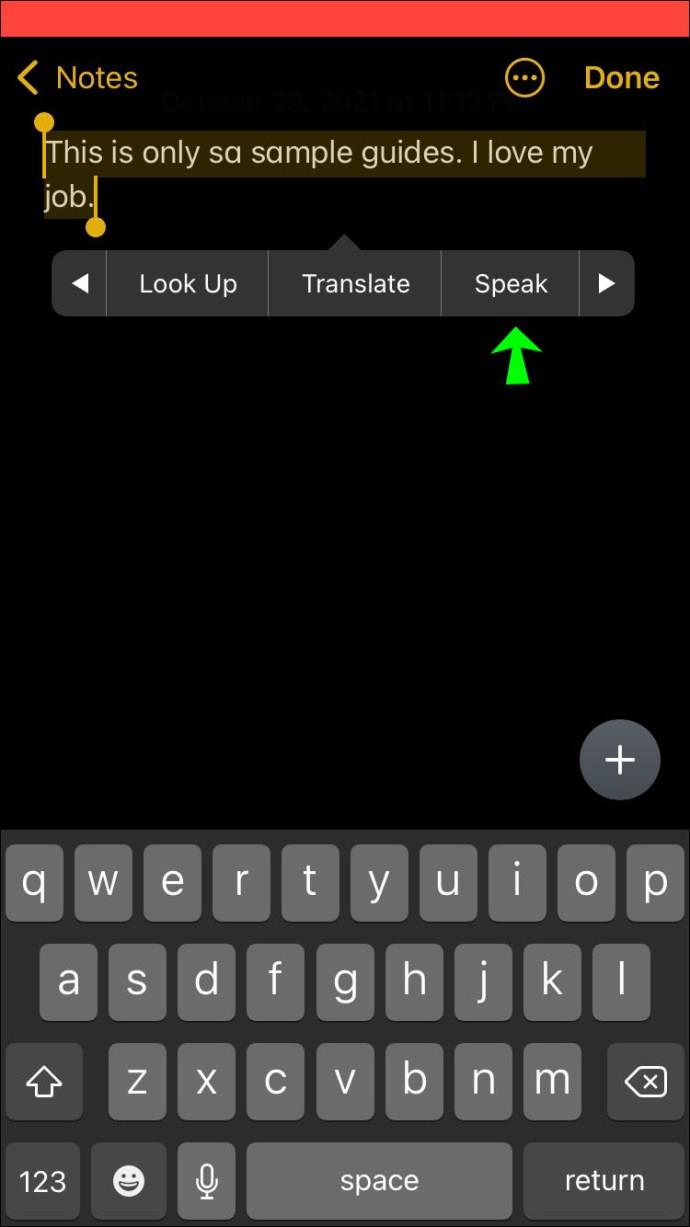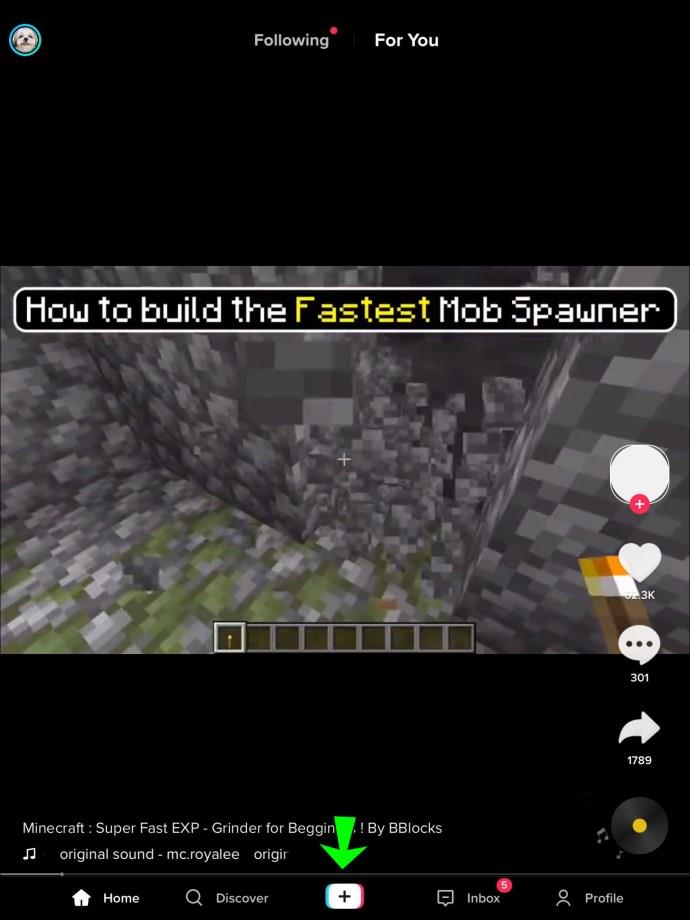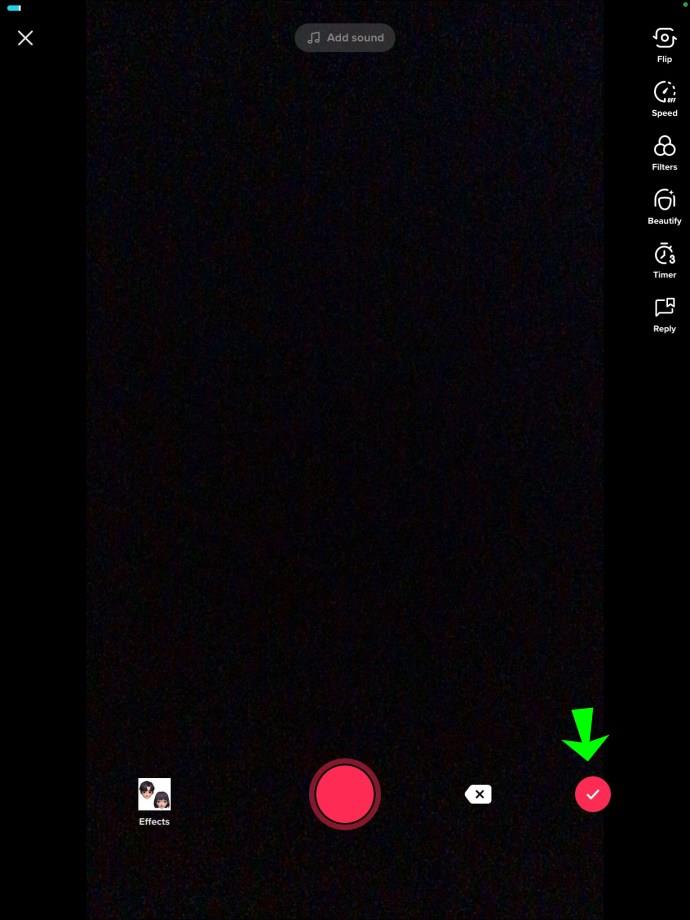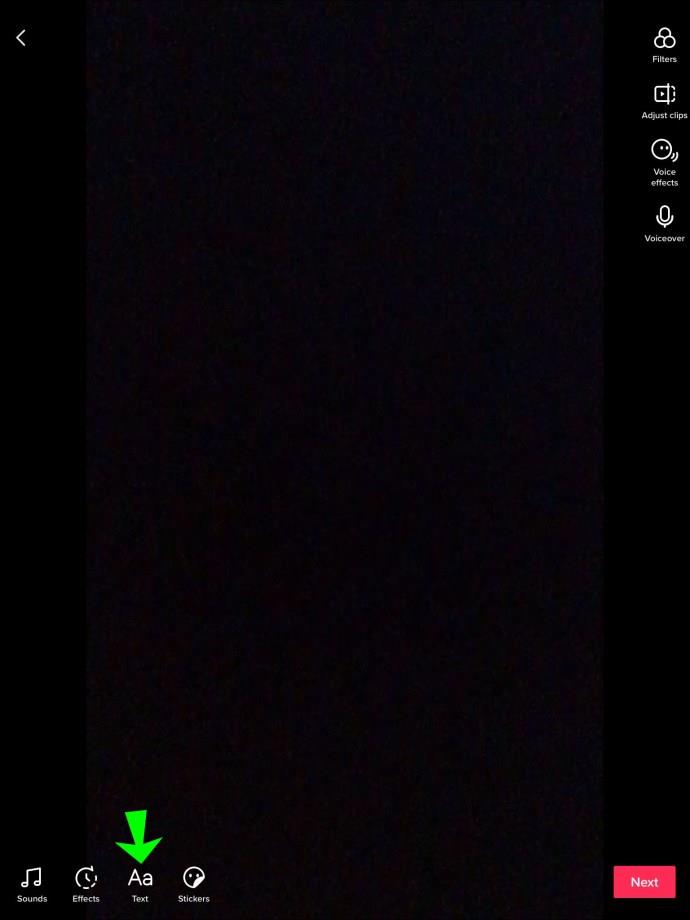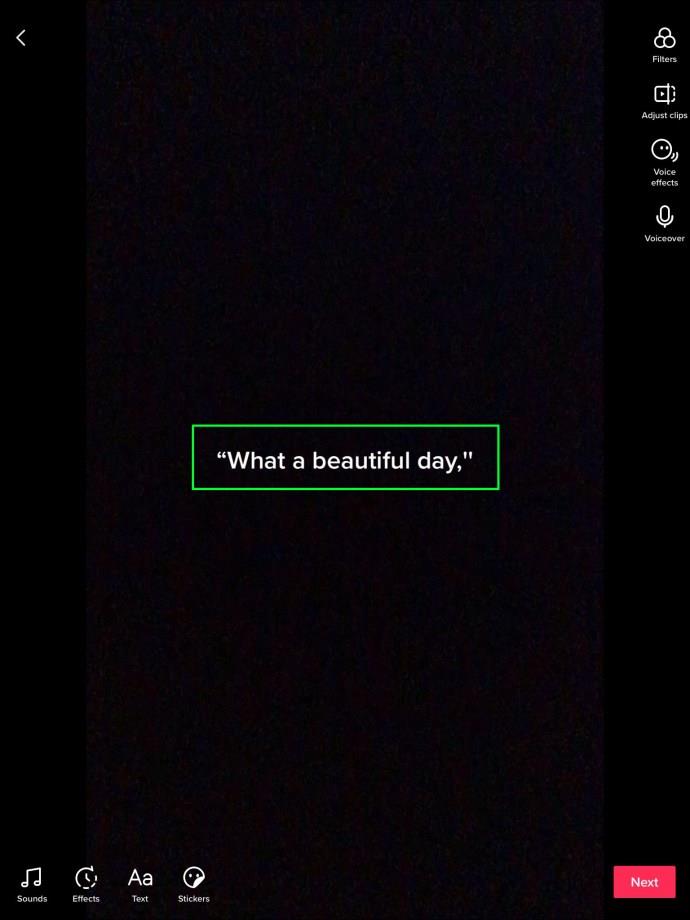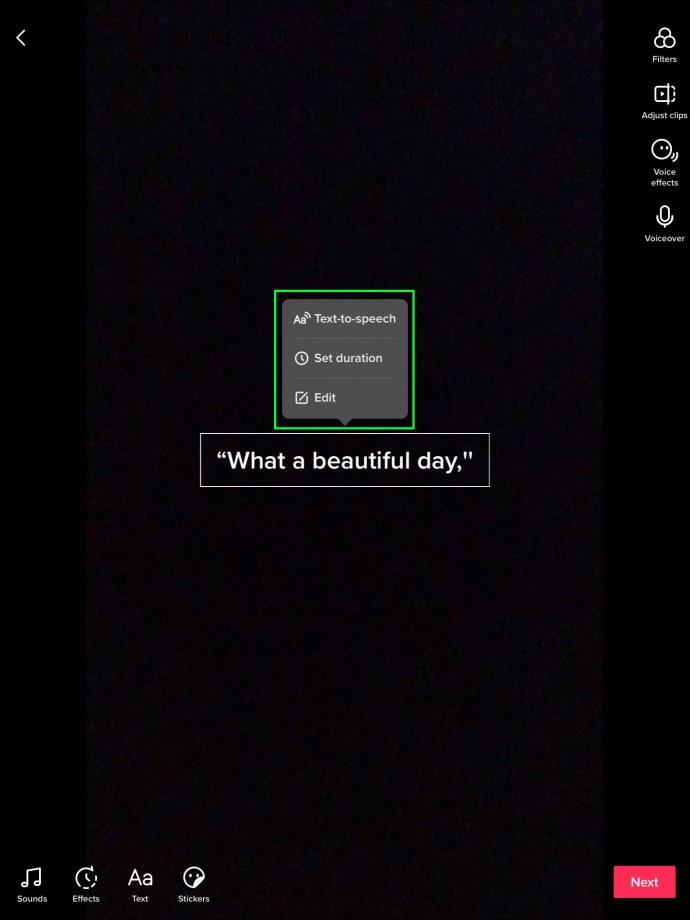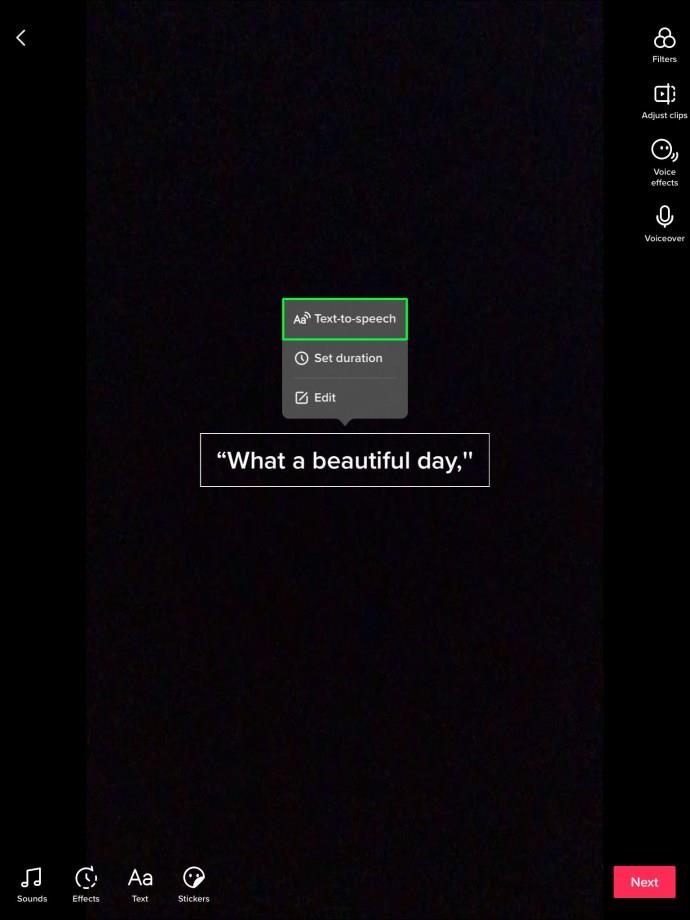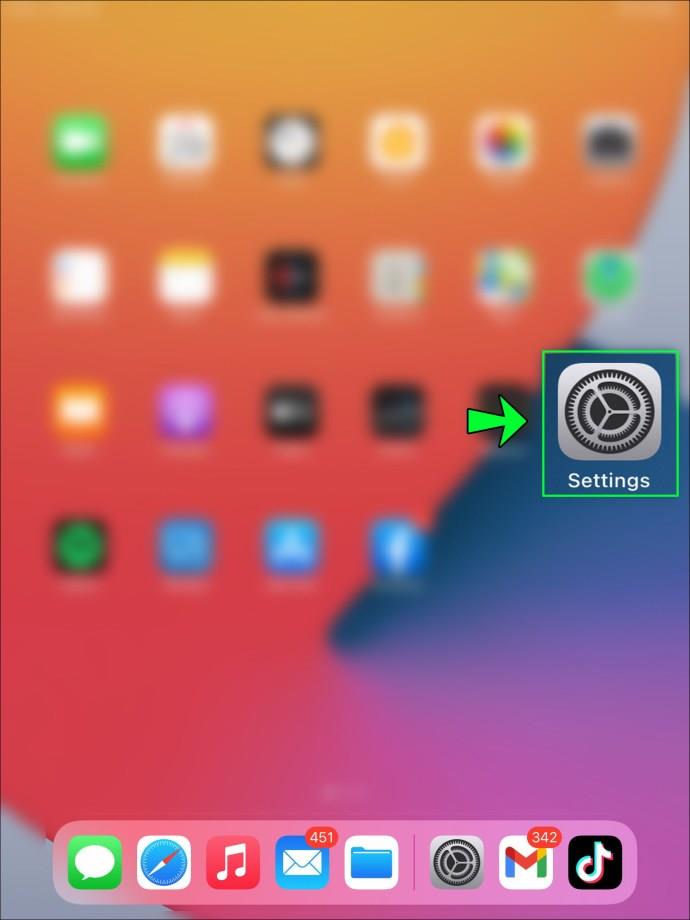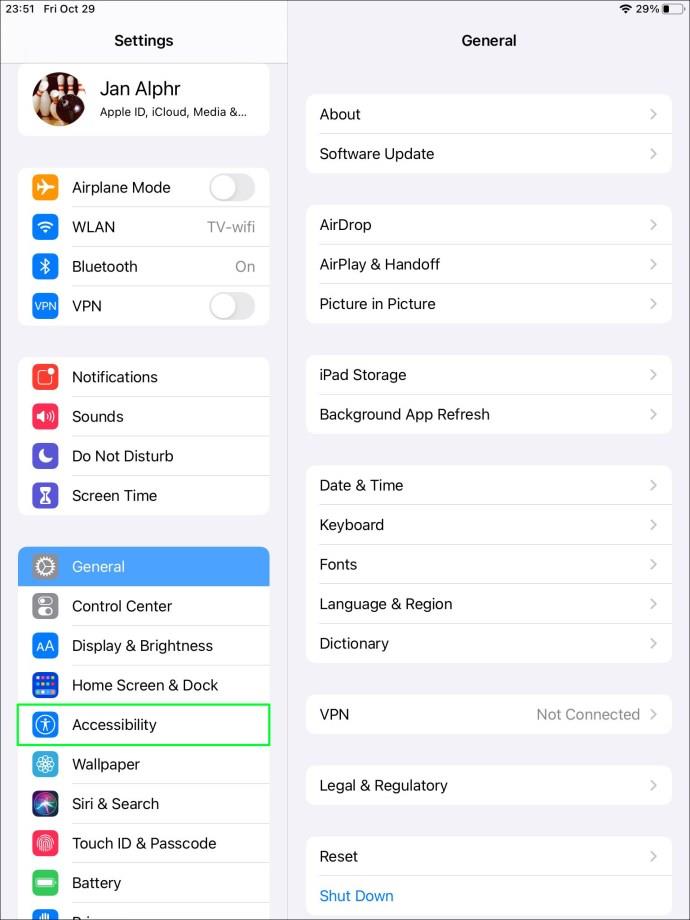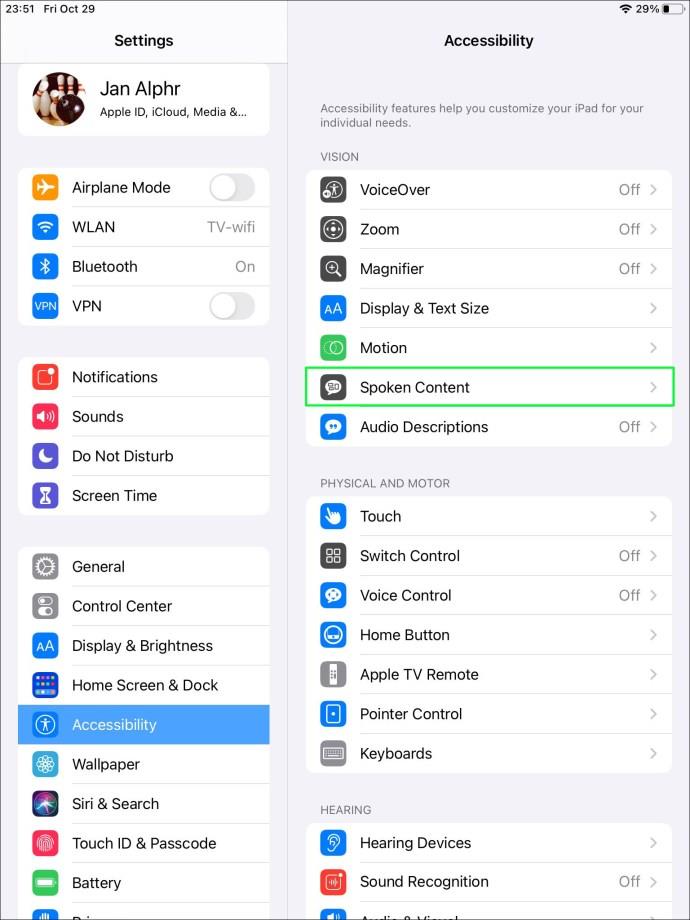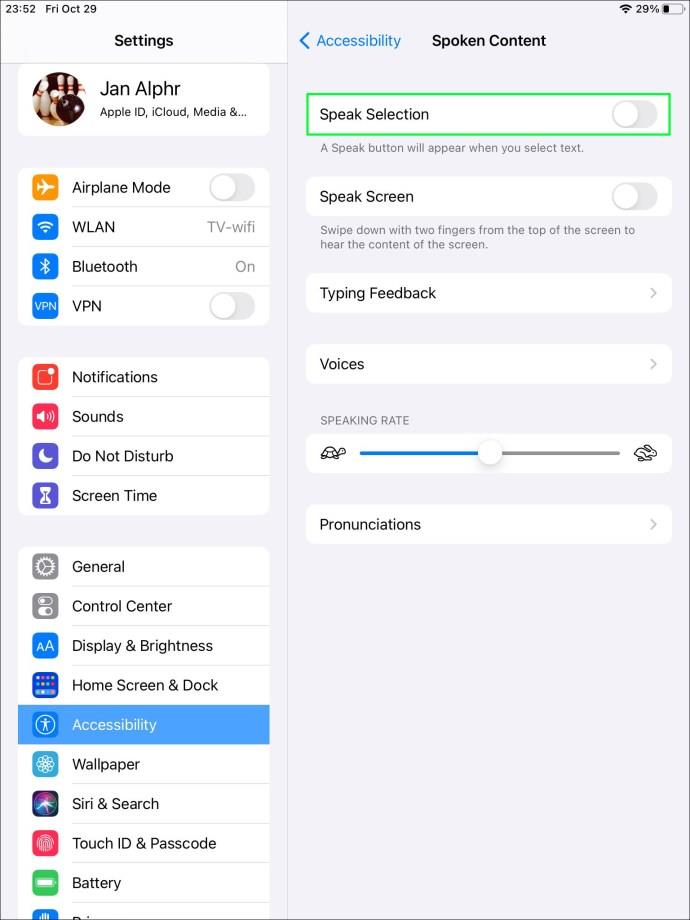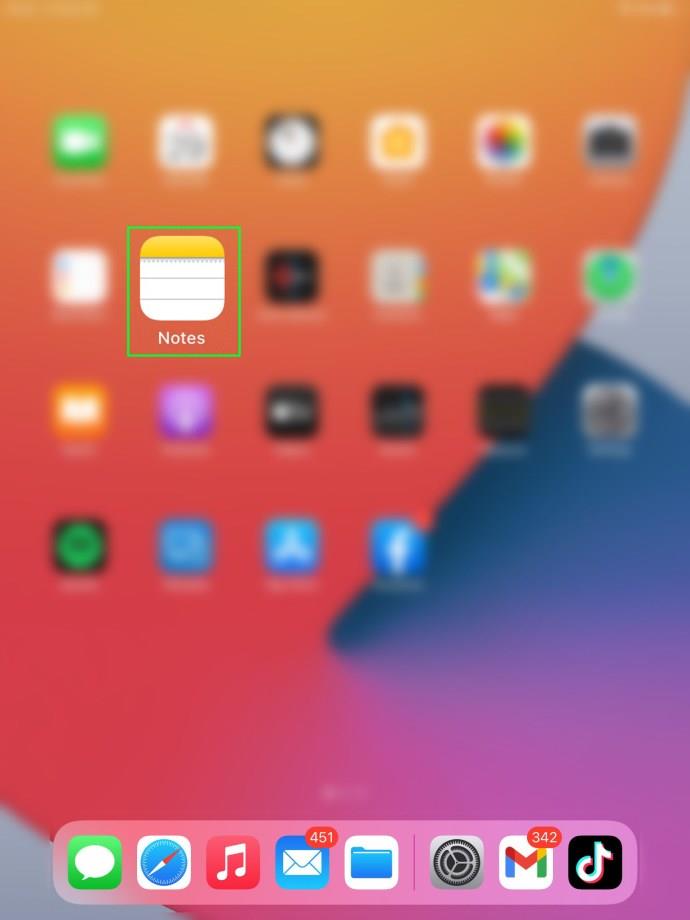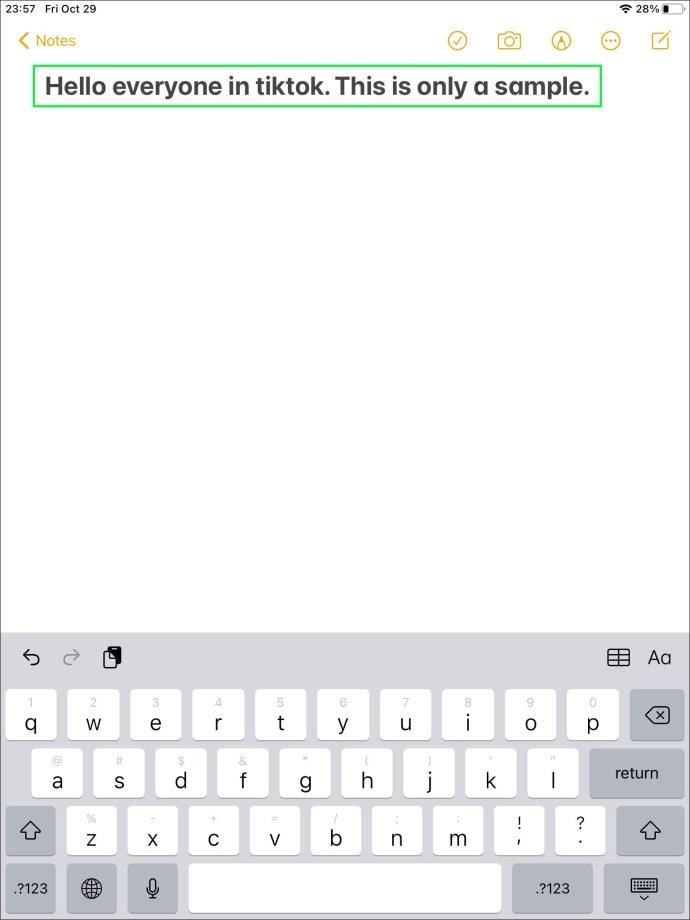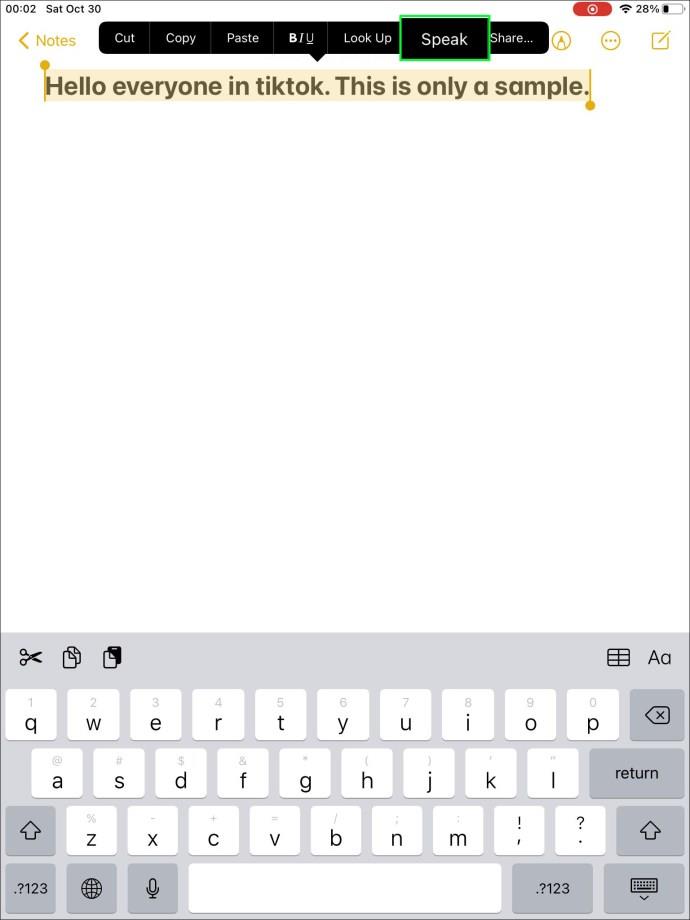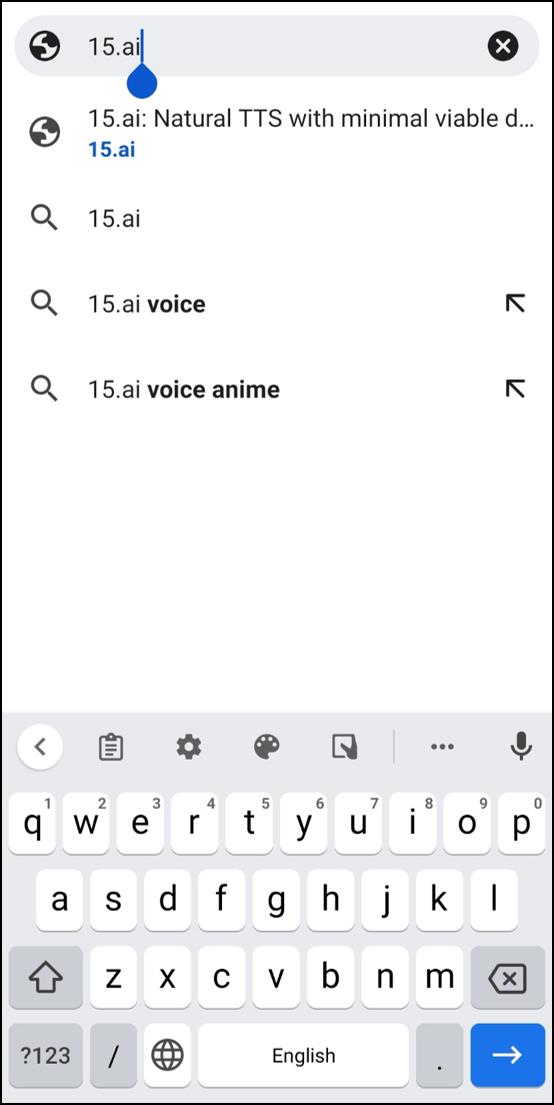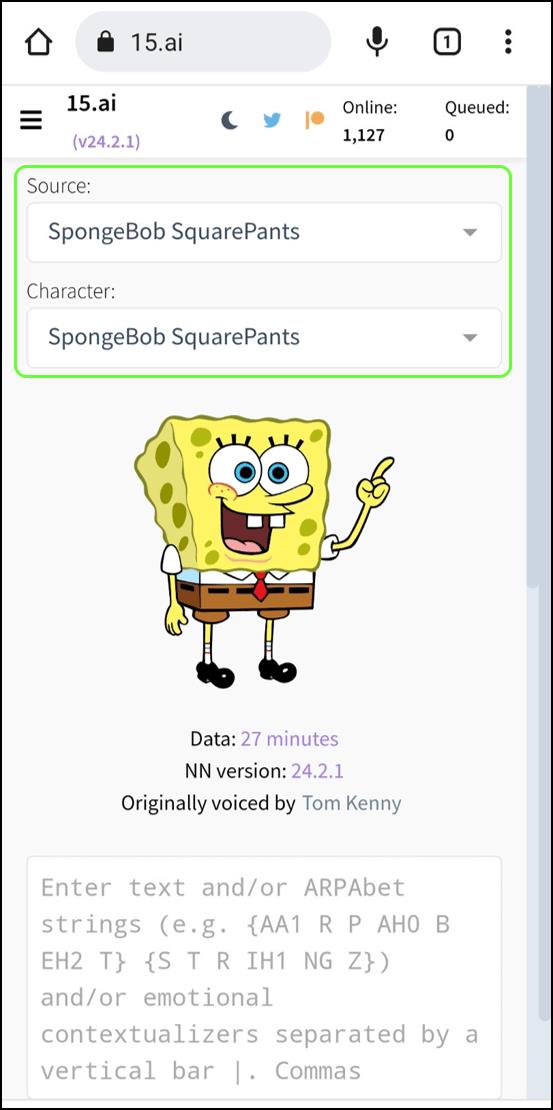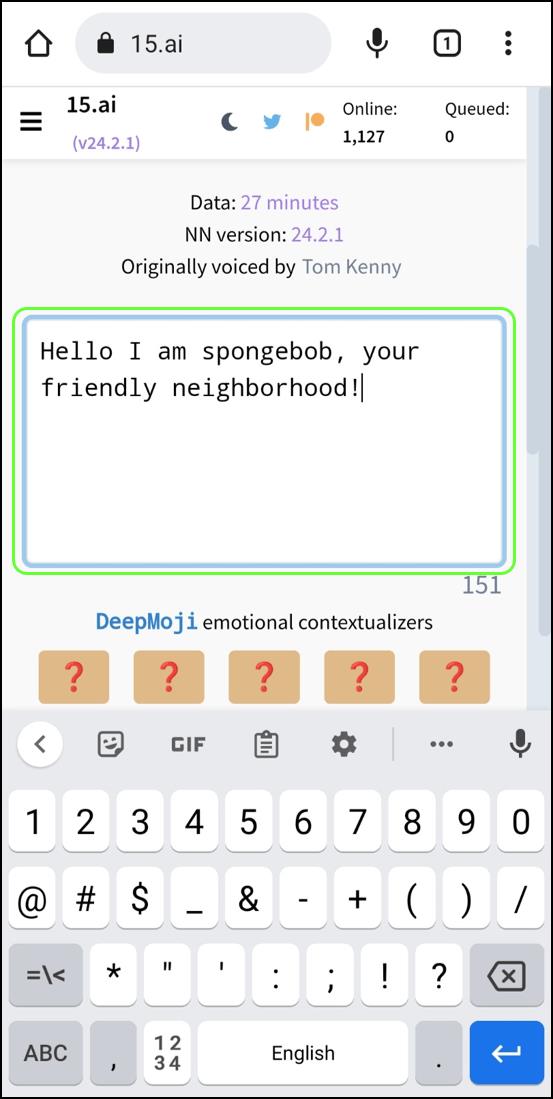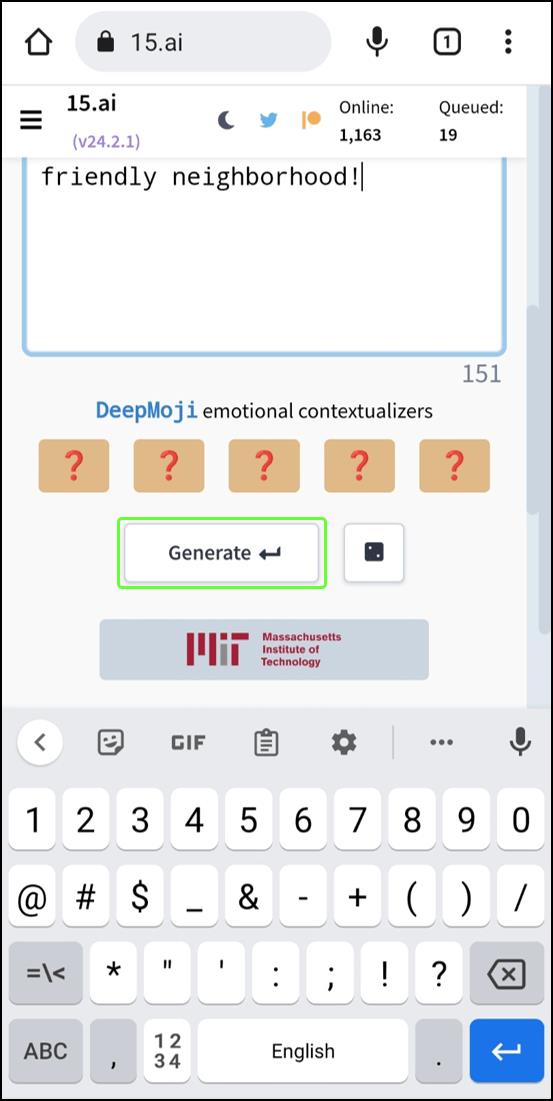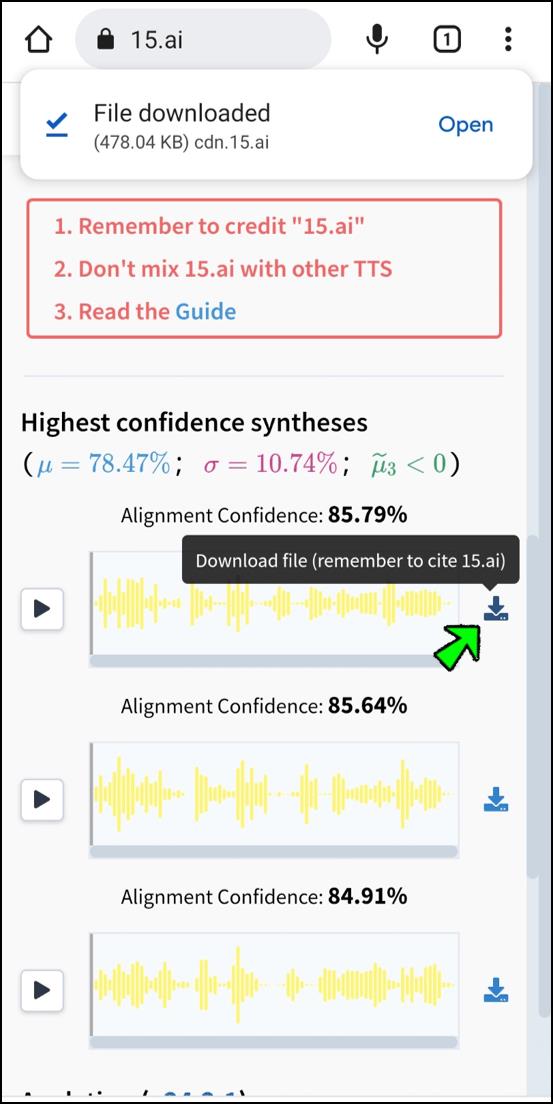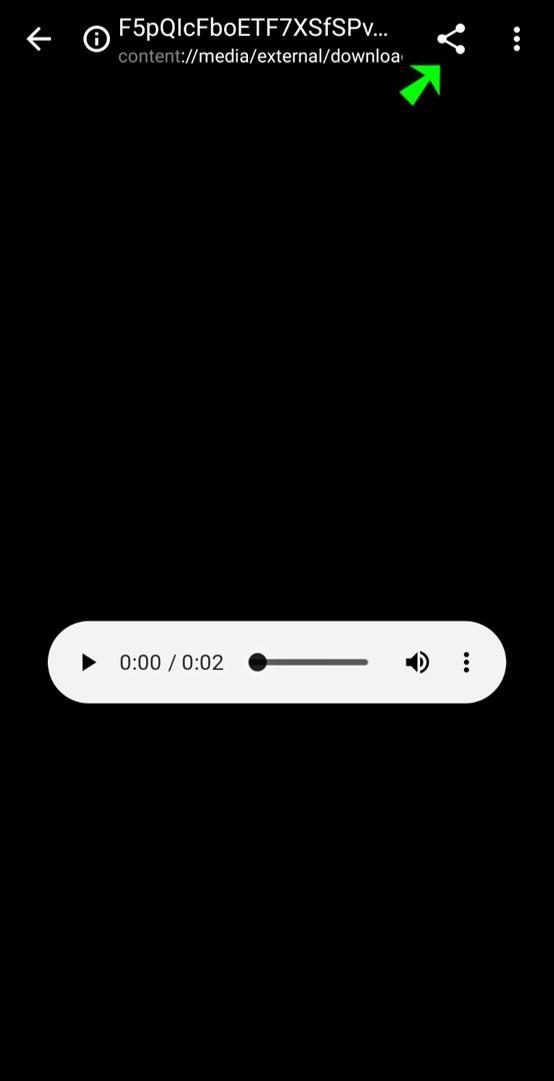Gerätelinks
TikTok hat in den letzten Jahren einen Popularitätsschub erlebt. Anfangs war es nur eine App mit viel Tanz und Lippensynchronisation zur Musik. Heutzutage handelt es sich jedoch um eine Plattform mit vielen verschiedenen Arten von Inhalten und Inhaltserstellern. Einer der Gründe für diesen Boom sind die umfangreichen, regelmäßig aktualisierten Bearbeitungsfunktionen der App wie Text-to-Speech.
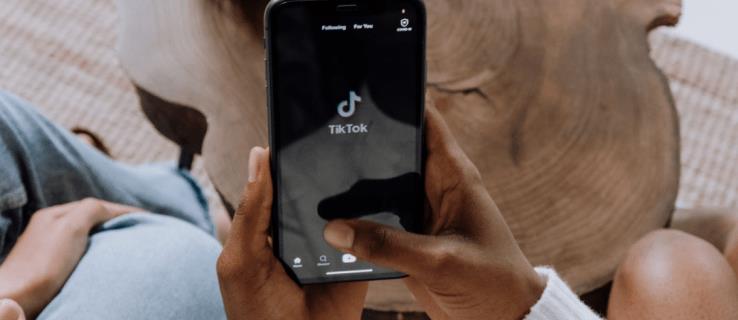
Anstatt einfach Text in Ihr sorgfältig erstelltes Video einzublenden und Ihre Zuschauer vorlesen und ansehen zu lassen, kann Text jetzt durch einige automatische Sprachoptionen vorgelesen werden. Auf diese Weise steht das TikTok-Video im Mittelpunkt der Aufmerksamkeit Ihres Betrachters und verleiht Ihren Inhalten ein organisierteres Aussehen.
Allerdings kann die Verwendung der TikTok-Bearbeitungsfunktionen wie Text-to-Speech eine Herausforderung sein, insbesondere für Anfänger. Lesen Sie weiter, um zu erfahren, wie Sie diese Funktion auf verschiedenen Geräten verwenden und Antworten auf häufige Fragen wie das Ändern des Sprachtyps finden.
So verwenden Sie Text-to-Speech in TikTok auf einem Android-Gerät
Die TikTok-Funktionen sind die gleichen, unabhängig davon, ob Sie ein Android-Gerät oder ein iPhone verwenden. Allerdings können Sounds, Filter und sogar Bearbeitungsfunktionen je nach Region der Welt, in der Sie leben, unterschiedlich sein. Normalerweise sind neue Funktionen nur in den USA verfügbar. Seit Mai 2021 bietet TikTok jedoch die Text-to-Speech-Funktion an ein paar verschiedene Stimmen für alle Benutzer weltweit.
Um die Funktion zu nutzen, zeichnen Sie Ihr Video wie gewohnt auf und befolgen Sie diese Schritte, um Text-to-Speech hinzuzufügen:
- Fügen Sie Text hinzu, indem Sie auf der rechten Seite des Bildschirms auf „Text“ tippen.
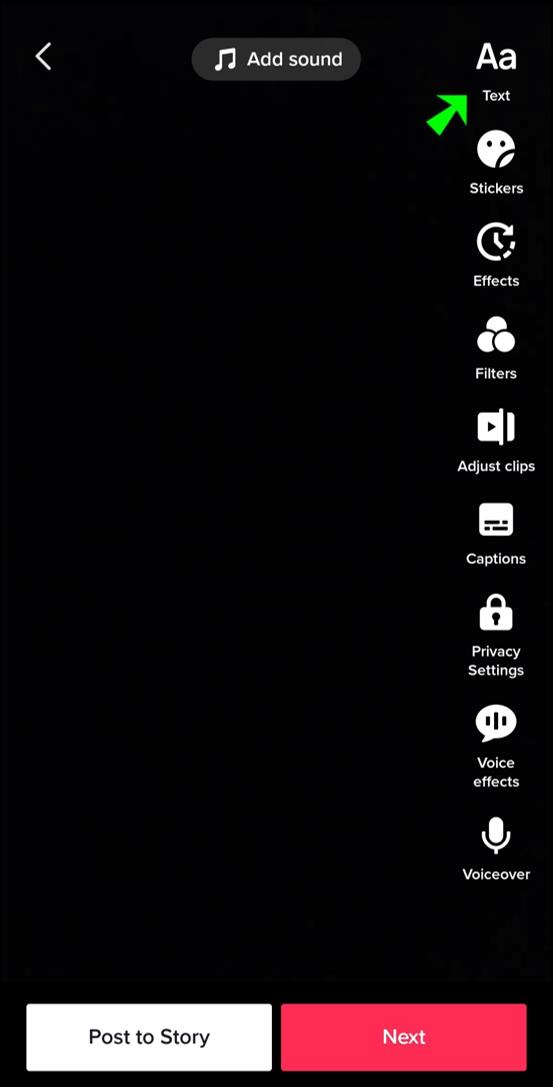
- Schreiben Sie den gewünschten Text.
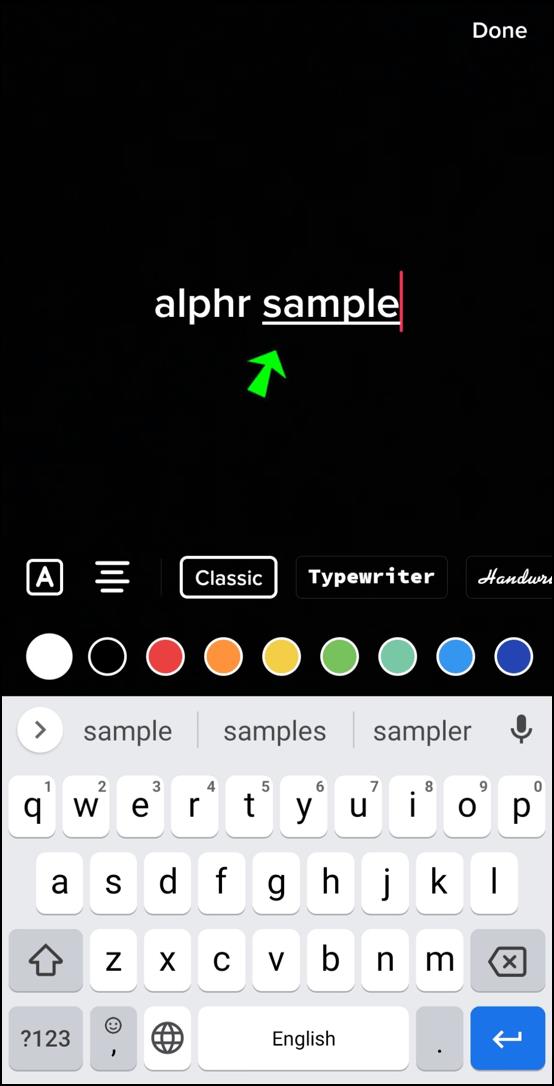
- Wählen Sie „Fertig“ in der oberen rechten Ecke des Bildschirms.
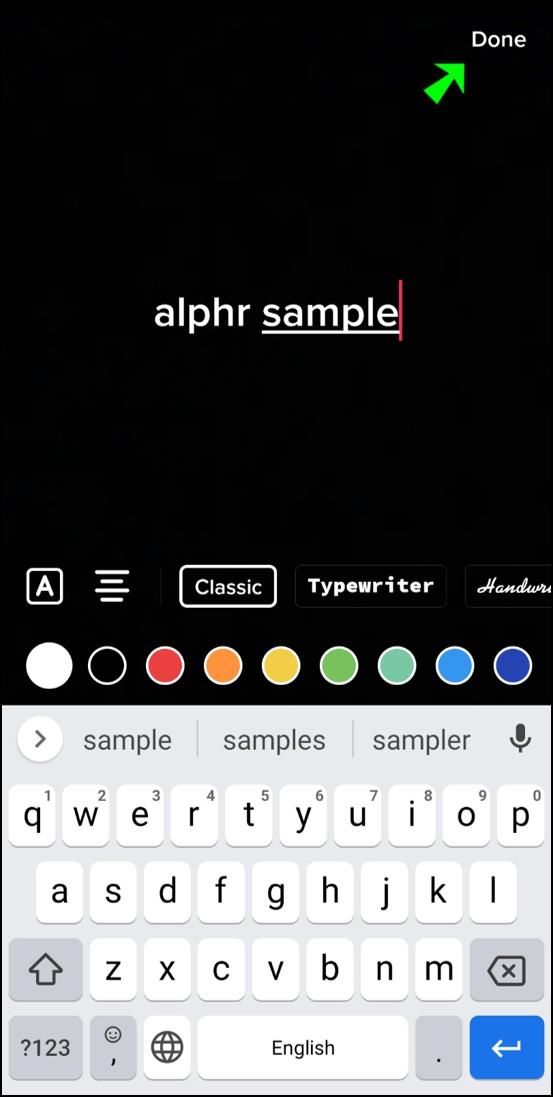
- Drücken Sie den Text.
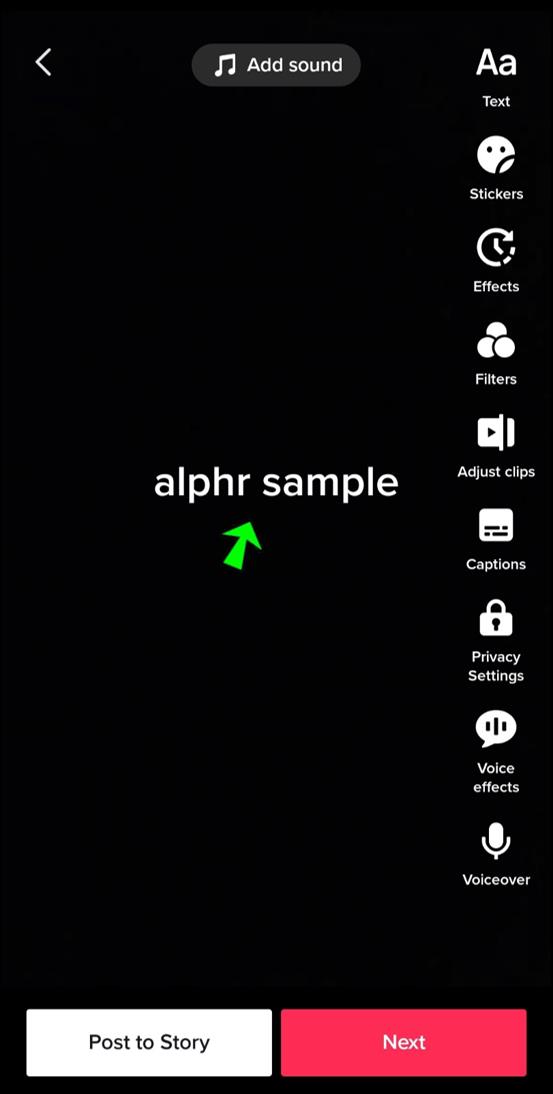
- Es erscheint ein Popup-Menü, in dem Sie auswählen können, ob Sie Text-zu-Sprache hinzufügen oder die Dauer anpassen möchten, mit der der Text auf dem Bildschirm angezeigt wird.
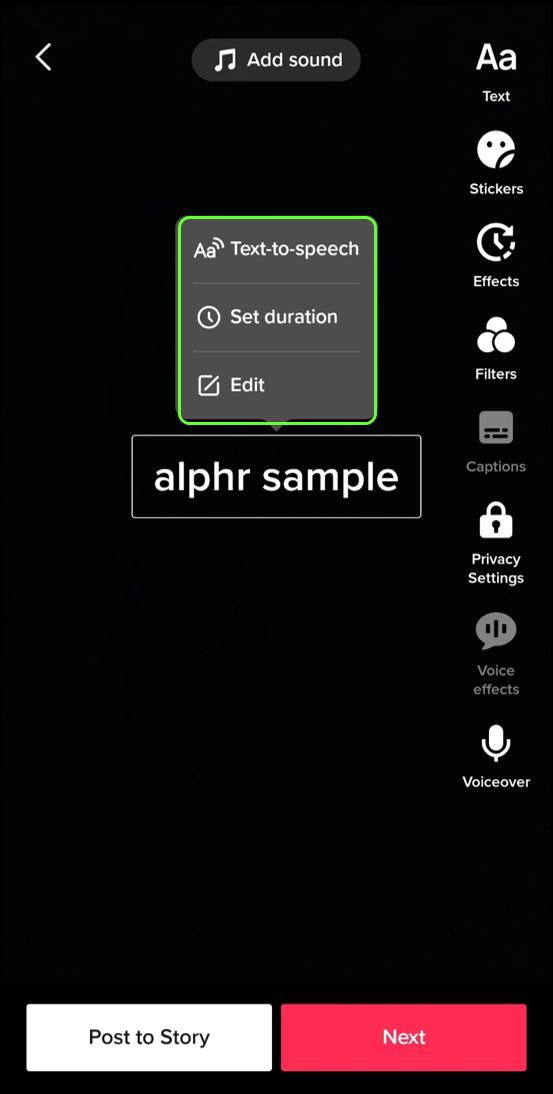
- Wählen Sie „Text-to-Speech“.
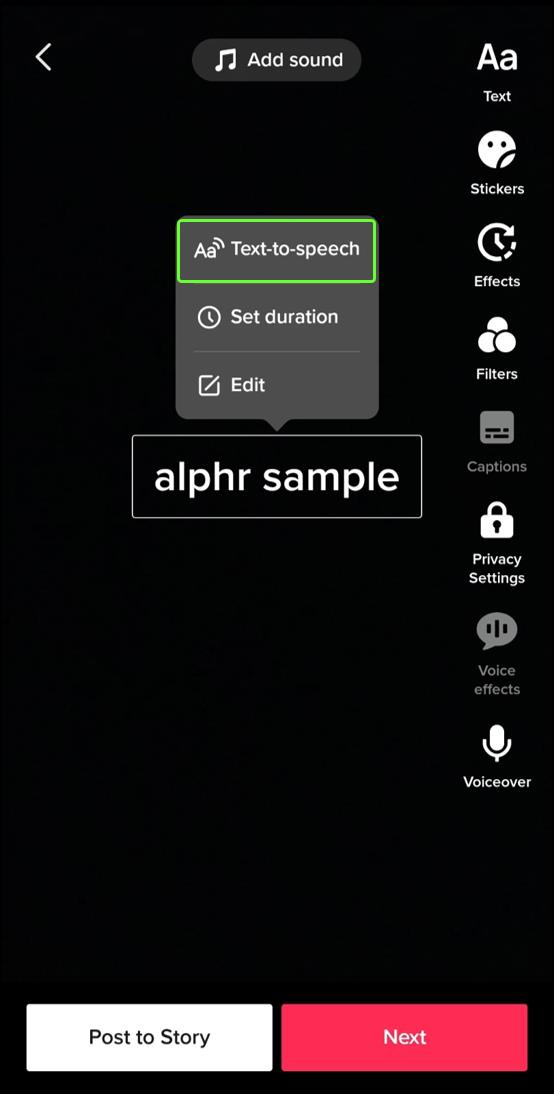
- Speichern Sie das Video.
Darüber hinaus können Sie zwischen den vier verschiedenen Stimmen wechseln, die die Plattform bietet, und Sie können auch die Lautstärke der Stimmen ändern. Diese Optionen tragen dazu bei, dass Ihre Hintergrundmusik und die Stimme des Text-to-Speechs die gewünschte Lautstärke haben.
So verwenden Sie Text-to-Speech in TikTok auf einem iPhone
Wie bereits erwähnt, gibt es keine wesentlichen Unterschiede zwischen der Verwendung von TikTok auf einem iPhone und einem Android-Telefon. Die Schritte zum Hinzufügen der Text-to-Speech-Funktion sind also dieselben. Nehmen Sie wie gewohnt ein Video auf der Plattform auf und befolgen Sie dann diese Schritte, um die Funktion hinzuzufügen:
- Tippen Sie auf den Text auf Ihrem Bildschirm und halten Sie ihn gedrückt.
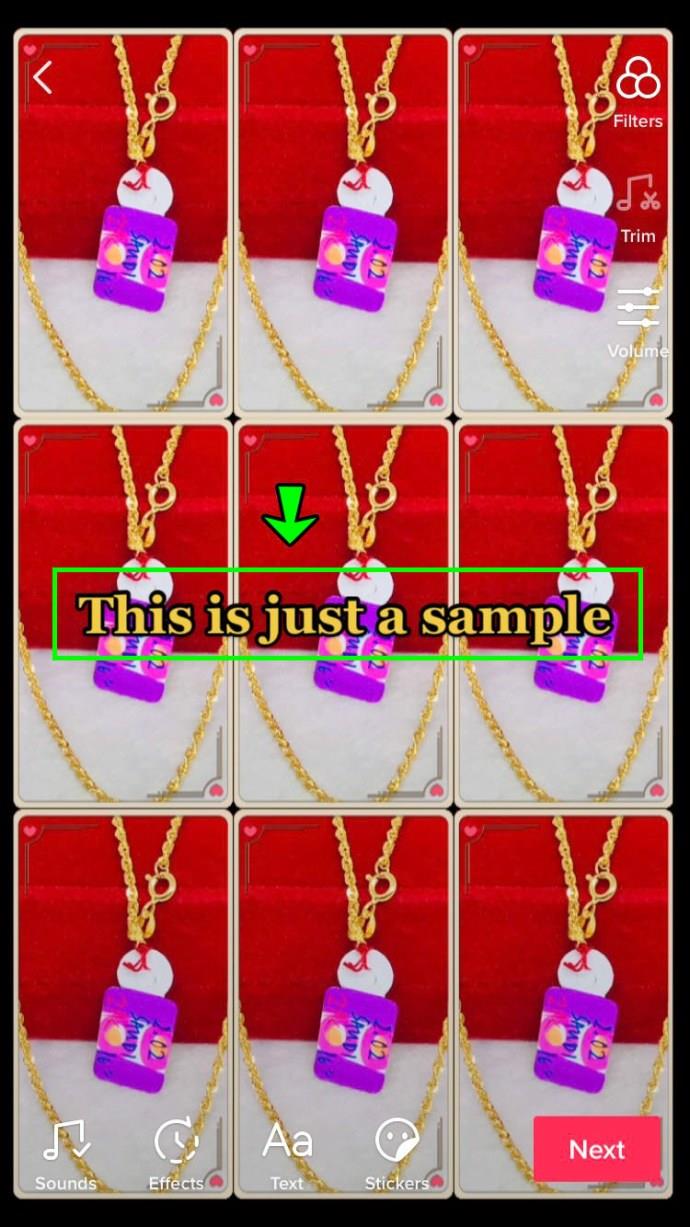
- Es erscheint ein Popup-Menü mit drei Optionen: „Text-to-Speech“, „Dauer festlegen“ und „Bearbeiten“.
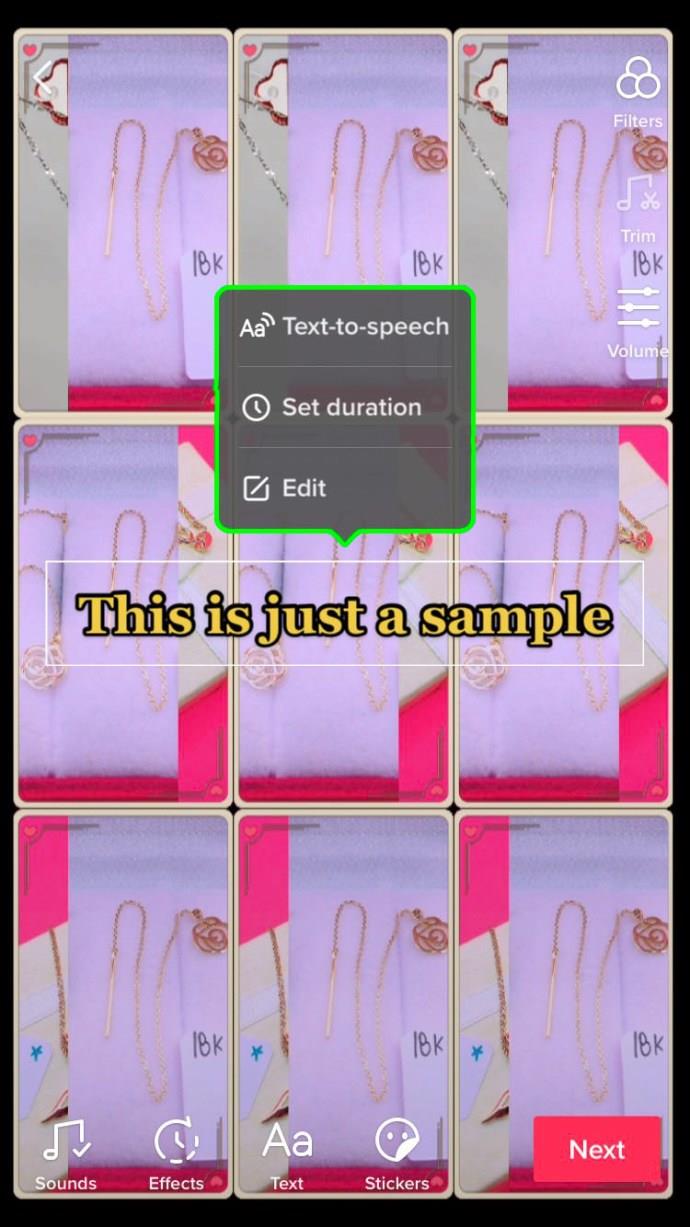
- Wählen Sie „Text-to-Speech“.
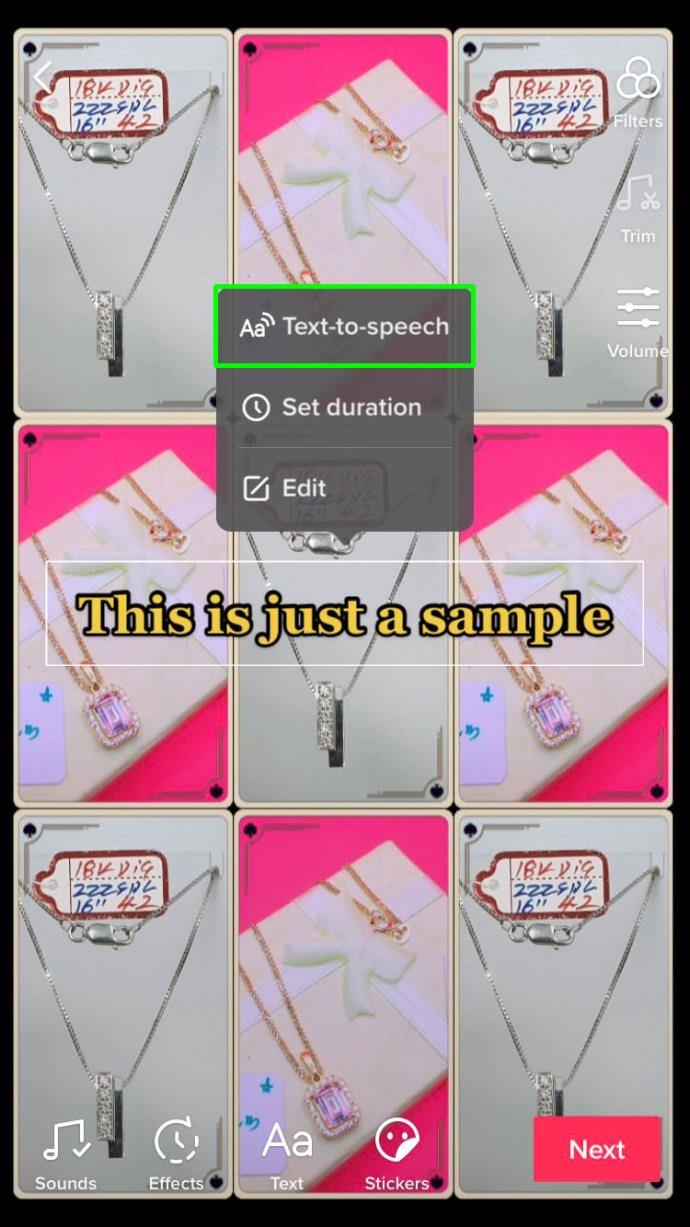
- Beenden Sie die Bearbeitung Ihres Videos und wählen Sie „Speichern“.
iPhone-Benutzer haben hinsichtlich dieser Funktion eine weitere Option. Es gibt eine Möglichkeit, die Siri-Stimme hinzuzufügen, um Ihren Text vorzulesen. Dazu sind die Schritte:
- Einstellungen öffnen."
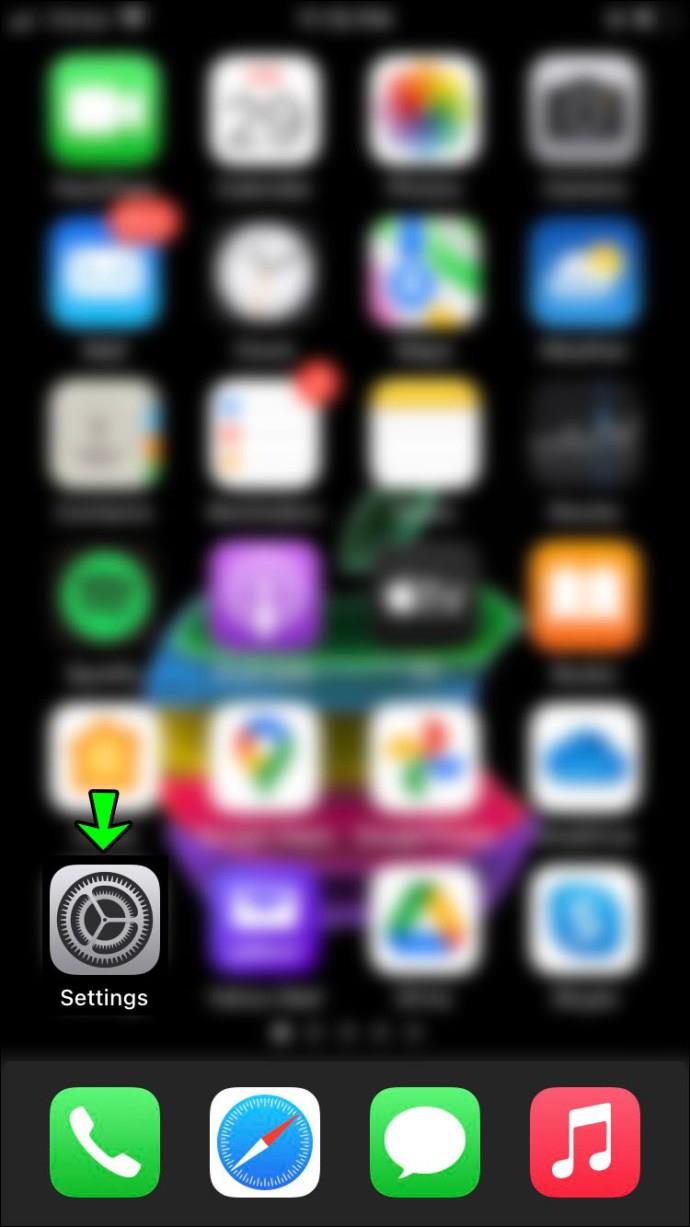
- Gehen Sie zu „Barrierefreiheit“.
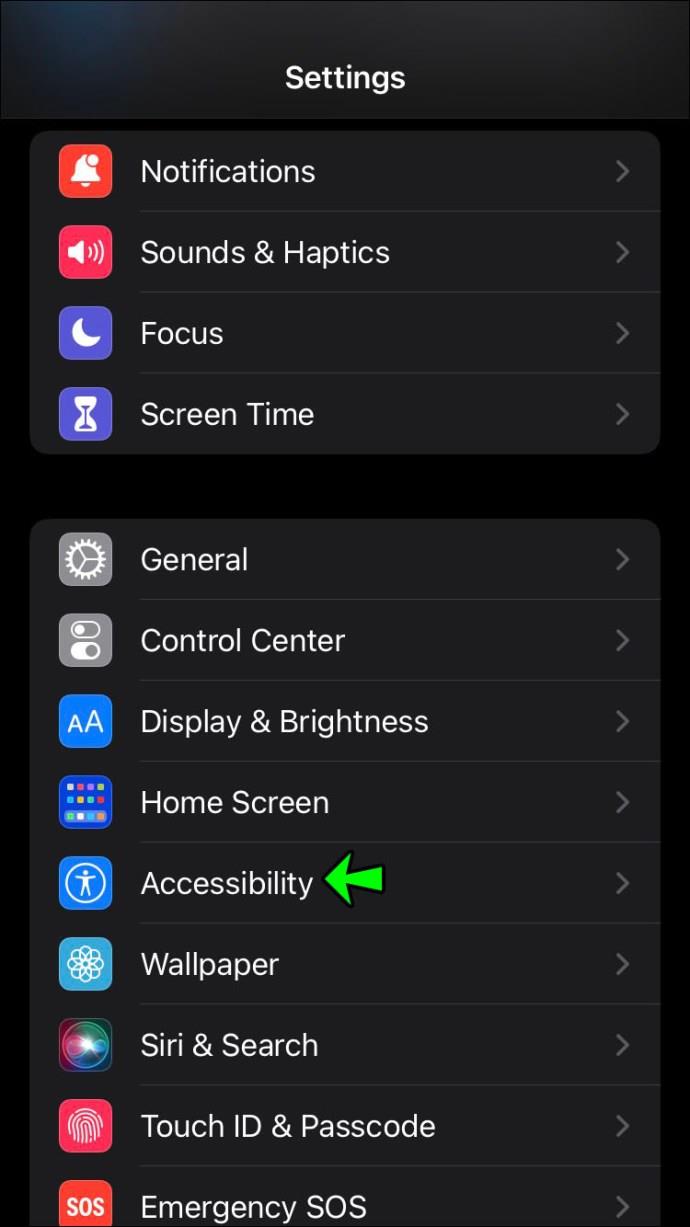
- Wählen Sie „Gesprochener Inhalt“.
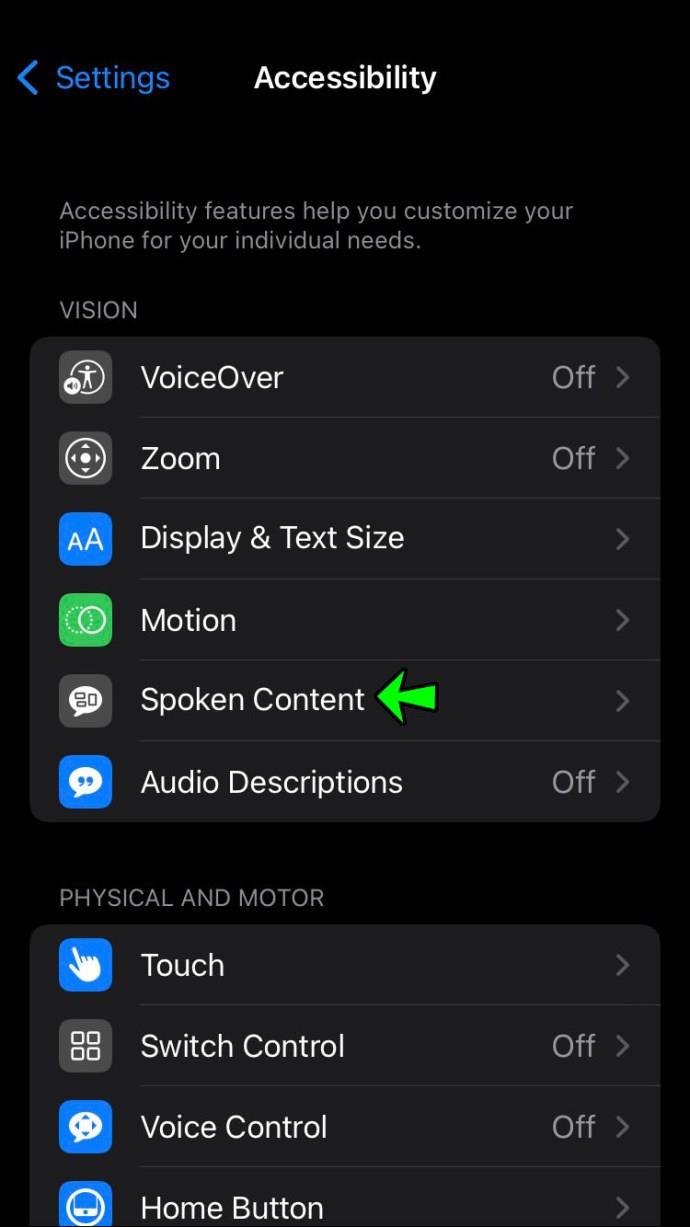
- Aktivieren Sie „Auswahl vorlesen“.
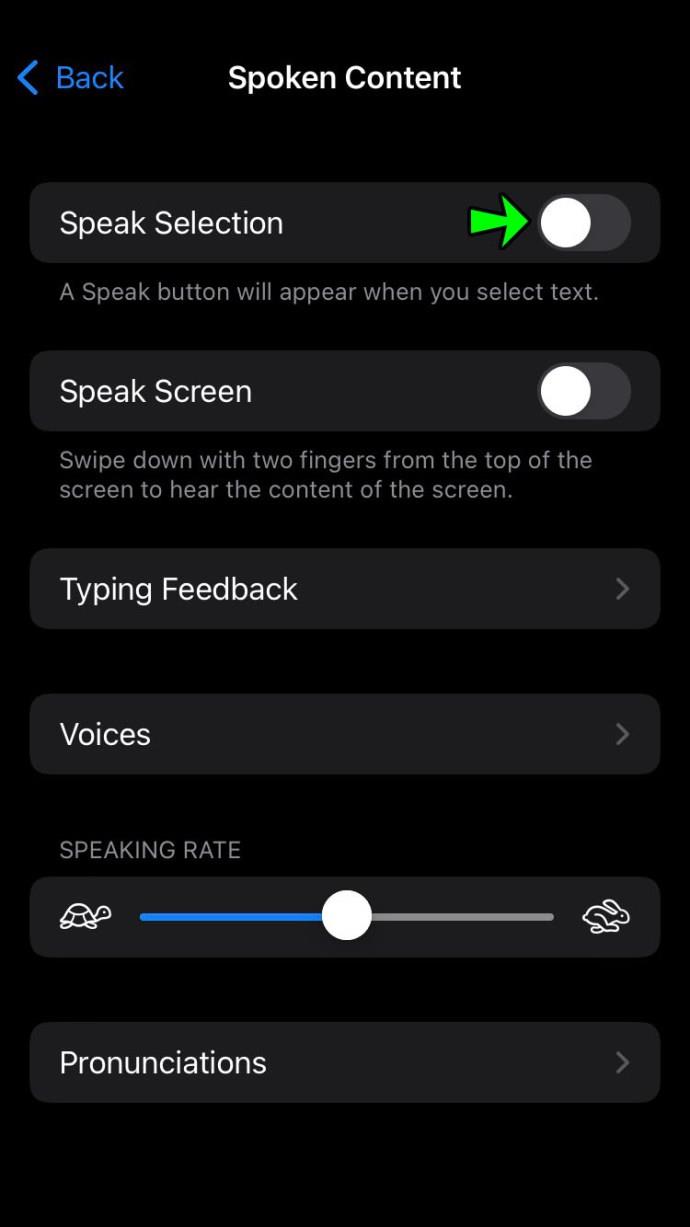
- Öffnen Sie Ihre „Notizen“-App.
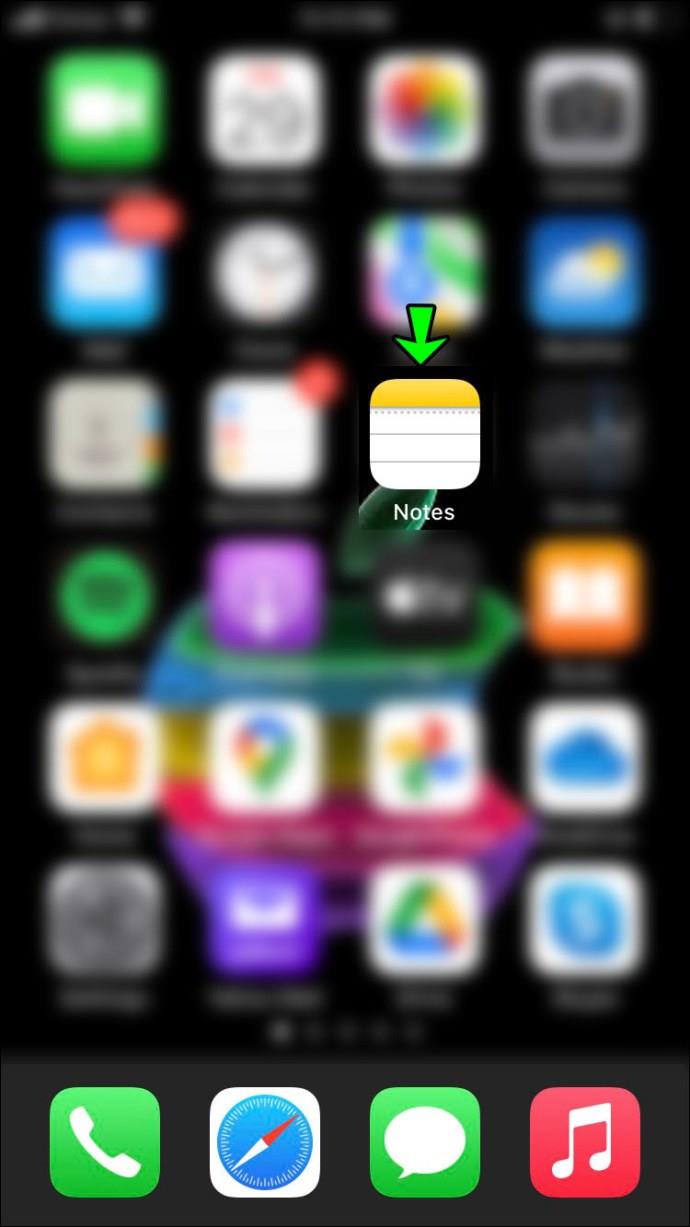
- Geben Sie hier den Text ein, den Sie in Ihrem TikTok-Video haben möchten.
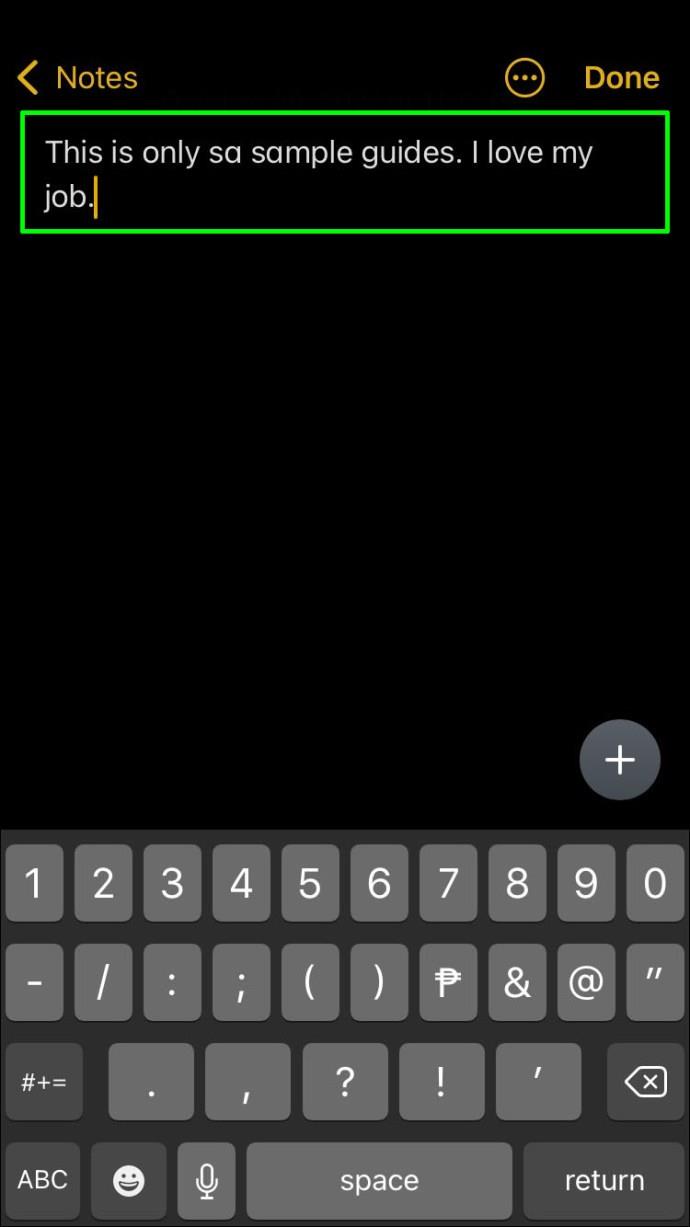
- Öffnen Sie das Aufnahmetool und starten Sie die Aufnahme.
- Gehen Sie erneut zu „Notizen“ und wählen Sie den Text aus, den Sie notiert haben.
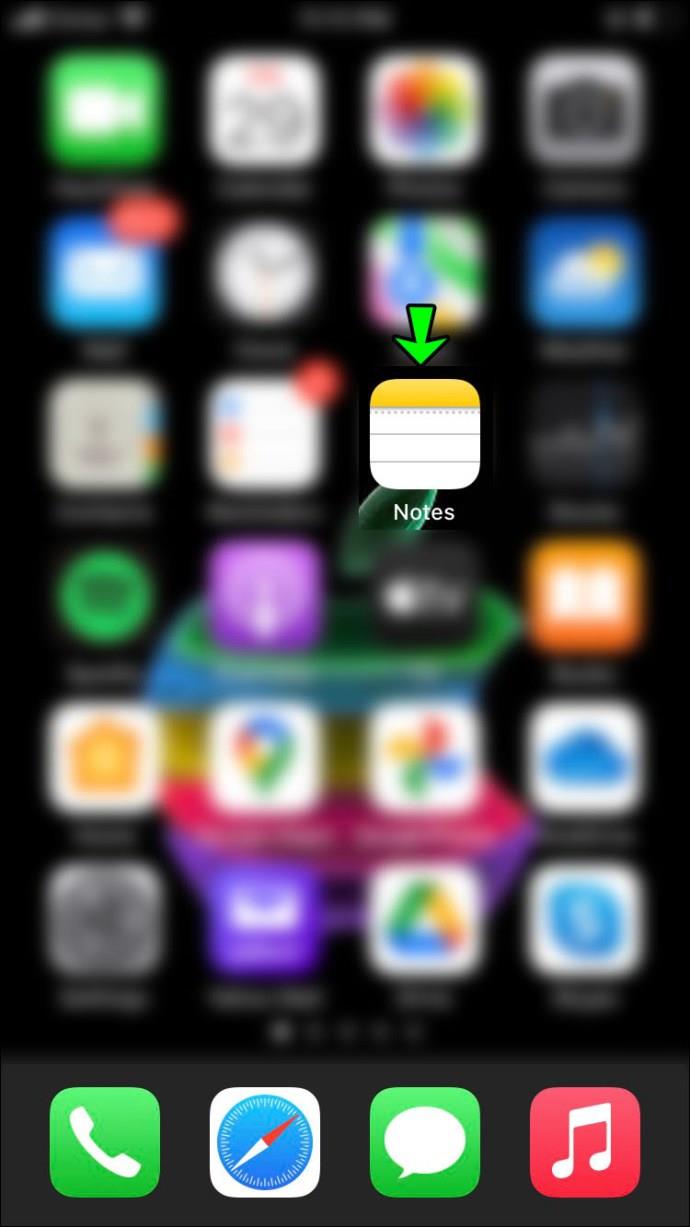
- Tippen Sie auf die Funktion „Sprechen“, lassen Sie Siri den Text vorlesen und beenden Sie die Aufnahme, wenn sie fertig ist.
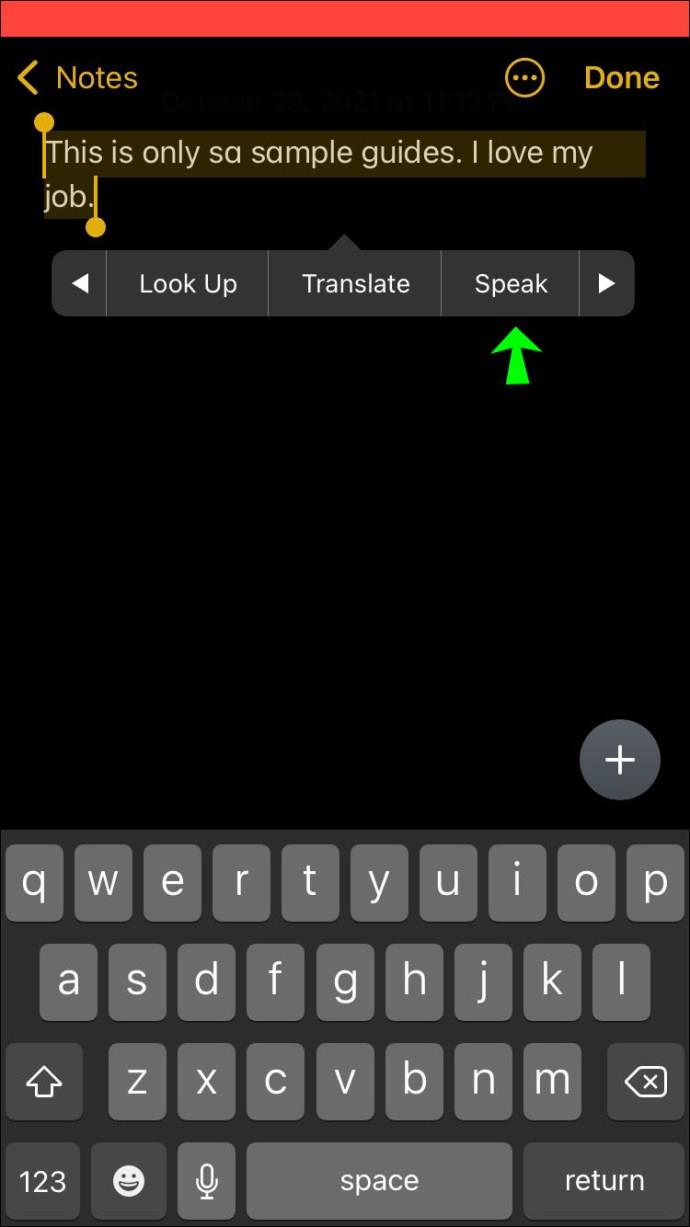
- Gehen Sie zu TikTok und laden Sie die Aufnahme hoch.
So verwenden Sie Text-to-Speech in TikTok auf einem iPad
Aufgrund des größeren Bildschirms ist die Verwendung von TikTok auf einem iPad für einige Benutzer bequemer als die Verwendung eines Telefons. Einige Benutzer werden es auch einfacher finden, Videos auf einem iPad zu bearbeiten. Das Hinzufügen der Text-to-Speech-Funktion ist jedoch dasselbe wie das Hinzufügen zu einem iPhone:
- Drücken Sie die „+“-Taste, um mit der Aufnahme Ihres TikTok zu beginnen.
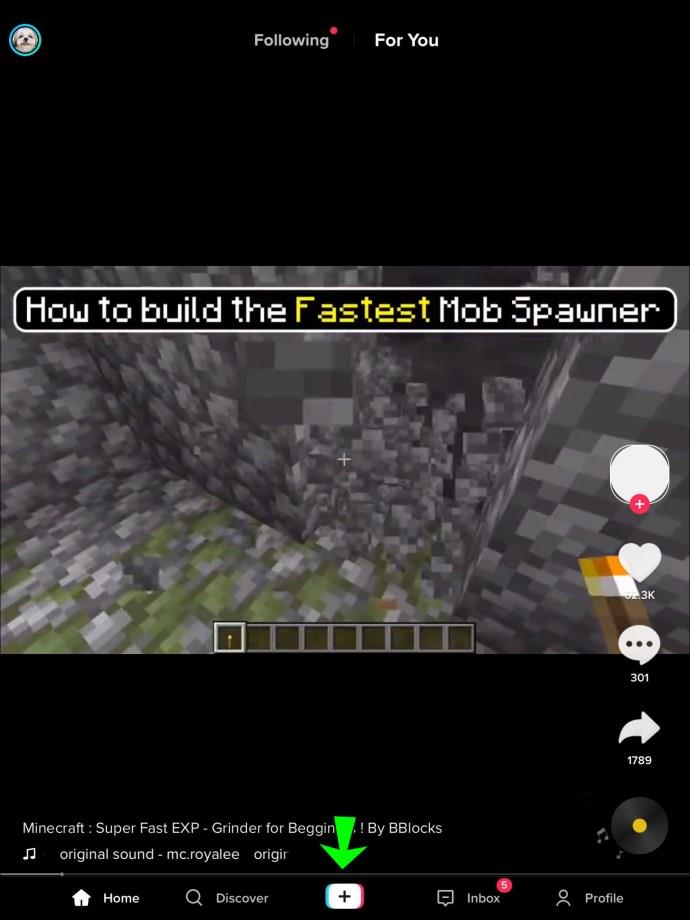
- Nachdem Sie die Aufnahme beendet haben, tippen Sie auf die Schaltfläche mit dem roten Häkchen in der unteren rechten Ecke.
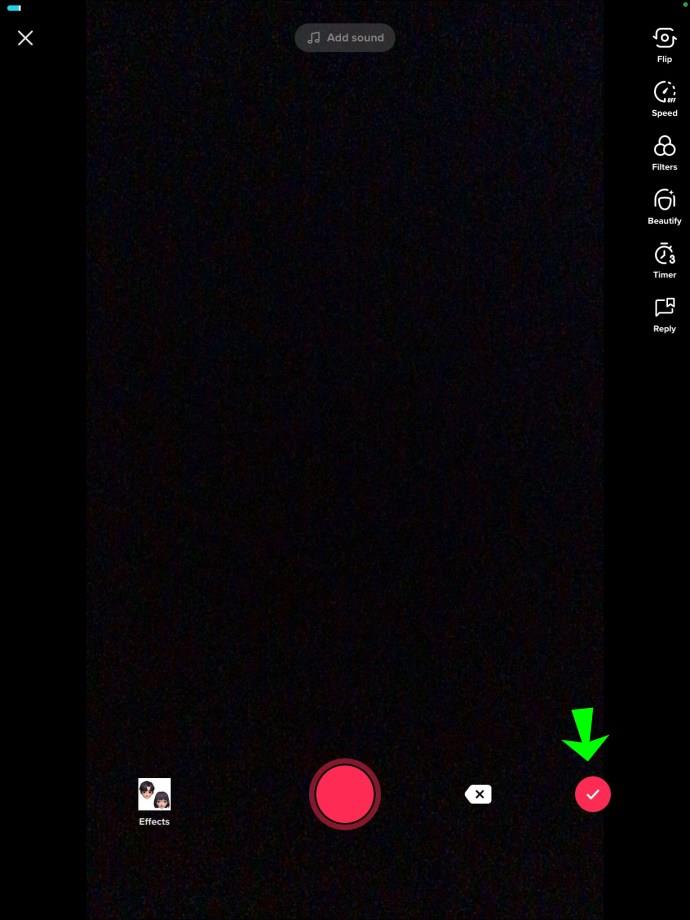
- Text auswählen."
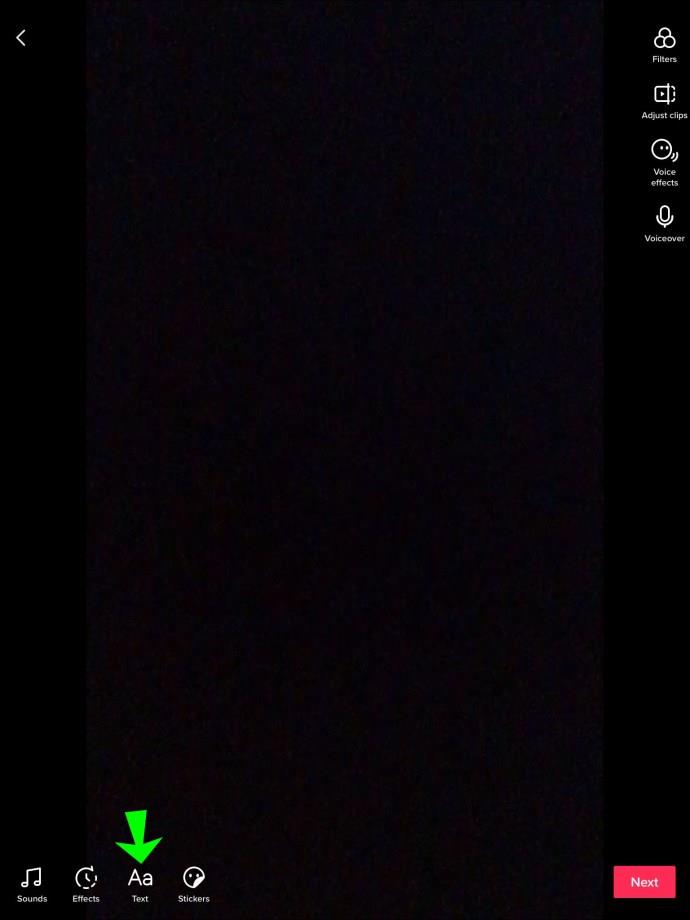
- Fügen Sie den gewünschten Text hinzu.
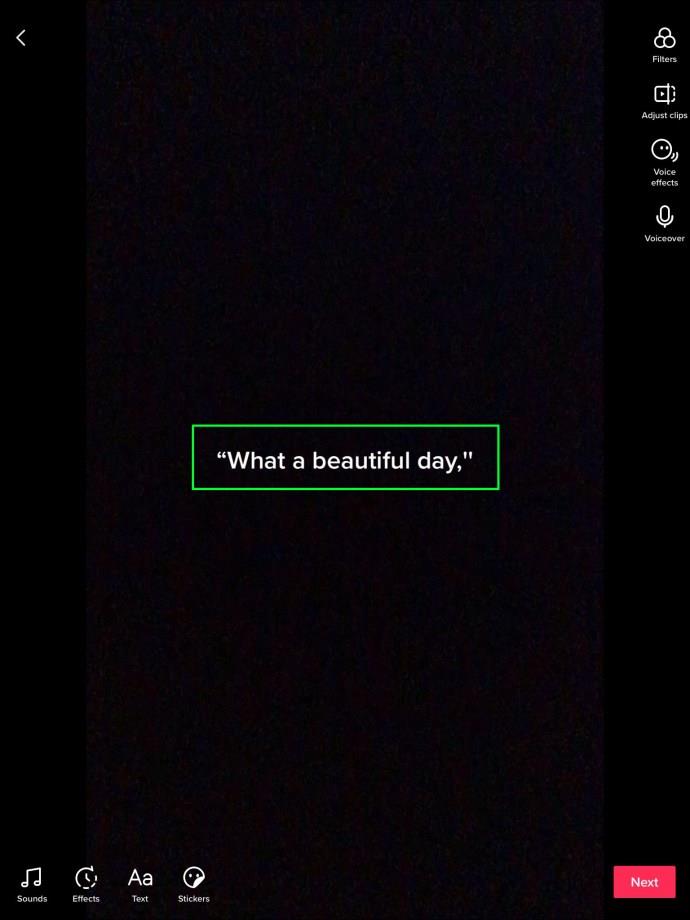
- Halten Sie Ihren Finger auf den Text auf Ihrem Bildschirm, um ein Popup-Menü mit Optionen anzuzeigen.
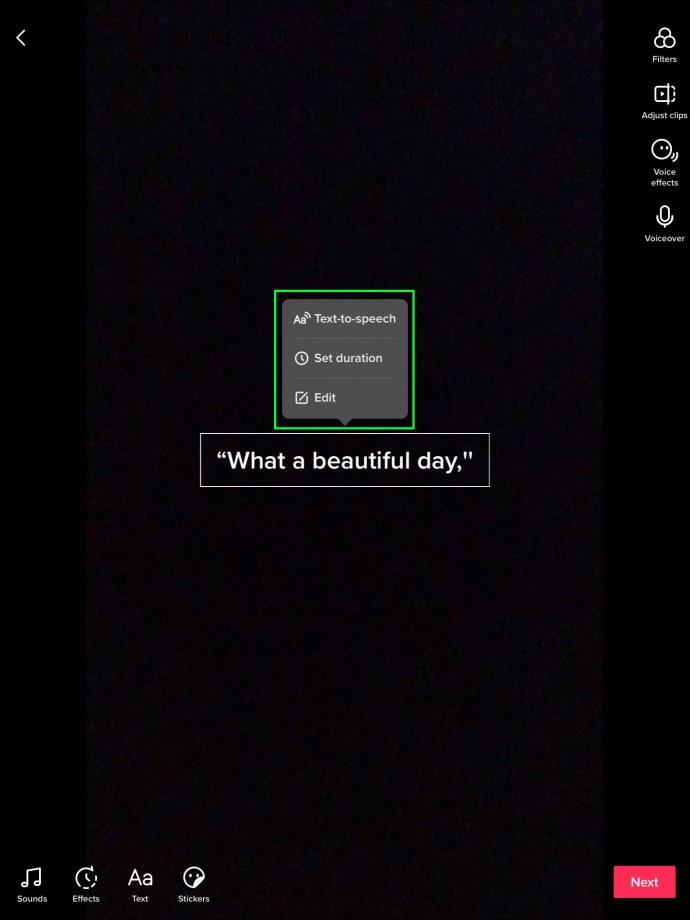
- Wählen Sie „Text-to-Speech“.
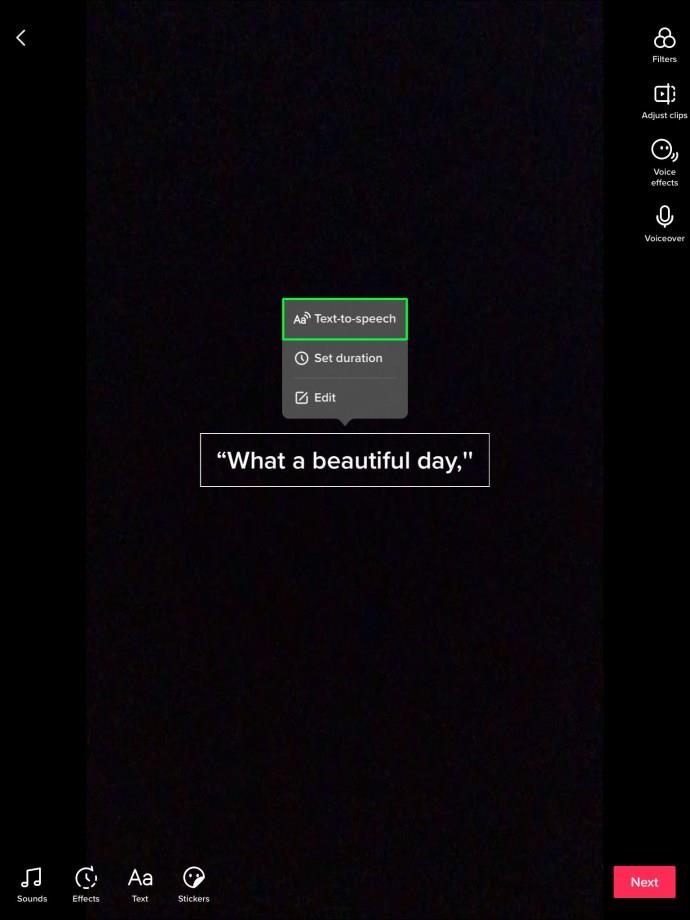
- Nachdem Sie die Bearbeitung Ihres Videos abgeschlossen haben, wählen Sie „Speichern“.
Sie können die Siri-Stimme auch zu Ihrem TikTok hinzufügen, genau wie Sie es auf einem iPhone tun würden.
- Öffnen Sie das Menü „Einstellungen“.
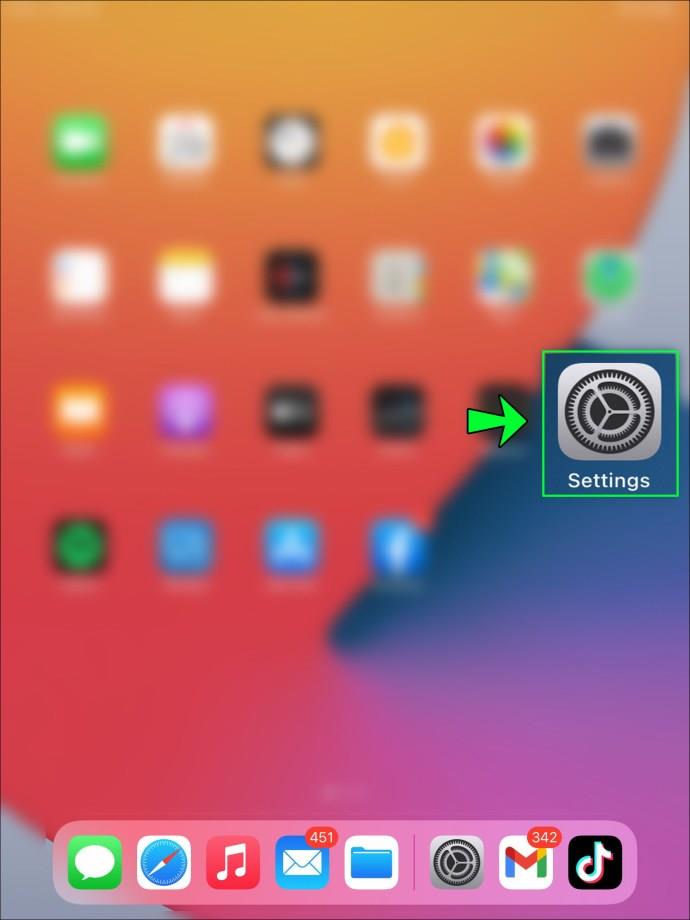
- Wählen Sie „Barrierefreiheit“.
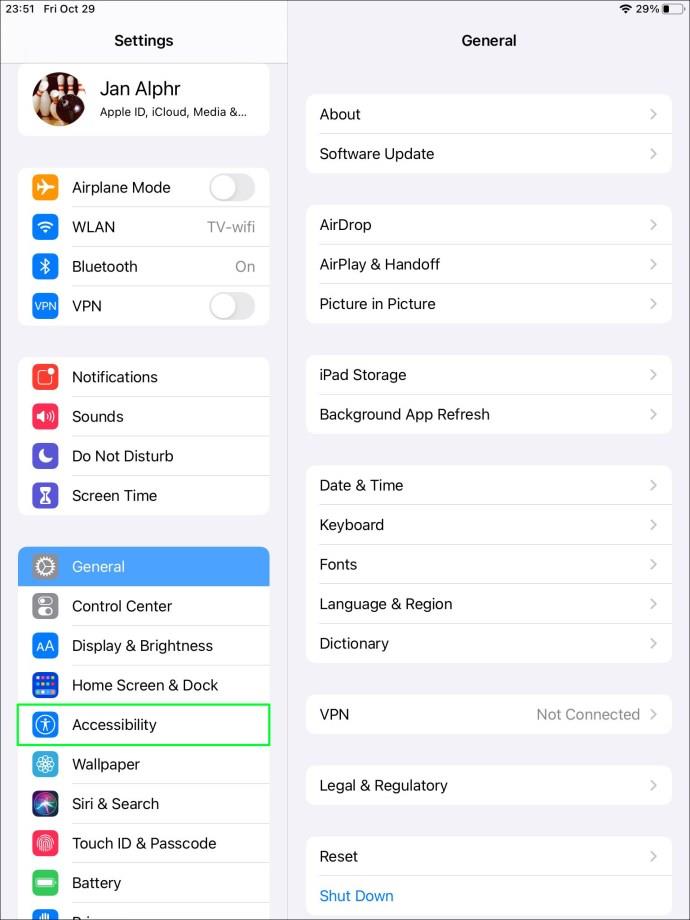
- Wählen Sie „Gesprochener Inhalt“.
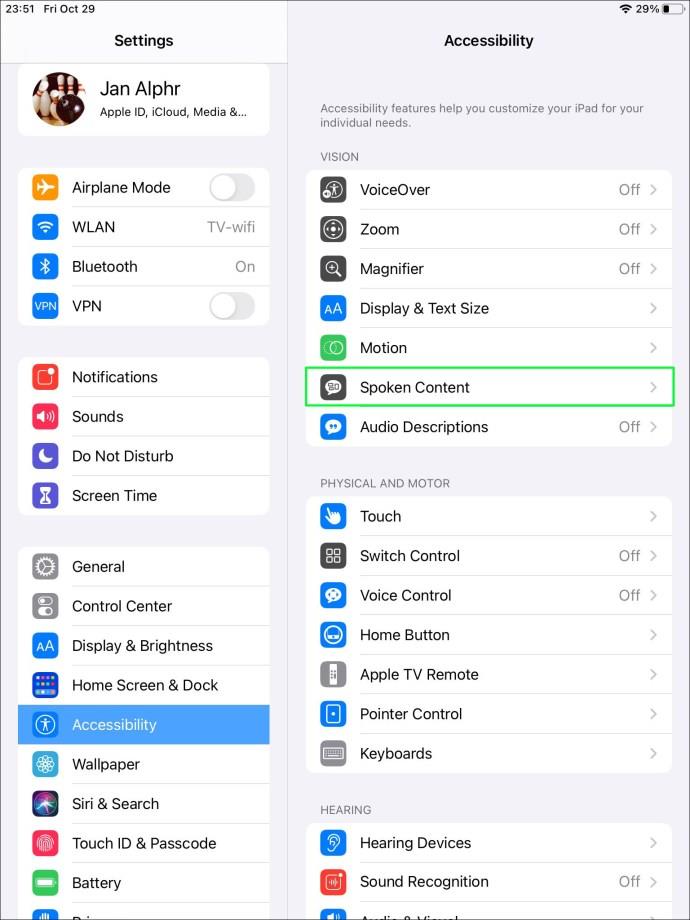
- Aktivieren Sie „Auswahl vorlesen“.
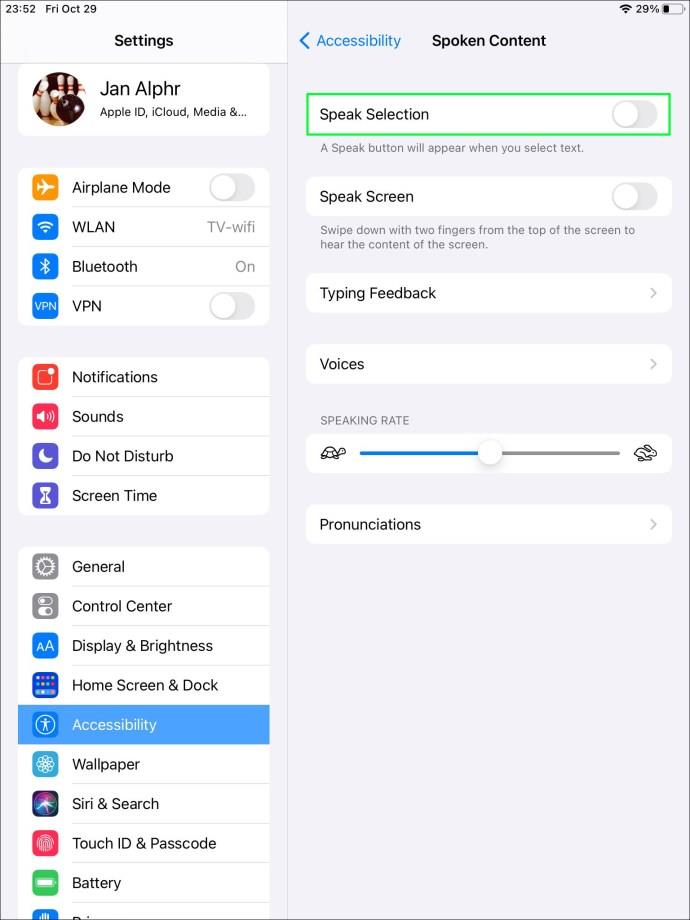
- Öffnen Sie die App „Notizen“ auf Ihrem Telefon.
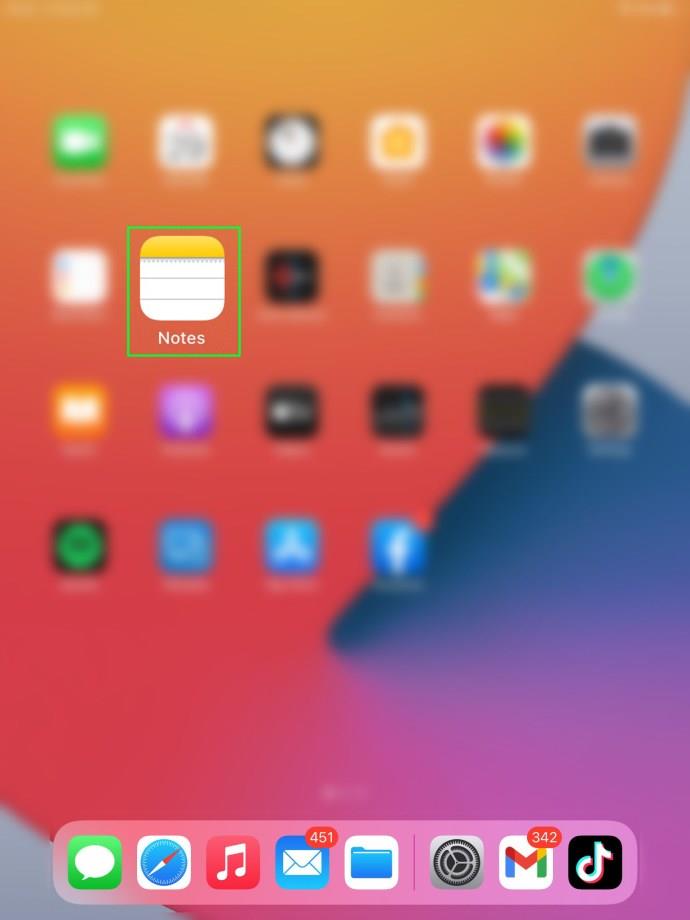
- Geben Sie den Text ein, der in Ihrem TikTok-Video erscheinen soll.
- Starten Sie die Aufnahme mit dem Aufnahmetool.
- Tippen Sie auf die Wörter, die Sie in „Notizen“ eingegeben haben.
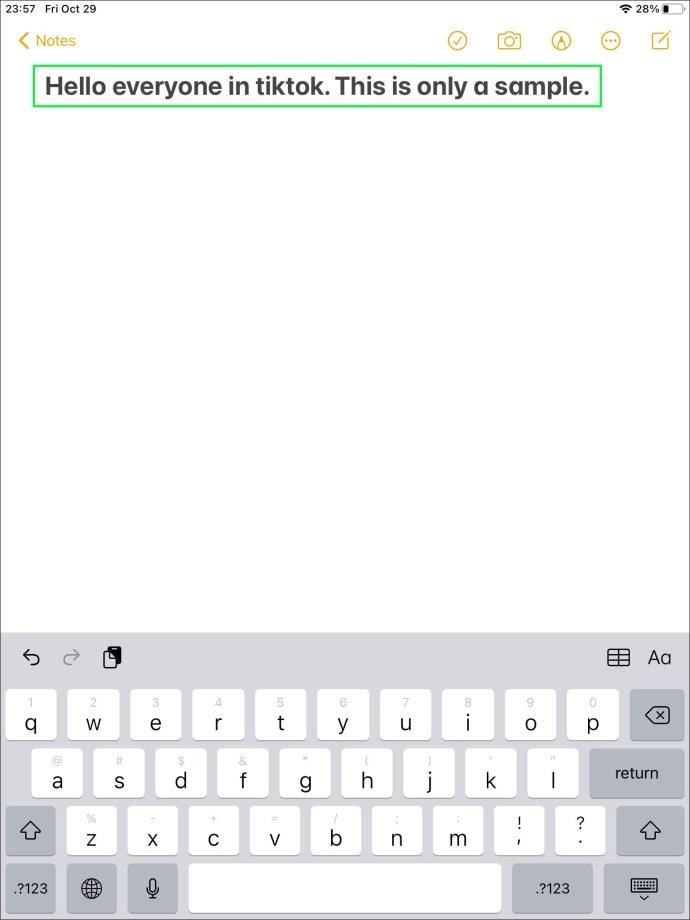
- Wählen Sie die Option „Sprechen“, damit Siri den Text laut vorliest.
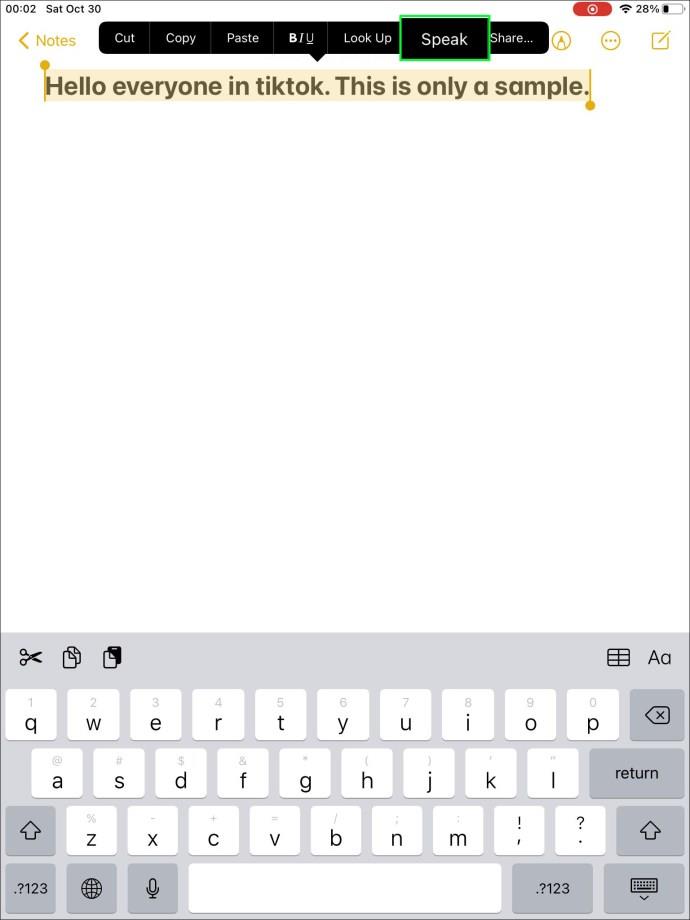
- Stoppen Sie die Aufnahme, wenn Siri mit dem Vorlesen des Textes fertig ist.
- Laden Sie Ihre Aufnahme auf TikTok hoch.
So verwenden Sie SpongeBob Text-to-Speech auf TikTok
Egal, ob Sie ein TikTok über SpongeBob filmen oder einfach nur ein lustiges TikTok erstellen möchten, Sie möchten vielleicht, dass Ihr TikTok-Voiceover wie SpongeBob klingt. Auch wenn dies nicht direkt in der TikTok-App möglich ist, können Sie es mit Hilfe Ihres Internetbrowsers tun.
- Gehen Sie in Ihrem Browser zu 15.ai.
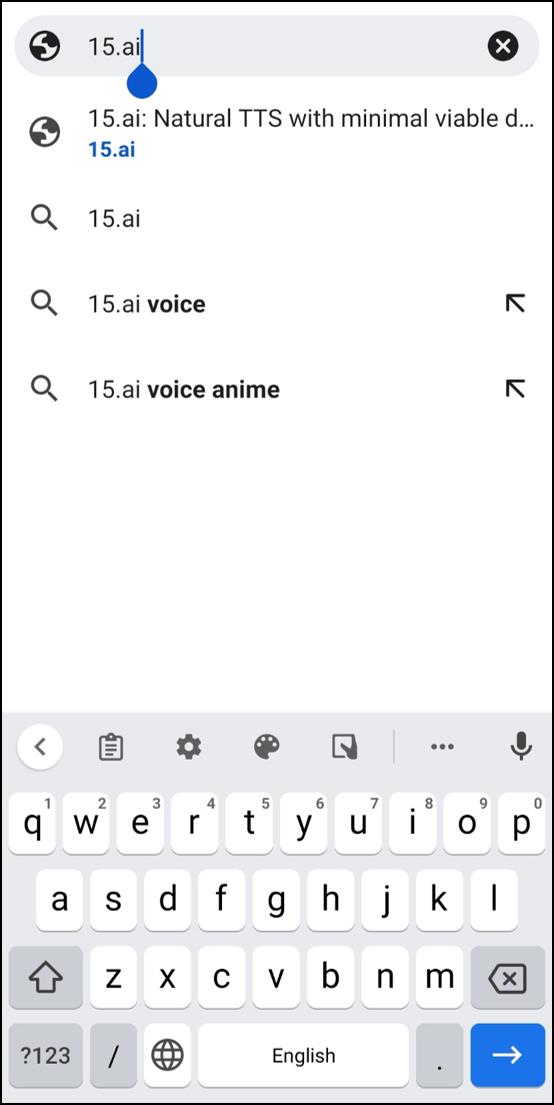
- Scrollen Sie durch die Charakteroptionen und wählen Sie SpongeBob Schwammkopf.
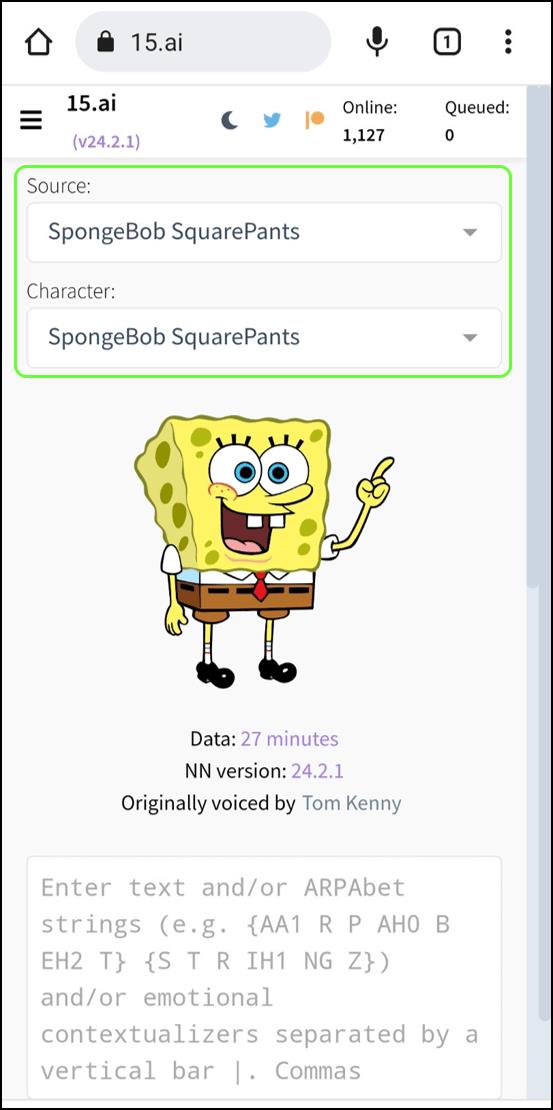
- Geben Sie im Feld unten den gewünschten Text ein.
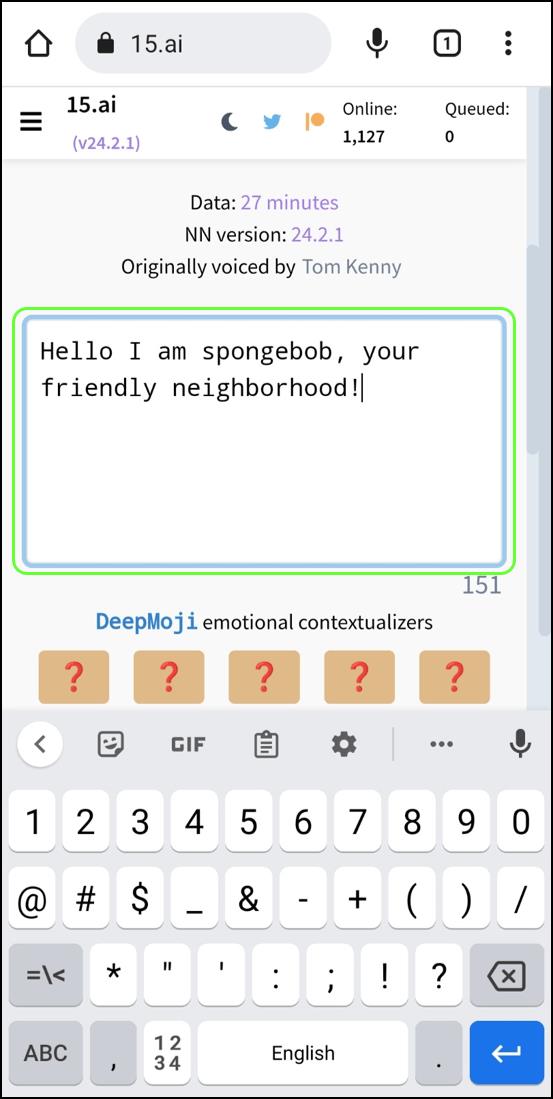
- Klicken Sie auf die Schaltfläche „Generieren“ unterhalb des Textfelds.
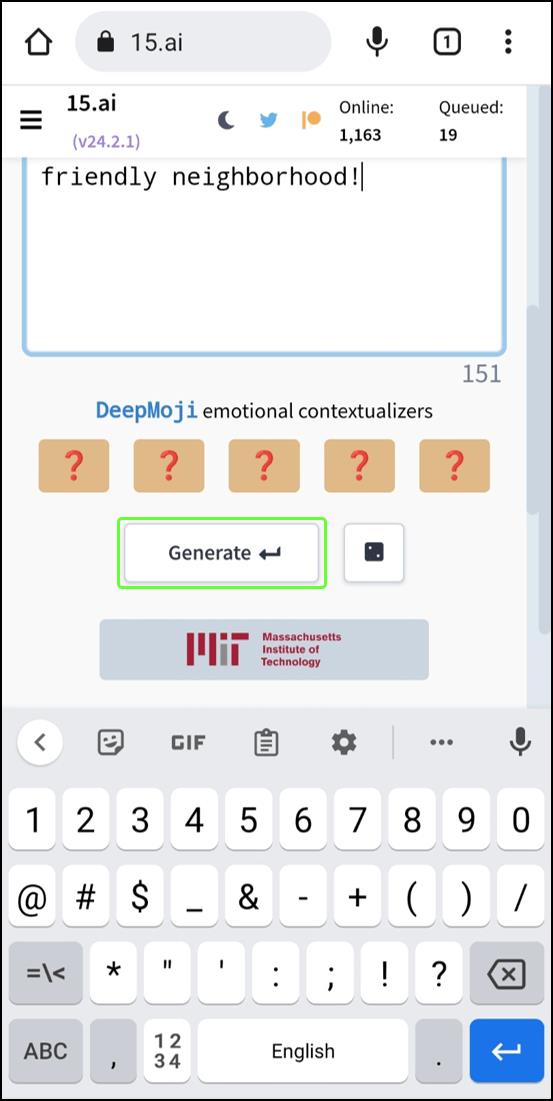
- Laden Sie die Datei herunter.
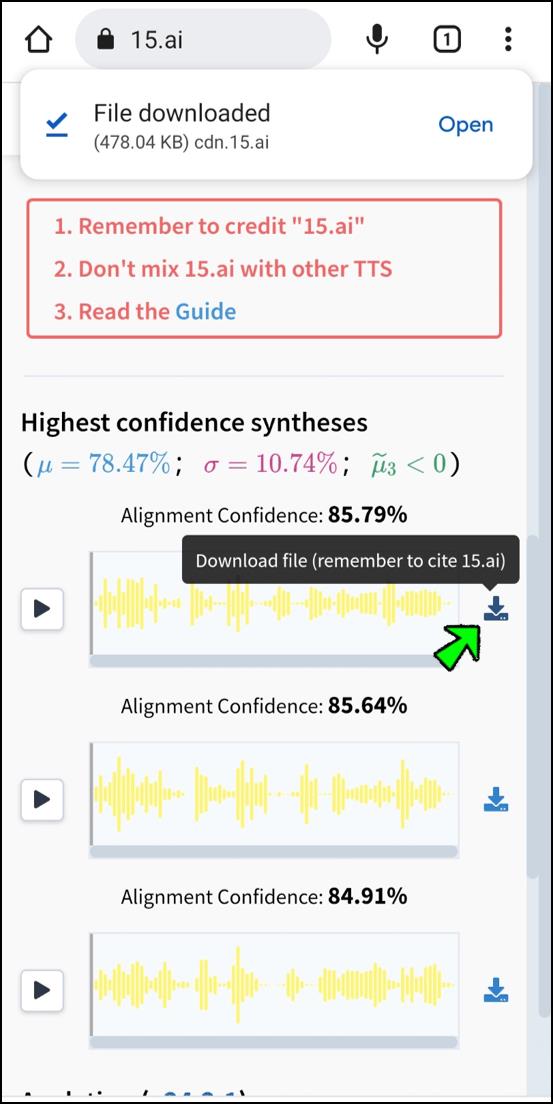
- Öffnen Sie die Datei und tippen Sie auf „Teilen“.
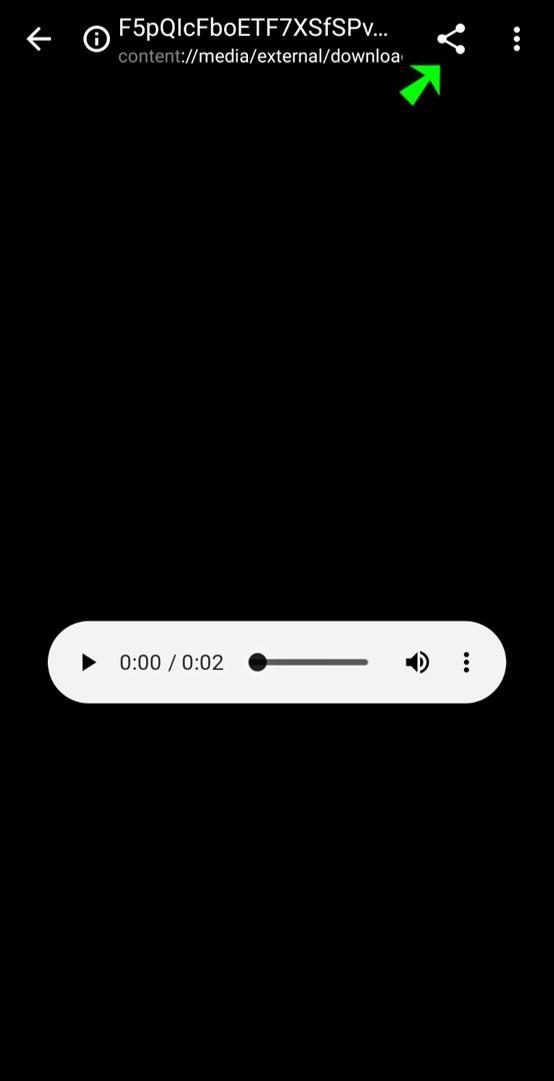
- Sie können es jetzt auf TikTok oder einer Bearbeitungs-App teilen, um es zu optimieren, bevor Sie es auf TikTok hochladen.
Zusätzliche FAQ
Wie ändere ich die Text-to-Speech-Stimme auf TikTok?
Wenn Sie zwischen den Stimmen wählen möchten, die TikTok bereits für Sie bereithält, stellen Sie zunächst sicher, dass Ihre App auf dem neuesten Stand ist. Nachdem Sie sichergestellt haben, dass Ihre App aktuell ist, führen Sie die folgenden Schritte aus:
1. Erstellen Sie ein TikTok-Video.
2. Gehen Sie zum unteren Bildschirmrand, wählen Sie „Text“ und geben Sie dann den Text ein, den Sie in Sprache umwandeln möchten.
3. Halten Sie das Textfeld gedrückt, bis die Worte „Text-to-Speech“ erscheinen.
4. Wählen Sie Ihre bevorzugte Stimme.
=
Warum funktioniert mein Text-to-Speech nicht?
Wenn Ihr Text-to-Speech nicht funktioniert, könnte die Ursache darin liegen, dass Ihre App nicht aktualisiert wurde. In früheren Versionen der App war die Funktion nicht für jedes Land verfügbar. Gehen Sie zum Google Play Store auf Android-Geräten oder zum App Store auf iOS-Geräten, um Ihre App zu aktualisieren. Suchen Sie nach „TikTok“ und tippen Sie auf „Aktualisieren“, wenn die Option im offiziellen Store-Eintrag verfügbar ist.
Wenn das Problem durch die Aktualisierung nicht behoben wird, können Sie versuchen, die App neu zu installieren. Halten Sie dazu das TikTok-Symbol gedrückt und tippen Sie auf „Löschen“. Gehen Sie dann erneut zum Google Play Store auf Android oder zum App Store auf iOS-Geräten, um TikTok erneut zu installieren.
Eine dritte Lösung besteht darin, Ihr Telefon zu aktualisieren. Wenn das Betriebssystem Ihres Telefons nicht aktualisiert wird, kann es zu Kompatibilitätsproblemen mit verschiedenen Apps kommen und einige Funktionen funktionieren möglicherweise nicht richtig.
Die Zeit vergeht
Durch das Hinzufügen verschiedener Stimmen und deren Anpassung nach Ihren Wünschen können Sie Ihr kreatives Potenzial ausschöpfen. Bedenken Sie, dass Sie die Dauer des Textes ändern müssen. Andernfalls bleibt es auch nach dem Vorlesen auf dem Bildschirm.
Haben Sie die Text-to-Speech-Funktion verwendet? Bevorzugen Sie Videos mit Text-to-Speech oder ohne? Glauben Sie, dass es eine wirkungsvolle Ergänzung zum TikTok-Bearbeitungsmodus war? Teilen Sie Ihre Gedanken im Kommentarbereich unten mit!