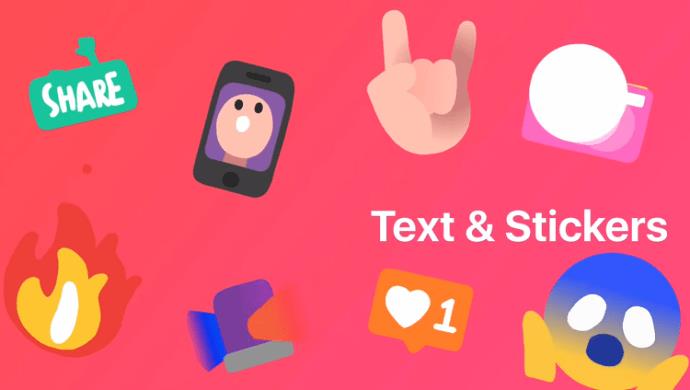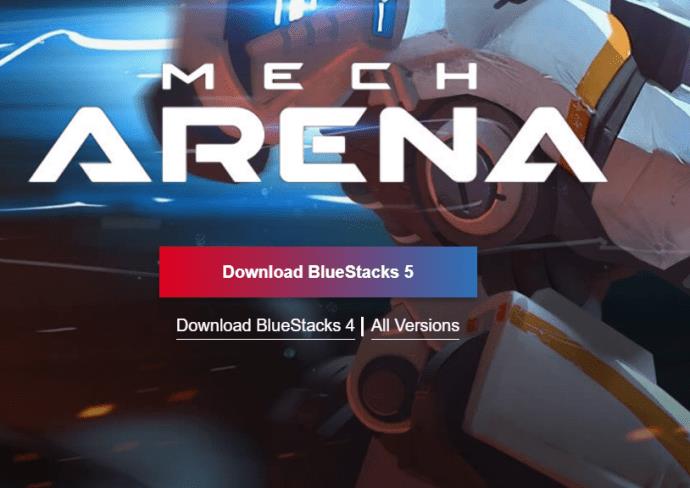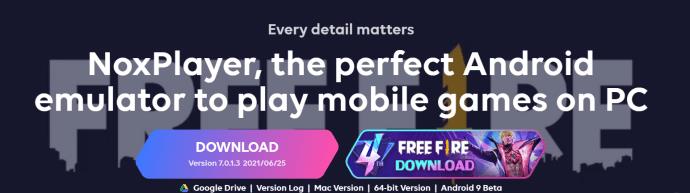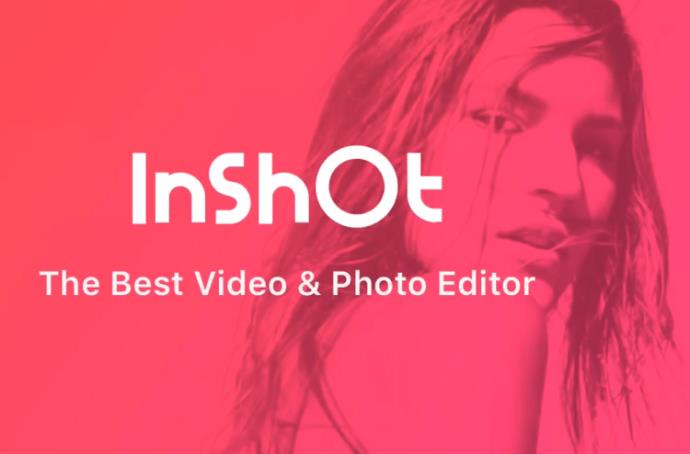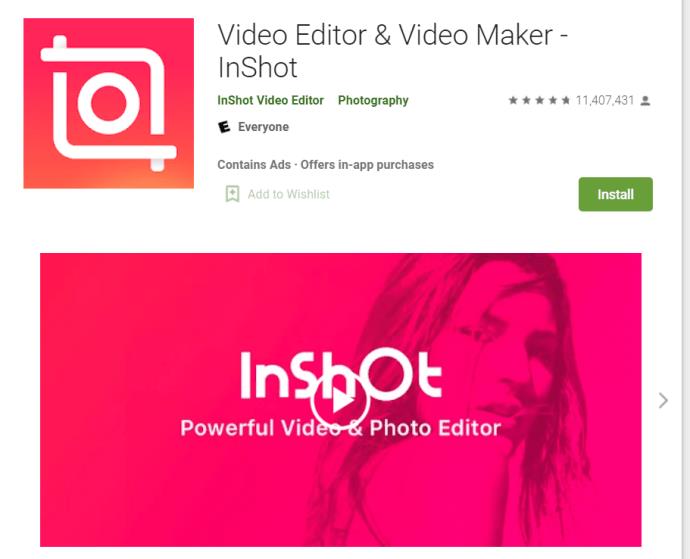Da Sie diesen Artikel lesen, stehen die Chancen gut, dass Sie wirklich daran interessiert sind, cool aussehende Fotos und Videos zu erstellen. Man kann auch mit Sicherheit davon ausgehen, dass Sie nach einer Software suchen, mit der Sie Ihre Arbeit schnell und einfach erledigen können.

InShot gehört zu den beliebtesten mobilen Foto- und Videobearbeitungssoftware-Tools, mit denen Sie im Handumdrehen ansprechende Videos erstellen können. Trotz der Beliebtheit gibt es jedoch keine spezielle App von InShot Inc., die Sie direkt auf Ihrem PC installieren können.
Sie sollten sich jedoch keine Sorgen machen, denn es gibt einen einfachen Hack, mit dem Sie die InShot -App auf Ihrem Computer installieren können .
Wie bekomme ich InShot auf Ihren PC?
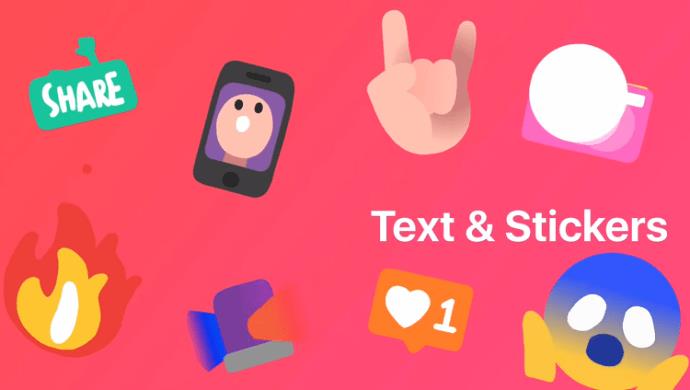
Mit einigen Anwendungen/Emulatoren von Drittanbietern können Sie InShot problemlos auf Ihrem PC ausführen. Schauen Sie sich einige der bewährten Methoden an, um die App über Programme von Drittanbietern auf Ihrem PC zu installieren:
Verwende BlueStacks, um InShot auf deinem PC auszuführen
BlueStacks ist einer der beliebtesten Emulatoren für Android-Anwendungen und -Spiele. Die Verwendung dieser Anwendung ist auch eine der besten Möglichkeiten, InShot auf Ihrem PC zum Laufen zu bringen. Folgendes müssen Sie tun:
1. Laden Sie BlueStacks herunter
- Folgen Sie dem Link zur offiziellen Website, laden Sie die App herunter und installieren Sie sie anschließend.
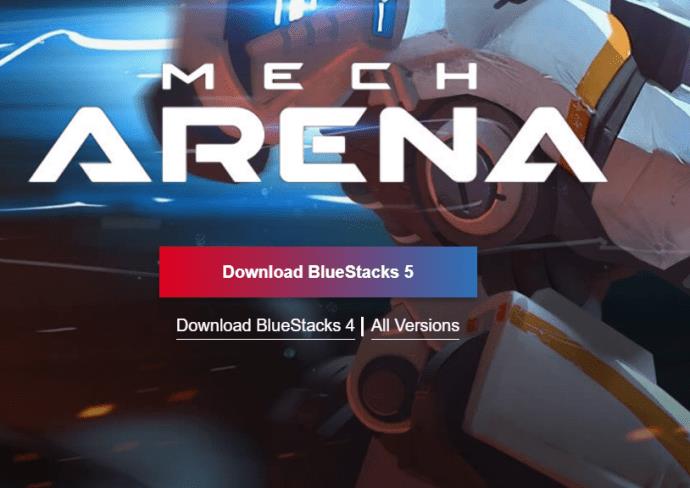
- Greifen Sie nach der Installation auf BlueStacks zu und verknüpfen Sie Ihr Google-Konto, damit Sie Google Play mit der App nutzen können.
2. Suchen Sie nach InShot
- Wenn Sie das Google-Konto verknüpfen, gehen Sie zum Hauptbildschirm der App und geben Sie „ InShot Photo & Video Editor “ in die Suchleiste ein.
- Wählen Sie die von InShot Inc. entwickelte Anwendung aus und installieren Sie sie.
- Es erscheint ein Popup-Fenster, in dem Sie aufgefordert werden, der App Zugriff auf Ihr System zu gewähren. Sie müssen mit einem Klick auf „Akzeptieren“ bestätigen .
3. Beenden Sie die Installation
- Sobald die Installation abgeschlossen ist, erhalten Sie eine Benachrichtigung, ähnlich der, die Sie auf Ihrem Android-Gerät erhalten.
- An diesem Punkt kannst du zum Hauptfenster von BlueStacks gehen, wo du die InShot-App unter deinen Anwendungen findest. Klicken Sie auf die App, um sie zu starten und mit der Erstellung einiger cooler Videos zu beginnen.
Sie können es auch herunterladen und auf Ihrem Mac ausführen.
Verwenden Sie den Nox App Player, um InShot auf Ihrem PC auszuführen
Nox App Player ist ein weiterer großartiger Emulator, mit dem Sie InShot oder jede andere Android-Videobearbeitungssoftware auf Ihrem PC verwenden können. Diese Anwendung wird auf die gleiche Weise wie BlueStacks installiert und ermöglicht es Ihnen, InShot im Handumdrehen zum Laufen zu bringen.
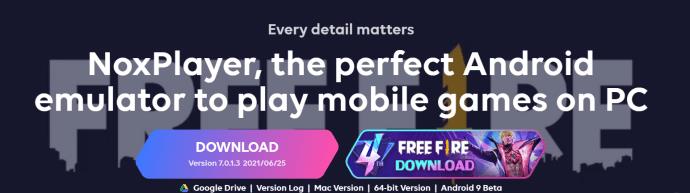
Dies sind die Schritte, die Sie unternehmen müssen:
1. Holen Sie sich den Nox App Player
- Installieren Sie den Nox App Player auf Ihrem PC und laden Sie die InShot Photo & Video Editor APK herunter.
2. Installieren Sie InShot
- Nachdem der Download des InShot Photo & Video Editor APK abgeschlossen ist, doppelklicken Sie darauf, um die Installation über den Nox App Player zu starten. Es kann etwa eine Minute dauern, bis InShot installiert ist.
- Sobald der Vorgang abgeschlossen ist, wird die InShot-App auf dem Nox-Startbildschirm angezeigt.
3. Starten Sie InShot
- Wenn die InShot-Installation abgeschlossen ist, können Sie in Nox auf die App klicken, um sie zu starten.
- An dieser Stelle müssen Sie die Anwendungsdaten herunterladen und den Anweisungen auf dem Bildschirm folgen.
- Nach Abschluss können Sie die App ausführen und einige tolle Fotos und Videos erstellen.
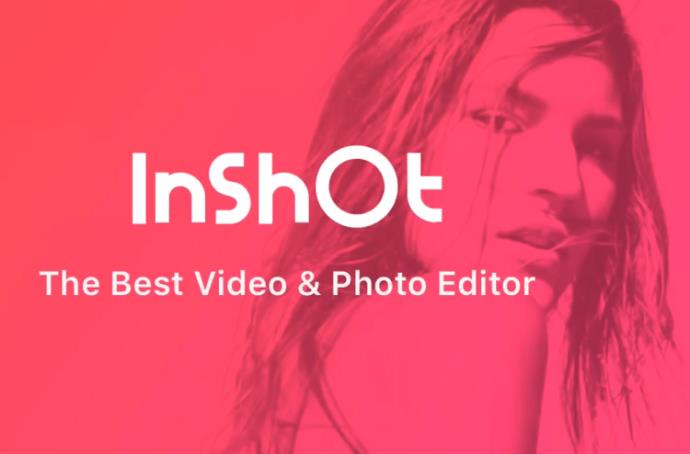
Wenn Sie es benötigen, gibt es von Nox Player auch eine Mac-Version.
Verwenden Sie Andy, um InShot auf Ihrem PC auszuführen
Sowohl für Windows- als auch für Mac-Benutzer sollten Sie den Andy- Emulator als hervorragende Option in Betracht ziehen, um InShot auf Ihrem MacBook, iMac oder einem anderen Gerät zum Laufen zu bringen. Diese nette Software funktioniert auf die gleiche Weise wie die zuvor erwähnten Anwendungen. So erhalten Sie die App auf Ihrem Mac:
1. Andy installieren

- Laden Sie die .dmg Andy-Datei herunter und führen Sie die Installation auf Ihrem Mac aus. Anschließend müssen Sie alle Anweisungen befolgen, bis die Installation abgeschlossen ist. Da der Installationsvorgang eine Weile dauern kann, ist etwas Geduld erforderlich.
2. Starten Sie Andy
- Sobald die Installation abgeschlossen ist, gehen Sie zum Launchpad und greifen Sie auf Andy zu.
- Wählen Sie Ihre bevorzugte Sprache und melden Sie sich mit Ihrem Google-Konto an.
- Nach einigen Minuten richtet die App Ihr virtuelles Android-Gerät ein. An diesem Punkt müssen Sie es entsperren und den Google Play Store verwenden.
3. Suchen Sie nach InShot
- Geben Sie InShot in die Suchleiste des Play Store ein und installieren Sie die von InShot Inc. entwickelte Anwendung.
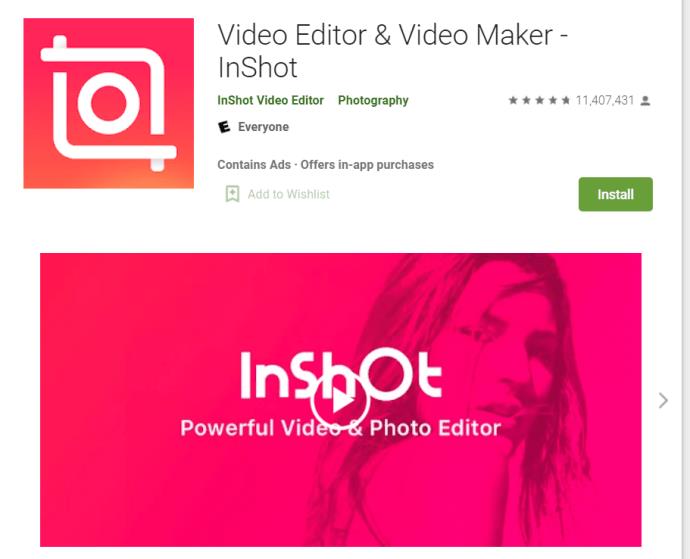
- Wenn die InShot-Installation abgeschlossen ist, greifen Sie auf den Andy-Anwendungsbereich zu, um die App zu starten. Wenn InShot nicht im Anwendungsbereich angezeigt wird, sollten Sie es auf der Registerkarte „Nicht kategorisiert“ finden.
4. Fertig machen
- Öffnen Sie die App, indem Sie darauf klicken und befolgen Sie die Anweisungen, bevor Sie InShot verwenden.
Letztes Wort
Auch wenn InShot nicht nativ für die Ausführung auf PCs konzipiert ist, heißt das nicht, dass Sie es nicht auf Ihrem Computer installieren können. Die Installation eines der oben genannten Emulatoren ist recht einfach und Sie sollten nach der Installation keine Probleme mit der Verwendung von InShot haben. Darüber hinaus könnten Sie über die Anschaffung anderer Android-Software nachdenken, um die Qualität Ihrer Videos weiter zu verbessern.
Teilen Sie Ihre Gedanken in den Kommentaren unten mit.