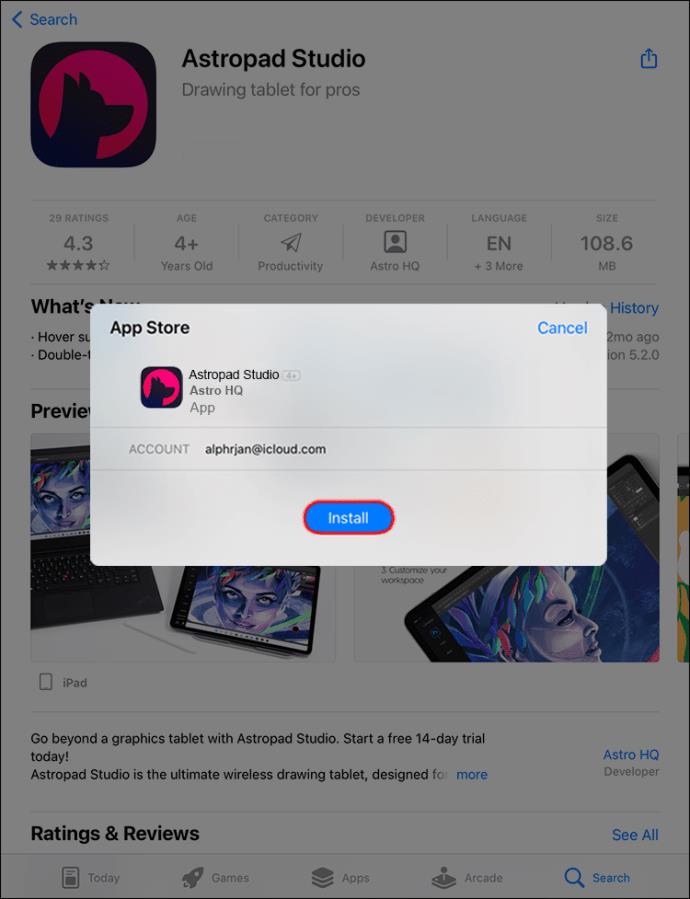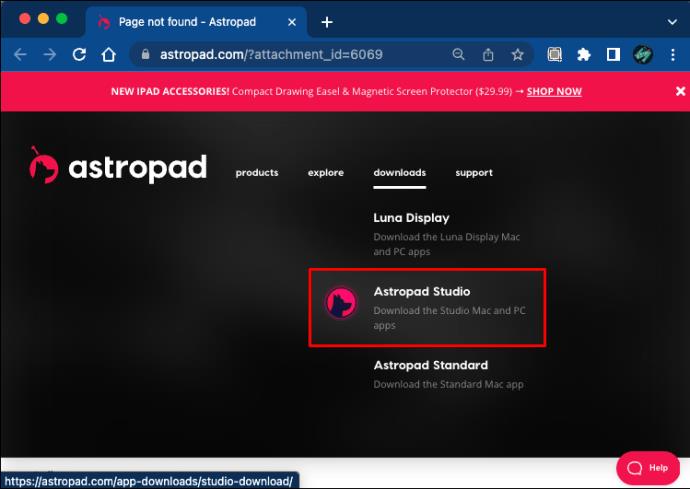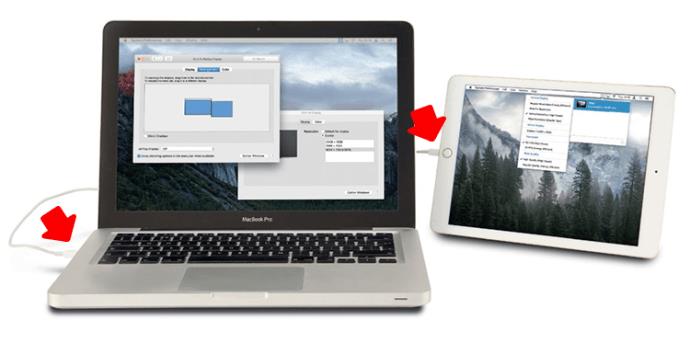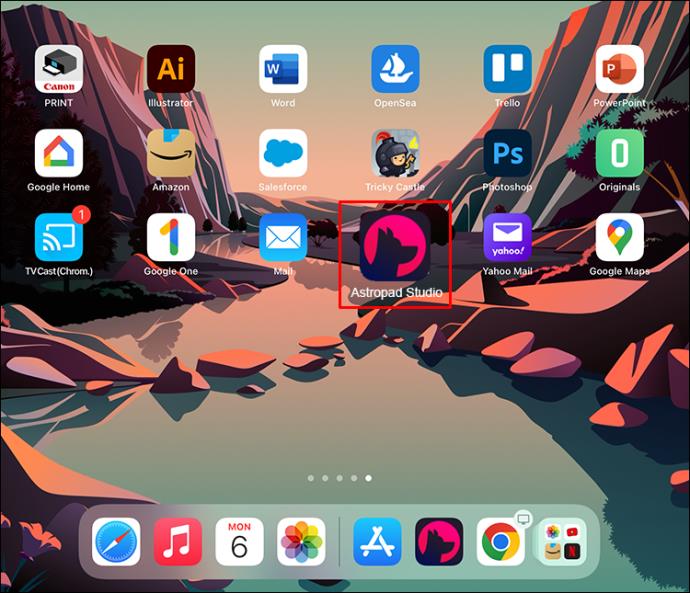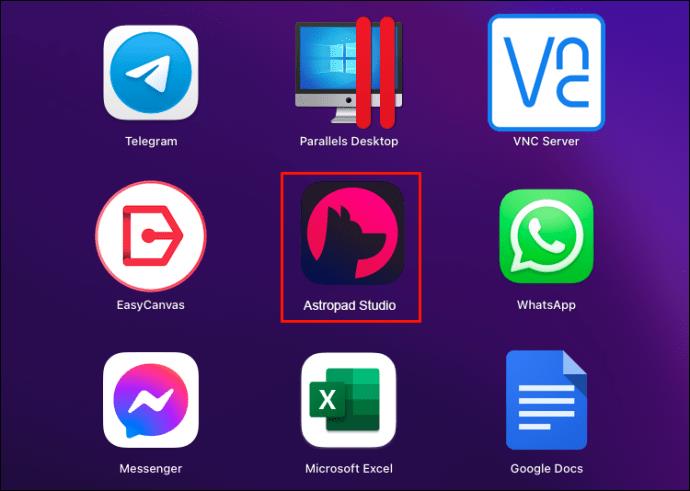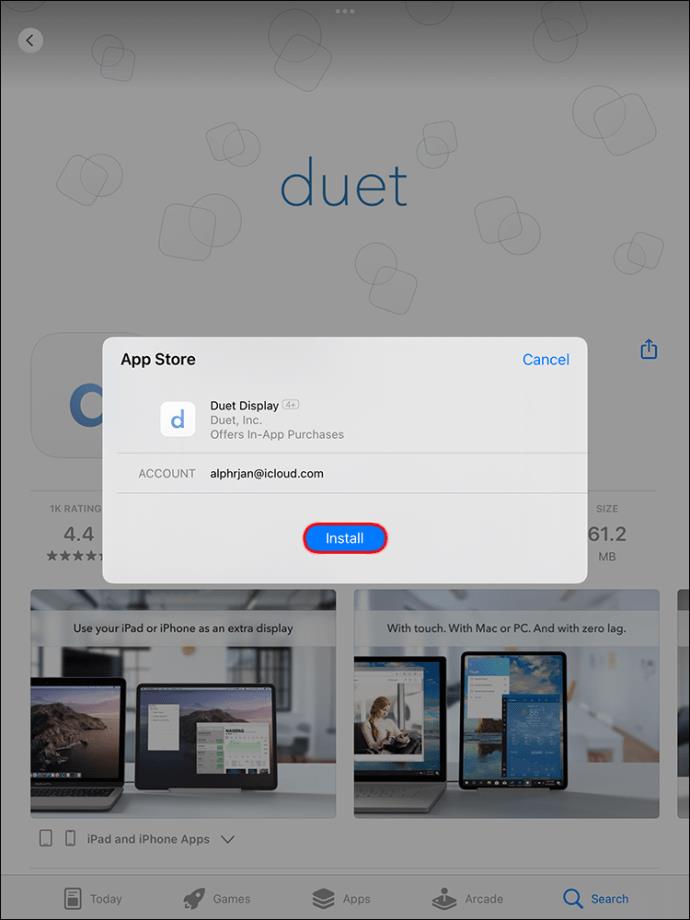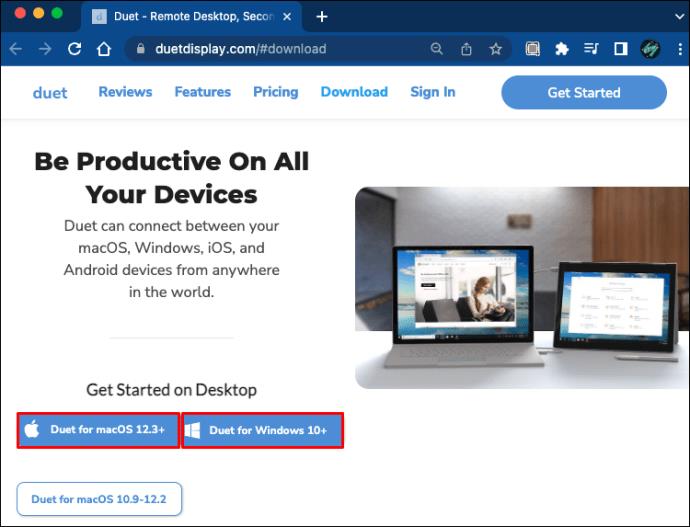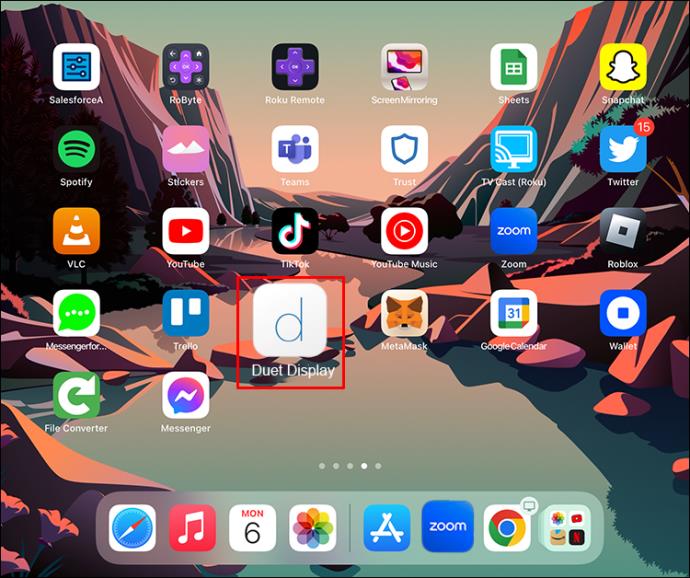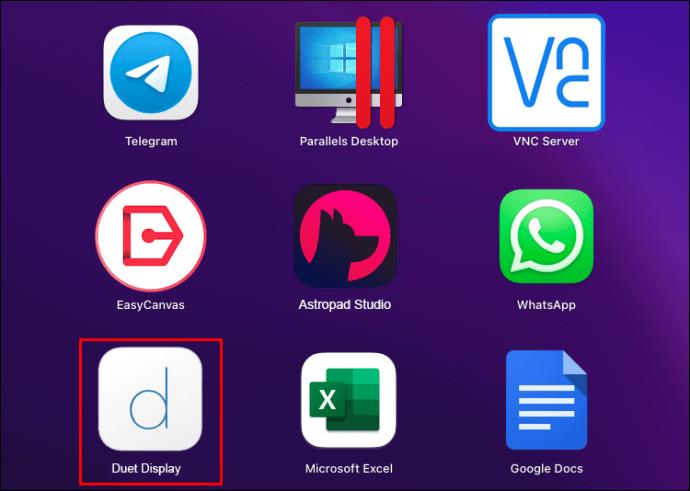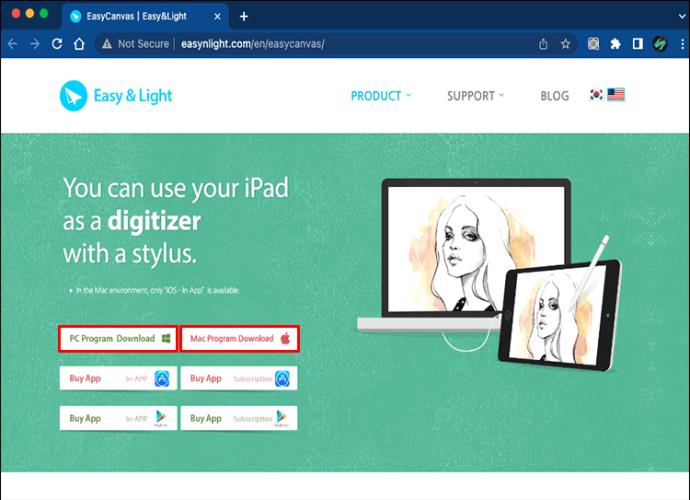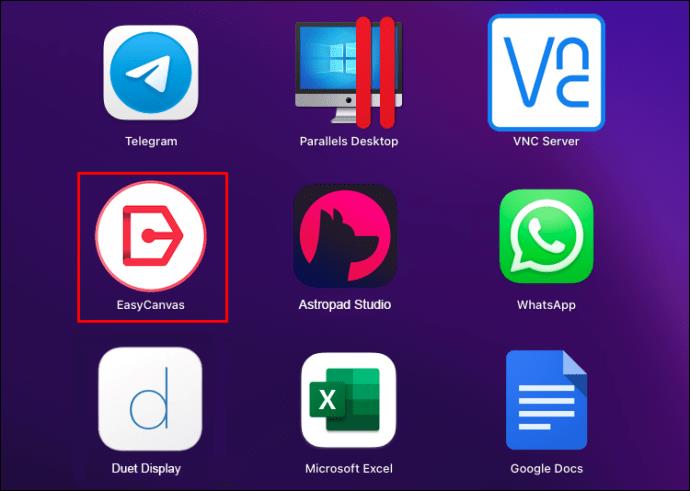Möchten Sie Ihr iPad als Zeichentablett verwenden, vermissen aber die Geschwindigkeit und Leistung Ihres PCs oder Macs? Ein iPad ist das perfekte Werkzeug zum Erstellen digitaler Kunst mit Apps wie Procreate und Photoshop und der Verwendung eines Apple Pencil. Einige Entwickler möchten jedoch auch die Funktionalität eines PCs oder Macs nutzen.

Es gibt eine Möglichkeit, das Beste aus beiden Welten herauszuholen. Sie können Ihr iPad als Zeichentablett nutzen und gleichzeitig die Vorteile Ihres PCs oder Macs nutzen. In diesem Artikel besprechen wir, wie es gemacht wird.
Verwenden Sie Ihr iPad als Zeichentablett für Ihren PC
Digitalkünstler können mit einem iPad atemberaubende Kunstwerke erstellen. Doch so gut es für die Erstellung digitaler Kunst auch ist, manche Benutzer vermissen die Funktionalität ihres PCs. Andererseits haben Sie möglicherweise eine reine Windows-App auf Ihrem PC, die Sie auf Ihrem iPad oder umgekehrt auf Ihrem Mac verwenden möchten. Das Display Ihres Computers ist viel größer als das Ihres iPads, sodass Sie problemlos detaillierte Arbeiten ausführen können, ohne weit in Ihr iPad hineinzoomen zu müssen.
Ganz gleich aus welchem Grund können Sie Ihr iPad mithilfe einer Drittanbieter-App als Zeichentablett auf Ihrem PC oder Mac verwenden. Wir werden einige der beliebtesten behandeln.
Astropad
Astropad ist eine beliebte App, die Ihr iPad auf Ihrem PC oder Mac spiegelt. Dadurch können Sie Ihr iPad ausschließlich zum Erstellen von Kunstwerken verwenden und gleichzeitig die Funktionen Ihres Computers nutzen. Wenn Sie zwischen Tools wechseln oder deren Einstellungen ändern müssen, können Sie diese Aufgaben mithilfe von Tastaturkürzeln schnell auf Ihrem Computer ausführen.
Stellen Sie vor dem Herunterladen der erforderlichen Apps sicher, dass Ihr Computer mit Astropad kompatibel ist. Für ein optimales Erlebnis ist es immer eine gute Idee, Ihr Betriebssystem zu aktualisieren, aber Folgendes ist erforderlich:
- MacOS 10.11, El Capitan oder höher
- Windows 10 64-Bit, Build 1809 oder höher
- iPad iOS 12.1 oder höher
- Starkes WLAN oder Verbindungskabel
Das Einrichten und Verwenden von Astropad ist unkompliziert. So geht's:
- Laden Sie Astropad für Ihr iPad herunter und installieren Sie es .
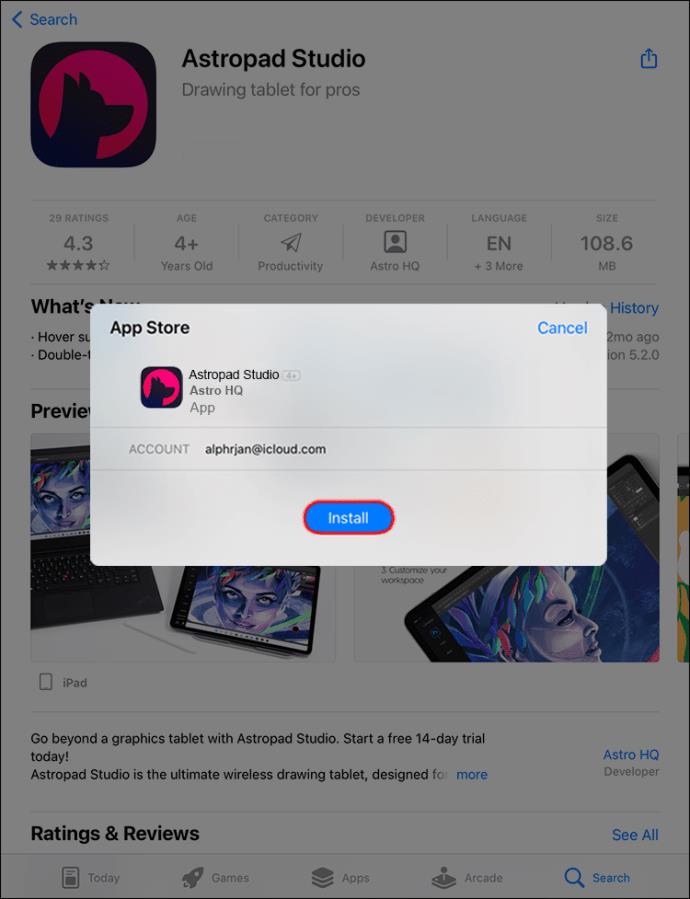
- Laden Sie die App für Mac oder PC herunter .
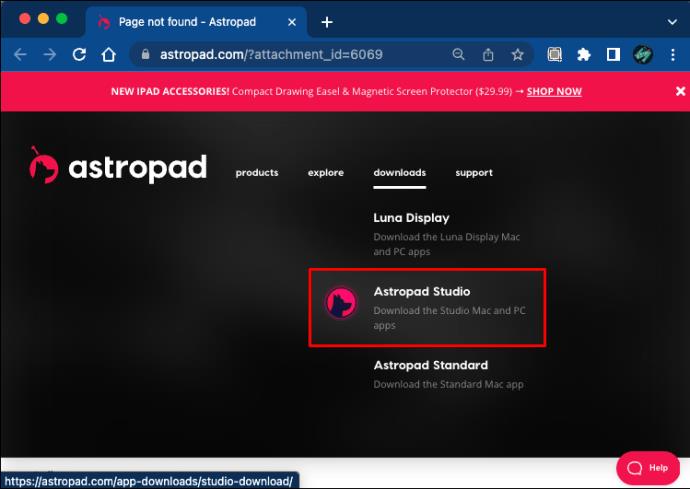
- Verbinden Sie Ihr iPad über dasselbe drahtlose Netzwerk oder ein Kabel mit Ihrem PC oder Mac.
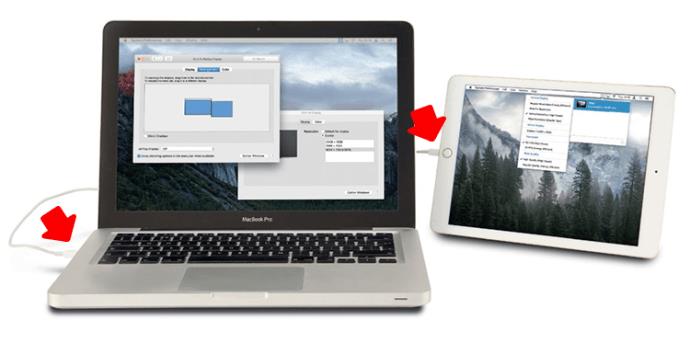
- Öffnen Sie die Astropad-App sowohl auf Ihrem iPad als auch auf Ihrem Computer.
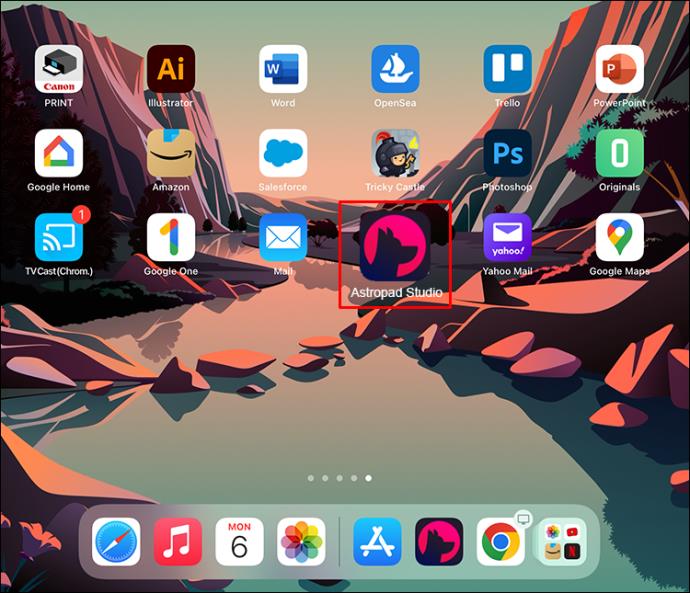
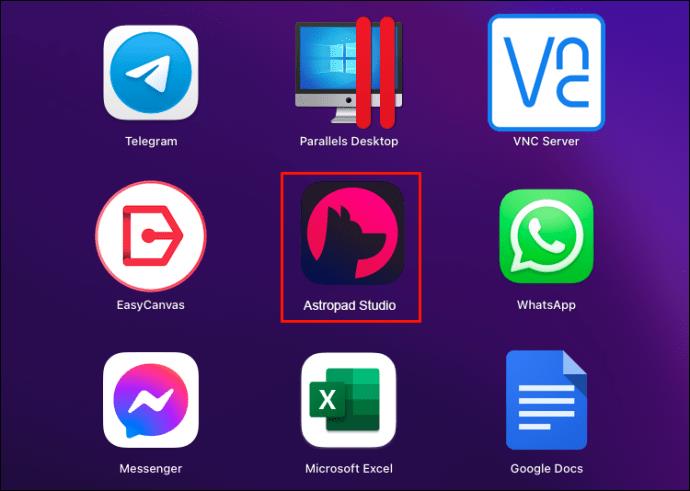
- Ihr iPad wird nun auf Ihrem Computer gespiegelt.
Duett-Anzeige
Wenn Sie die Vielseitigkeit suchen, Ihr iPad als Zeichentablett zu verwenden und gleichzeitig die Funktionalität eines Computers beizubehalten, ist Duet Display eine gute Wahl. Diese Spiegelungs-App verbindet Ihr iPad mit einem PC oder Mac. Sie können Ihre Kunstwerke auf dem größeren Monitor Ihres Computers betrachten, Tastaturkürzel verwenden und Ihr iPad ausschließlich zum Erstellen Ihrer digitalen Kunstwerke verwenden.
Stellen Sie vor dem Herunterladen sicher, dass die Apps mit Ihren Geräten kompatibel sind. Es ist immer das Beste, Ihr Betriebssystem auf dem neuesten Stand zu halten, aber hier sind die Grundvoraussetzungen von Duet Display:
- MacOS 6 oder höher
- Windows 10 64-Bit oder höher
- iPad iOS 7 oder höher
- Starkes WLAN oder Verbindungskabel
Das Einrichten von Duet Display geht schnell und erfordert nur wenige Schritte. Befolgen Sie dazu die folgenden Schritte:
- Laden Sie die Duet Display-App für Ihr iPad herunter und installieren Sie sie .
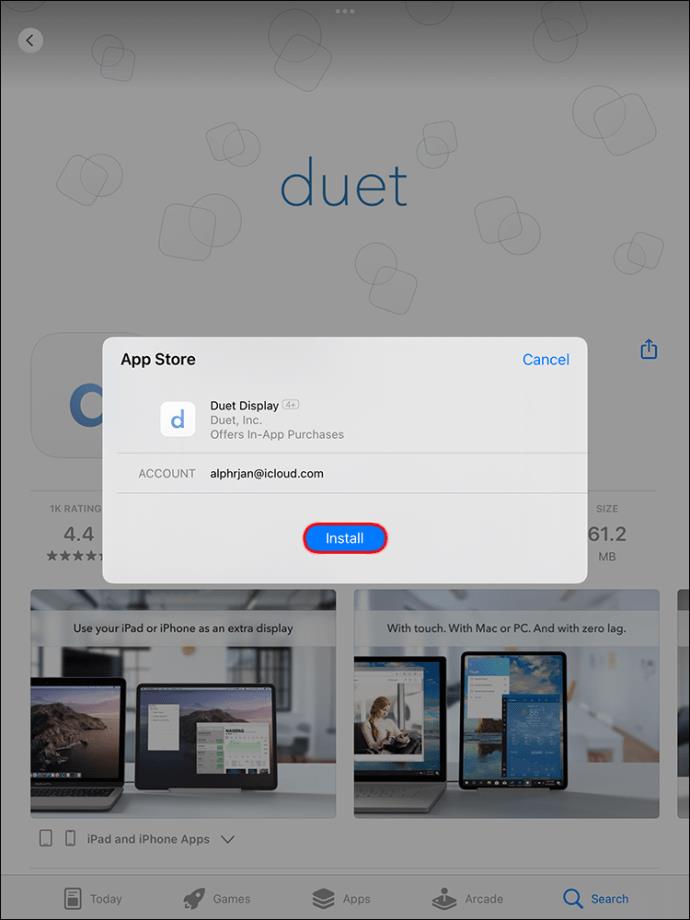
- Laden Sie die App herunter und installieren Sie sie für Ihren Computer .
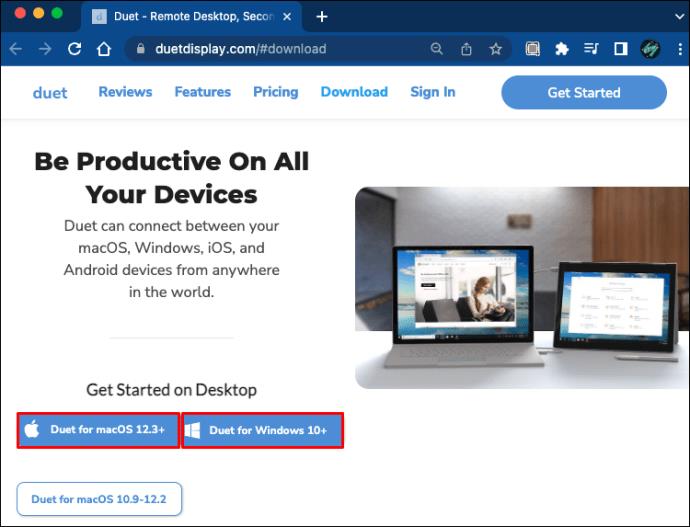
- Verbinden Sie Ihr iPad entweder über ein Kabel oder über dasselbe drahtlose Netzwerk mit Ihrem Computer.
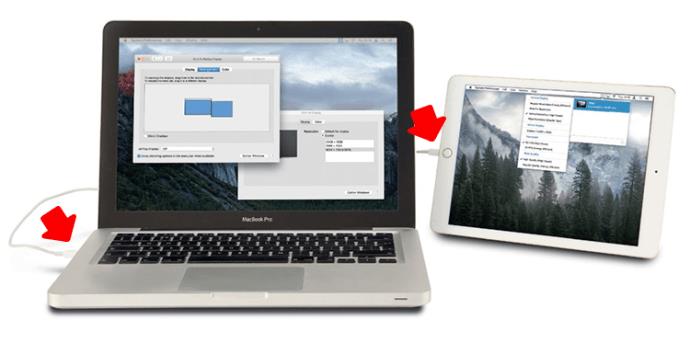
- Starten Sie die Apps auf Ihrem iPad und Computer.
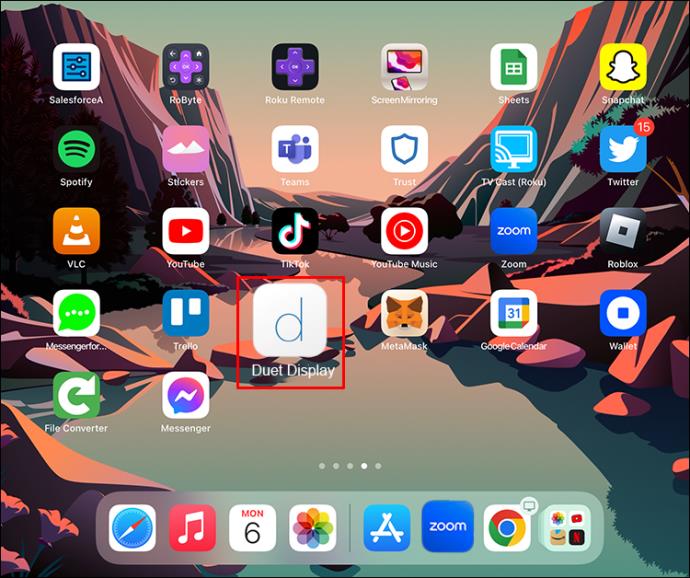
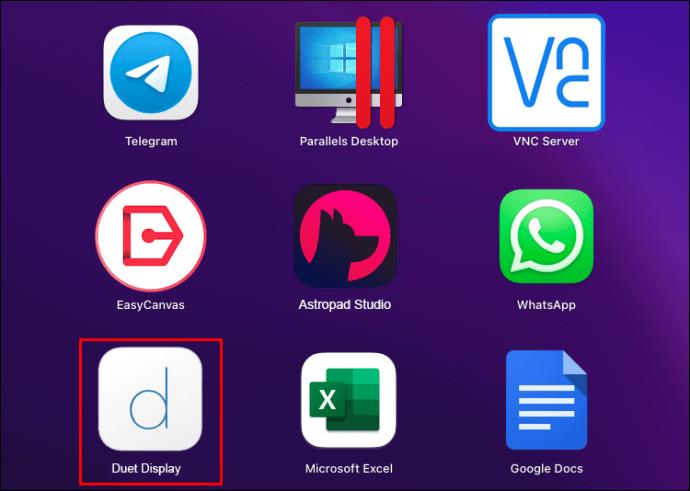
- Ihr iPad wird nun auf Ihrem Computer gespiegelt.
EasyCanvas
Wenn Sie nach einer benutzerfreundlichen App suchen, mit der Sie Ihr iPad in ein Zeichentablett für einen PC oder Mac verwandeln können, ist EasyCanvas eine gute Wahl. Die Einrichtung dauert nur wenige Minuten. Es ist sowohl mit Mac als auch mit Windows kompatibel, verfügt jedoch nicht über eine drahtlose Verbindungsoption, sodass Sie ein Kabel verwenden müssen. Sobald Sie die App auf Ihren Mac oder PC heruntergeladen haben, werden Ihre Bildschirme gespiegelt. Auf diese Weise können Sie Ihr iPad als Zeichentablett verwenden, Ihren Computer jedoch für ein größeres Display verwenden.
Obwohl dies nicht unbedingt erforderlich ist, stellen Sie am besten sicher, dass auf Ihrem Computer das neueste Betriebssystem ausgeführt wird. Folgendes benötigt EasyCanvas:
- MacOS 10.11 oder höher
- Windows 10 oder höher
- iPad iOS 12.2 oder höher
- Verbindungskabel
Der Einrichtungsprozess für EasyCanvas ist einfach. So machen Sie es:
- Laden Sie EasyCanvas herunter und installieren Sie es auf Ihrem Computer.
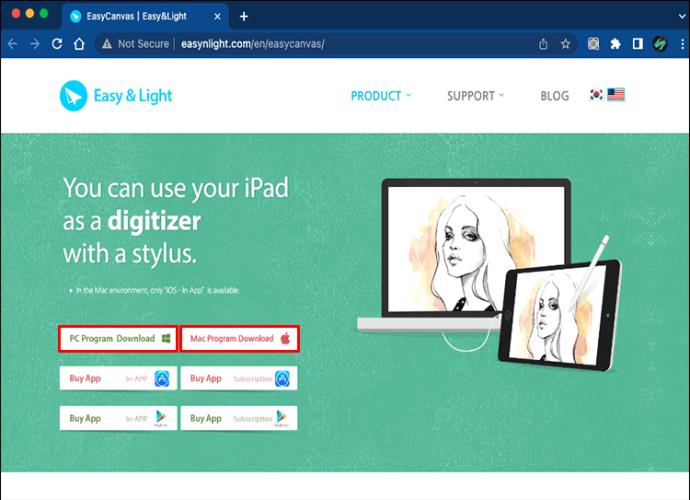
- Starten Sie die App auf Ihrem Computer.
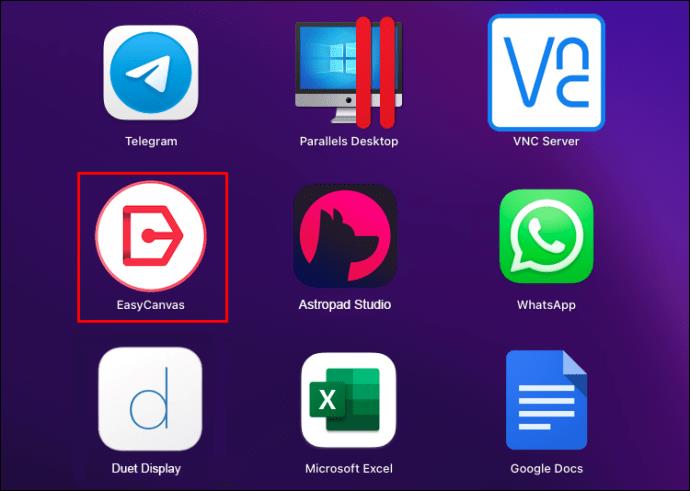
- Verbinden Sie die Geräte mit einem Verbindungskabel.
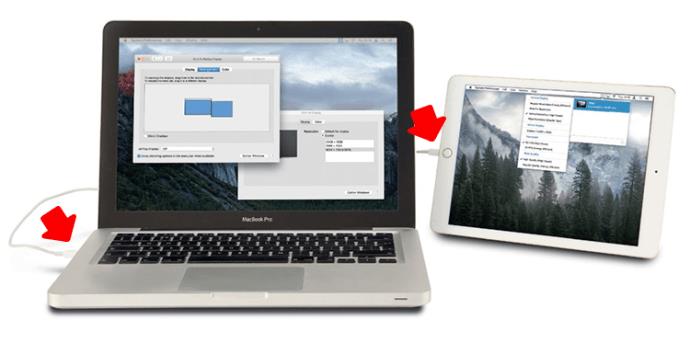
- Befolgen Sie die Anweisungen auf dem Bildschirm, um die Geräte zu koppeln.
Das Beste aus beiden Welten
Mit der Hinzufügung einer benutzerfreundlichen App können Sie Ihr iPad als Zeichentisch verwenden, indem Sie es mit Ihrem PC oder Mac koppeln. Mit diesen Apps können Sie Ihr iPad für den kreativen Prozess nutzen und gleichzeitig eine größere Anzeige auf dem Monitor Ihres Computers erhalten. Ein weiterer Vorteil ist der Zugriff auf Tastaturkürzel und ein einfacher zu verwaltender Arbeitsablauf durch die Nutzung der Funktionen Ihres Computers.
Haben Sie Ihr iPad als Zeichentablett auf Ihrem PC oder Mac verwendet? Haben Sie die in diesem Artikel beschriebenen Methoden verwendet? Lassen Sie es uns im Kommentarbereich unten wissen.