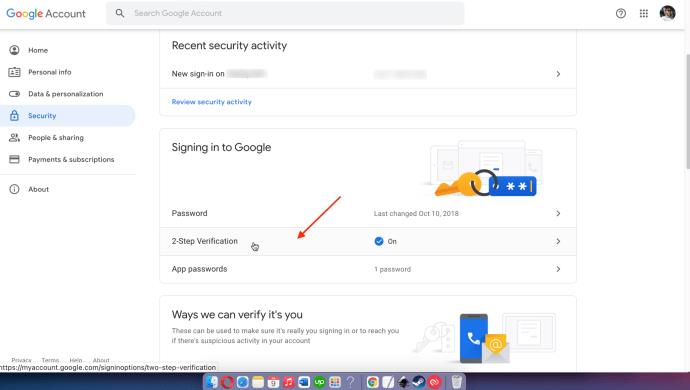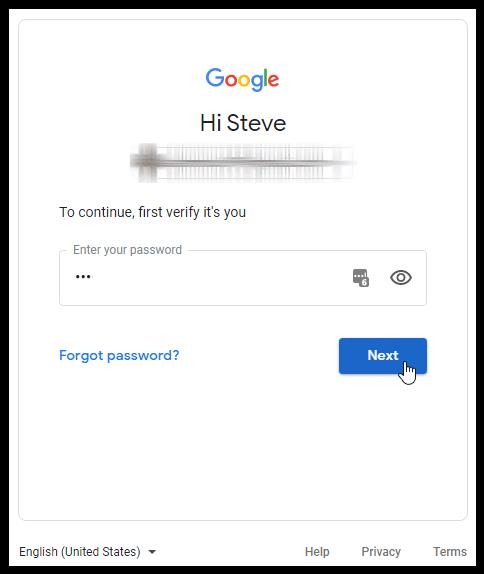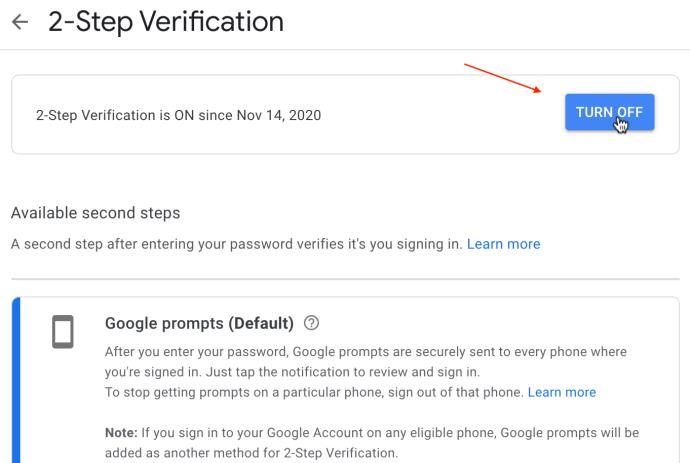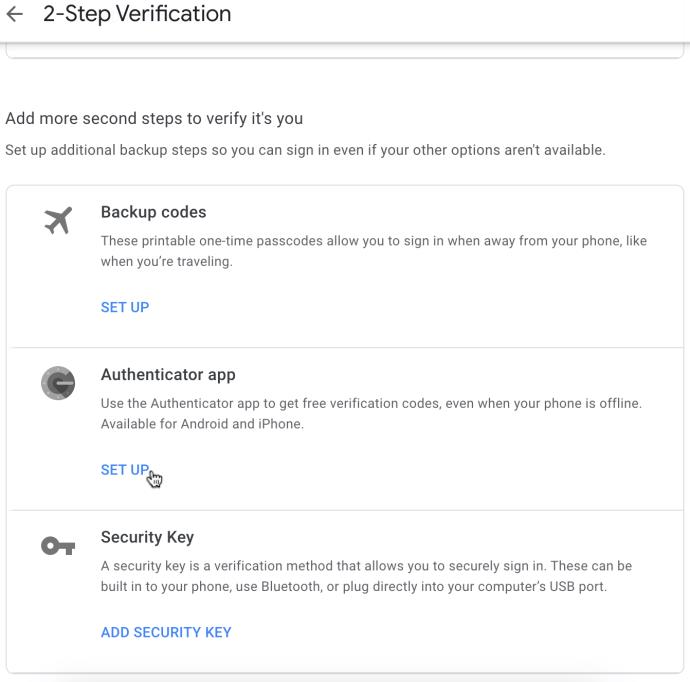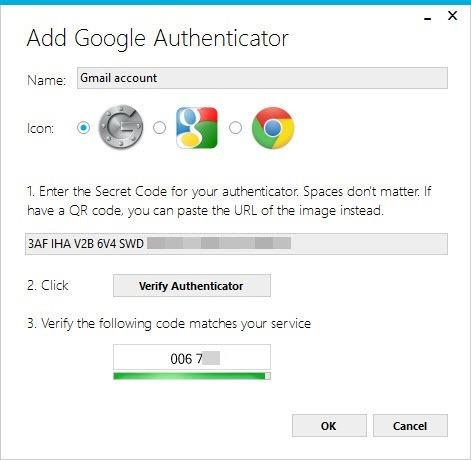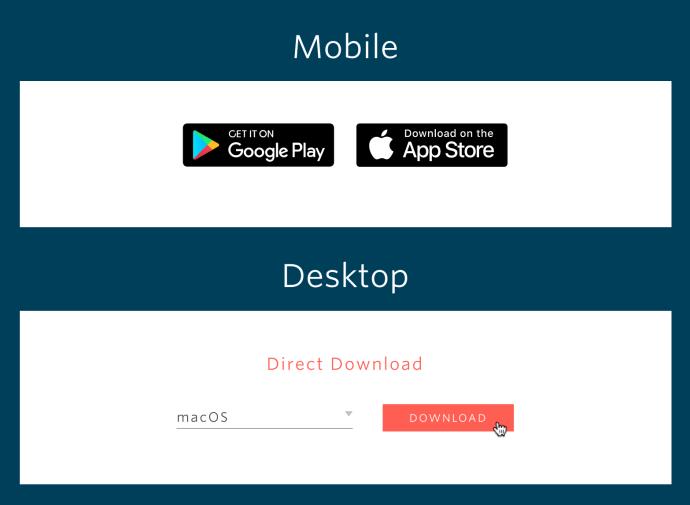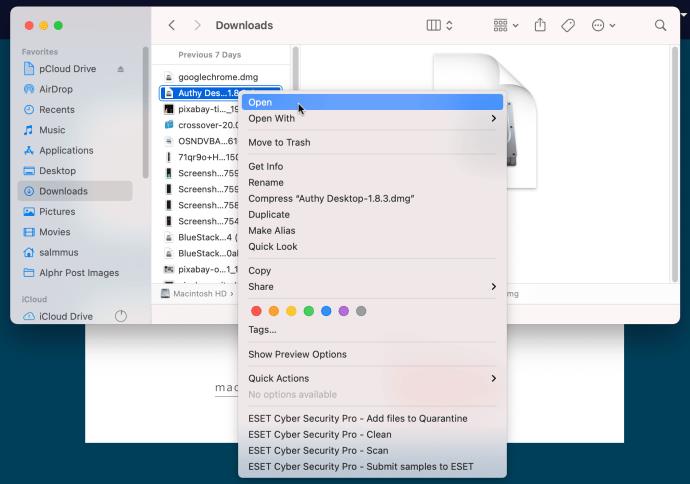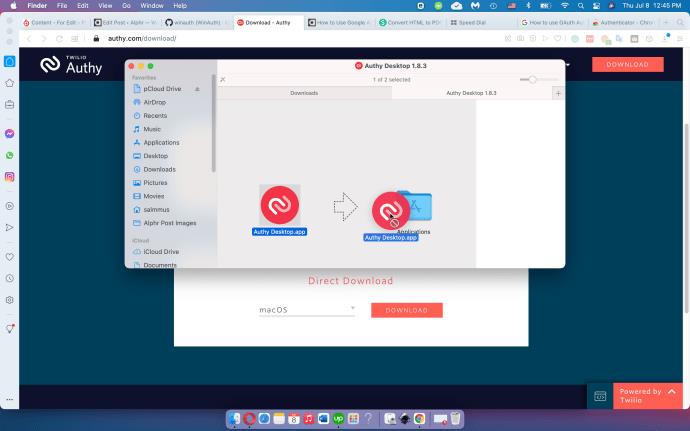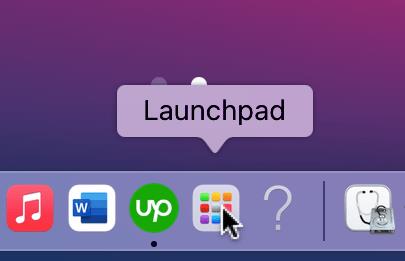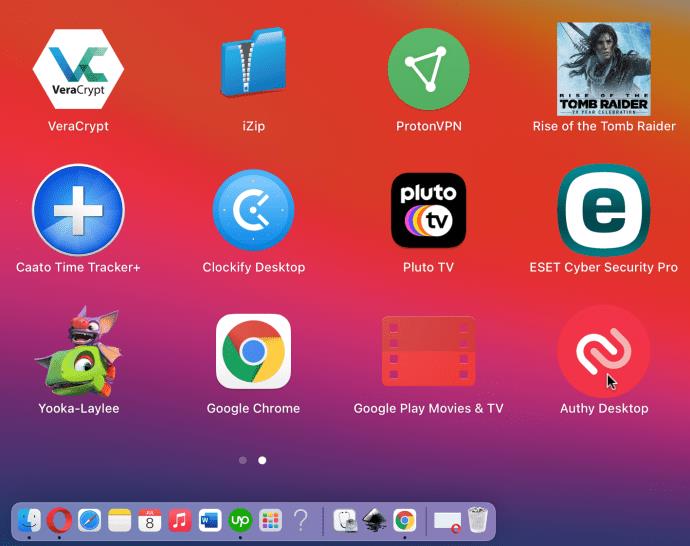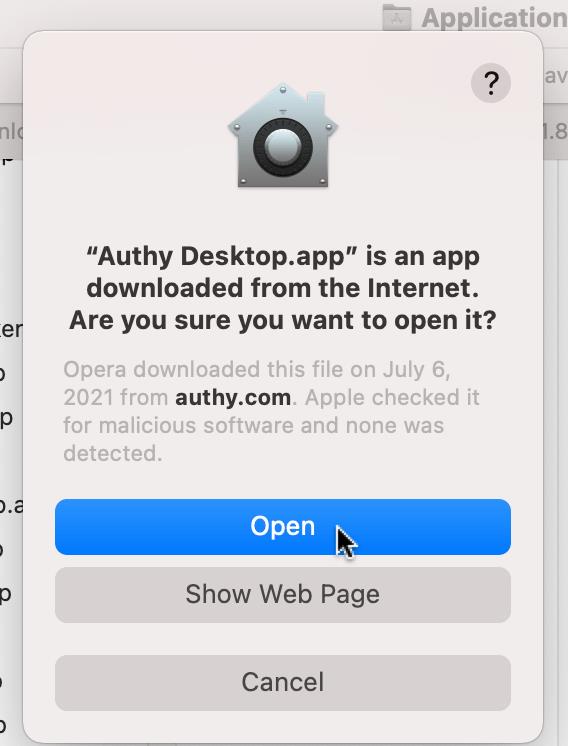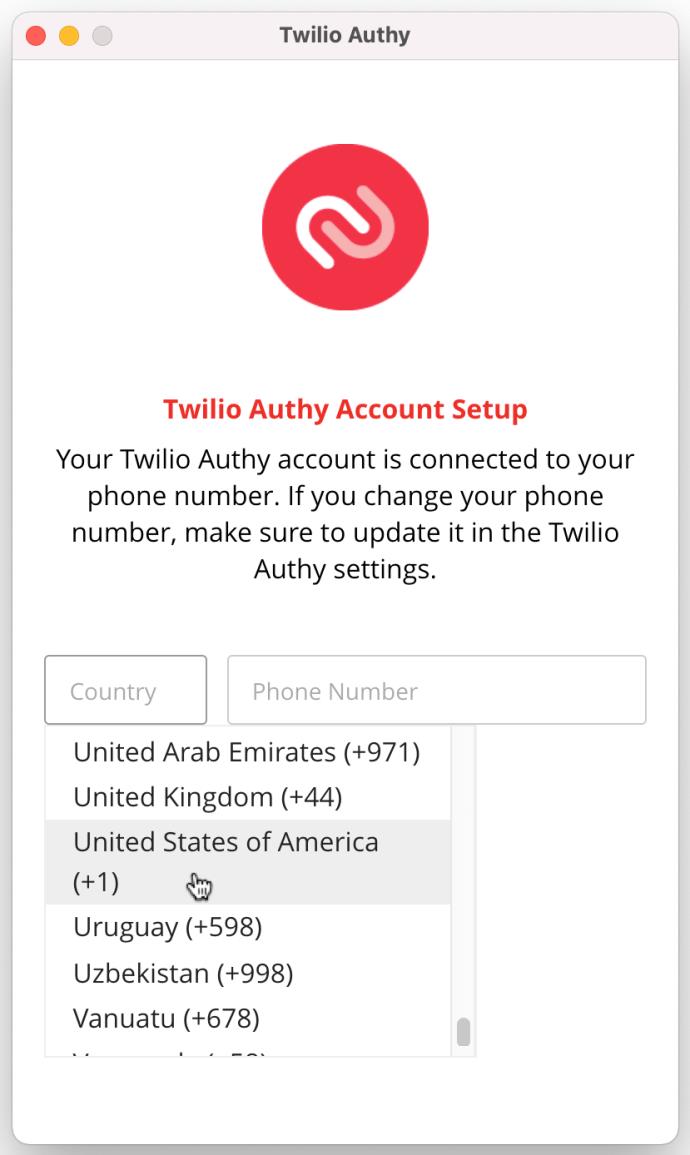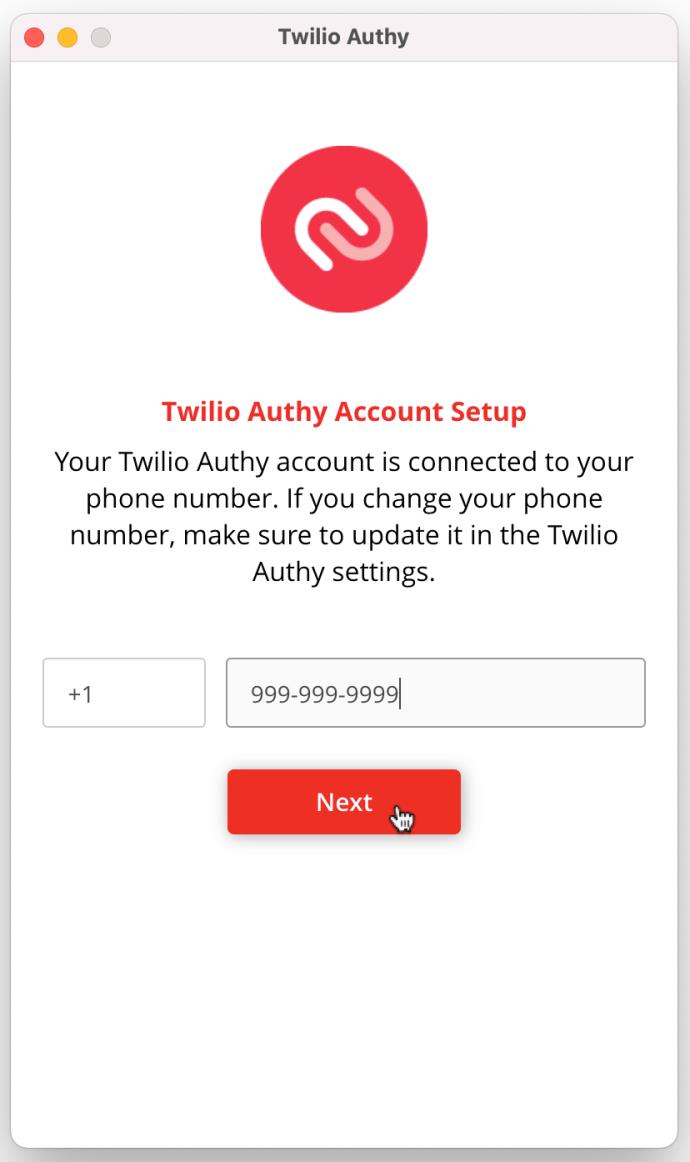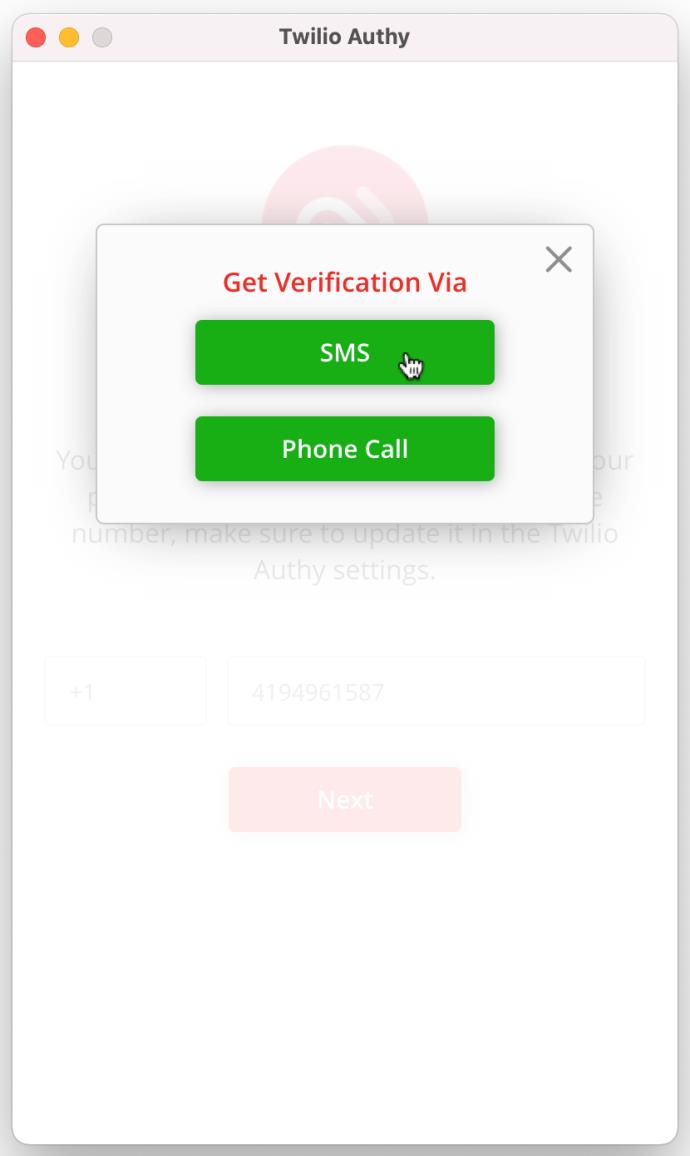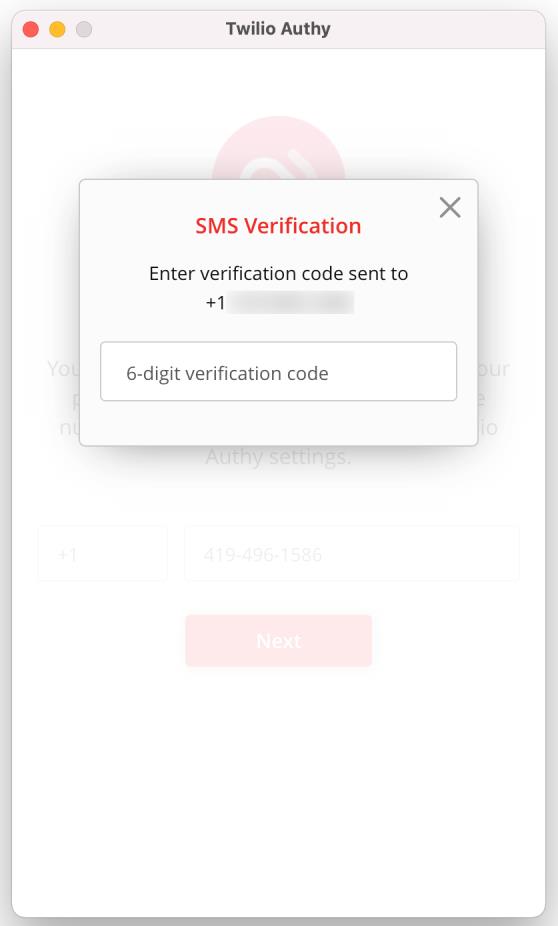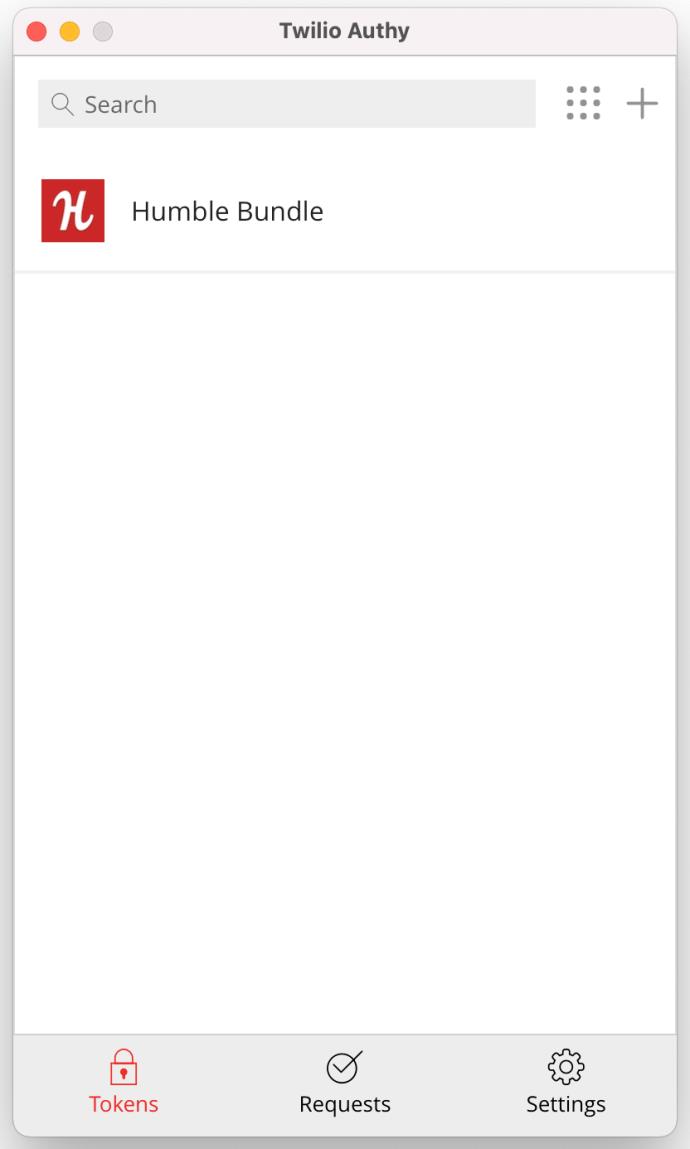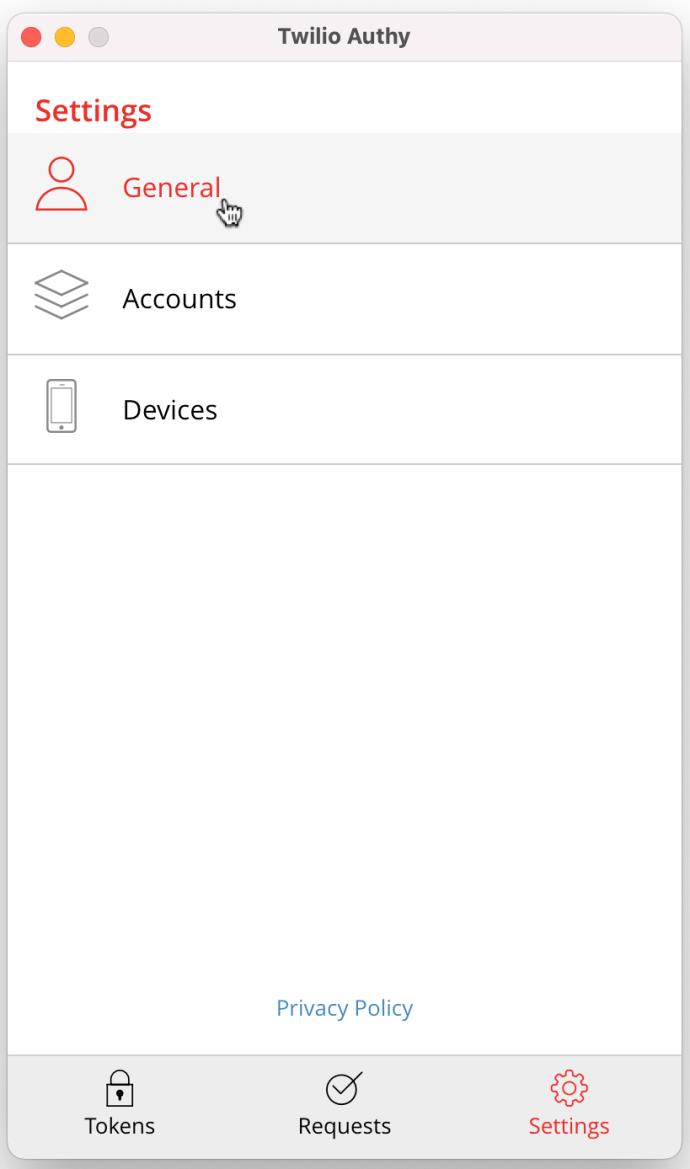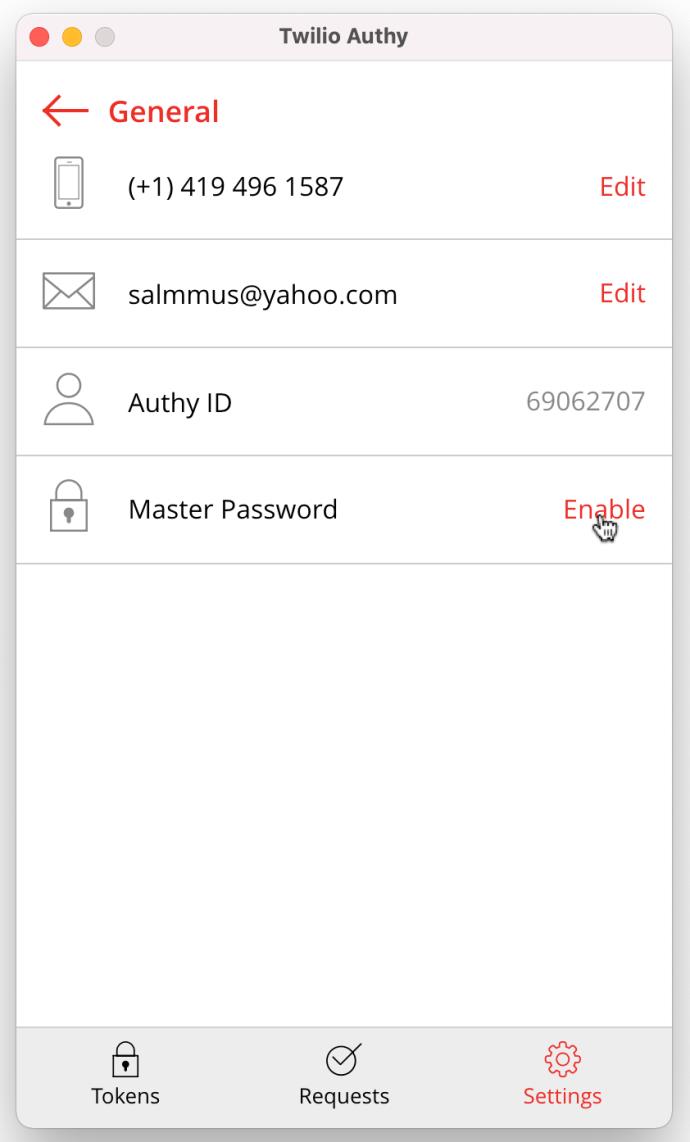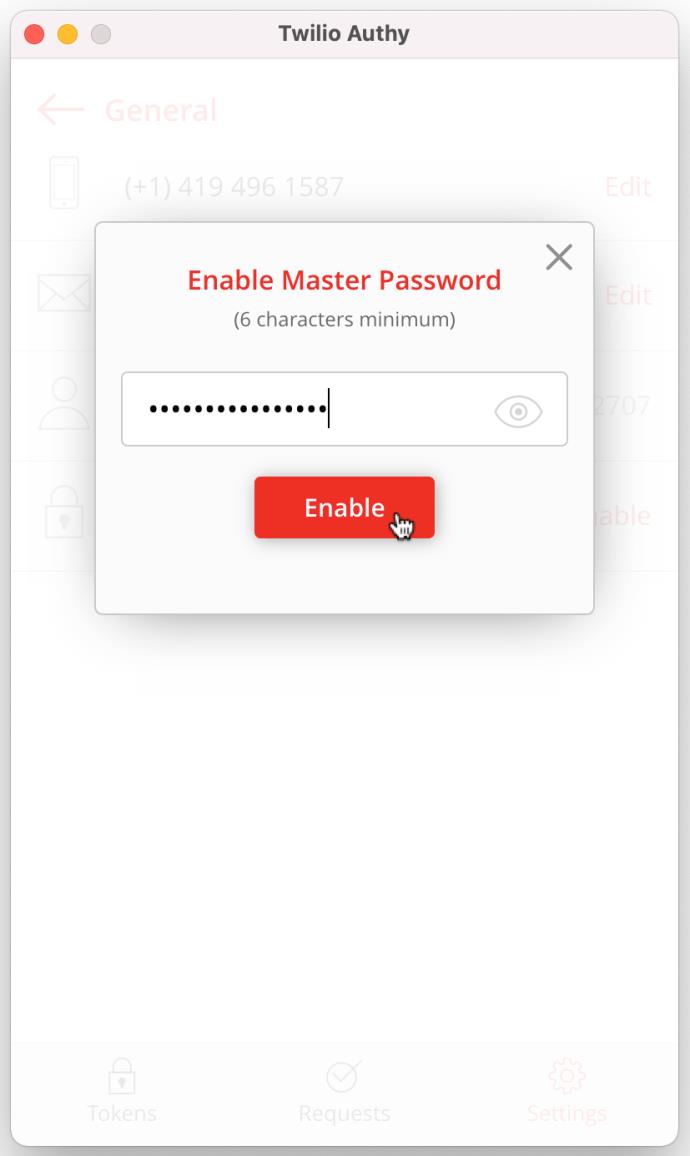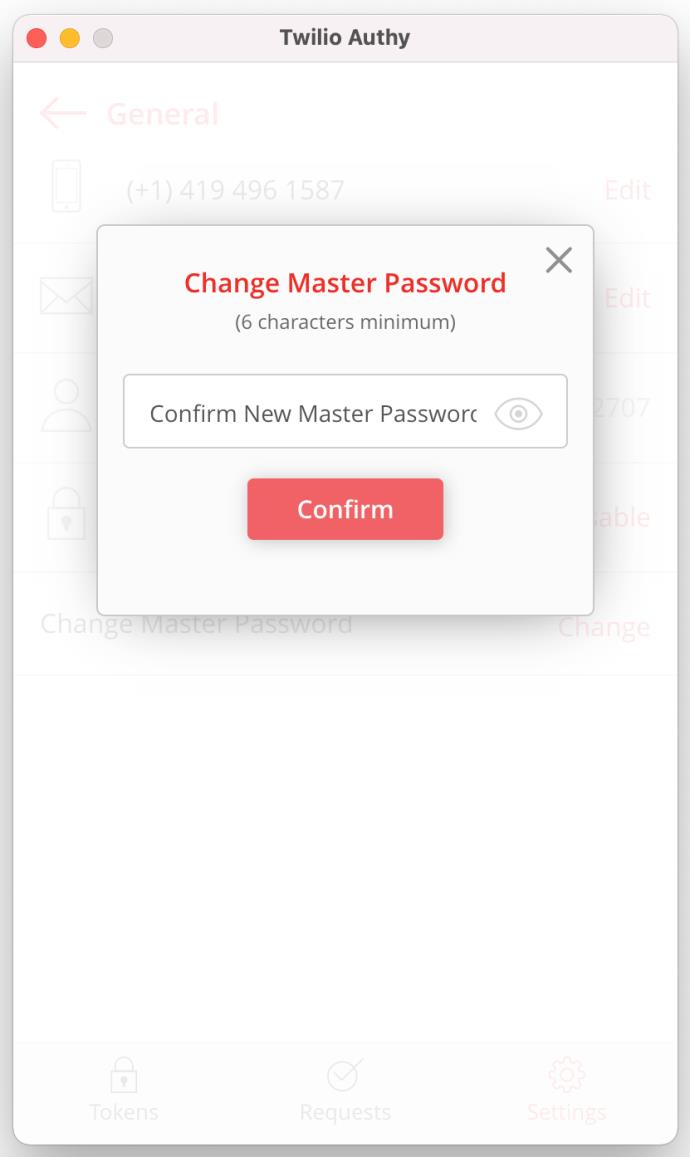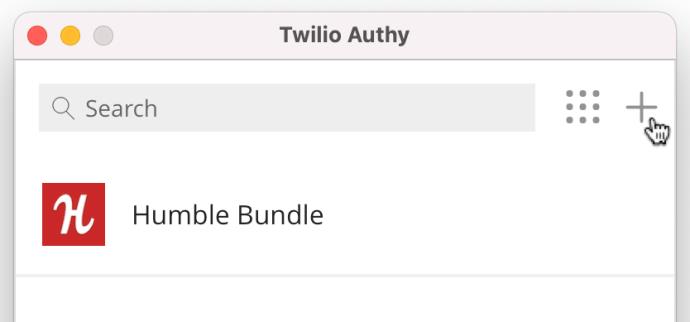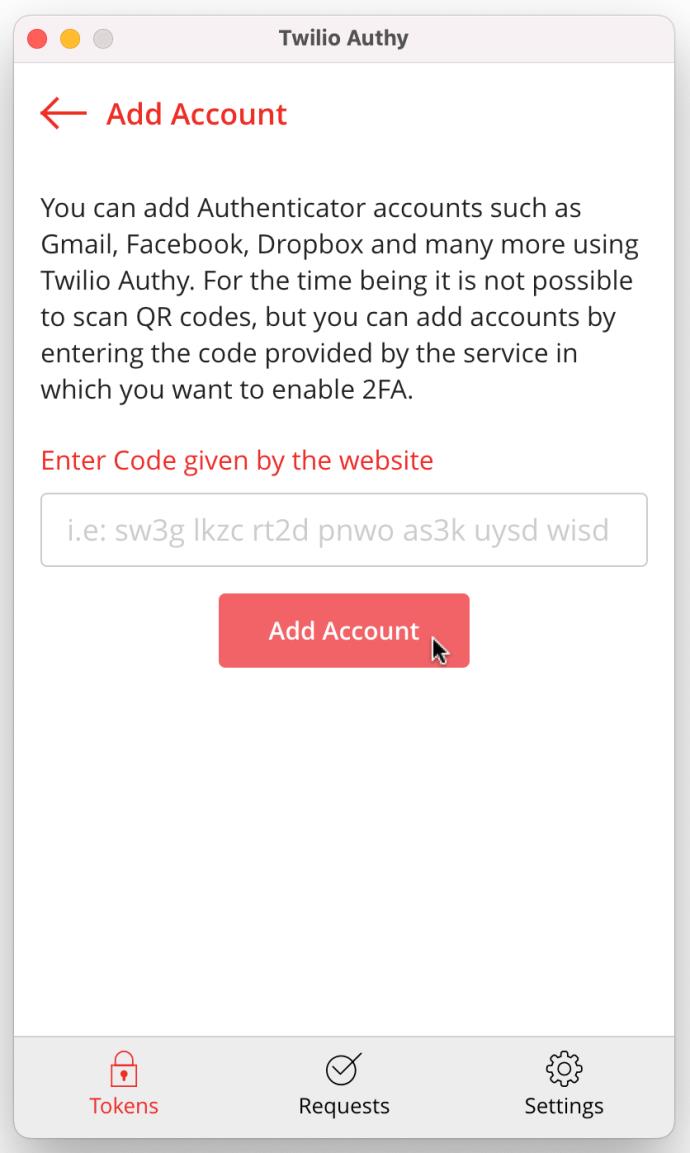Google Authenticator ist eine äußerst praktische App, wenn Sie eine zusätzliche Ebene des Datenschutzes benötigen. Leider ist Google Authenticator immer noch nur auf Mobilgeräten verfügbar , es stehen jedoch alternative Methoden zur Verfügung, die das Authentifizierungsprotokoll von Google nutzen.

Wenn es um Zwei-Faktor-Authentifizierungscodes (2FA) geht, verfügen Sie über den Google Authenticator oder über eine Drittanbieter-App, die Google 2FA-Codes für Apps oder Online-Konten erstellt. Diese Apps akzeptieren den geheimen Authentifizierungscode von Google, um eine Zwei-Faktor-Authentifizierung (2FA) bereitzustellen. Dieser Vorgang funktioniert für Apps oder Online-Konten, die Google Authenticator verwenden.
Andere Authentifizierungs-Apps können Authentifizierungscodes direkt mithilfe des 2FA-Einrichtungscodes einer App verwalten, anstatt den geheimen Authentifizierungscode von Google zum Erstellen dieser 2FA-Codes zu verwenden.
Grundsätzlich empfängt Google Authenticator einen gescannten Code von der App, die 2FA einrichtet, und erstellt dann einen 2FA-Code für den Zugriff auf die App oder das Online-Konto. Da es jedoch nur auf Android- und iOS-Geräten funktioniert, kann es nicht direkt auf Desktop-PCs funktionieren. Daher fügen Sie entweder eine Desktop-Authentifizierungs-App hinzu, die 2FA-Einrichtungscodes von anderen Apps und Online-Konten akzeptiert, oder lassen die Drittanbieter-App die Google-Authentifizierung mithilfe des geheimen Authentifizierungscodes von Google durchführen. Hier sind Ihre Optionen.
Kopieren Sie den geheimen Authentifizierungscode von Google auf einen Authentifikator eines Drittanbieters
Der geheime Authentifizierungscode von Google dient als Zugang zur Erstellung von 2FA-Codes, die mit Google Authenticator funktionieren, auch wenn Sie den Code in einer Drittanbieter-App verwenden. Hier erfahren Sie, wie Sie es erhalten.
- Gehen Sie zur Seite „Sicherheit Ihres Google-Kontos“ , scrollen Sie nach unten zum Abschnitt „Bei Google anmelden“ und klicken Sie dann auf „Bestätigung in zwei Schritten“.
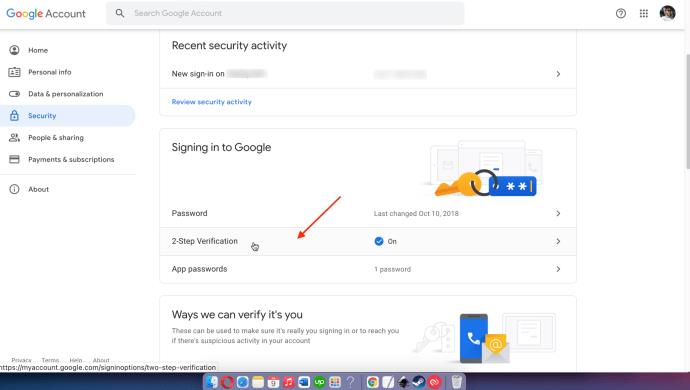
- Bestätigen Sie Ihre Identität, indem Sie Ihre Anmeldedaten eingeben. Wählen Sie über die Dropdown-Liste unter Ihrem Namen das richtige Gmail-Konto aus und geben Sie dann Ihr Passwort in das dafür vorgesehene Feld ein. Klicken Sie auf „Weiter“ , um fortzufahren.
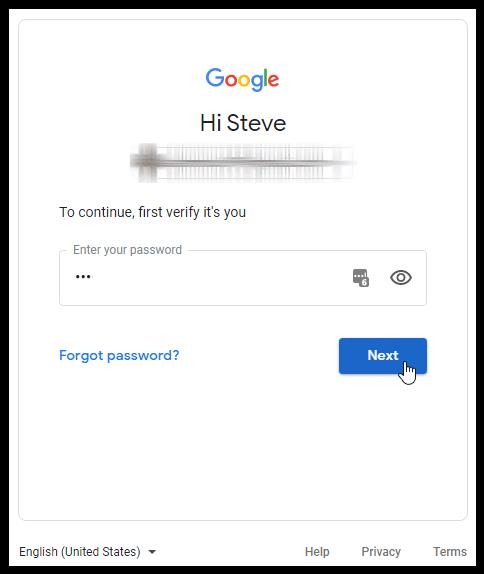
- Klicken Sie auf „EINSCHALTEN“, um die zweistufige Verifizierung zu aktivieren. Wenn es bereits eingeschaltet ist, wird auf der Schaltfläche „AUSSCHALTEN“ angezeigt. Fahren Sie daher mit Schritt 5 fort.
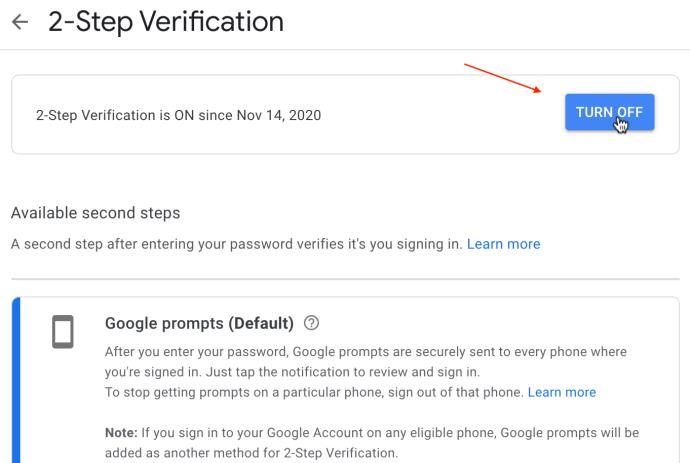
- Wenn Sie in Schritt 3 gerade die Bestätigung in zwei Schritten aktiviert haben, befolgen Sie die Anweisungen, einschließlich der Angabe der Telefoninformationen.
- Klicken Sie im Abschnitt „Authenticator App“ auf „EINRICHTEN“.
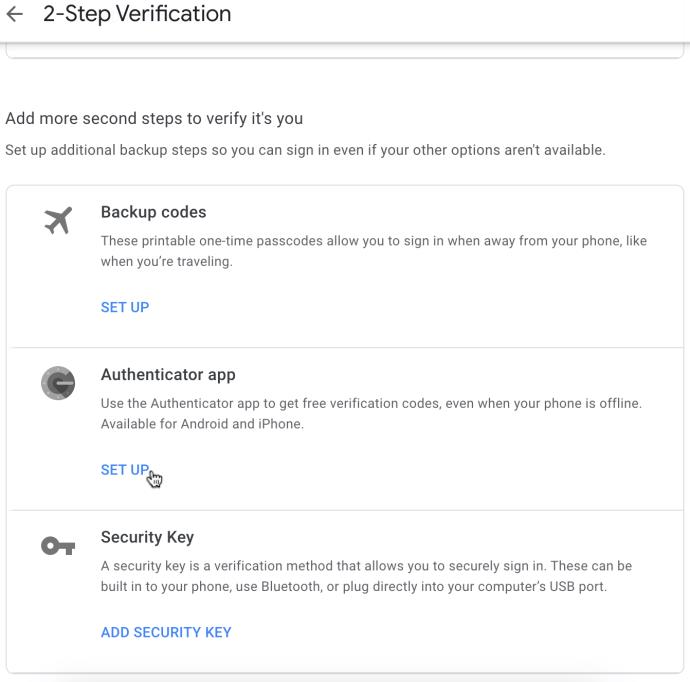
- Gehen Sie die Eingabeaufforderungen durch, bis Sie zum QR-Code-Scan gelangen. Klicken Sie auf „KANN NICHT SCANNEN?“
- Kopieren Sie den angezeigten geheimen Authentifizierungscode. Sie können es in Windows Notepad oder Mac TextEdit einfügen, falls der Inhalt der Zwischenablage in den nächsten Schritten verloren geht.
- Öffnen Sie Ihren Drittanbieter-Authentifikator und fügen Sie den Code in den entsprechenden Abschnitt ein, in dem Sie nach dem Google Authenticator-Schlüssel gefragt werden.
Wenn Sie die oben genannten Schritte zum Exportieren Ihres Google Authenticator-Geheimcodes ausführen, verfügen Sie über die erforderlichen Informationen zum Einrichten Ihrer Drittanbieter-Authentifikatoren.
Hier sind einige Authentifizierungs-Apps von Drittanbietern, die mit Konten oder Apps funktionieren, die Google Authenticator verwenden.
WinAuth
WinAuth ist eine von vielen zweistufigen Authentifizierungs-Apps, die für die Verwendung auf Windows-PCs entwickelt wurden. Die App wird nicht mehr aktualisiert (seit 2017), aber Sie können es versuchen. Damit WinAuth funktioniert, ist das Microsoft.NET-Framework erforderlich. Hier erfahren Sie, wie Sie WinAuth installieren und einrichten.
- Sobald Sie WinAuth heruntergeladen haben , entpacken Sie die Datei und starten Sie die Anwendung.
- Klicken Sie anschließend auf die Schaltfläche „Hinzufügen“ in der unteren linken Ecke des Anwendungsfensters.
- Wählen Sie „Google“ , um Google Authenticator zu verwenden.
- Das Google Authenticator-Fenster wird geöffnet. Geben Sie Ihren gemeinsamen Schlüssel von Google ein, um das TOTP (zeitbasiertes Einmalpasswort) zu erhalten.
- Gehen Sie zu Ihrem Google-Konto und öffnen Sie die Seite „Einstellungen“ .
- Aktivieren Sie die Option „Zweistufige Authentifizierung“ .
- Klicken Sie auf die Schaltfläche „Zur App wechseln“ .
- Wählen Sie als Nächstes Ihr Gerät aus.
- Klicken Sie auf die Schaltfläche „Weiter“ .
- Sie sehen einen Barcode. WinAuth unterstützt diese jedoch nicht. Klicken Sie stattdessen auf den Link „Der Barcode kann nicht gescannt werden“ .
- Google zeigt Ihnen den geheimen Schlüssel. Markieren Sie den Schlüssel und kopieren Sie ihn.
- Gehen Sie zurück zur WinAuth-App und fügen Sie den Schlüssel in Abschnitt 1 ein.
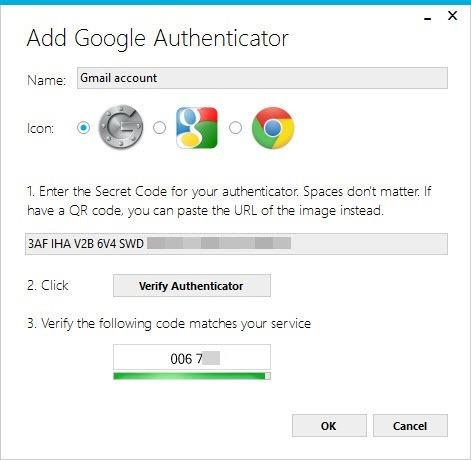
- Klicken Sie in Abschnitt 2 auf die Schaltfläche „Authentifikator überprüfen“. Es wird ein Einmalpasswort generiert.
- Denken Sie daran, diesem Authentifikator einen Namen zu geben, wenn Sie über mehrere Google Authenticator-Konten verfügen.
- Kopieren Sie das Einmalpasswort und gehen Sie zu Ihrem Google-Konto. Suchen Sie die Seite „Sicherheitseinstellungen“ . Fügen Sie dort das Passwort ein.
- Klicken Sie auf die Schaltfläche „Bestätigen und speichern“ .
- Klicken Sie auf die Schaltfläche „OK“ , sobald Google das Bestätigungsfenster anzeigt.
So verwenden Sie Authy unter Linux, macOS und Windows 10
Authy ist eine Google Authenticator-Lösung für die Betriebssysteme iOS, Android, Linux, macOS und Windows. Ja, Sie benötigen keinen Browser oder ein Mobilgerät, um Authy zu verwenden – nur die Desktop-App. So richten Sie Authy auf Ihrem Mac oder Windows-Desktop-PC ein.
- Starten Sie Chrome und laden Sie Authy herunter .
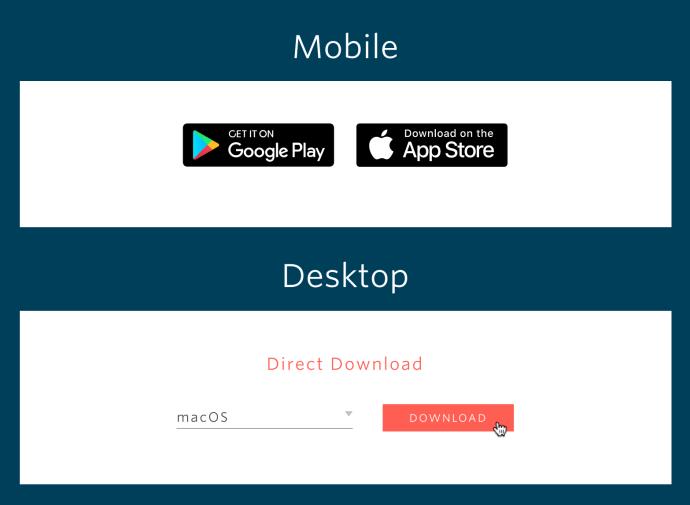
- Wählen Sie den Download aus und wählen Sie „Öffnen“ oder „Installieren“.
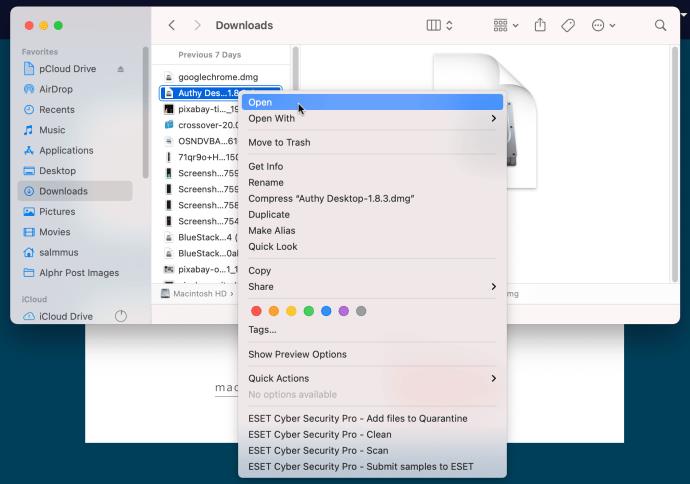
- Schieben Sie auf dem Mac die App in den Ordner „Anwendungen“ im angezeigten Fenster. Fahren Sie für Windows 10 mit Schritt 4 fort.
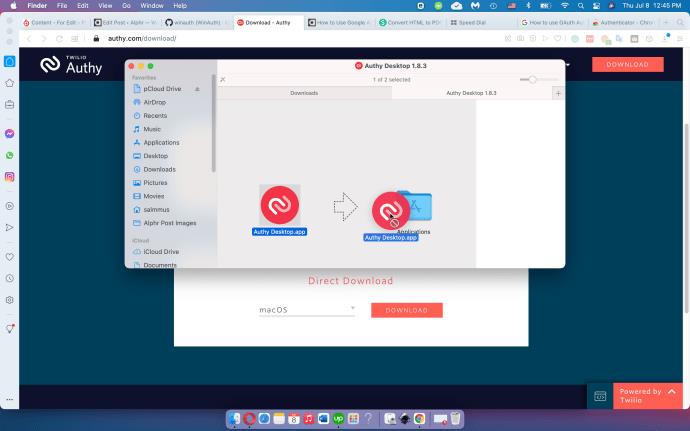
- Öffnen Sie auf dem Mac „Launchpad“. Überspringen Sie für Windows 10 Schritt 5.
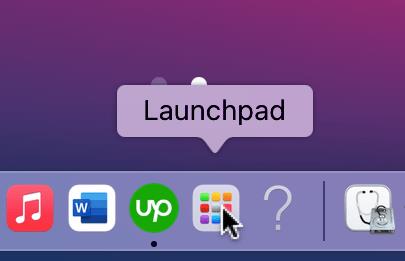
- Doppelklicken Sie auf dem Mac im Launchpad auf „Authy“ . Starten Sie unter Windows die App über Ihr „Startmenü“.
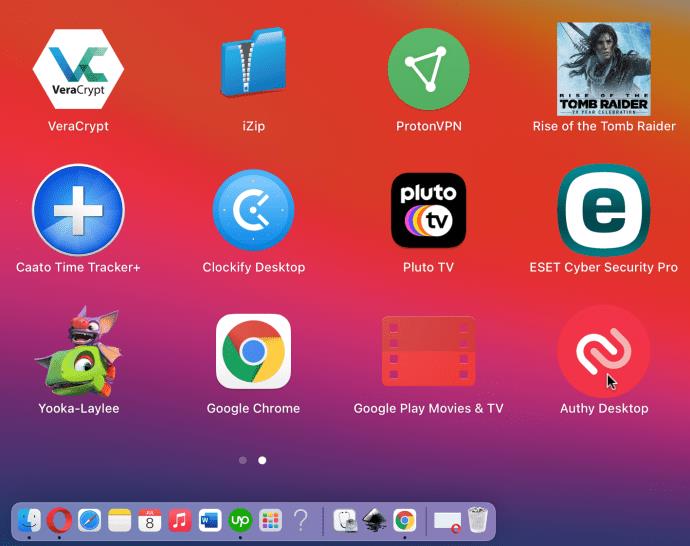
- Klicken Sie auf dem Mac auf „Öffnen“ , um zu bestätigen, dass Sie die heruntergeladene Desktop-App starten möchten. Fahren Sie unter Windows 10 mit Schritt 7 fort.
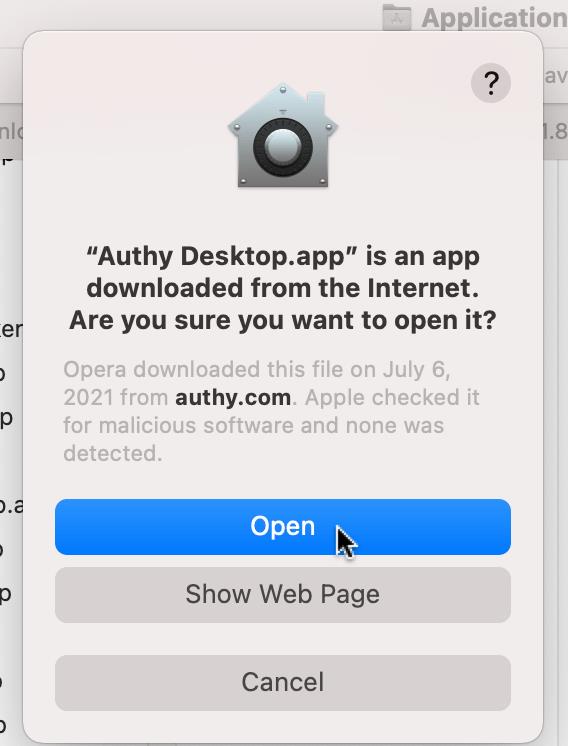
- Klicken Sie im Fenster „Twilio Authy Account Setup“ auf das Feld „Country“ und wählen Sie Ihr Land aus den Dropdown-Optionen aus.
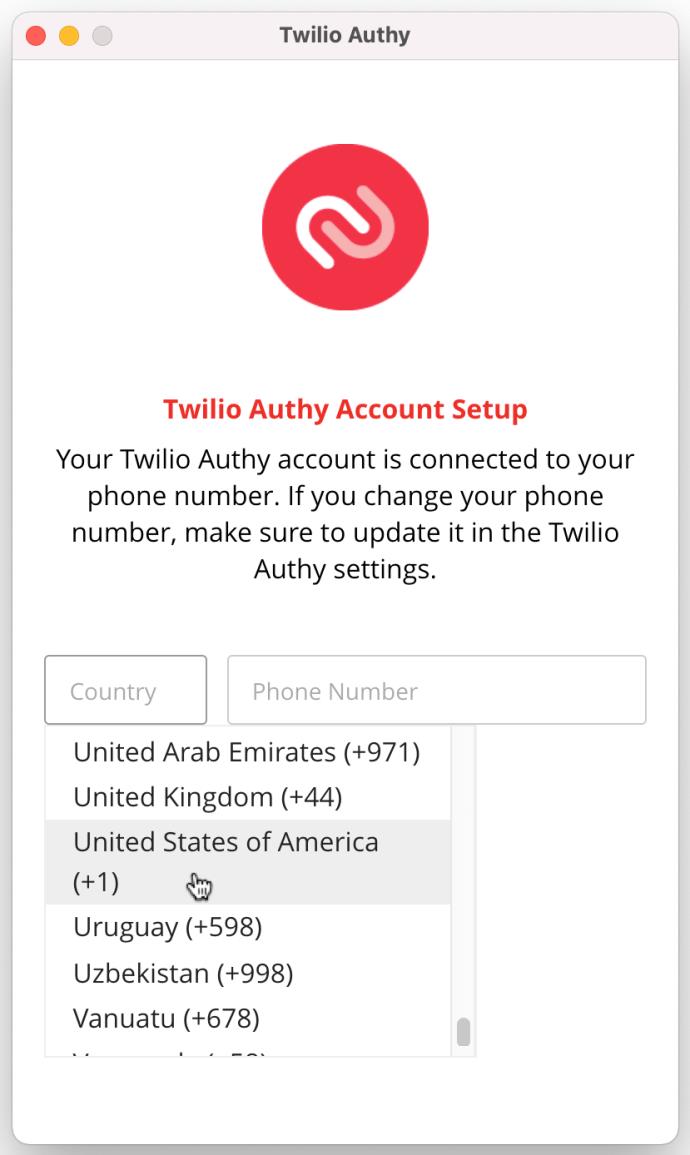
- Geben Sie Ihre Mobiltelefonnummer ein und klicken Sie auf „Weiter“.
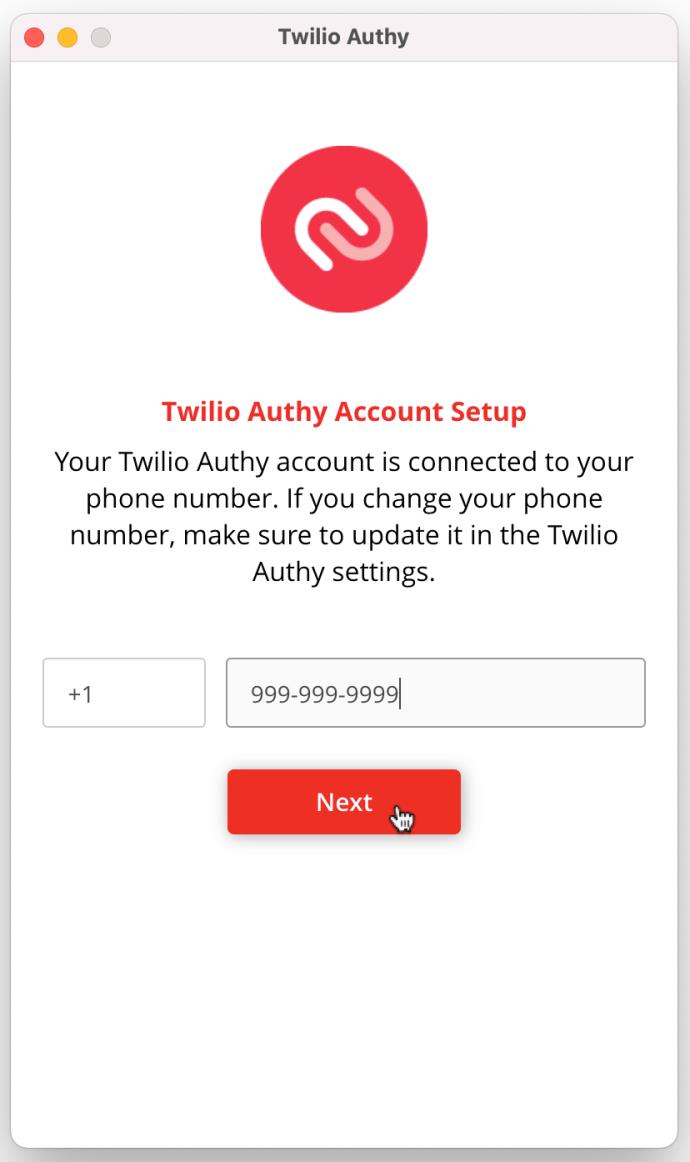
- Wählen Sie „SMS“ oder „Telefonanruf“, um Ihren Bestätigungscode zu erhalten.
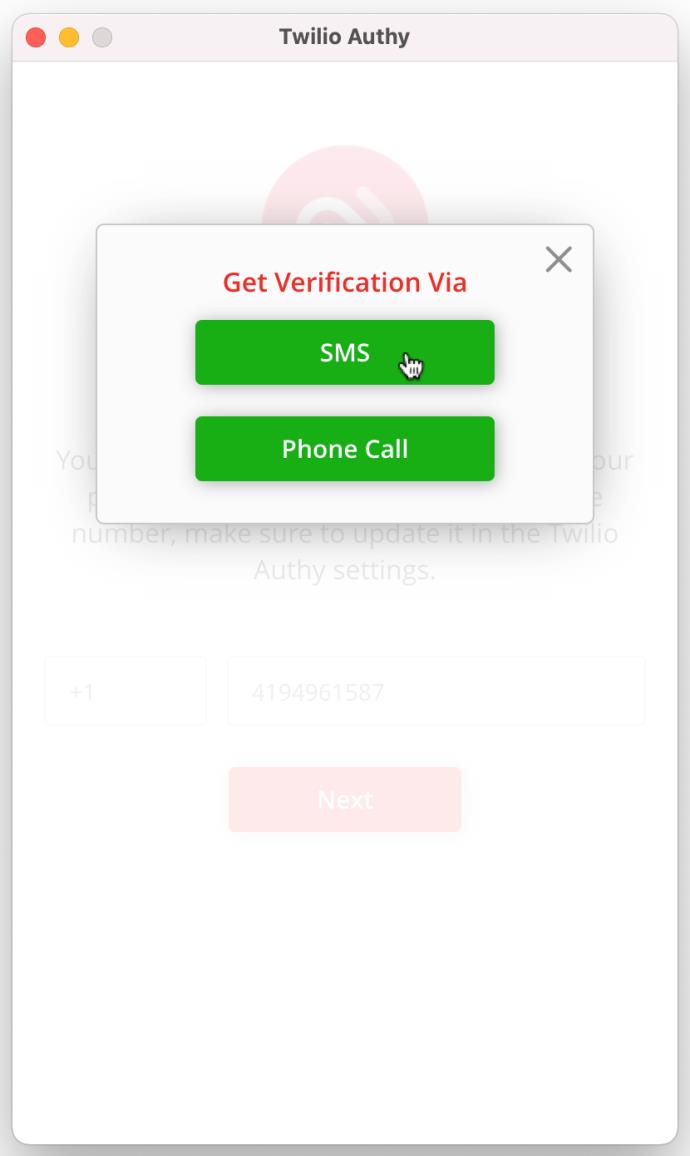
- Geben Sie den Bestätigungscode ein, der an Ihre Mobiltelefonnummer gesendet wurde.
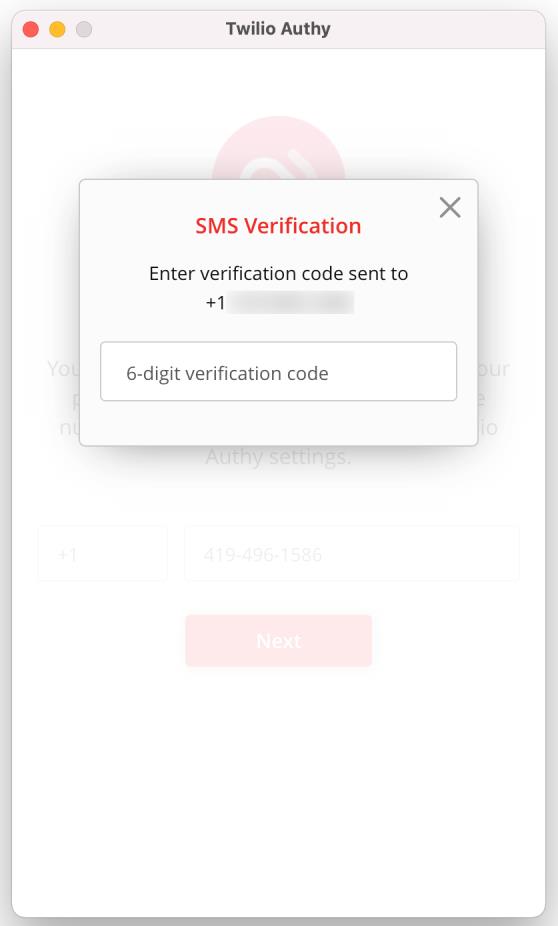
- Authy kehrt zum Hauptkontofenster zurück und zeigt ggf. alle aktuell abgerufenen Zwei-Faktor-Authentifizierungskonten (2FA) an.
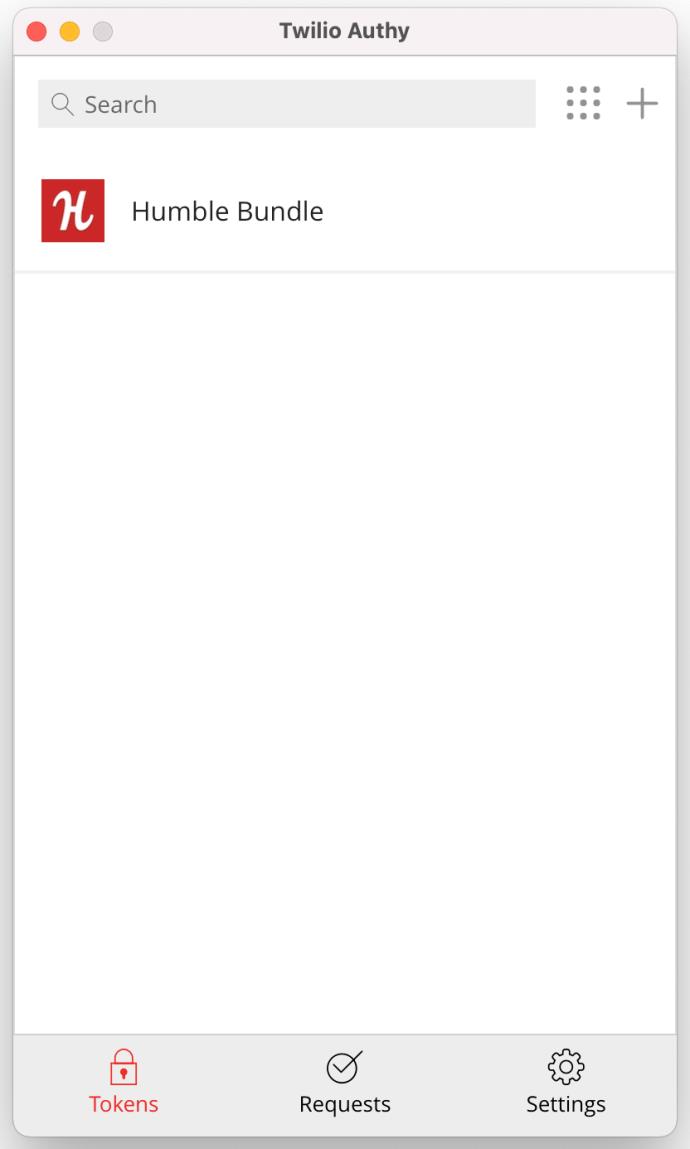
- Klicken Sie unten auf „Einstellungen“ und wählen Sie dann „Allgemein“.
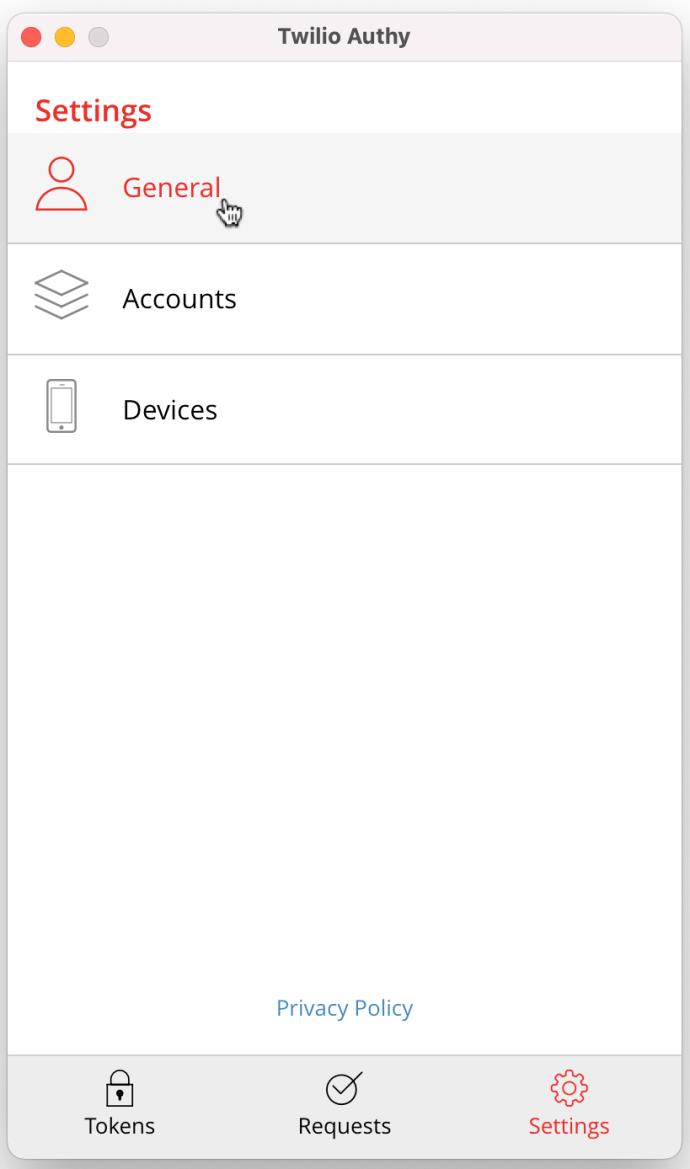
- Klicken Sie in der Zeile „Master-Passwort“ auf „Aktivieren“, falls noch keins vorhanden ist.
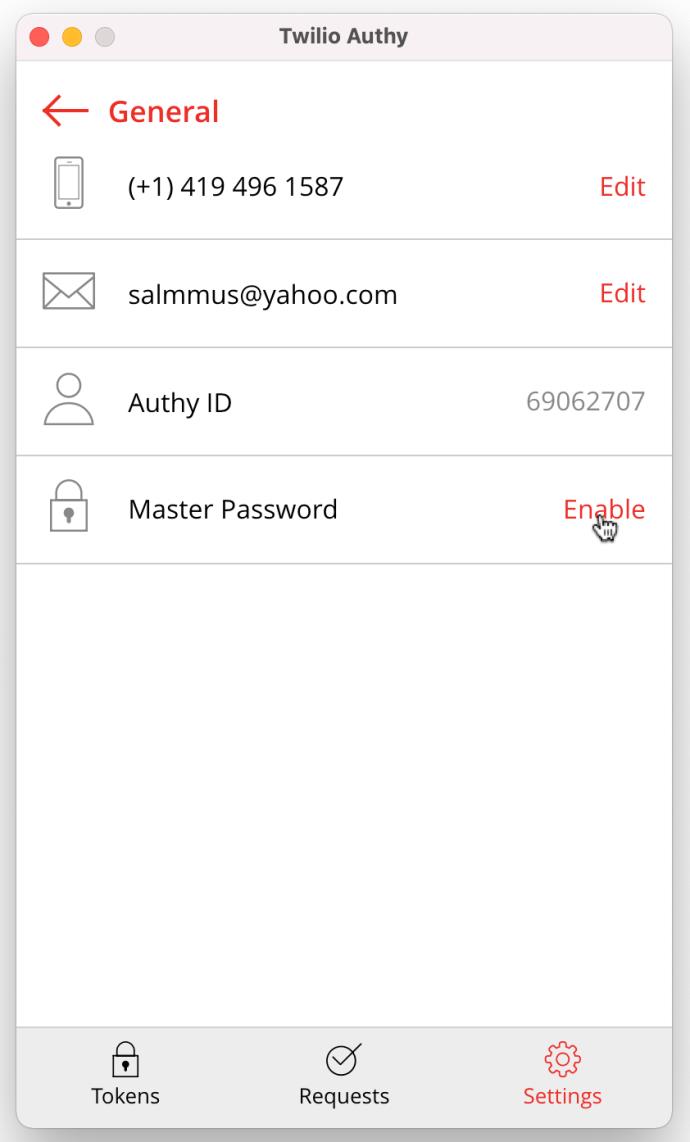
- Geben Sie Ihr gewünschtes Master-Passwort in das dafür vorgesehene Feld ein und klicken Sie auf „Aktivieren“.
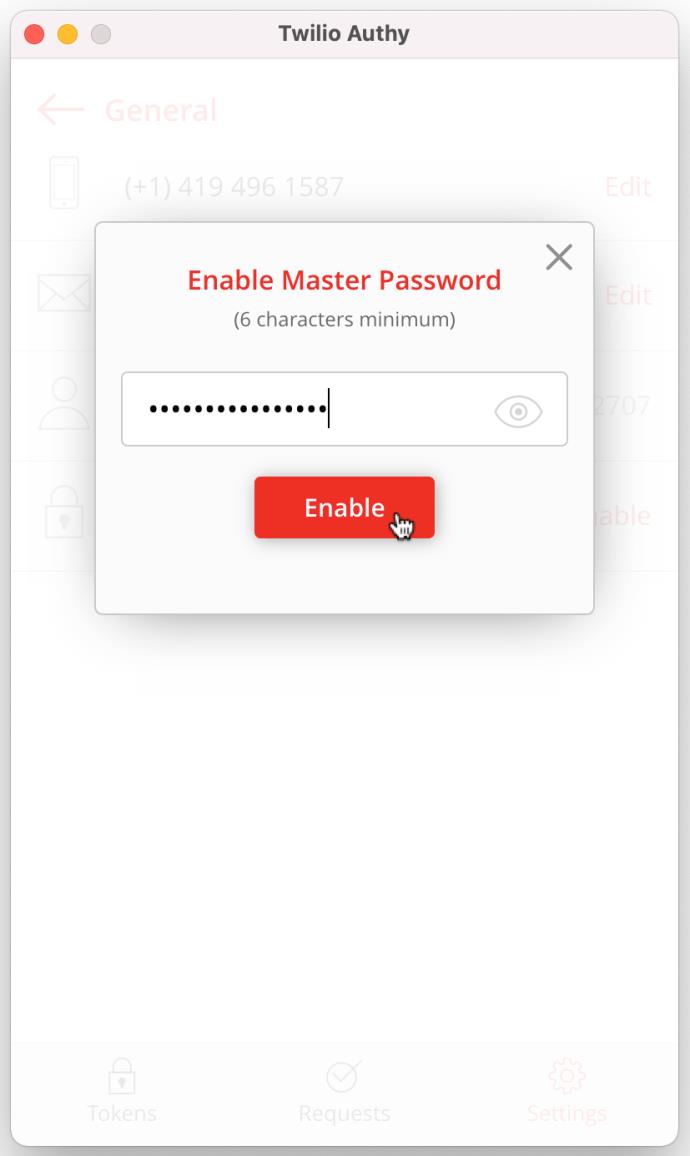
- Bestätigen Sie das Master-Passwort, indem Sie es erneut in das dafür vorgesehene Feld eingeben und klicken Sie dann auf „Bestätigen“ , um es zu speichern.
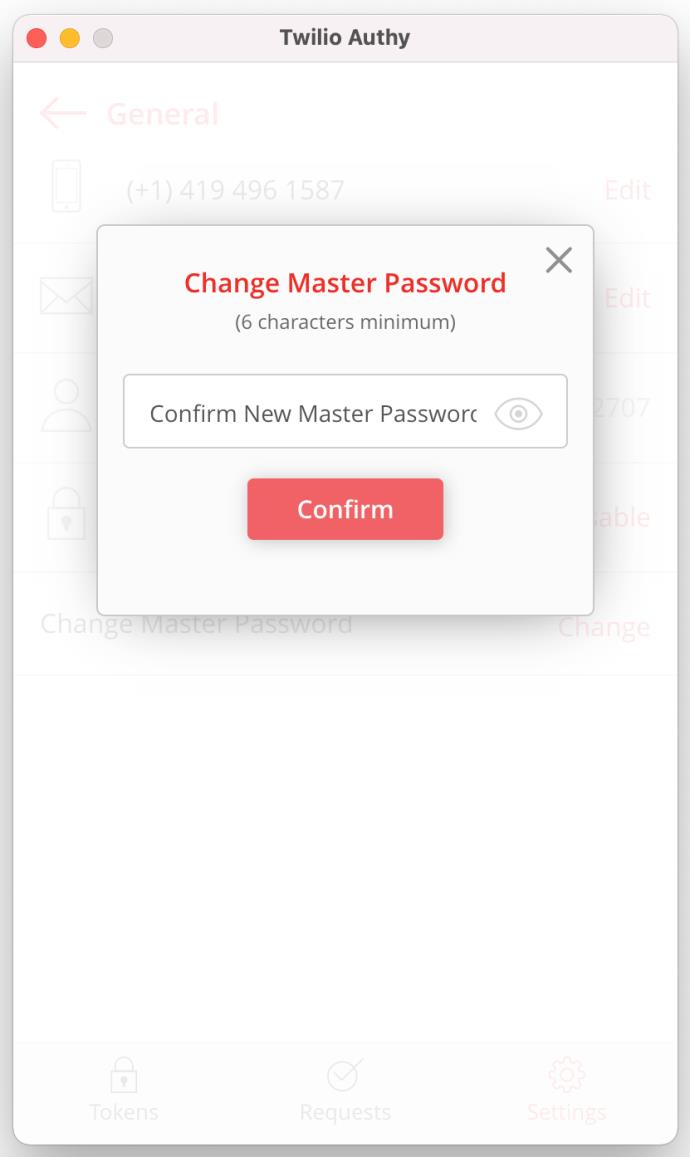
- Sie haben jetzt ein Master-Passwort in Ihrem Authy-Konto eingerichtet. Klicken Sie anschließend auf das „+-Symbol“, um mit dem Hinzufügen des gewünschten Authentifizierungskontos zu beginnen.
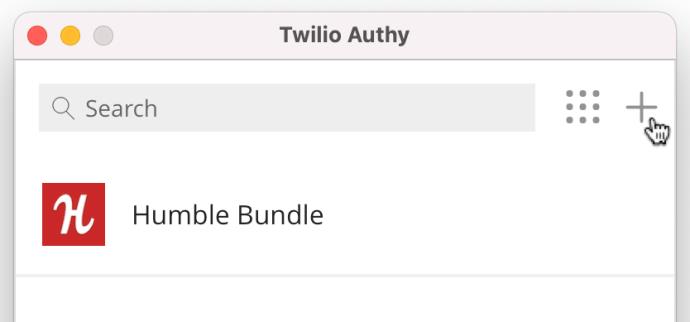
- Authy liest derzeit keine QR-Codes. Befolgen Sie die Verfahren der gewünschten App, um 2FA einzurichten. Kopieren Sie den bereitgestellten ASCII-Code. Fügen Sie den Code in das Authy-Codefeld ein und klicken Sie dann auf „Konto hinzufügen“.
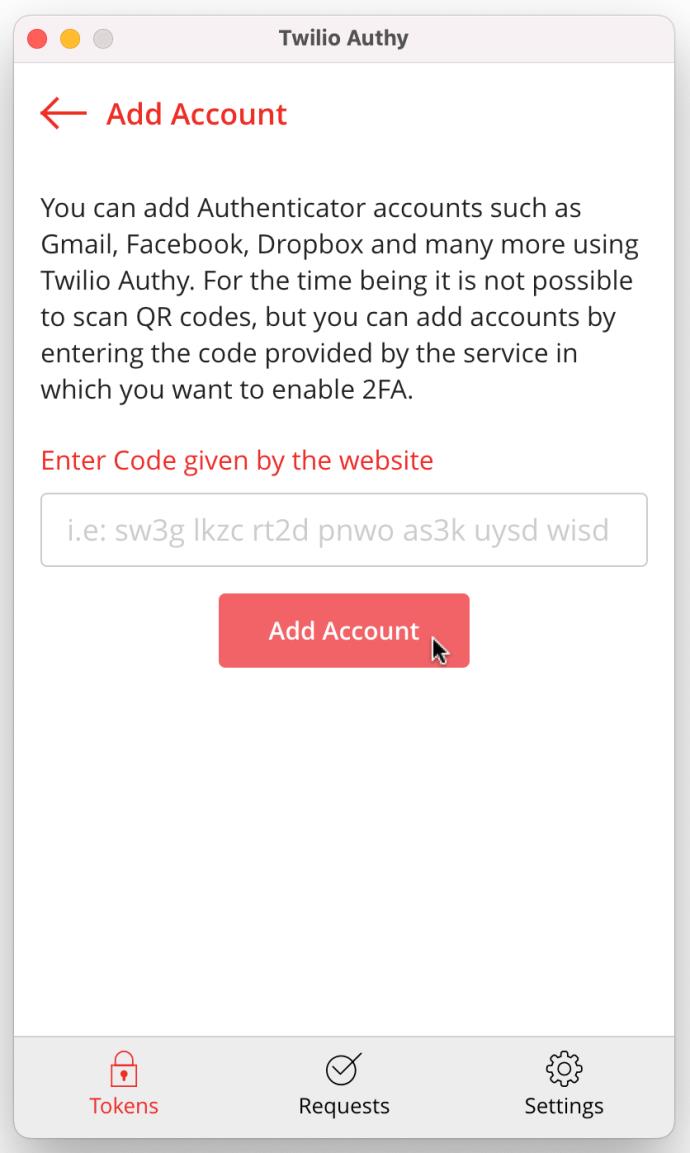
Wenn Sie die oben genannten Schritte in Authy ausgeführt haben, um 2FA-Apps oder Anmeldekonten hinzuzufügen, sollten diese jetzt in Ihrer Authy-Kontoliste erscheinen. Authy auf einem Desktop-PC funktioniert nicht mit QR-Codes, da diese nicht gescannt werden können . Das Schöne an Authy ist jedoch, dass kein Browser mit einer Add-on-Erweiterung erforderlich ist, da es sich um eine echte Desktop-/mobile App handelt.
Auch wenn sie nicht perfekt ist, verbessert die Bestätigung in zwei Schritten (auch bekannt als 2FA oder Zwei-Faktor-Authentifizierung) Ihre Online-Sicherheit auf jedem Desktop-Computer erheblich, egal ob Linux, Windows 10 oder macOS. Authy ist eine hervorragende Alternative zu einer mobilen App oder einer Browser-Erweiterung bzw. einem Browser-Add-on. Fügen Sie die 2FA-Option zu Ihrer gewünschten App hinzu und gehen Sie dann zu Ihrer Authy-App, um sie einzurichten!