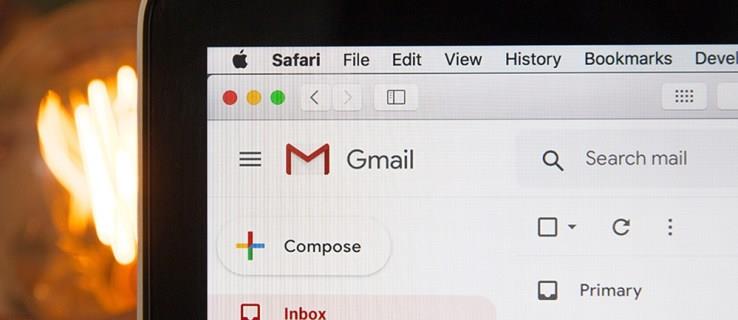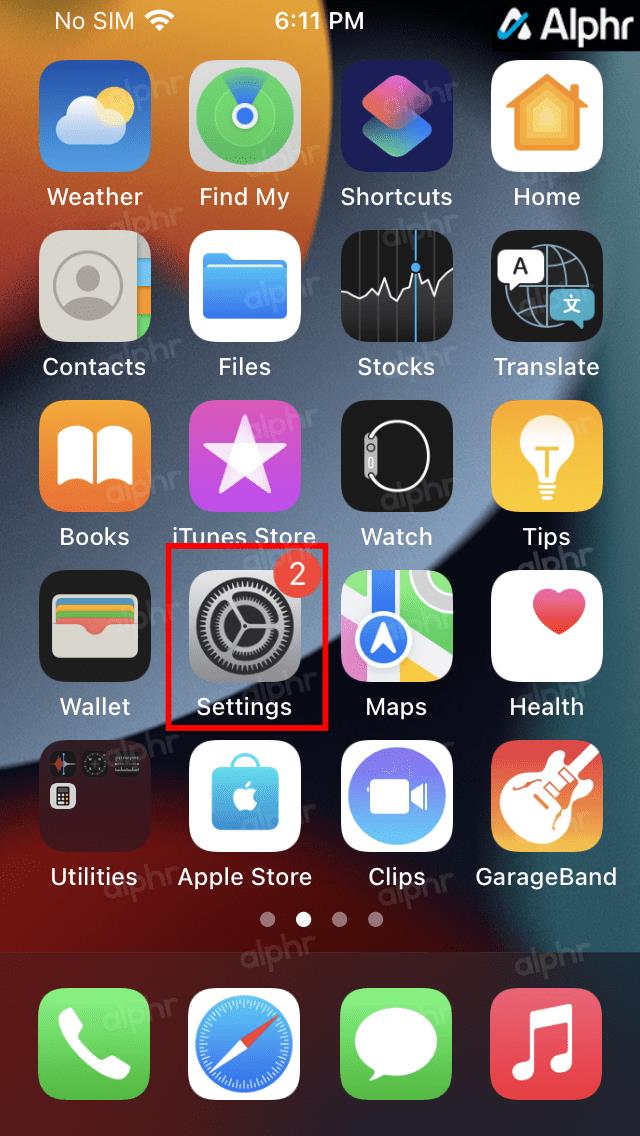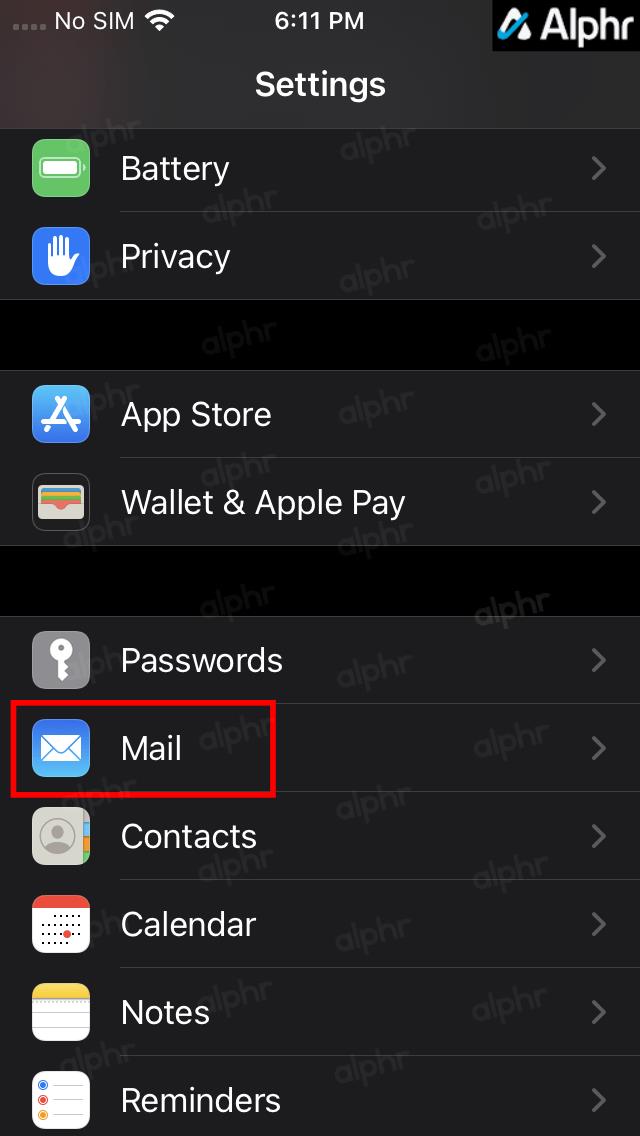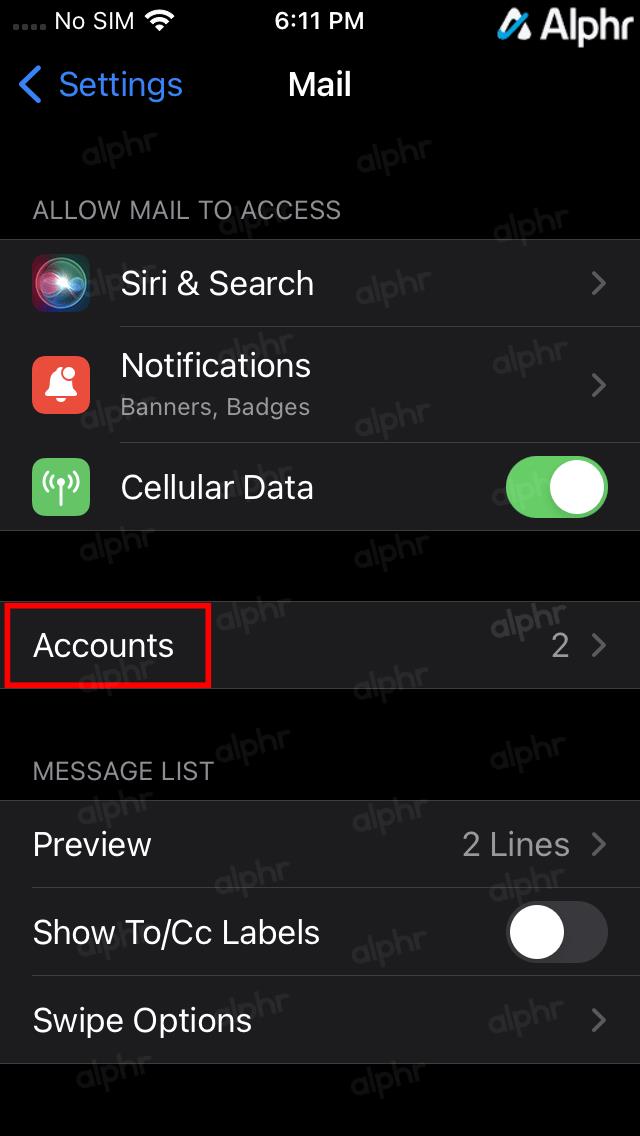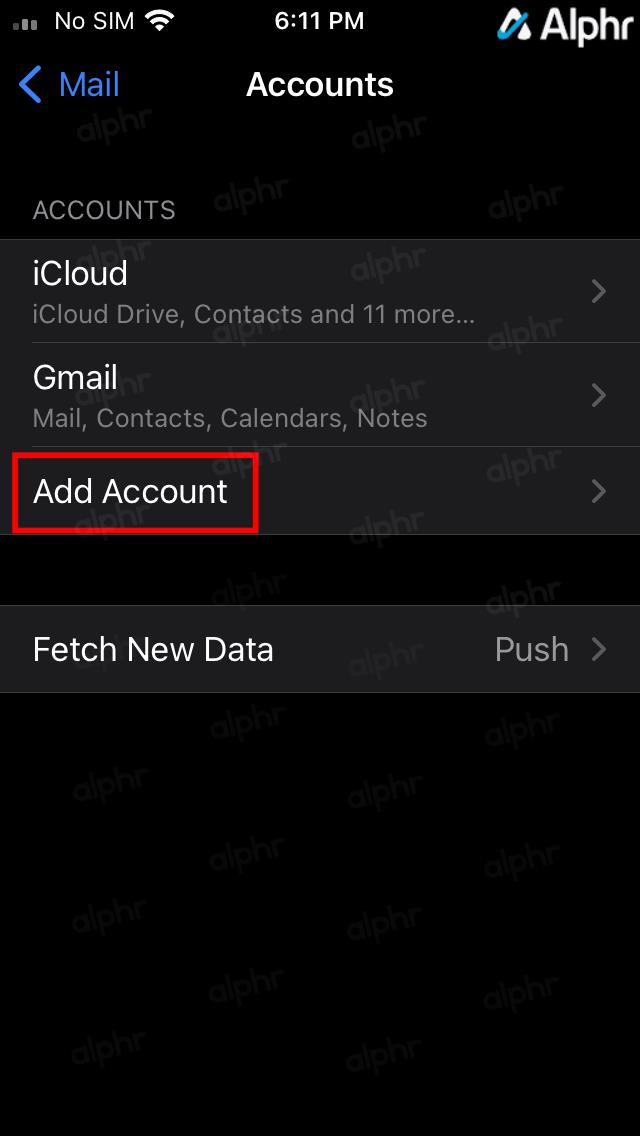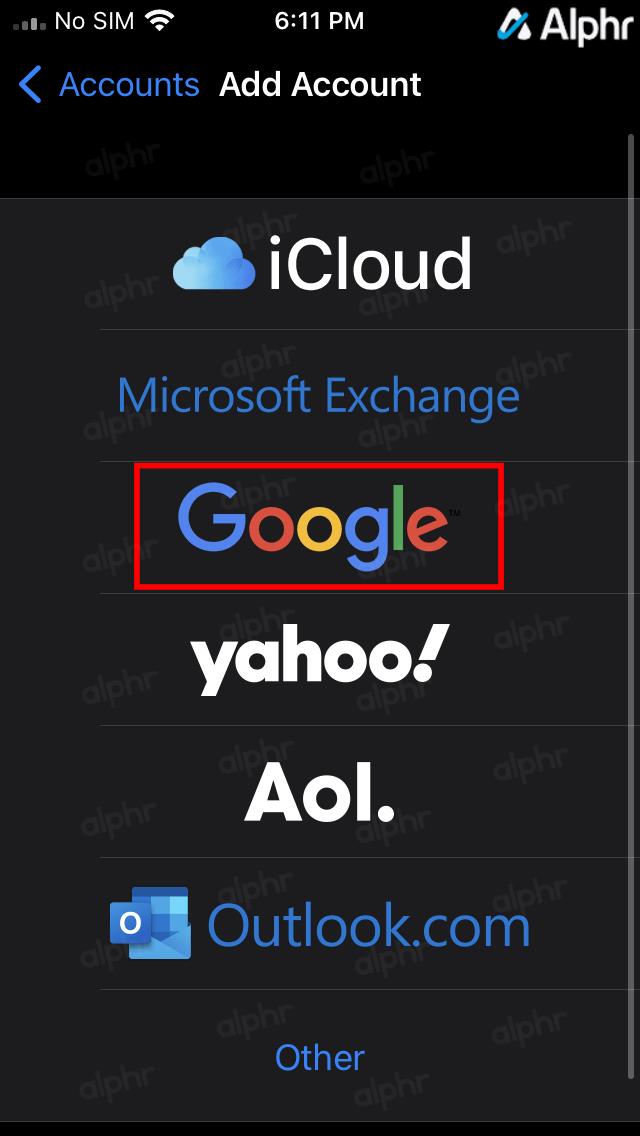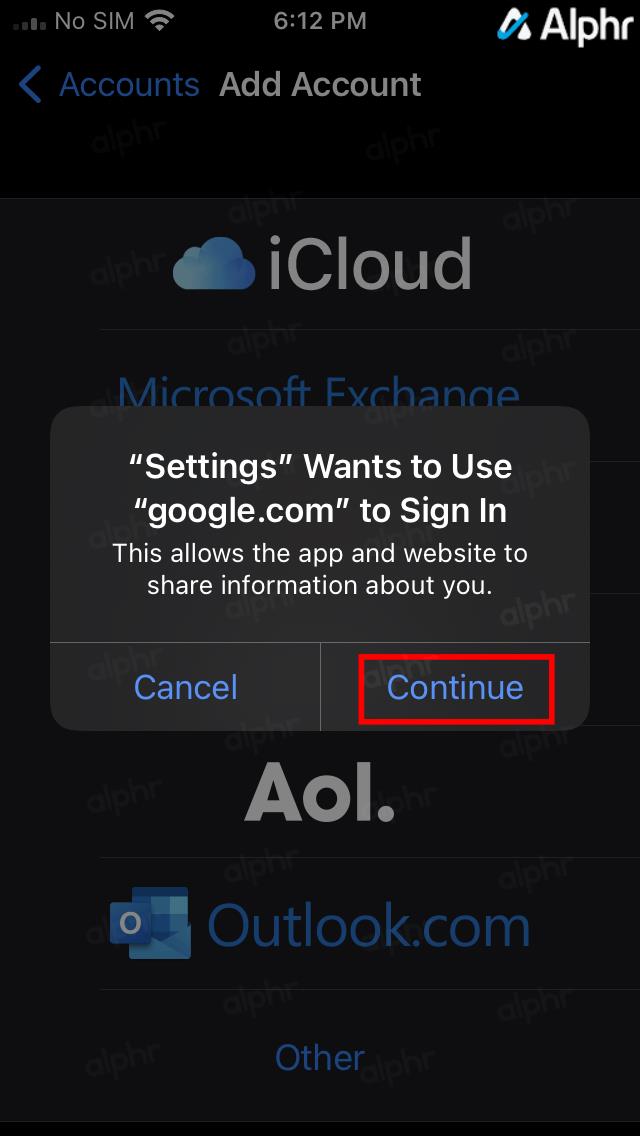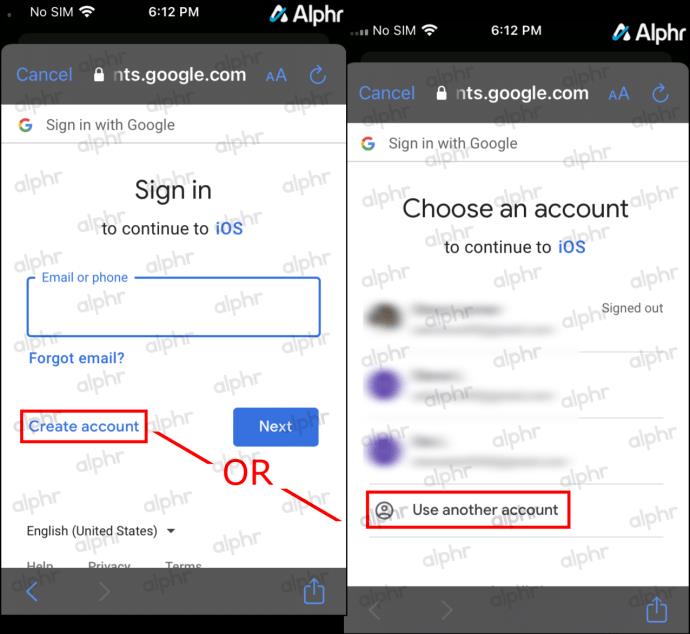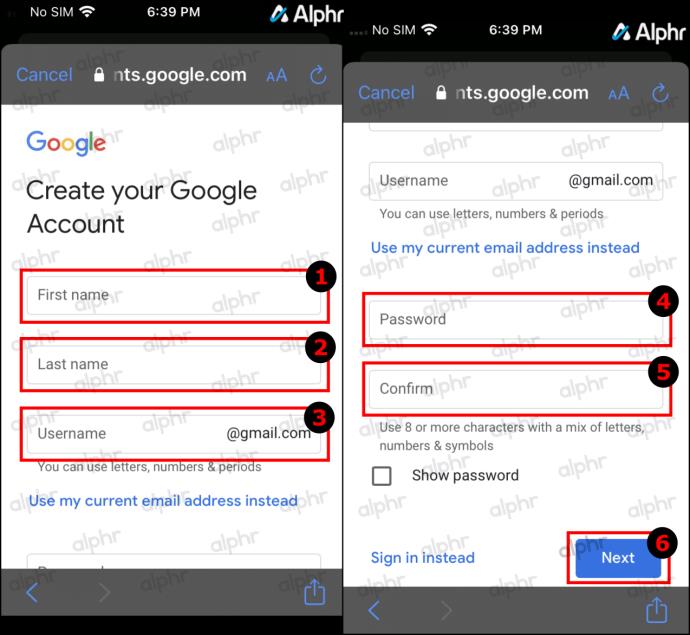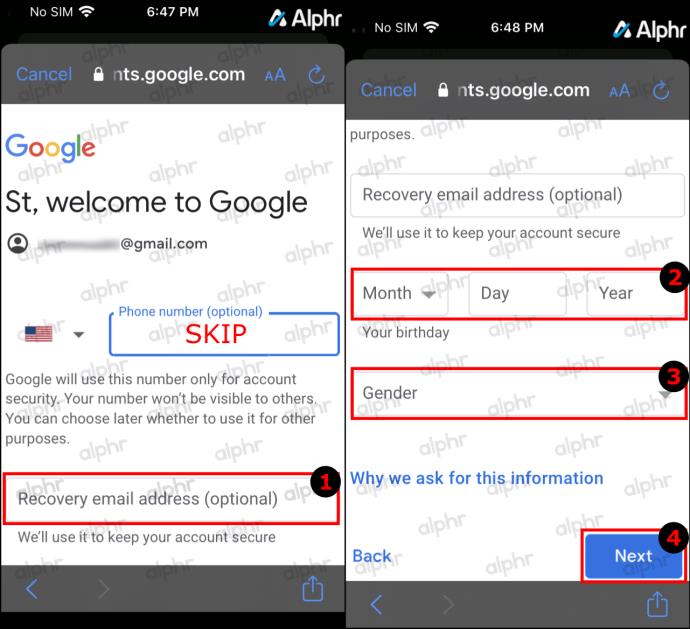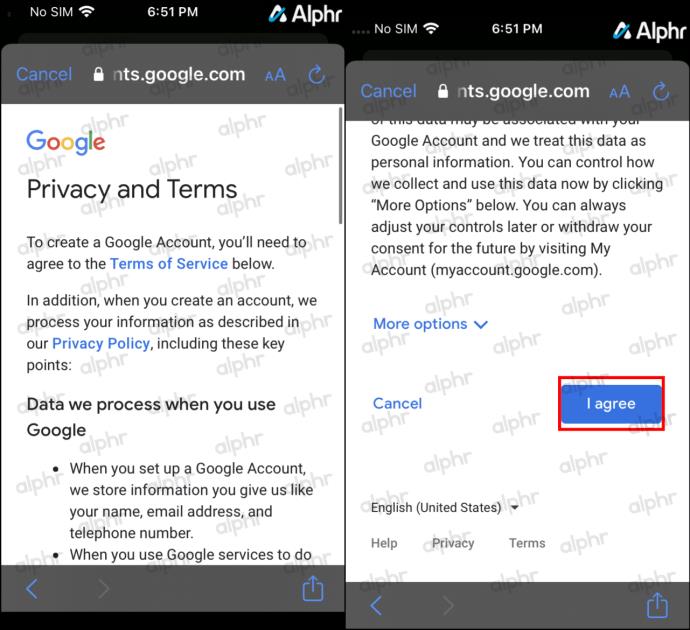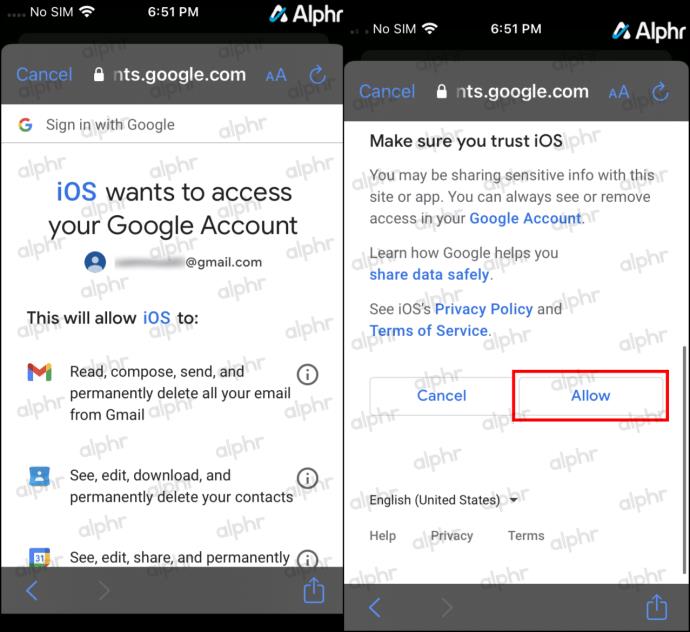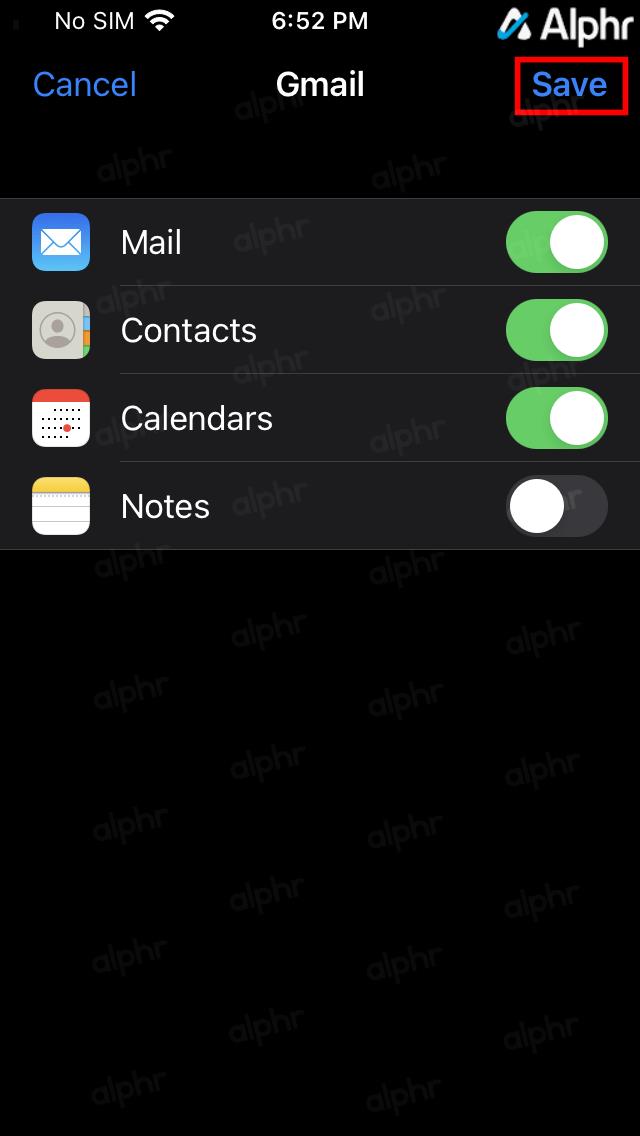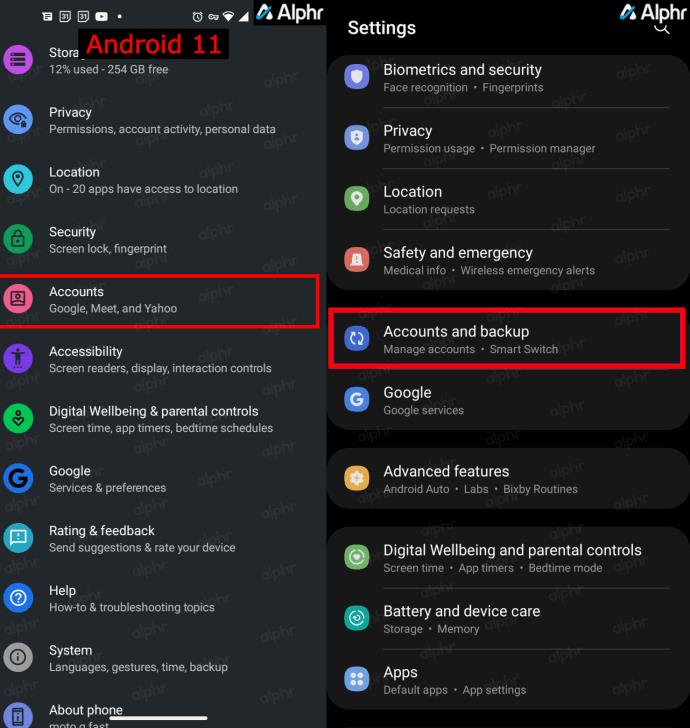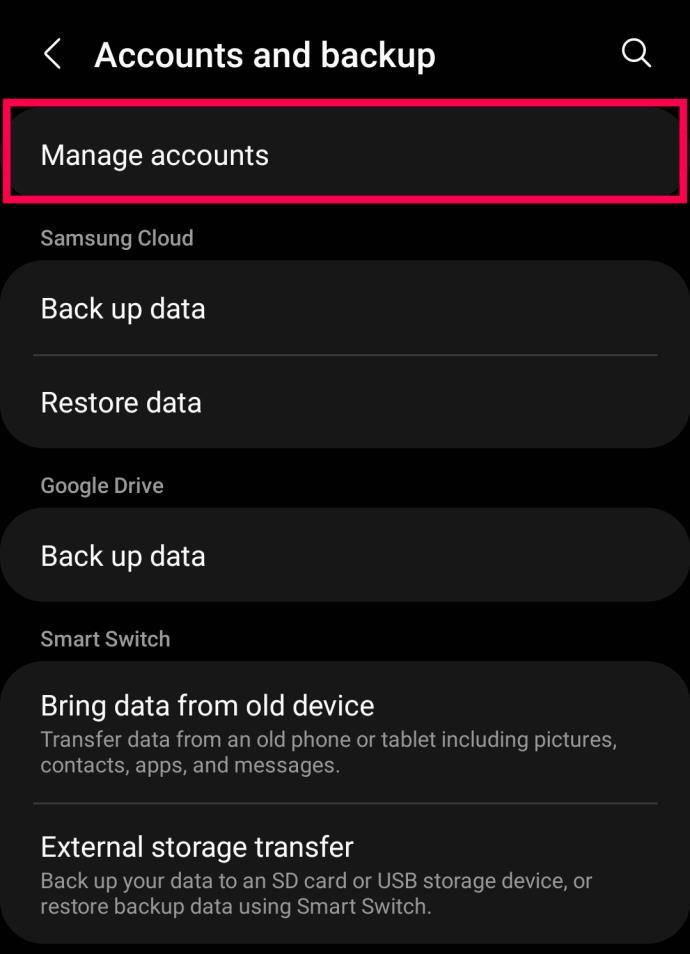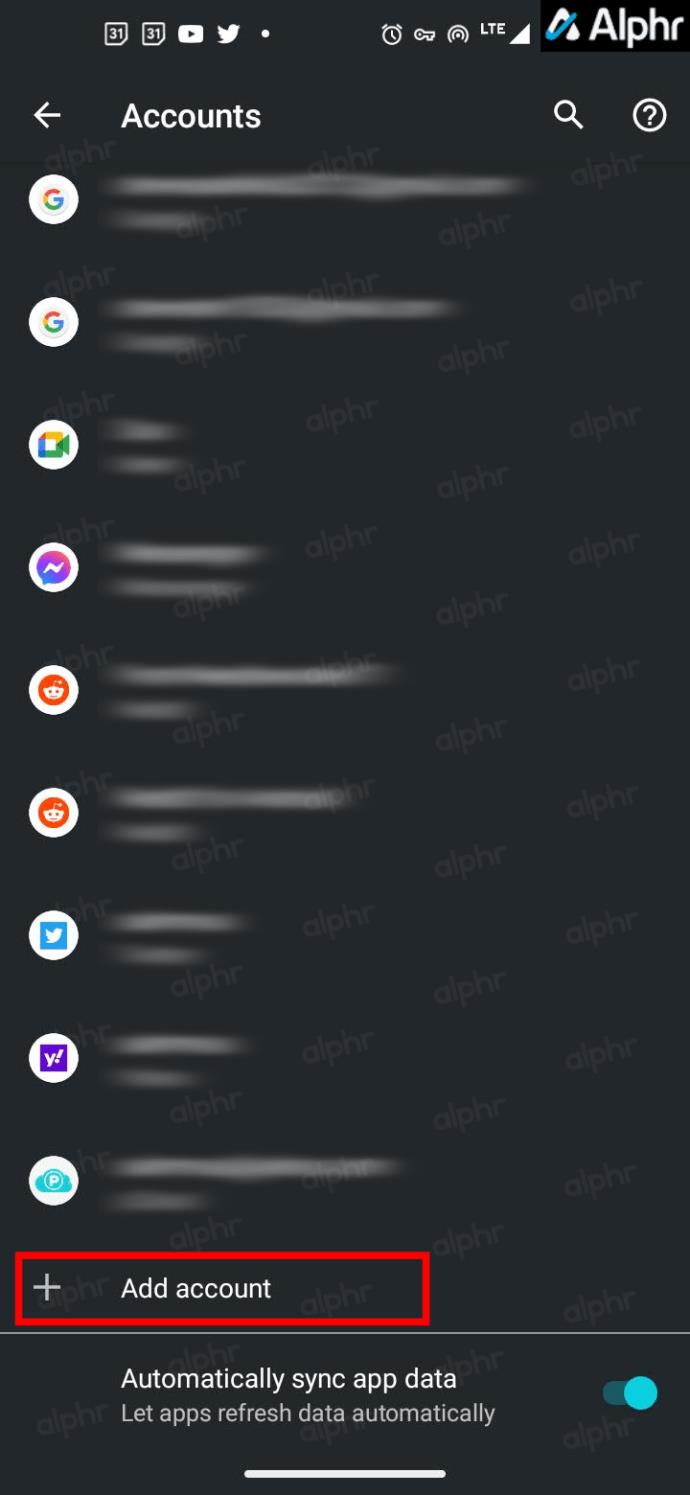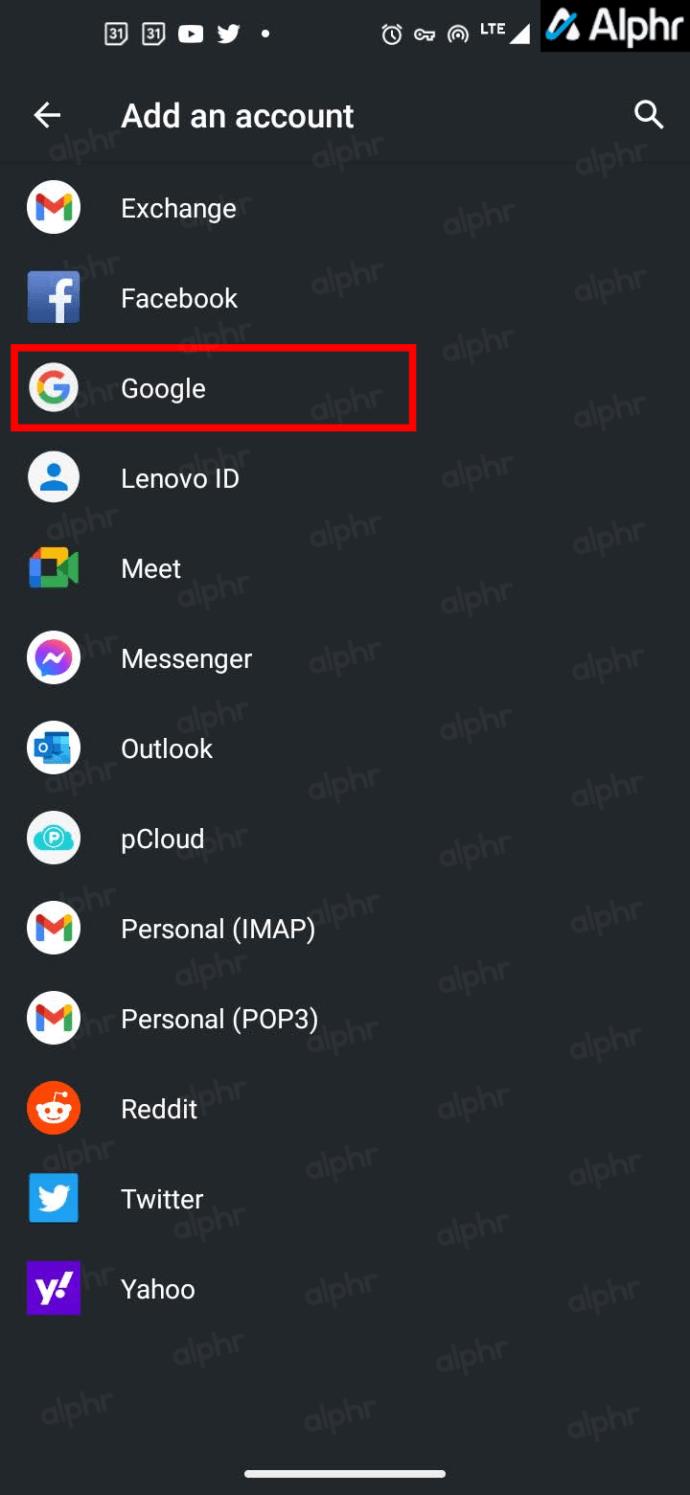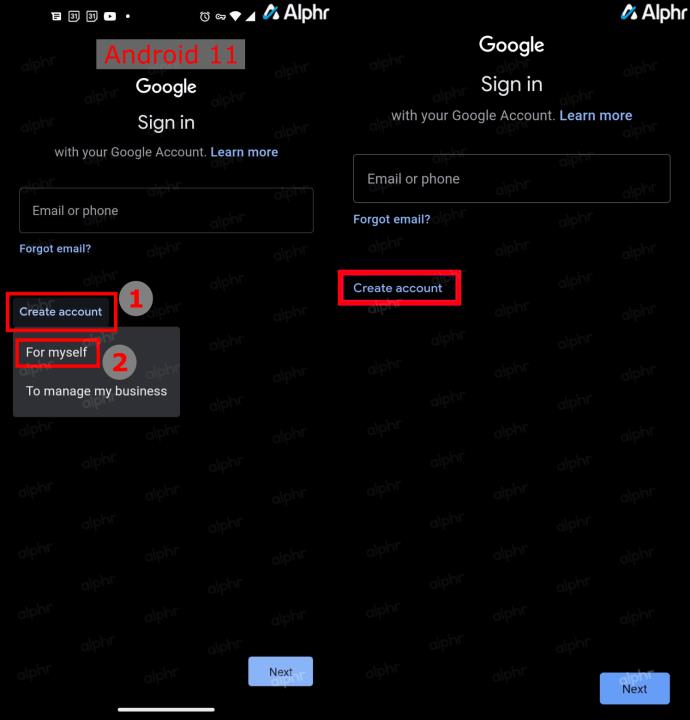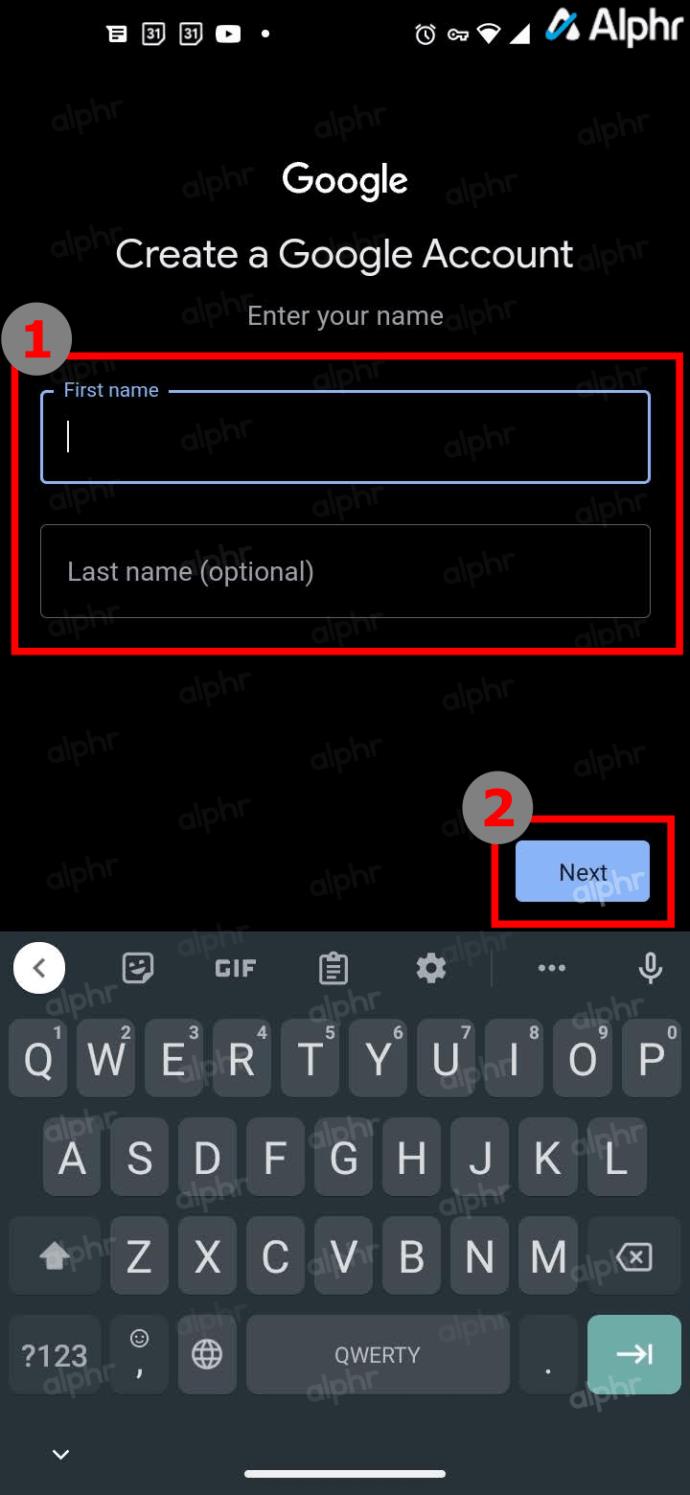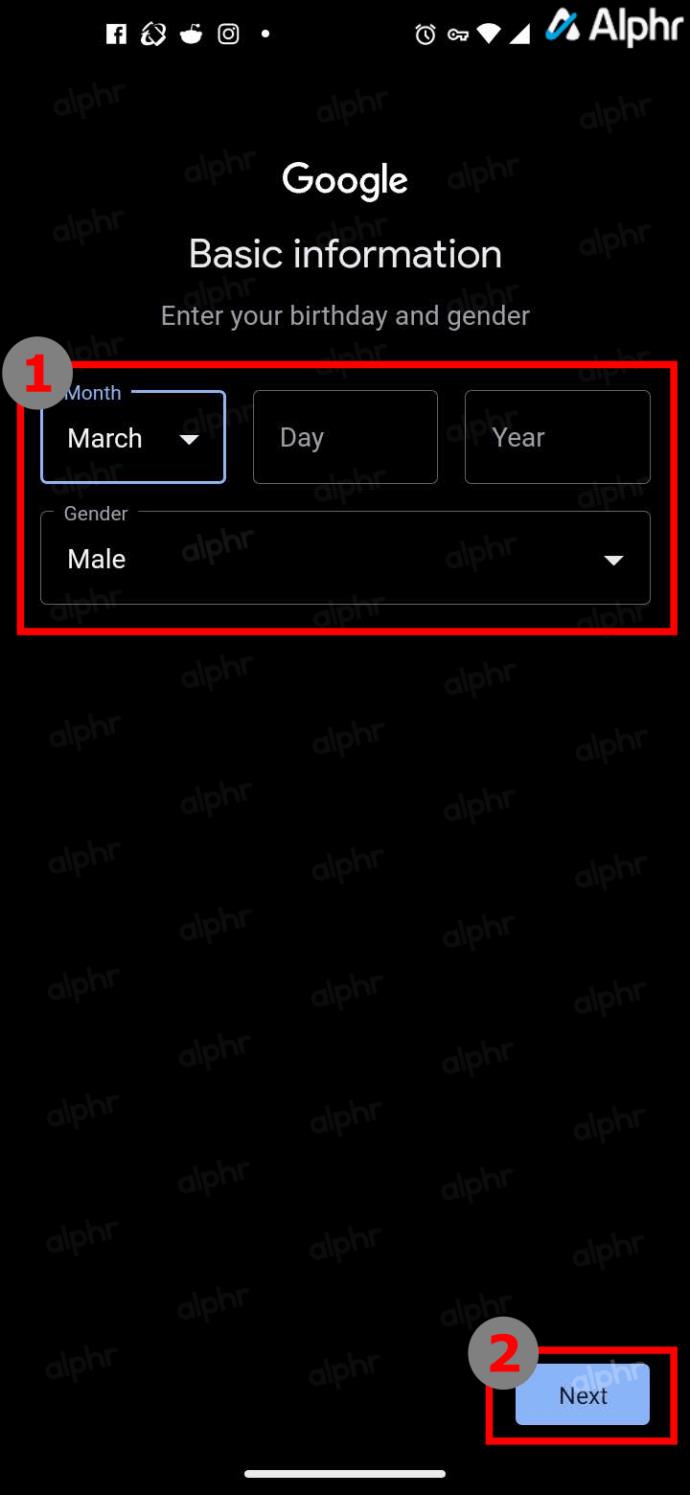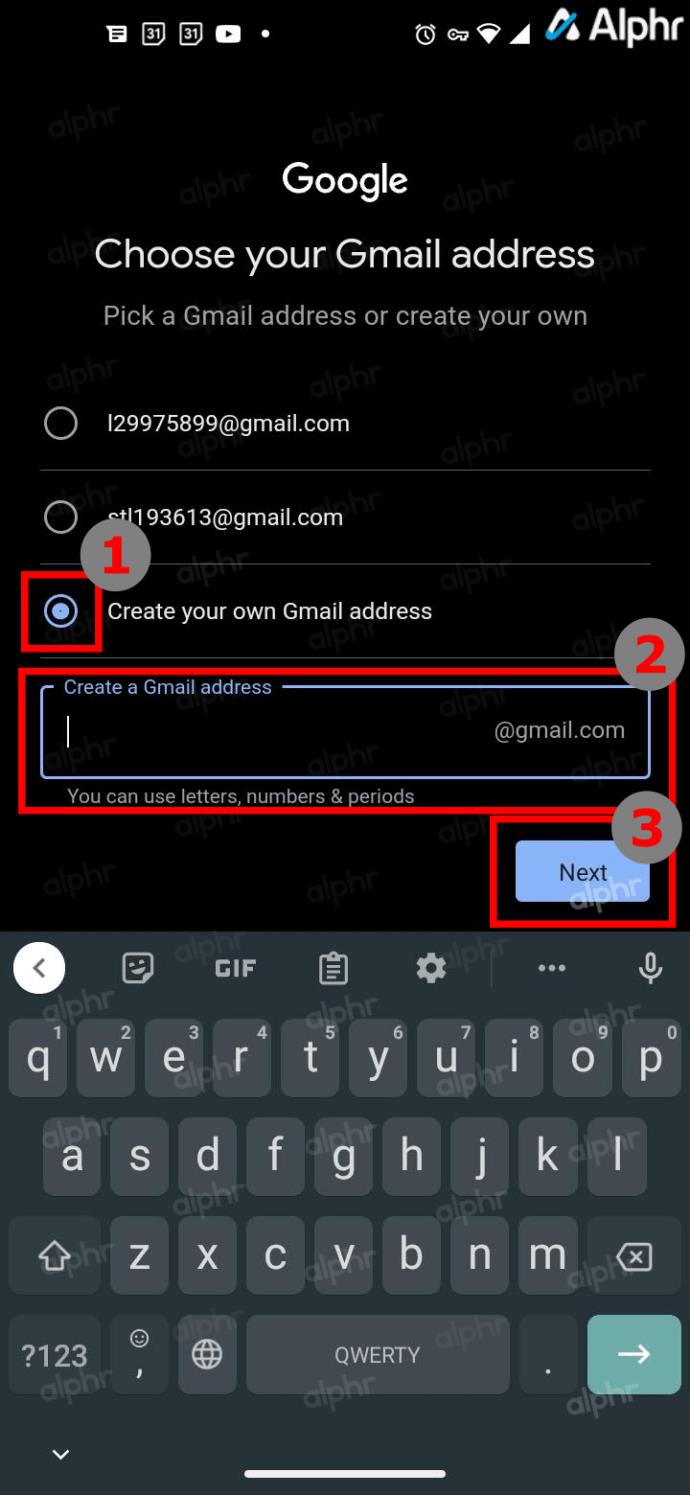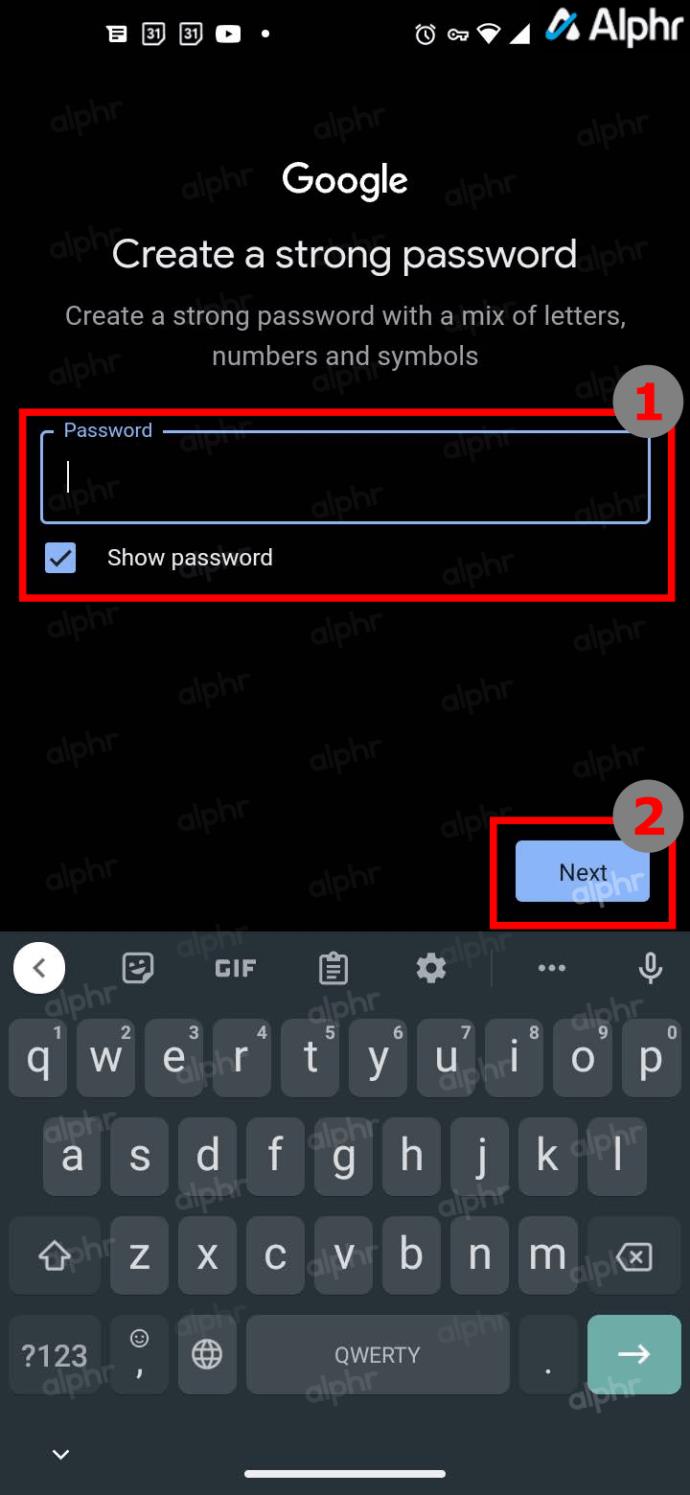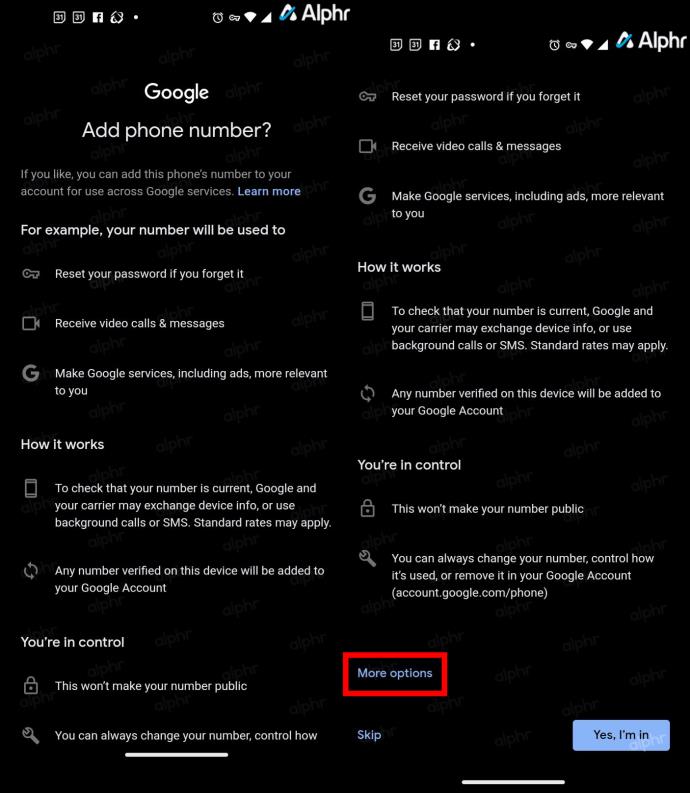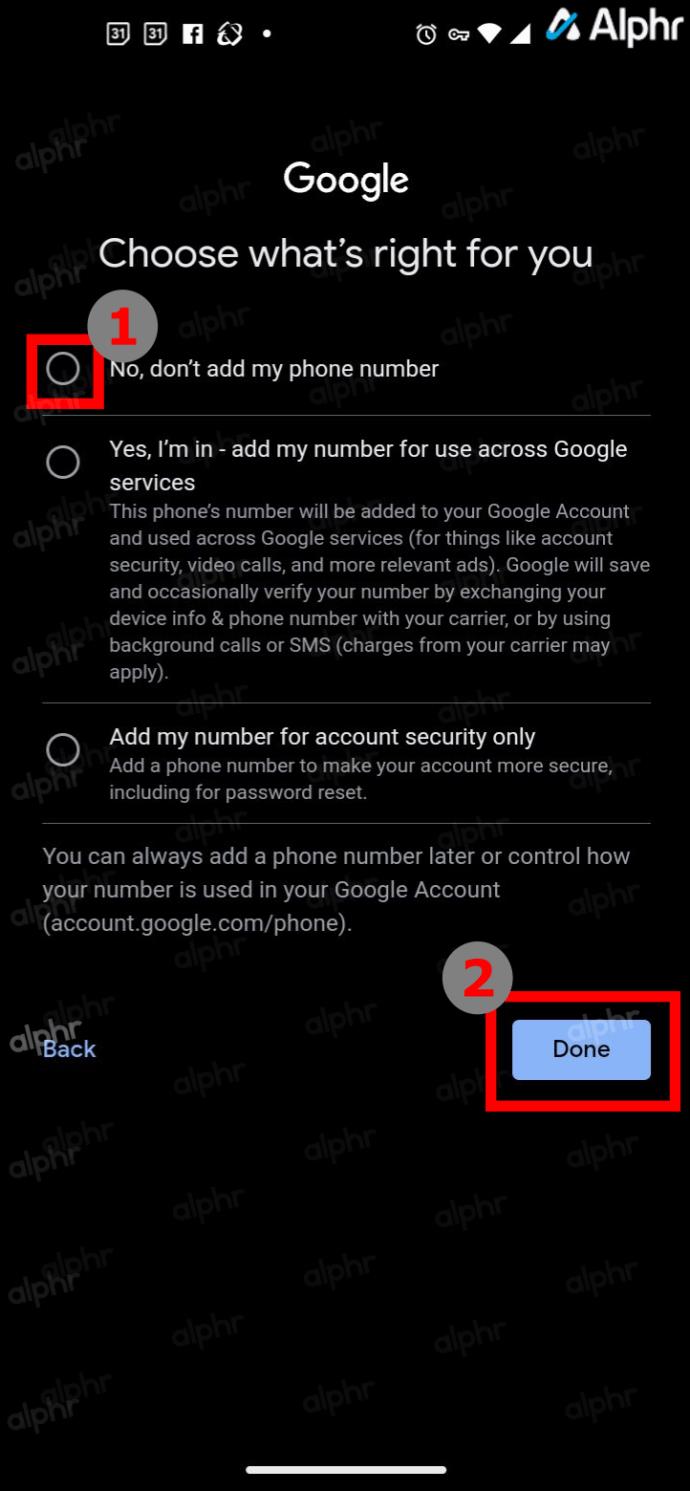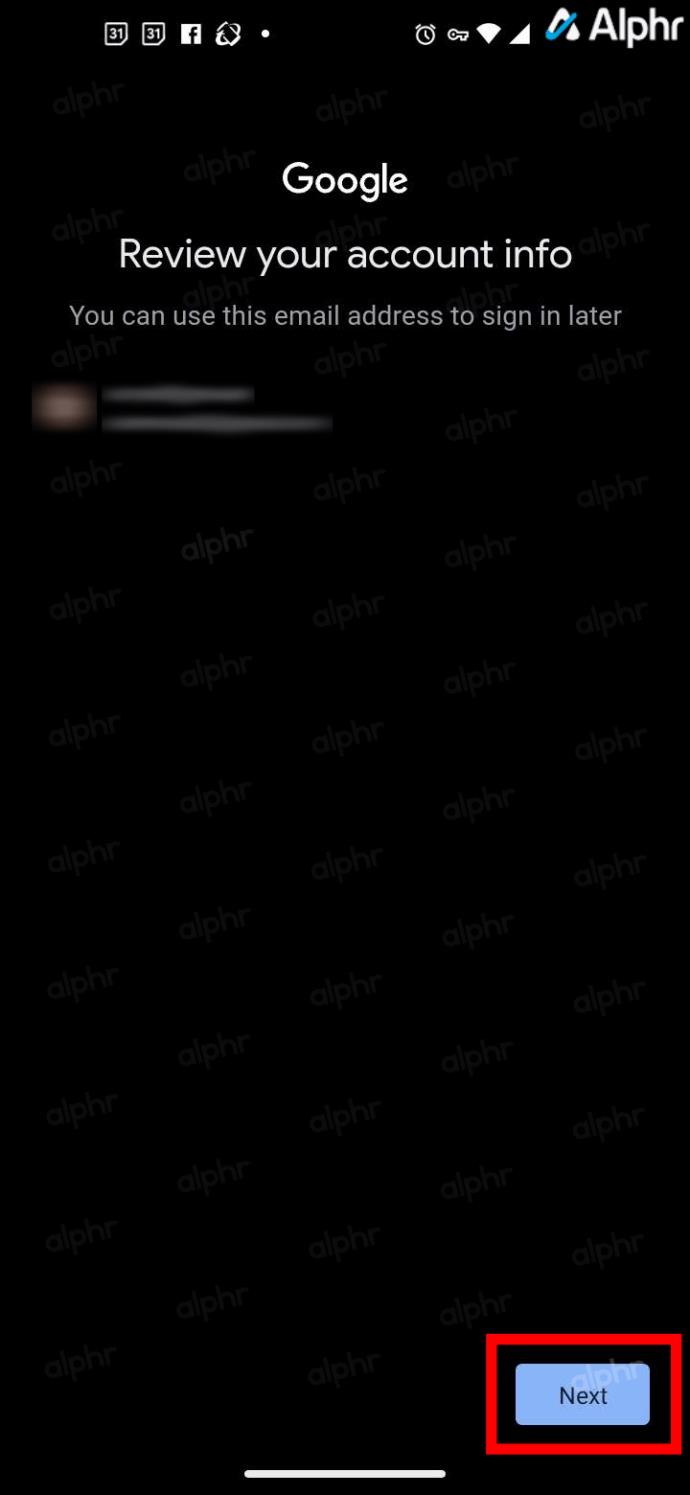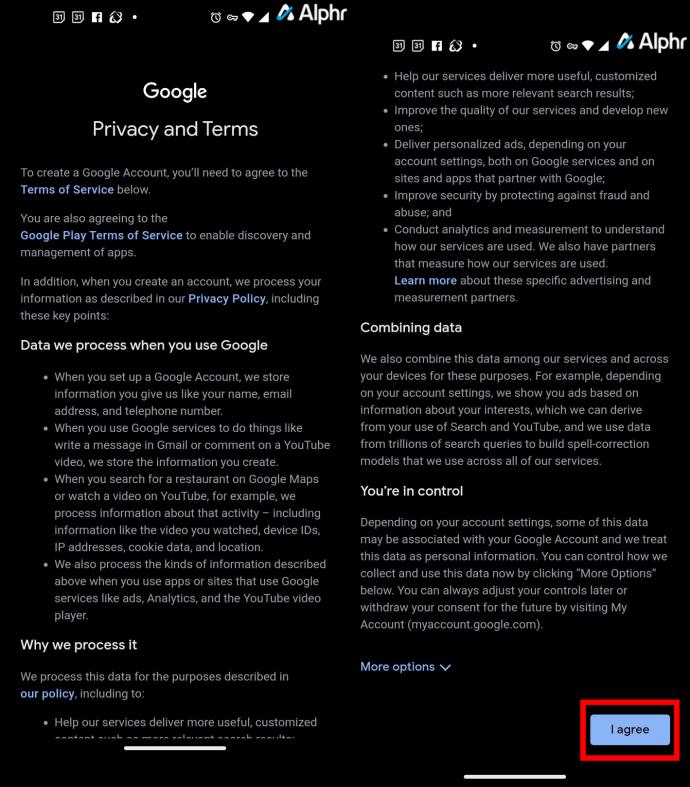Gerätelinks
 Aktualisiert am 14. November 2022 von Steve Larner, um aktuelle Android/iOS-Prozesse zum Erstellen eines Gmail-Kontos ohne Telefonnummer widerzuspiegeln.
Aktualisiert am 14. November 2022 von Steve Larner, um aktuelle Android/iOS-Prozesse zum Erstellen eines Gmail-Kontos ohne Telefonnummer widerzuspiegeln.
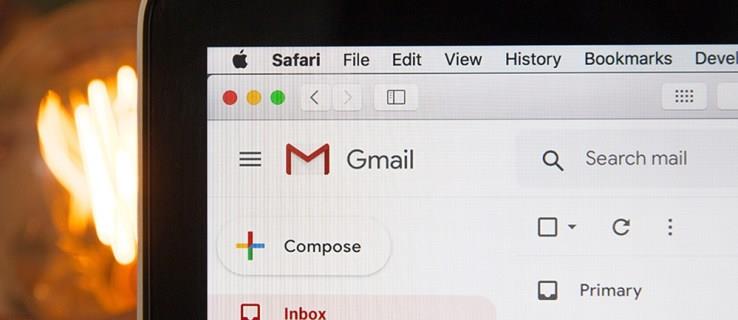
Wenn Sie ein neues Gmail-Konto erstellen möchten, fragt Google Sie möglicherweise nach einer Telefonnummer für die zukünftige Authentifizierung. Diese Option konnte in der Vergangenheit leicht übersprungen werden, aber Google hat das Auffinden erschwert. Wenn Sie nicht möchten, dass Google es hat, Sie keins haben oder Ihre Telefonnummer einfach nicht weitergeben möchten, suchen Sie wahrscheinlich nach einer anderen Möglichkeit, ein Konto zu erstellen.
Glücklicherweise gibt es immer noch viele Möglichkeiten, die Verwendung einer Telefonnummer zum Erstellen eines neuen Gmail-Kontos zu umgehen.
Hinweis: Die folgenden Methoden wurden im November 2022 getestet und wir konnten Gmail-Konten ohne Telefonnummern auf Geräten mit Android 11 und iPhone/iOS 15.1 erstellen. Deshalb ist es möglich!
Wie kann ich ein Gmail-Konto ohne Verifizierung erstellen?
Es gibt mehrere Möglichkeiten, ein Gmail-Konto ohne Verifizierung zu erstellen, von der Verwendung von Android oder iOS bis hin zu jedem Browser auf einem PC oder Laptop. Eine der einfachsten Möglichkeiten, dies zu tun, ist die Gmail-App, denn unabhängig davon, wie Sie sich anmelden, können Sie die Angabe einer Telefonnummer zur Verifizierung ablehnen.
Beachten Sie, dass diese Schritte zwar funktionieren, die App Sie jedoch manchmal nach Ihrer Telefonnummer fragt, wenn Sie sich an einem anderen Computer anmelden oder wenn Sie sich ein zweites Mal anmelden. Um dies zu vermeiden, fügen Sie vor der erneuten Anmeldung eine weitere E-Mail-Adresse zur Bestätigung hinzu, damit nach dieser E-Mail gefragt werden kann . Dann kann es losgehen!
Im Folgenden finden Sie die Schritte, mit denen Sie sich für ein Gmail-Konto ohne Telefonnummer anmelden können.
Erstellen Sie ein Gmail-Konto ohne Telefonnummer auf Ihrem iPhone
Wenn Sie ein iPhone besitzen, können Sie über das Menü „Einstellungen“ des Telefons ein neues Gmail-Konto erstellen, ohne eine Telefonnummer anzugeben.
- Gehen Sie vom Startbildschirm aus zur App „Einstellungen“ .
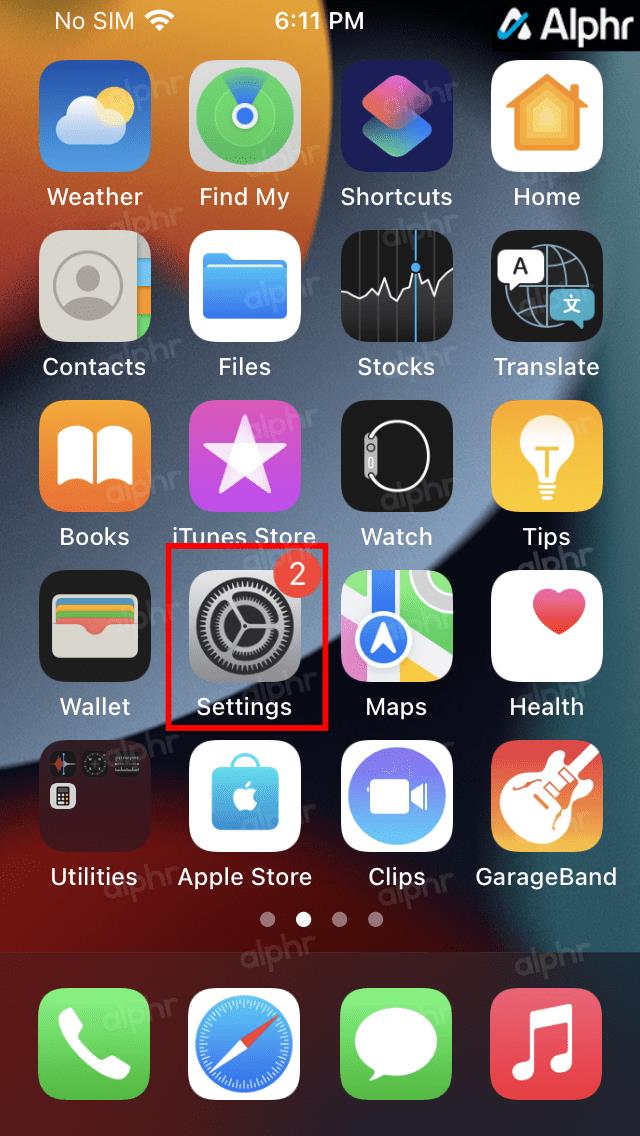
- Wählen Sie „Mail“ aus der Liste.
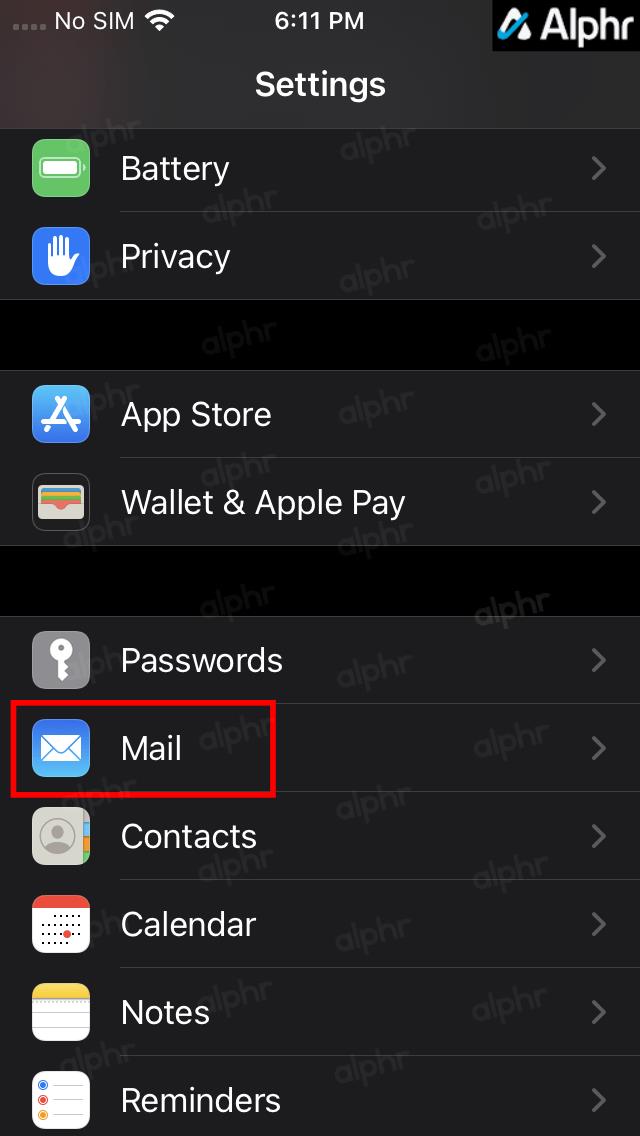
- Tippen Sie auf „Konten“.
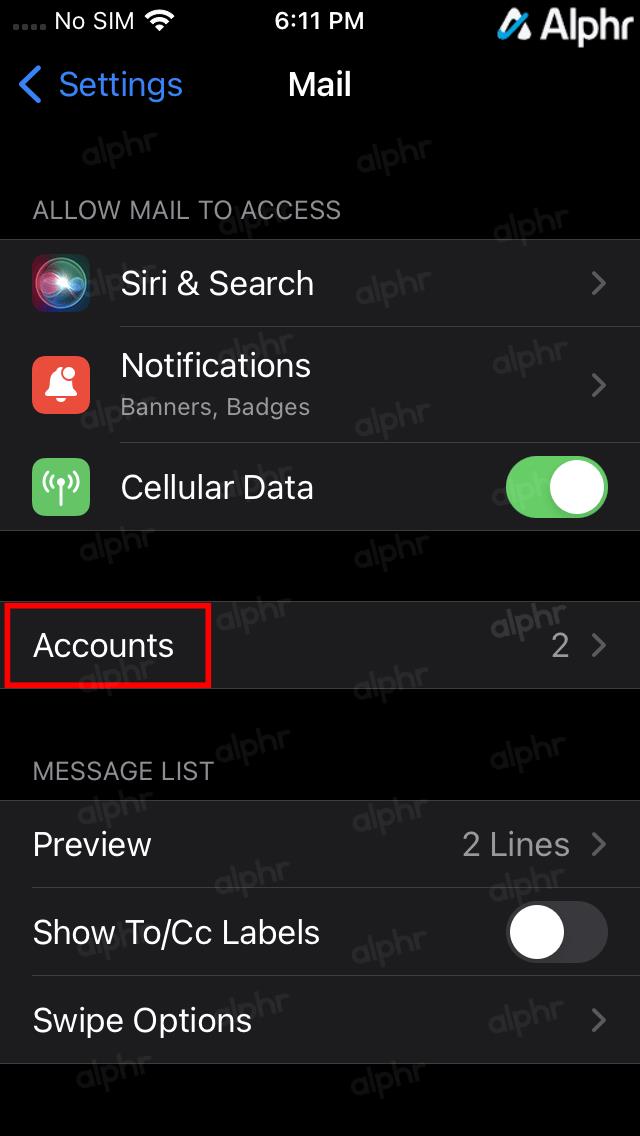
- Wählen Sie „Konto hinzufügen“.
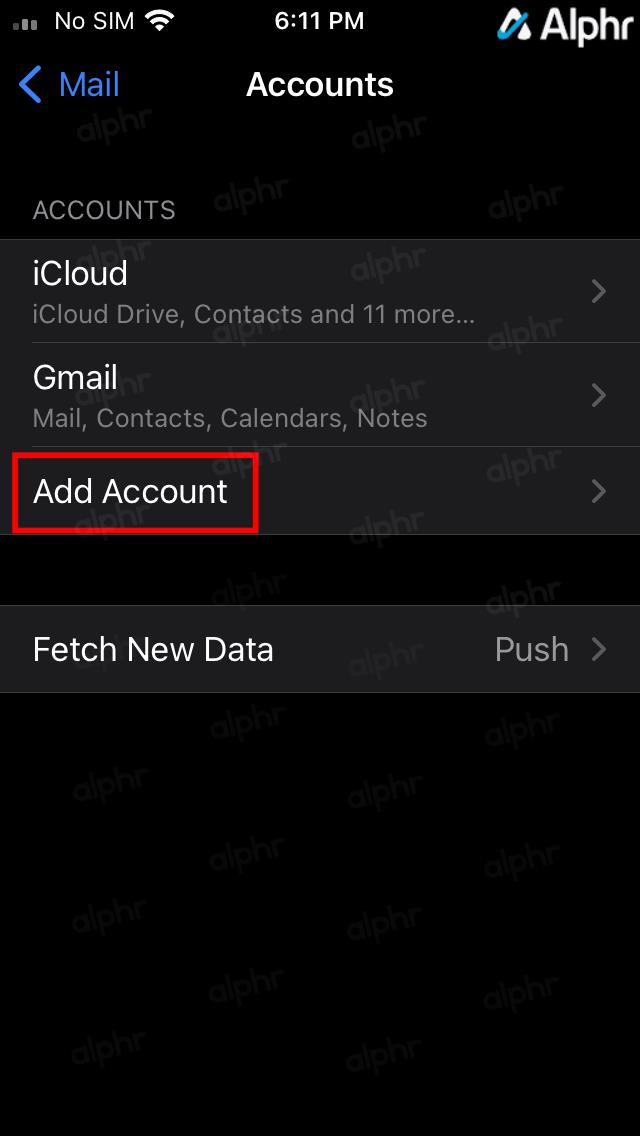
- Wählen Sie „Google“ aus der Liste.
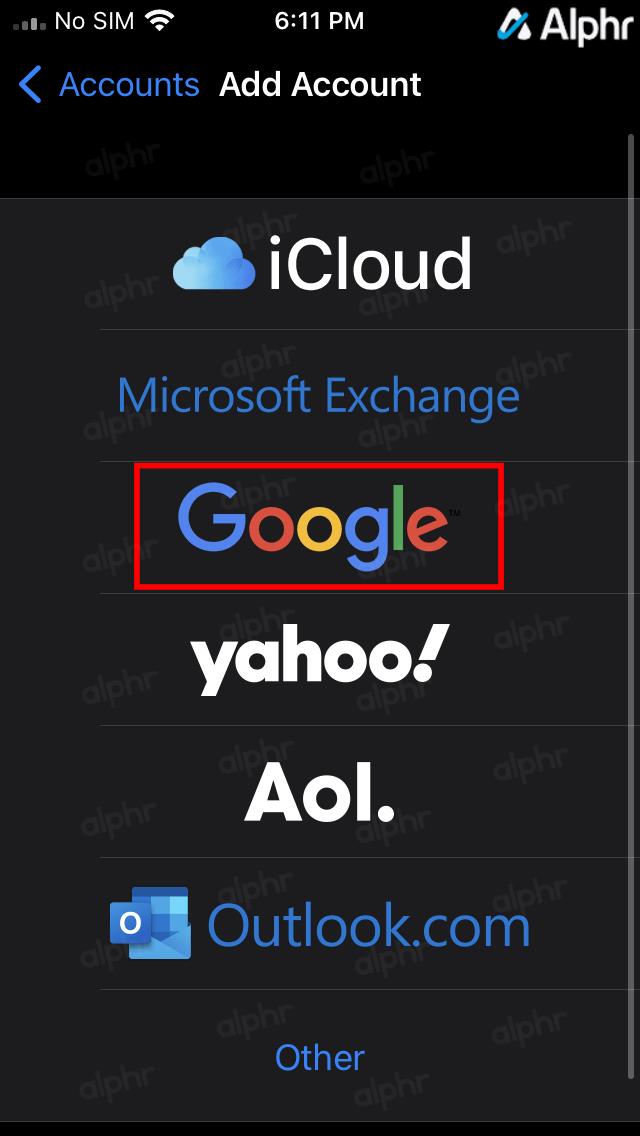
- Wählen Sie im Popup-Fenster „Berechtigungen“ „Weiter“ aus , um den „Einstellungen“ die Verwendung von google.com für die Anmeldung zu erlauben.
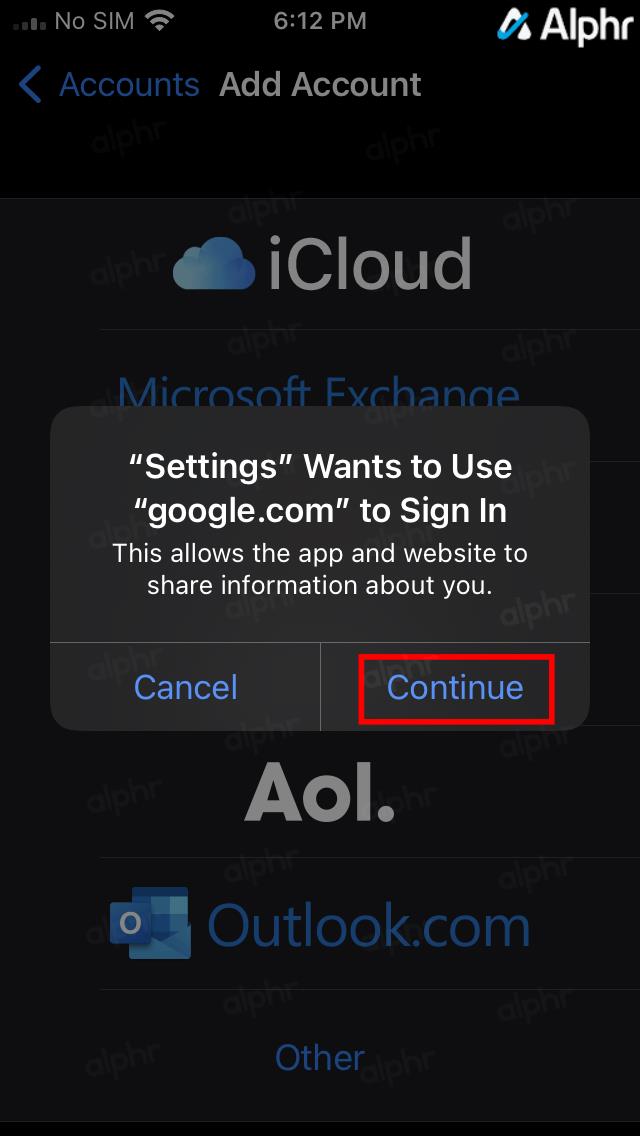
- Tippen Sie auf „Konto erstellen“ , wenn auf Ihrem iPhone noch keine Gmails vorhanden sind. Andernfalls wird „Anderes Konto verwenden“ angezeigt und Sie müssen es auswählen und dann „Konto erstellen“ auswählen .
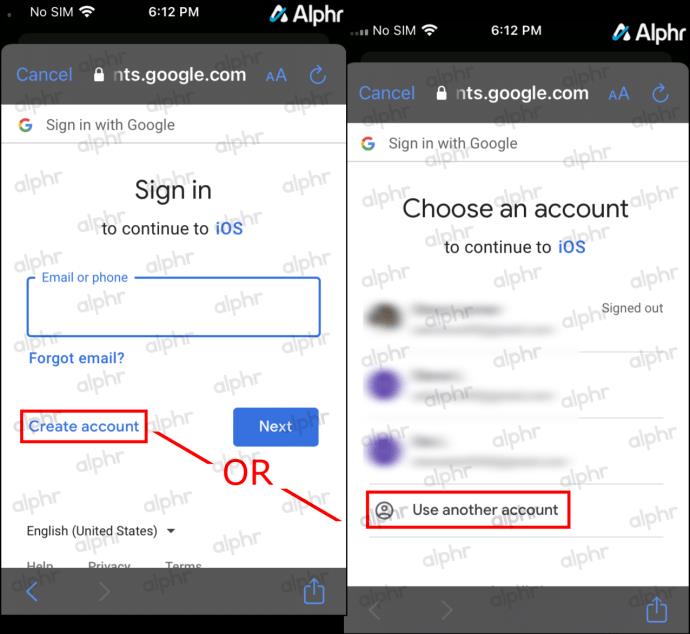
- Erstellen Sie Ihr neues Google-/Gmail-Konto, indem Sie Ihren Namen, Benutzernamen und Ihr Passwort eingeben und dann auf „Weiter“ tippen.
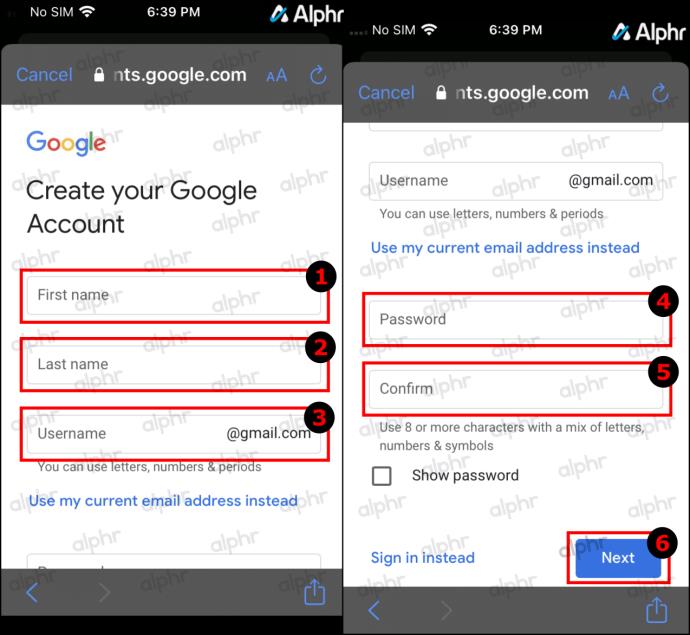
- Überspringen Sie auf dem Begrüßungsbildschirm die Telefonnummer, stellen Sie jedoch sicher, dass Sie eine E-Mail-Adresse zur Wiederherstellung hinzufügen. Sie möchten nicht später stecken bleiben, wenn Sie nicht auf Ihr neues Konto zugreifen können. Geben Sie Ihr Geburtsdatum und Geschlecht ein und tippen Sie dann auf „Weiter“.
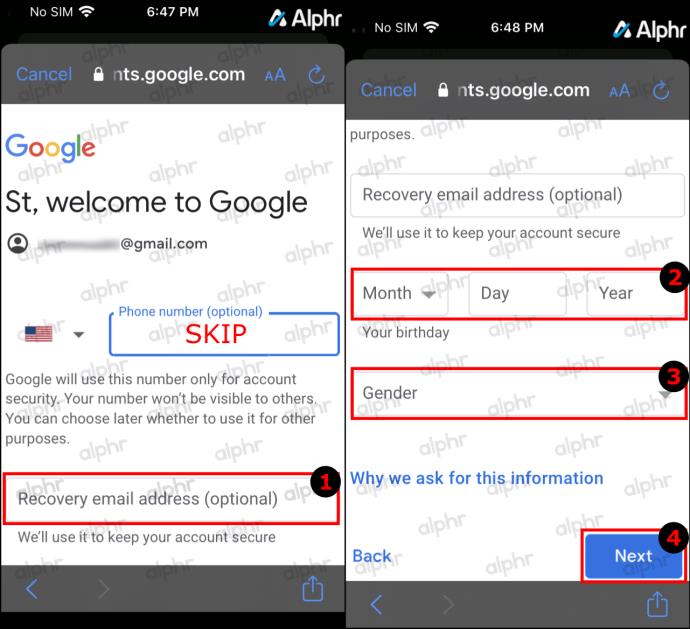
- Tippen Sie im Bildschirm „Datenschutz und Nutzungsbedingungen“ auf „Ich stimme zu“ oder wählen Sie zunächst „Weitere Optionen“ .
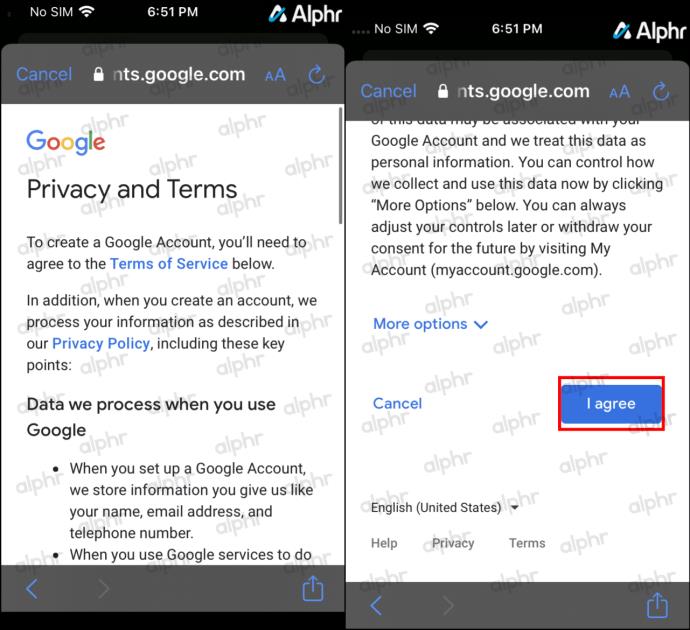
- Tippen Sie im iOS-Berechtigungsbildschirm auf „Zulassen“ , um den Zugriff auf Ihr Google-Konto zu ermöglichen.
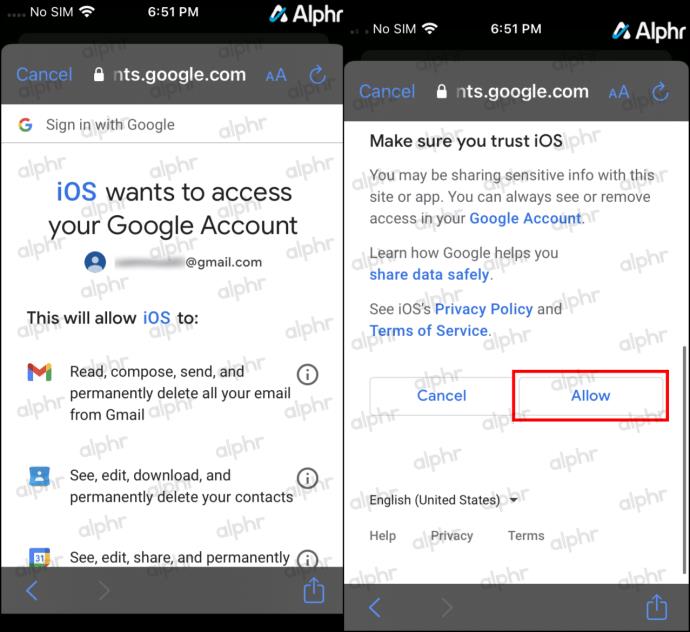
- iOS lädt jetzt den „Gmail“-Bildschirm, in dem Sie die Freigabe Ihrer Google-Mails, Kontakte, Kalender und Notizen deaktivieren können. Tippen Sie oben rechts auf „Speichern“.
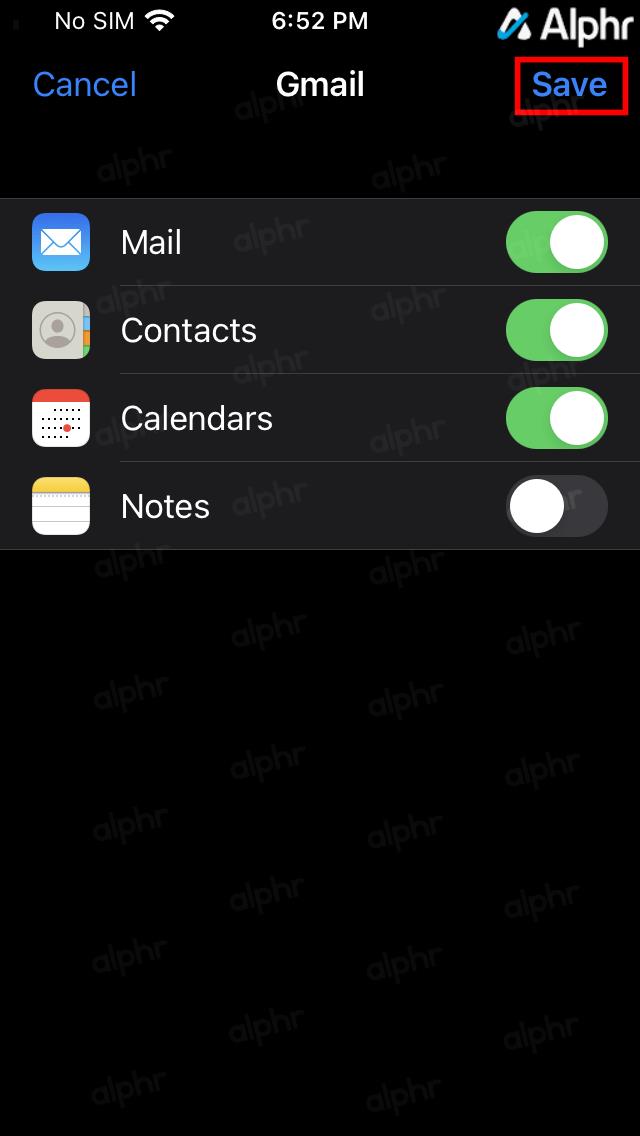
Erstellen Sie auf Android ein Gmail-Konto ohne Telefonnummer
Während die Schritte für Android-Benutzer ziemlich mühsam sind, haben Sie bei diesem Vorgang die Möglichkeit, das Hinzufügen Ihrer Telefonnummer während der Kontoerstellung zu überspringen, solange Sie wissen, wo Sie diese finden. Folgendes ist zu tun:
Hinweis : Die Schritte durch die Einstellungen können je nach Hersteller Ihres Telefons variieren. Wenn Sie nicht weiterkommen, tippen Sie auf das Suchsymbol und geben Sie „Konten“ ein. „
- Öffnen Sie „Einstellungen“ auf Ihrem Android-Gerät und tippen Sie auf „Konten“. Einige Benutzer sehen möglicherweise „Konten und Backups“.
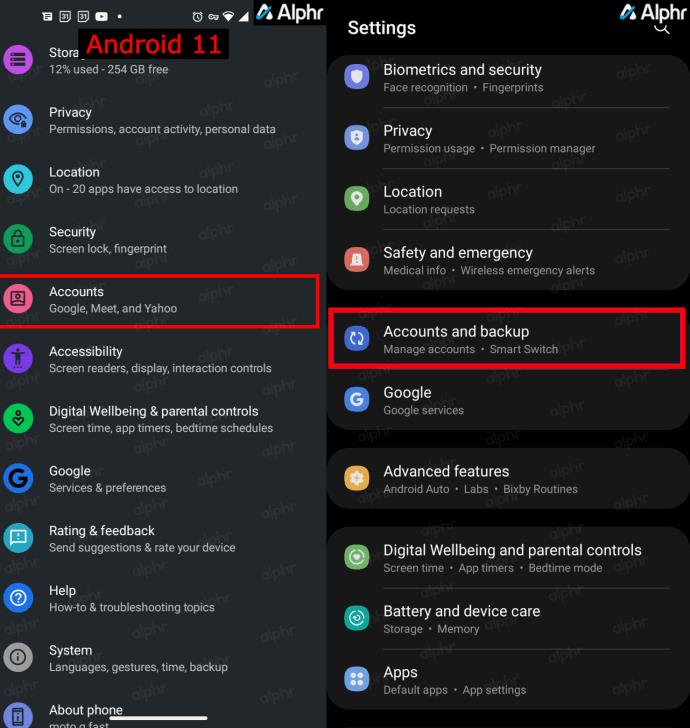
- Tippen Sie auf „Konten verwalten“ , wenn die Option angezeigt wird. Andernfalls fahren Sie mit „Schritt 3“ fort.
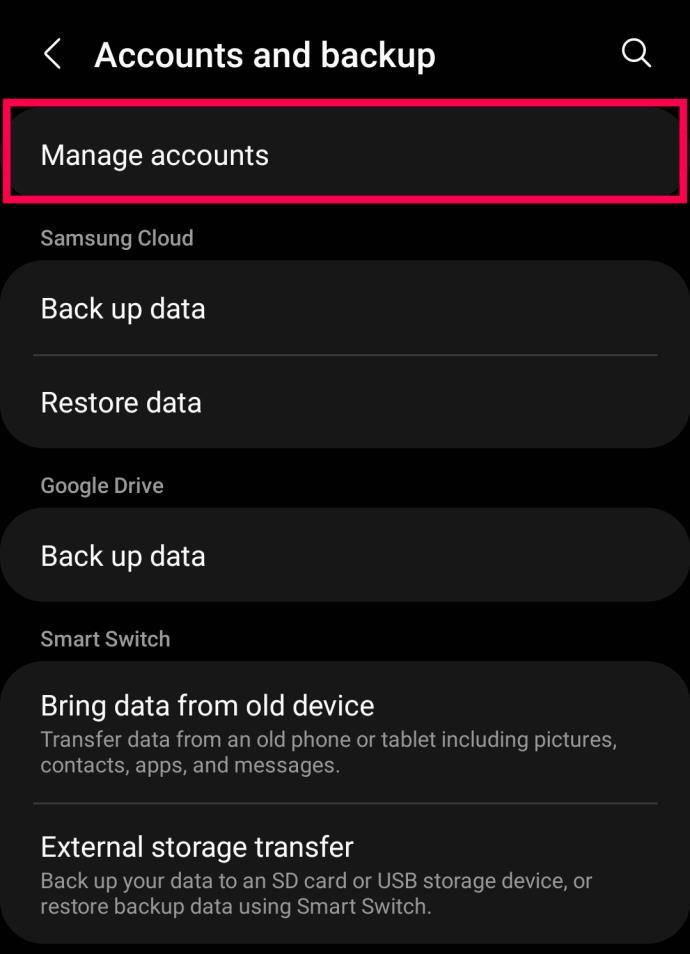
- Scrollen Sie nach unten und tippen Sie auf „Konto hinzufügen“.
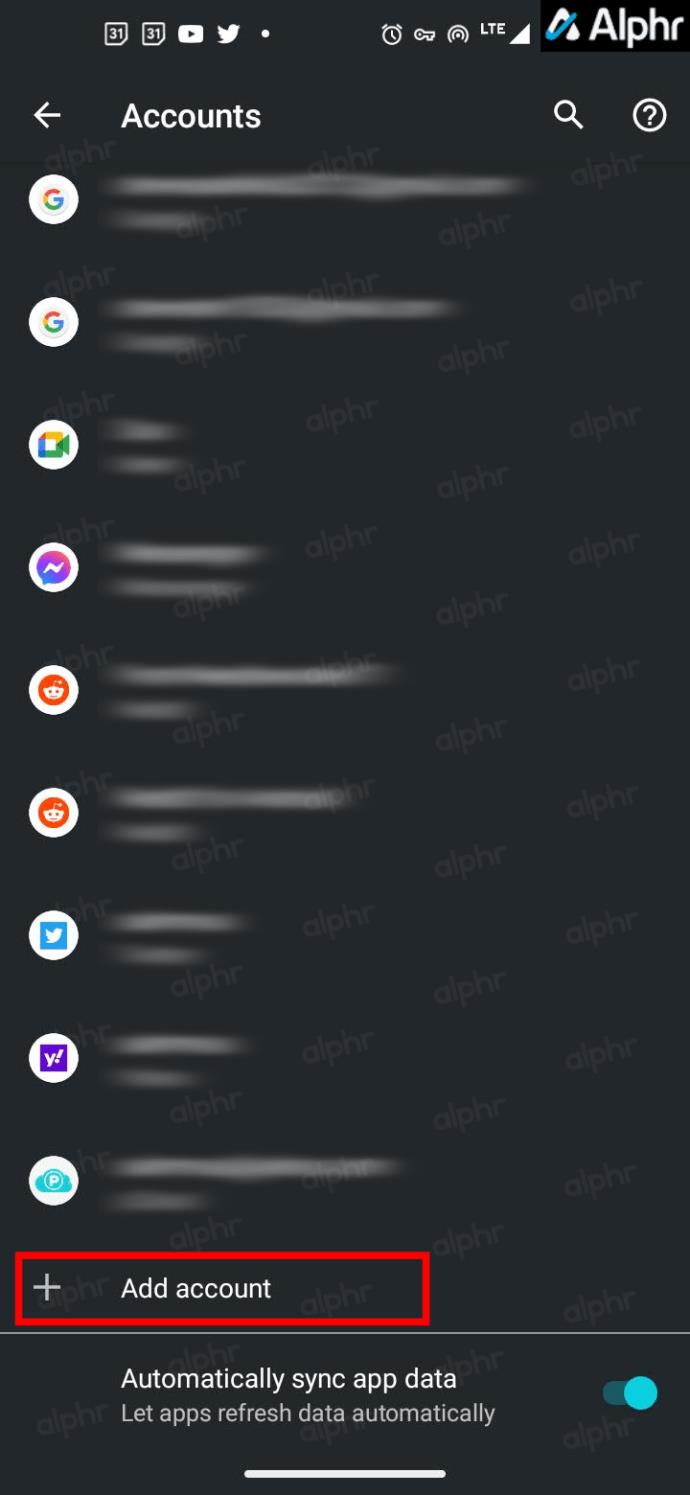
- Wählen Sie „Google“.
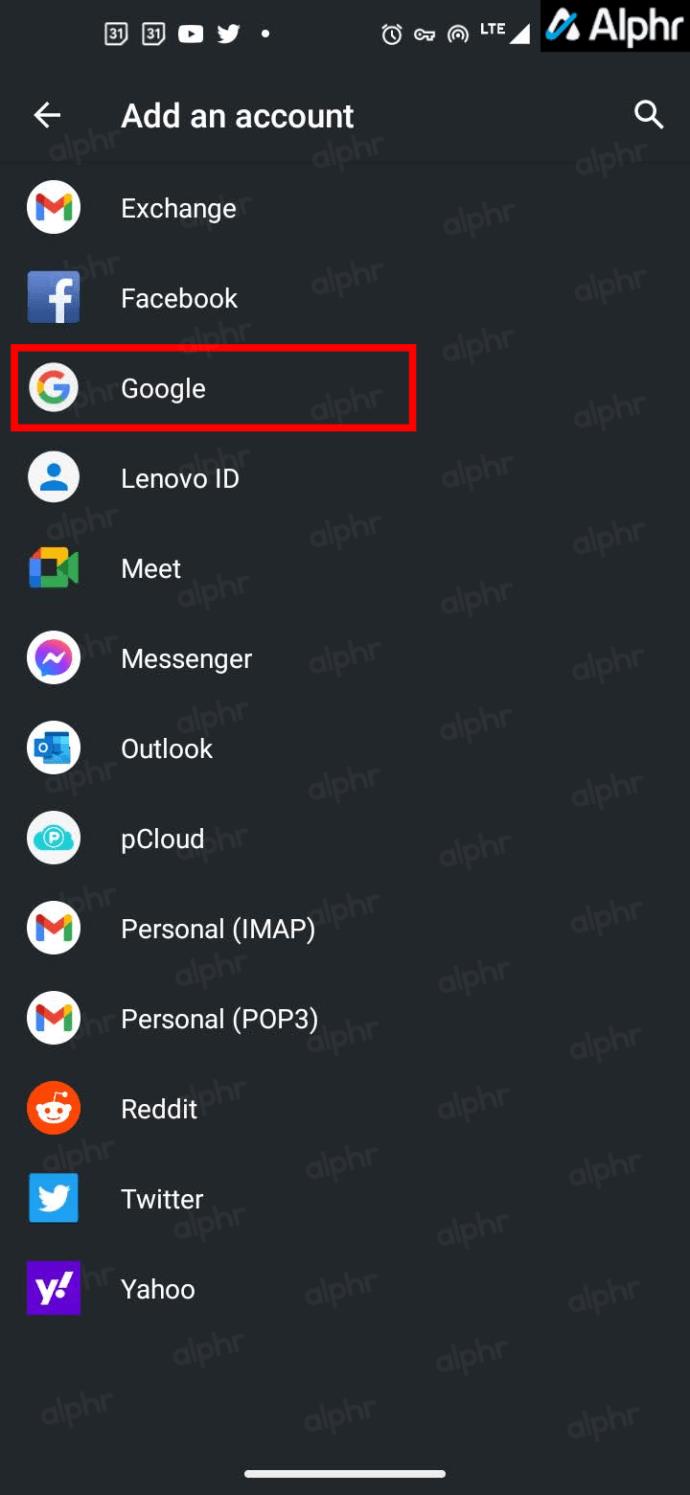
- Tippen Sie auf „Konto erstellen“ und wählen Sie dann „Für mich selbst“ aus , falls es angezeigt wird.
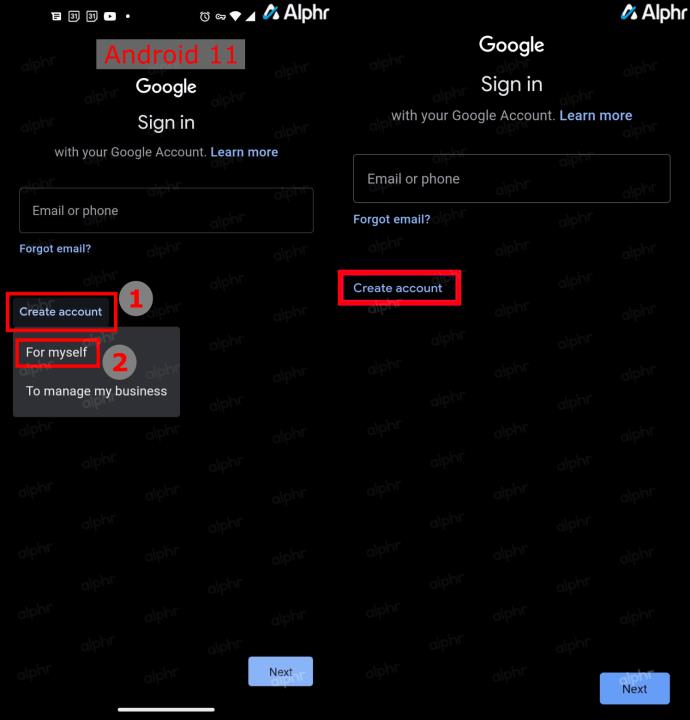
- Geben Sie Ihren „Vornamen“ und „Nachnamen“ ein und tippen Sie dann auf „Weiter“. Sie können Ihren richtigen Namen verwenden.
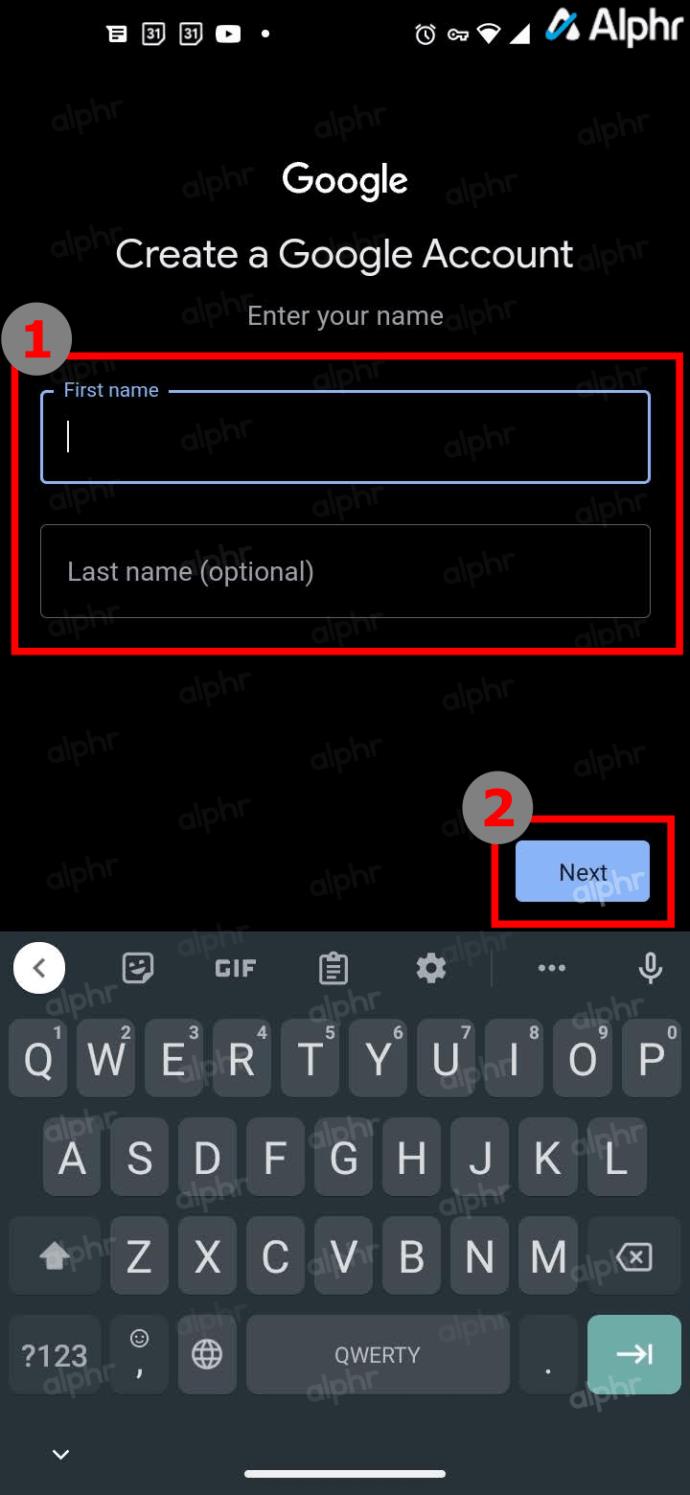
- Wählen Sie „Monat“, „Tag“, „Jahr“ und „Geschlecht“ Ihrer Geburt aus und tippen Sie dann auf „Weiter“. „Diese Einträge können korrekt bleiben.
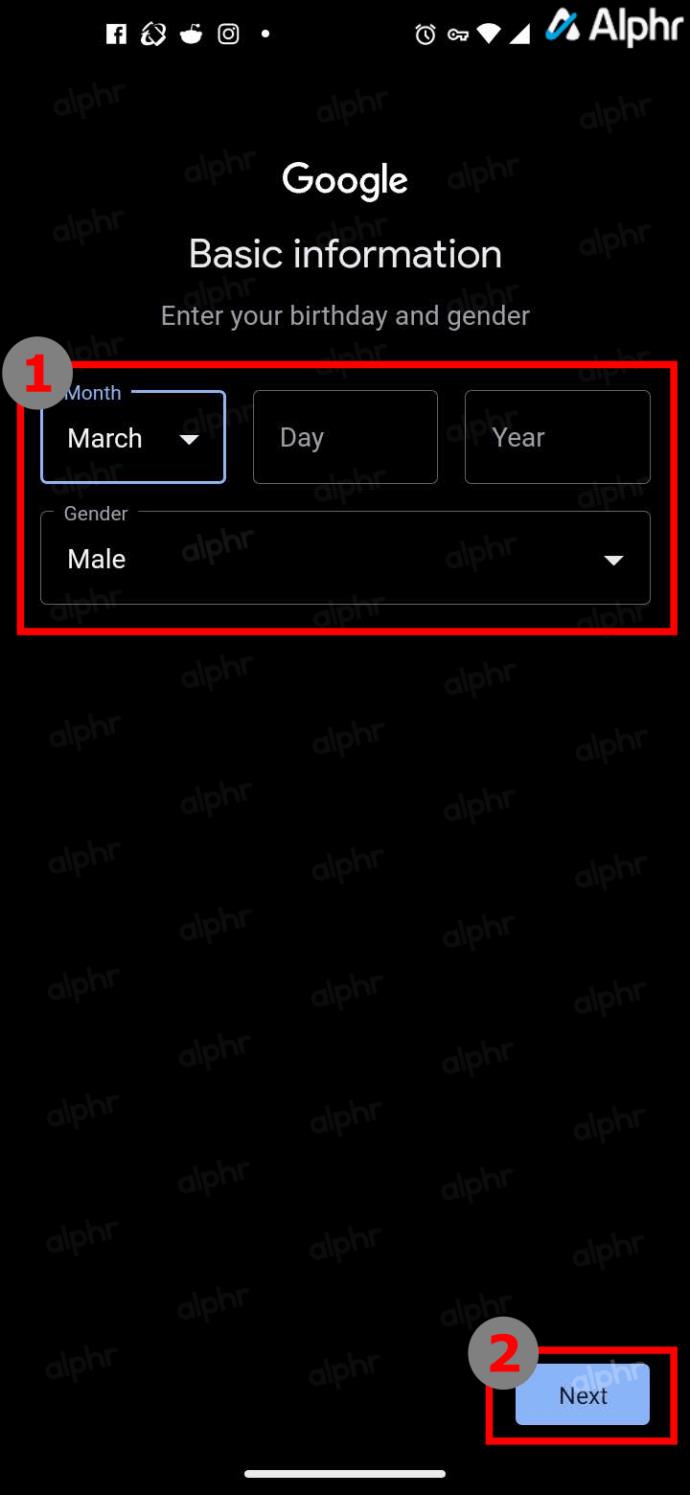
- Wählen Sie eine „vorkompilierte Gmail-Adresse“ oder tippen Sie auf „Eigene Gmail-Adresse erstellen“. Geben Sie die gewünschte Adresse ein und tippen Sie dann auf „Weiter“.
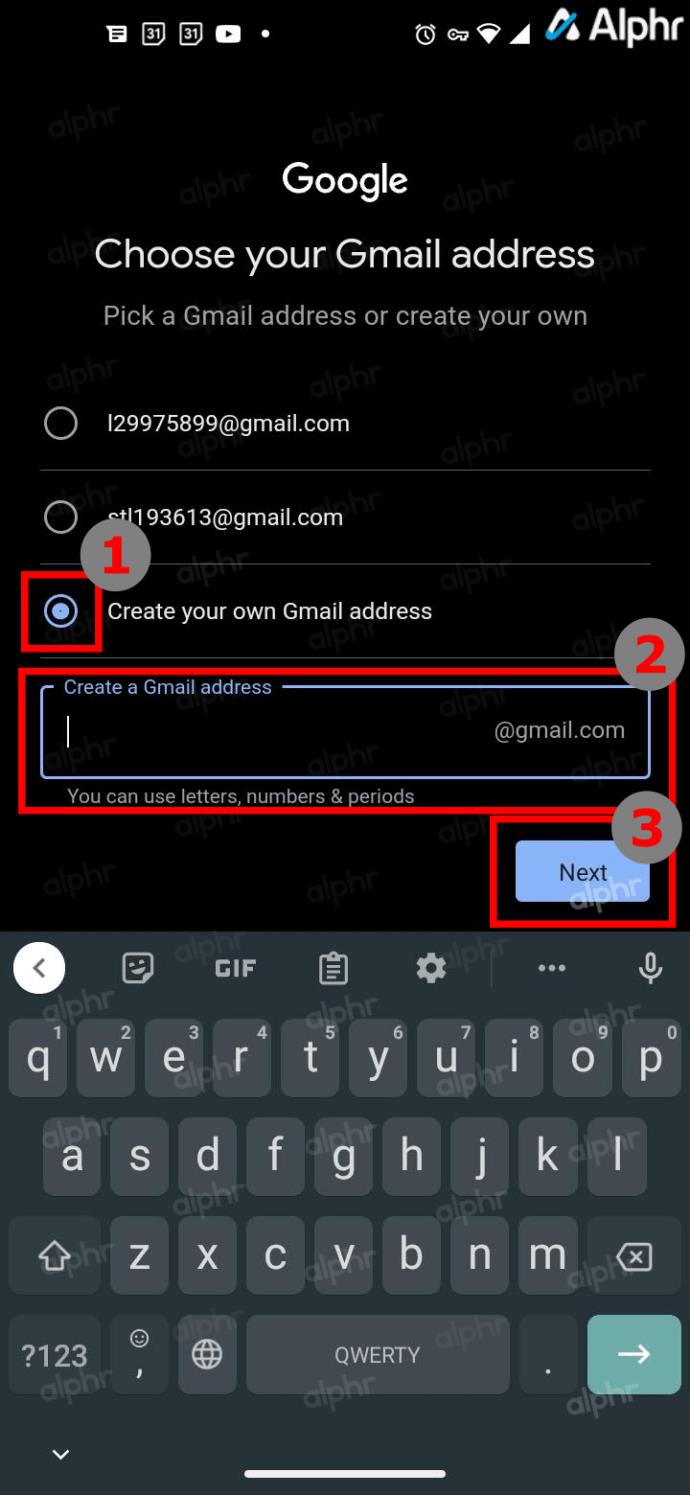
- Füllen Sie das Feld „Passwort“ aus und tippen Sie dann auf „Weiter“.
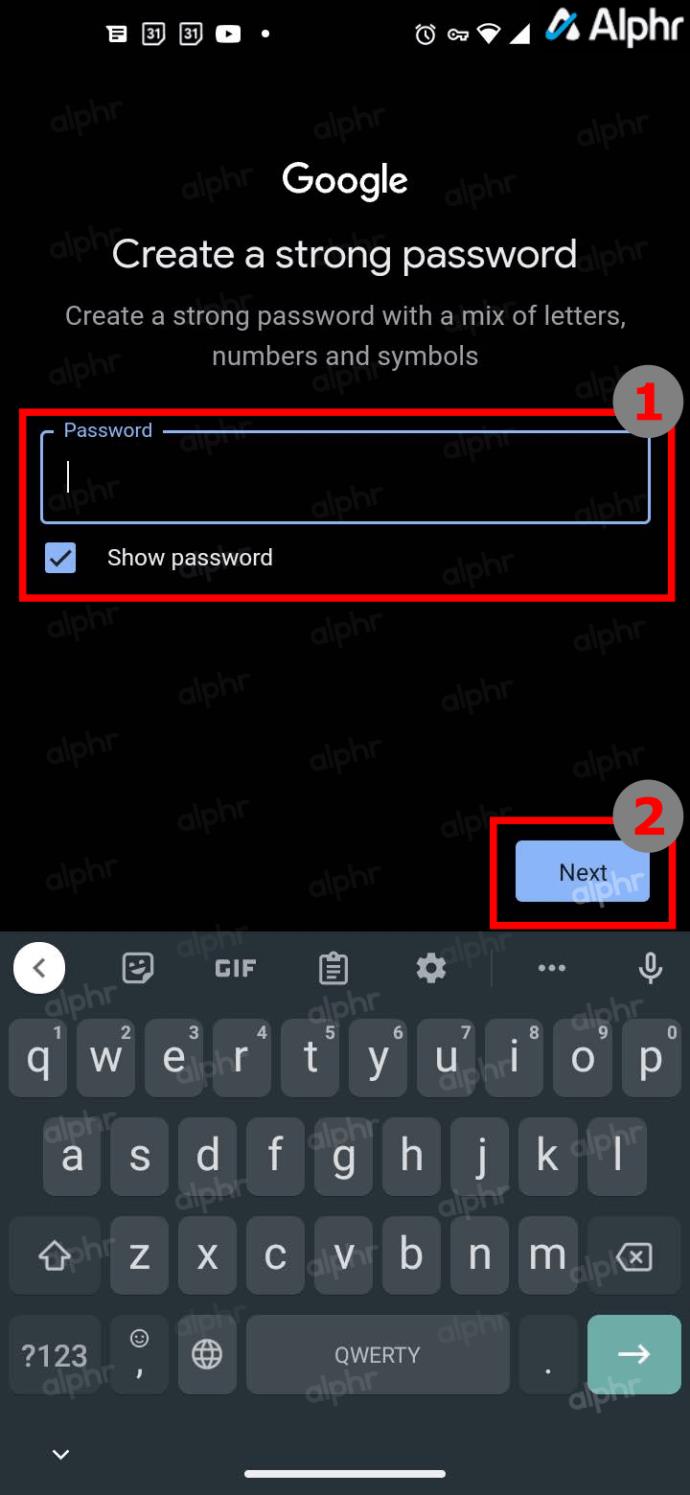
- Sie sehen nun die Meldung „Telefonnummer hinzufügen?“. Buchseite. Scrollen Sie nach unten und tippen Sie dann auf „Weitere Optionen“. Wählen Sie NICHT „Überspringen“ aus, da Google sonst später danach fragt!
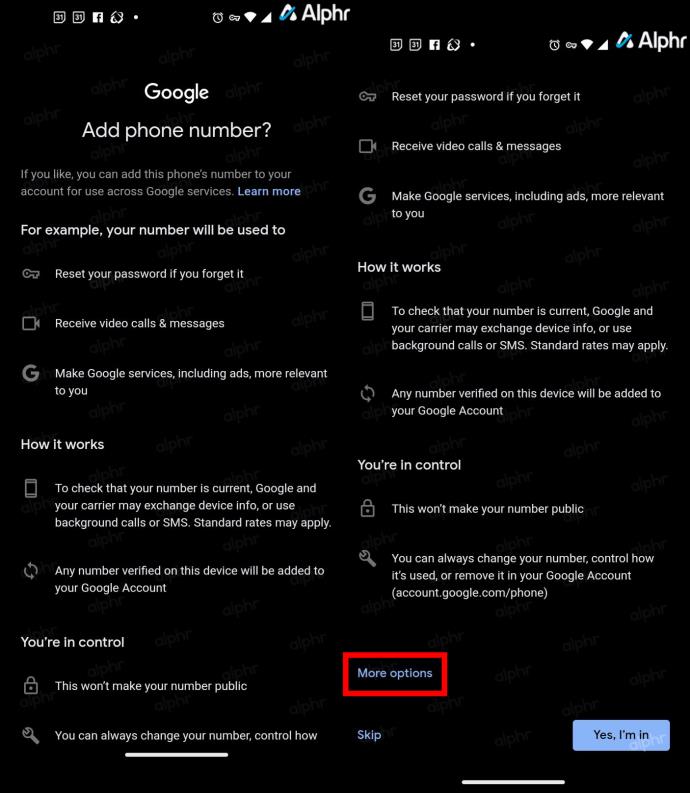
- Wählen Sie „Nein, meine Telefonnummer nicht hinzufügen“ und tippen Sie dann auf „Fertig“.
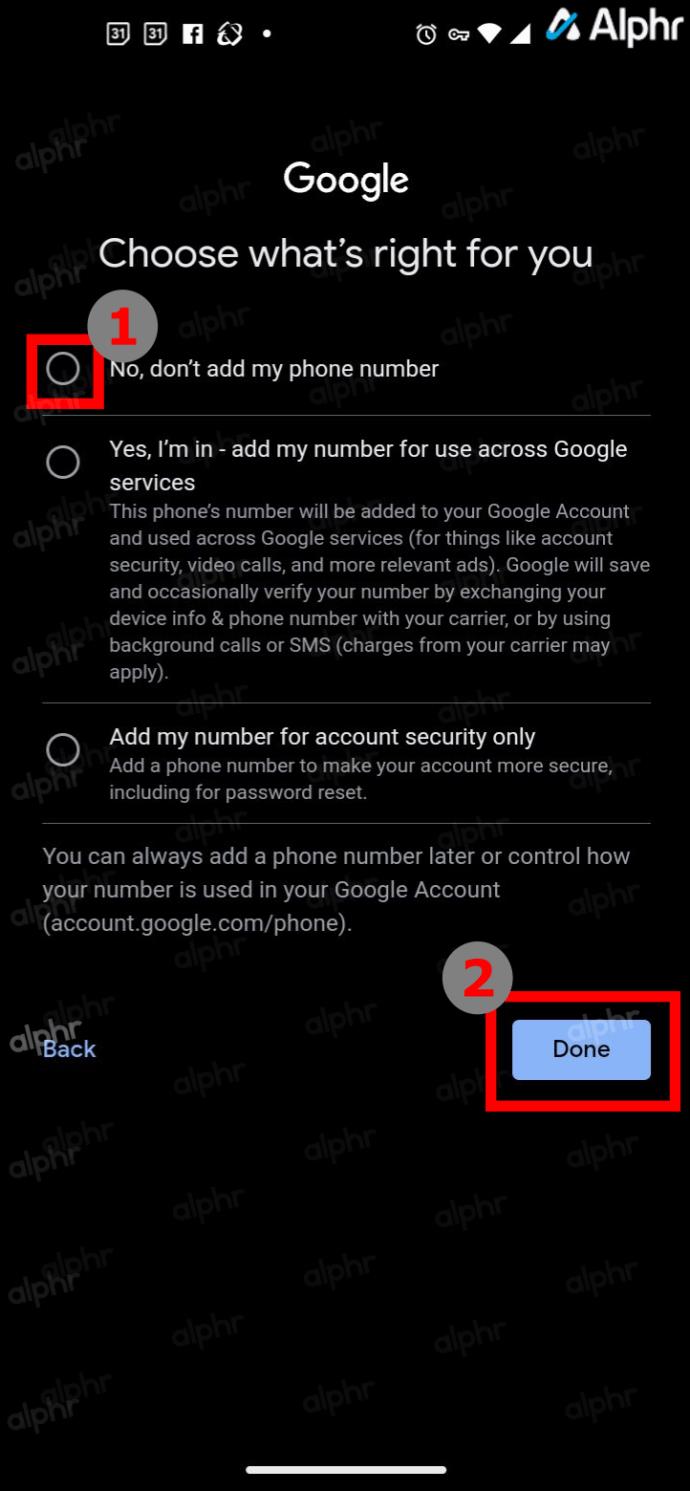
- Tippen Sie im angezeigten Bildschirm „Überprüfen Sie Ihre Kontoinformationen“ auf „Weiter“.
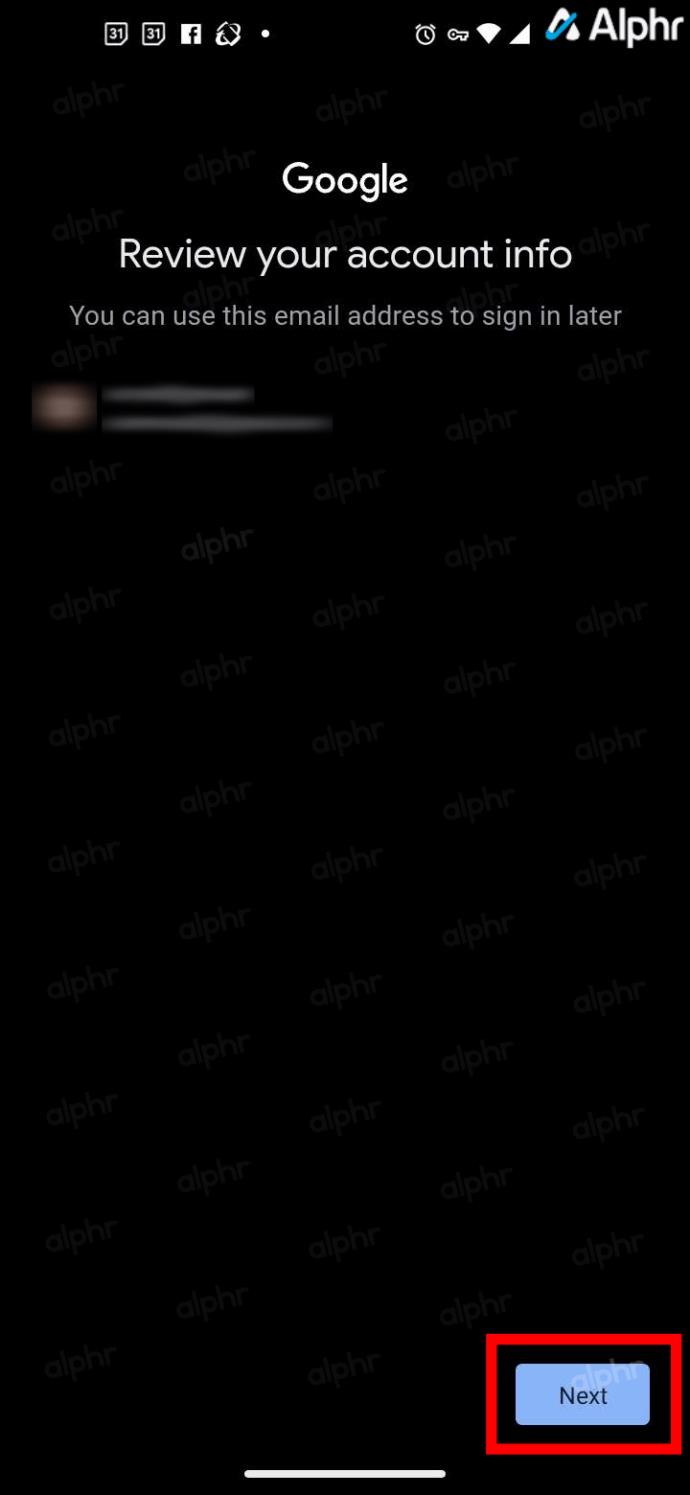
- Sehen Sie sich den Bildschirm „Datenschutz und Nutzungsbedingungen“ an und tippen Sie dann auf „Ich stimme zu“. Bei Bedarf können Sie stattdessen auch „Weitere Optionen“ wählen.
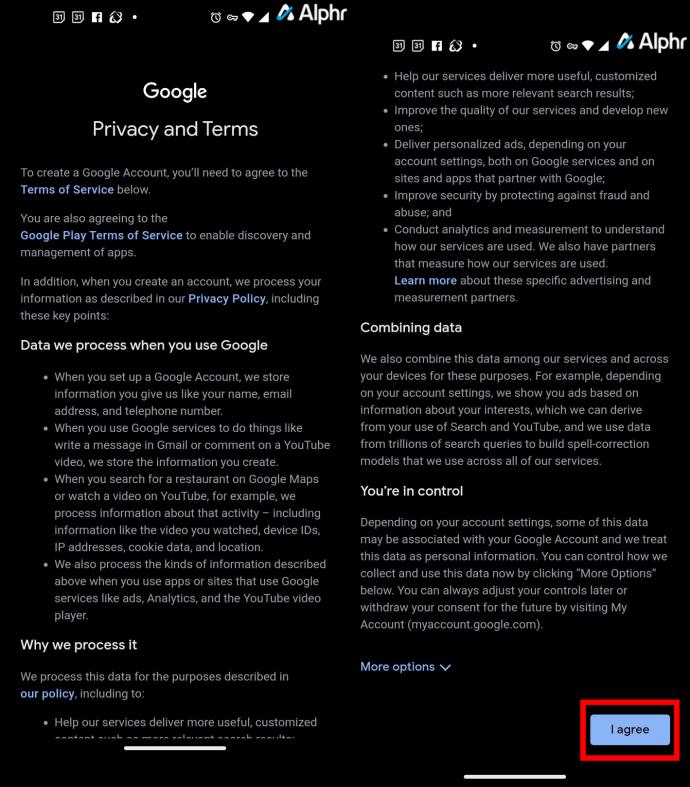
Jetzt wird Ihr neues Google-Konto ohne angehängte Telefonnummer in den Kontoeinstellungen Ihres Geräts angezeigt.
Nachdem Sie die oben genannten Schritte ausgeführt haben, müssen Sie keine weiteren Informationen hinzufügen. Sie können Ihre neue E-Mail-Adresse verwenden und müssen keine Telefonnummern bestätigen, solange Sie während des Registrierungsprozesses eine Authentifizierungs-E-Mail-/Gmail-Adresse hinzugefügt haben.
Häufig gestellte Fragen zum Erstellen von Gmail-Konten ohne Telefonnummern
Ist eine Telefonnummer erforderlich, um ein Gmail-Konto einzurichten?
Nein. Denn Google erlaubt jüngeren Nutzern, ein E-Mail-Konto zu erstellen. Sie benötigen keine Telefonnummer. Außerdem können Sie bei Google zu Überprüfungszwecken eine alternative E-Mail-Adresse verwenden, sofern Sie diese hinzugefügt haben. Sie müssen eine sekundäre E-Mail-Adresse erstellen, wenn Sie möchten, dass Ihnen diese Bestätigungscodes zugesandt werden, und um Ihr Konto zu schützen. Dies können Sie während des Einrichtungsvorgangs oder über das Menü „Einstellungen“ nach der Erstellung Ihres Kontos tun.
Kann ich meine E-Mail-Adresse ohne Telefonnummer sichern?
Absolut! Sie benötigen jedoch eine sekundäre E-Mail-Adresse, um Ihr Konto ordnungsgemäß zu sichern. Sie können auch Bestätigungscodes anfordern und diese sicher speichern, um sich bei unbekannten Geräten anzumelden. Wenn Sie schließlich die E-Mail-Adresse auf einem Gerät verwenden und versuchen, sich mit einem neuen Gerät anzumelden, sendet Google mit Ihrem Gmail-Konto eine Aufforderung zum Kontozugriff an das Gerät.
Google Gmail fragt immer noch nach einer Telefonnummer. Warum funktioniert das alles bei mir nicht?
Stellen Sie zunächst sicher, dass Sie die oben genannten Schritte sorgfältig ausgeführt und die Optionen auf jeder Seite geprüft haben, um das Hinzufügen einer Telefonnummer zu umgehen. Nur ein kleiner verpasster Schritt kann den gesamten Prozess zum Scheitern bringen. Der Inhalt wurde aktualisiert, um die aktuellen Prozesse ab November 2022 widerzuspiegeln.
Außerdem besteht eine geringe Möglichkeit, dass ein aktives VPN dazu führen kann, dass Google Sie für einen Bot hält und Sie daher daran hindert, ein Konto zu erstellen.
Kann ich eine Telefonnummer weiterhin verwenden, sie aber für mehrere Gmail-Konten verwenden?
Ja. Wenn Sie die Telefonnummer nicht überspringen möchten und sich mit einer echten Telefonnummer anmelden, können Sie diese mehrmals verwenden, um sich für verschiedene Gmail-Konten anzumelden. Wenn Sie versucht haben, eine gefälschte/temporäre Nummer zu verwenden, können Sie diese möglicherweise nicht mehrmals verwenden, da Google gefälschte/Wegwerfnummern entdeckt hat.
Kann ich dieselbe Backup-/Authentifizierungs-E-Mail-Adresse für mehrere Gmail-Konten verwenden?
Ja, Sie können Ihre Backup-E-Mail-Adresse beliebig oft verwenden, wenn Sie neue Gmail-Konten ohne Telefonnummer erstellen. Außerdem stellt das Hinzufügen einer sekundären/Backup-/Authentifizierungs-E-Mail-Adresse sicher, dass Sie in Zukunft auf Ihr Konto zugreifen können, ohne dass Google eine Telefonnummer benötigt. Stattdessen werden Sie aufgefordert, eine E-Mail zur Bestätigung zu senden. Wenn Sie jedoch nach einer Telefonnummer gefragt werden, sollte es eine Option zur Verwendung dieser sekundären E-Mail-Adresse geben.

 Aktualisiert am 14. November 2022 von Steve Larner, um aktuelle Android/iOS-Prozesse zum Erstellen eines Gmail-Kontos ohne Telefonnummer widerzuspiegeln.
Aktualisiert am 14. November 2022 von Steve Larner, um aktuelle Android/iOS-Prozesse zum Erstellen eines Gmail-Kontos ohne Telefonnummer widerzuspiegeln.