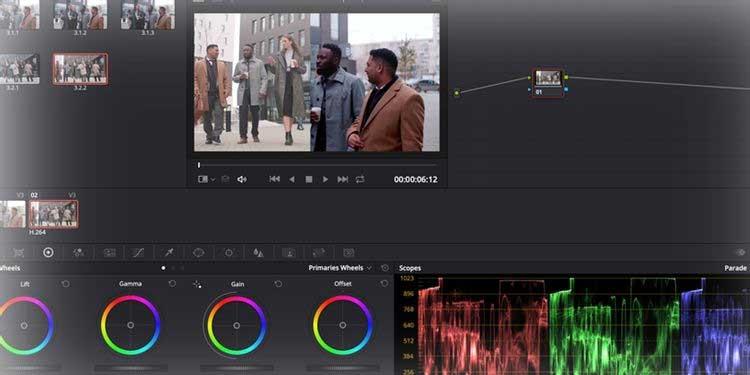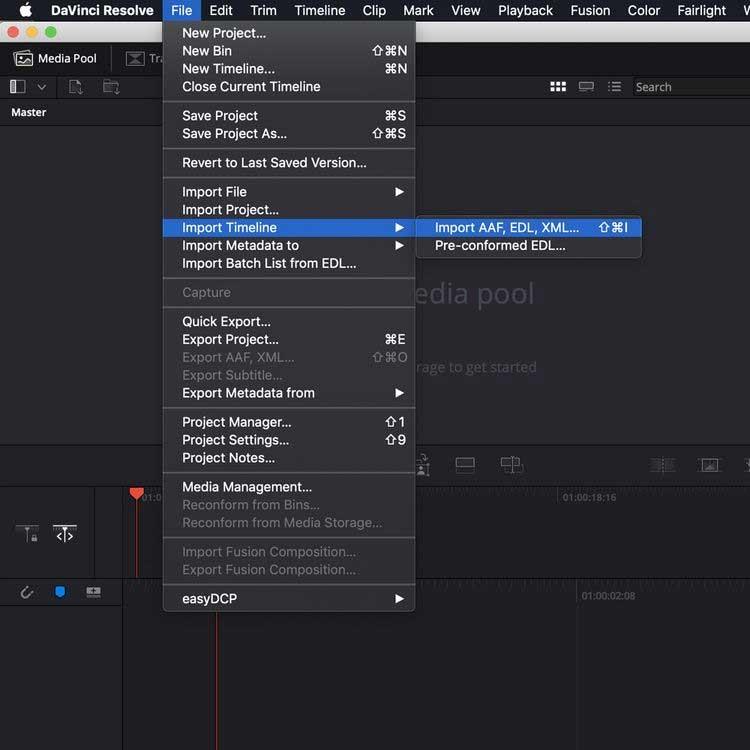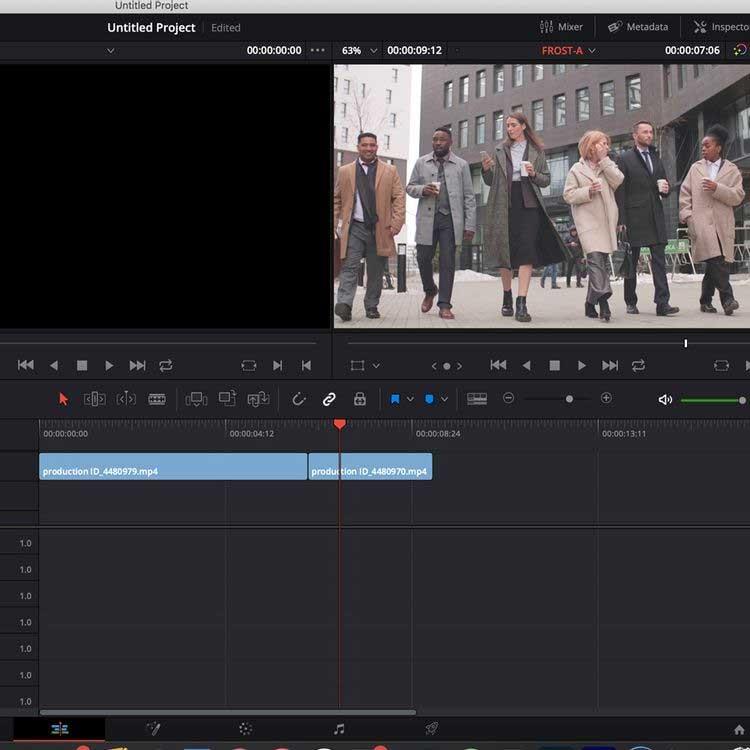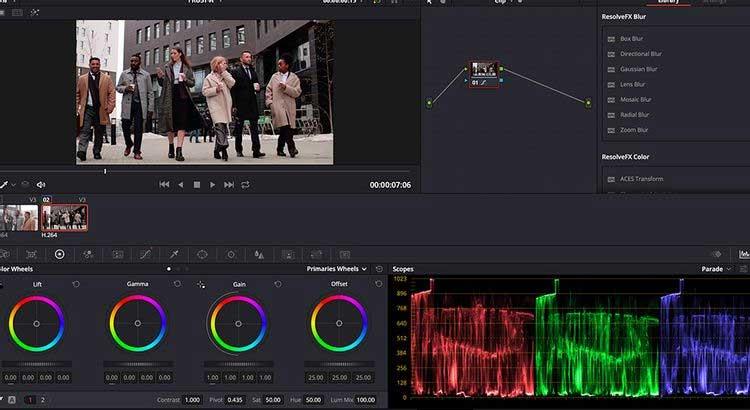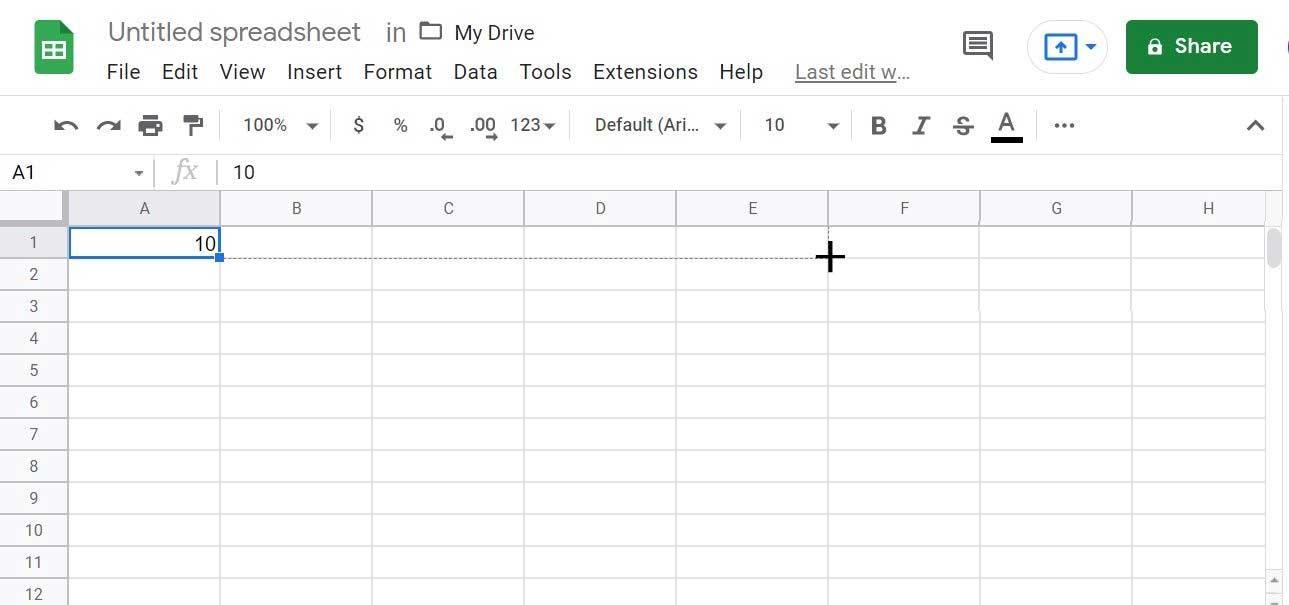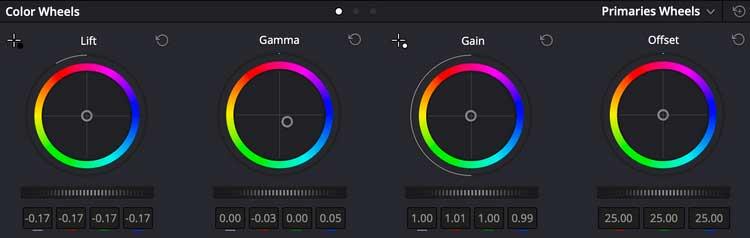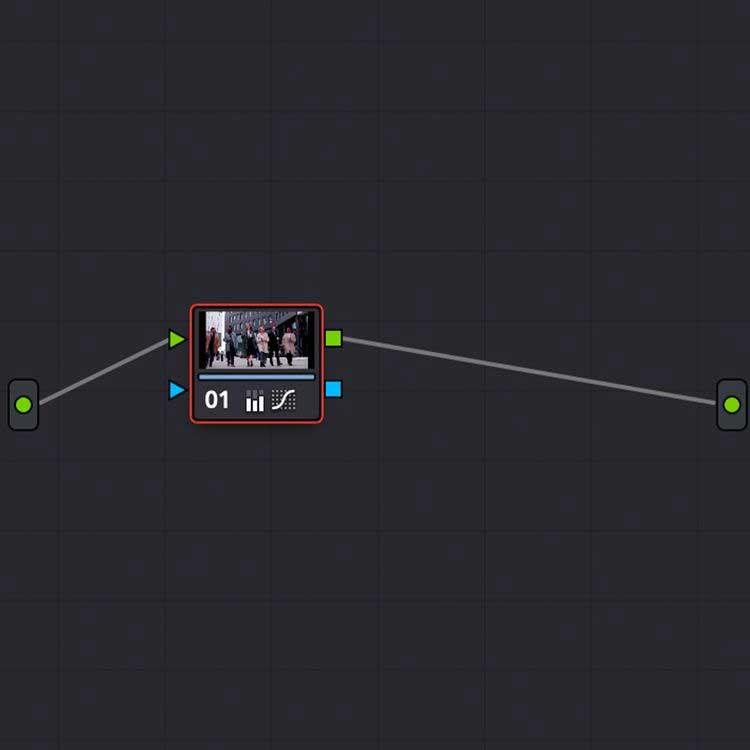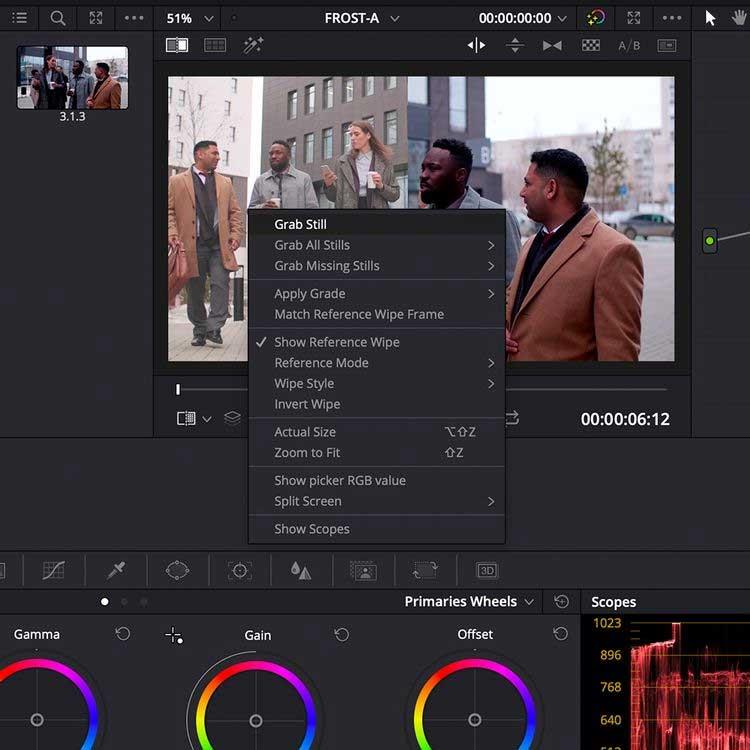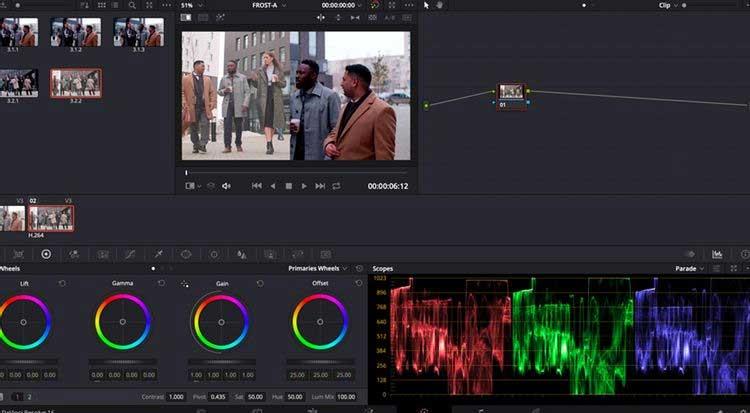Benötigen Sie mehr Farbe, um Ihr Filmmaterial lebendiger zu machen? Nutzen Sie jetzt die Farbkorrektur-Tools in DaVinci Resolve .
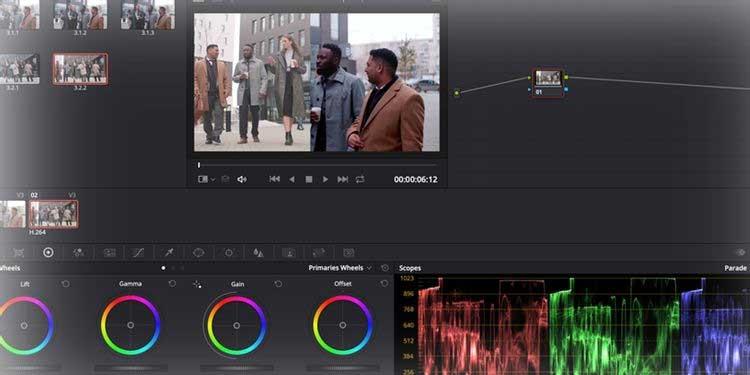
DaVinci Resolve ist eine leistungsstarke, professionelle Videobearbeitungssoftware. Obwohl die kostenlose Version von DaVinci Resolve über begrenzte Tools und Auflösung verfügt, ist sie für viele Menschen dennoch äußerst nützlich. Der folgende Artikel zeigt Ihnen, wie Sie eine Timeline aus einem anderen Bearbeitungssystem importieren und die Farbwerkzeuge in DaVinci Resolve verwenden.
Bereiten Sie die Farbschicht vor
Wenn Sie DaVinci Resolve öffnen, werden Sie mit sieben Prozessen begrüßt, die durch Symbole am unteren Rand des Fensters dargestellt werden, darunter:

- Media verarbeitet Quellmaterial, Audiodateien und alle anderen Elemente, die Sie in der Timeline benötigen.
- Cut ist ein schneller, einfacher und vereinfachter Clip-Bearbeitungsprozess.
- Edit ist ein standardmäßiges Timeline-basiertes Bearbeitungssystem, ähnlich denen in Adobe Premiere Pro und Final Cut Pro.
- Fusion ist ein knotenbasiertes Compositing-Tool für VFX und Grafiken.
- Farbkorrektur und Foto-Feinabstimmung.
- Fairlight ist ein Audiomixer.
- Mit Deliver können Sie komplette Videodateien erstellen.
In diesem Artikel verwenden wir beispielsweise „ Farbe“ , müssen diese jedoch mit „Medien“ kombinieren, um die erforderliche Dateiquelle zu finden, und „ Bearbeiten“ , um deren Farbe in der Timeline anzupassen.
Sie können die Bearbeitung von Anfang an einrichten, um Farben in DaVinci Resolve zu korrigieren. Dazu können Sie das Filmmaterial per Drag & Drop in das Master- Fenster in Medien ziehen oder die Funktion Datei > Importieren verwenden .
Werke eintragen
Wenn Sie DaVinci Resolve zum Gradieren Ihrer aktuellen Arbeit verwenden möchten, können Sie die Zeitleiste aus einer anderen Software als AAF-, EDL- oder XML-Datei importieren. Gehen Sie im Medienfenster zu „Datei“ > „Timeline importieren“ und wählen Sie die exportierte Timeline-Datei aus.
In diesem Beispiel wurde eine XML-Datei aus Premiere Pro importiert:
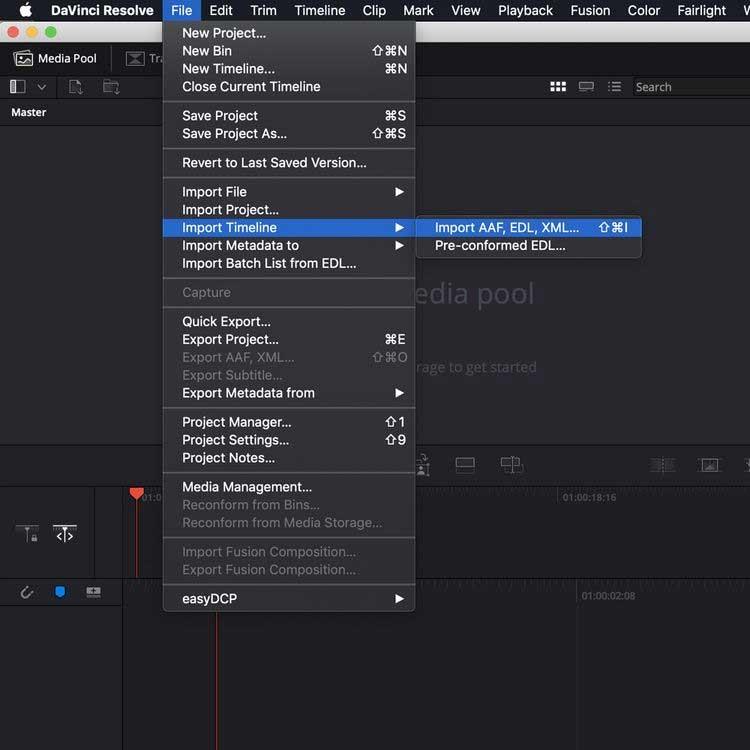
Sie sehen nun ein Fenster, in dem Sie Projekteinstellungen anpassen können. Wenn Sie mit der Auswahl zufrieden sind, drücken Sie die OK- Taste .
Wenn Medien fehlen, können Sie in einem weiteren Dialogfeld alles, was nicht vorhanden ist, erneut verknüpfen.
Anschließend importieren Sie die Zeitleiste in Resolve . Jetzt ist es an der Zeit, den Farbprozess zu verwenden.
Anleitung zur Verwendung von Farbe in DaVinci Resolve
Wenn Sie die Verwendung von DaVinci Resolve üben möchten, aber noch kein Filmmaterial haben, können Sie sich lizenzfreie Videoressourcen ansehen. Der Artikel nimmt ein Beispiel von der Pexels-Seite.
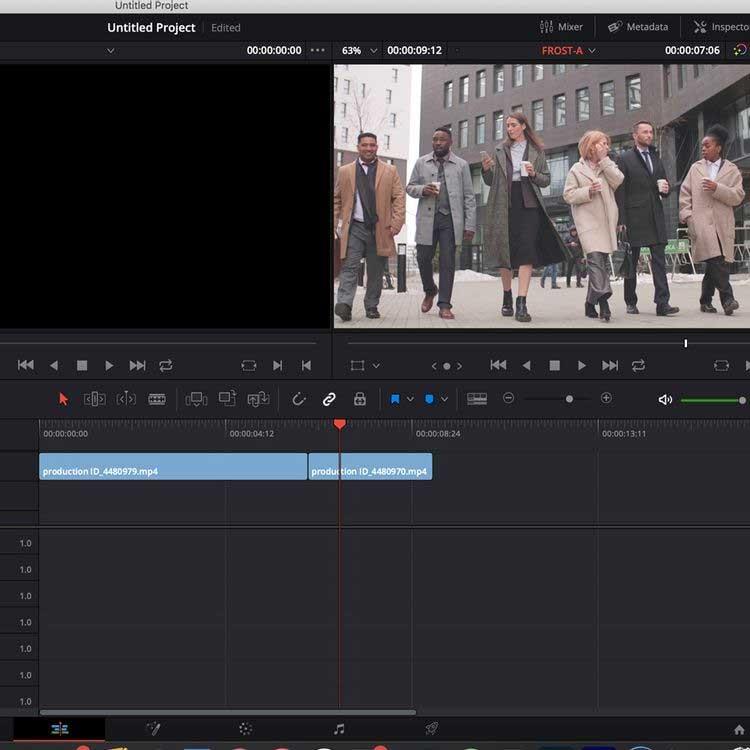
Wechseln Sie nach dem Import des Filmmaterials in die Software und in der Timeline über die Registerkarte „Bearbeiten“ in den Bereich „Farbe“ .
In einem Standard-Einzelbildschirm-Layout unterteilt DaVinci Resolve es in 6 Fenster: Viewer , Farb-Timeline , Knotensystem zum Anwenden von Ebenen und Anpassungen , Effektfenster , Bereiche und Farbräder .
Scopes , diese diagrammähnlichen Felder in der unteren rechten Ecke des Bildschirms, zeigen je nach Bedarf des Benutzers unterschiedliche Farbdaten im Clip an.
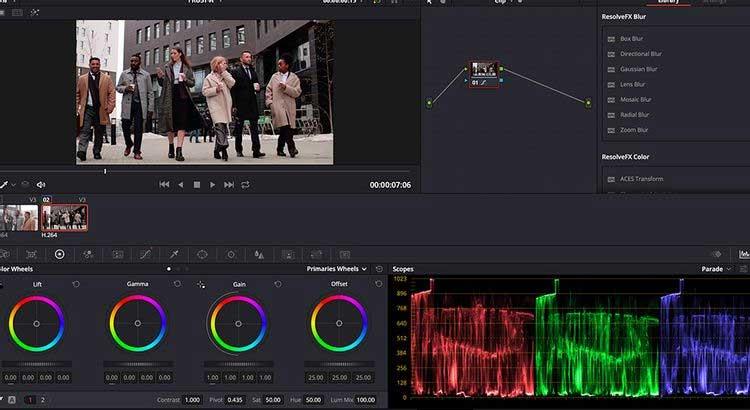
Die Tabelle im Bild oben zeigt den Grad der Rot- , Grün- oder Blau -Farbdaten im ausgewählten Clip. Die Verwendung von Scopes ist beim Shot Matching von Clips äußerst wichtig.
Unten links im Fenster befinden sich Farbräder , mit denen Sie die Farb- und Helligkeitsstufen in Ihrem Bild anpassen können.
Lift passt die Farbe und Helligkeit in den dunklen Tönen des Bildes an, während Gamma die Mitteltöne anpasst und Gain die Lichter (hellere Teile des Bildes) anpasst. Offset erhöht oder verringert alles.
Schieberegler in jedem Rad passen die Helligkeitsstufen im Foto an. Durch Klicken und Ziehen des Farbrads können Sie die Farbdatenstufen entsprechend dem Farbspektrum im Rad erhöhen oder verringern.
In diesem Artikel ist das Bild links das Originalbild, das Bild rechts wurde geschichtet. Im Originalbild wurde der Schieberegler „Lift -Farbrad“ auf -0,17 heruntergezogen , um die Blendung in den dunklen Teilen des Bildes zu reduzieren und den milchigen Effekt zu beseitigen.
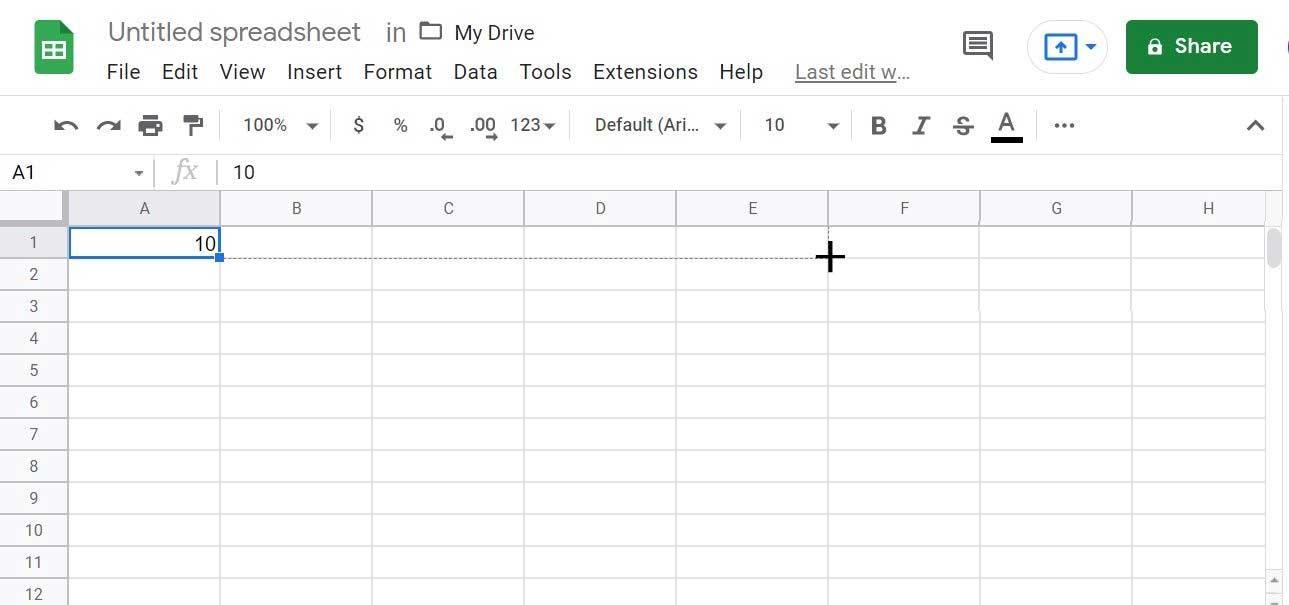
Das Scopes-Bedienfeld zeigt, dass auf der neutralen Ebene etwas mehr rote Daten vorhanden sind. Daher wird der Schieberegler vom roten Bereich im Farbkreis weggezogen, um dieses Detail auszugleichen.
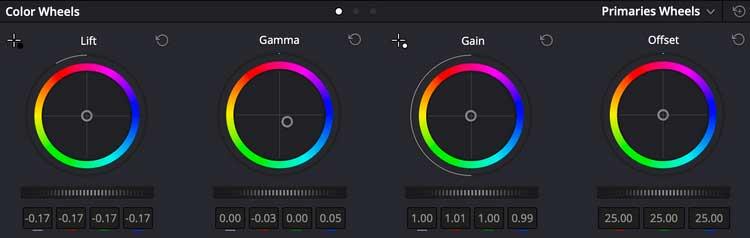
Sie sehen, dass die Anpassungen am Rad recht klein sind, aber dennoch einen großen Unterschied machen. Beachten Sie, dass das Gammarad von Rot weg und in Richtung Blau ausgerichtet ist, um diesen Farbvorschub zu reduzieren.
Es handelt sich um künstlerische Entscheidungen, die von der Wirkung abhängen, die Sie erzielen möchten.
Machen Sie sich zunächst mit diesen Einstellungen vertraut. Probieren Sie einfach verschiedene Farben und Einstellungen aus, um eine Schlüsselszene zu erstellen, die zum gesamten Clip passt.
Verwenden Sie Knoten, um die Farbschichtung zu verwalten
Im Knotenfenster neben der Ansichtsaufgabe können Sie die Farbebeneneinstellungen verwalten. Hier ist die gesamte Bearbeitung in einem einzigen Knoten gekapselt, den Sie mit Umschalt + S öffnen/schließen können .
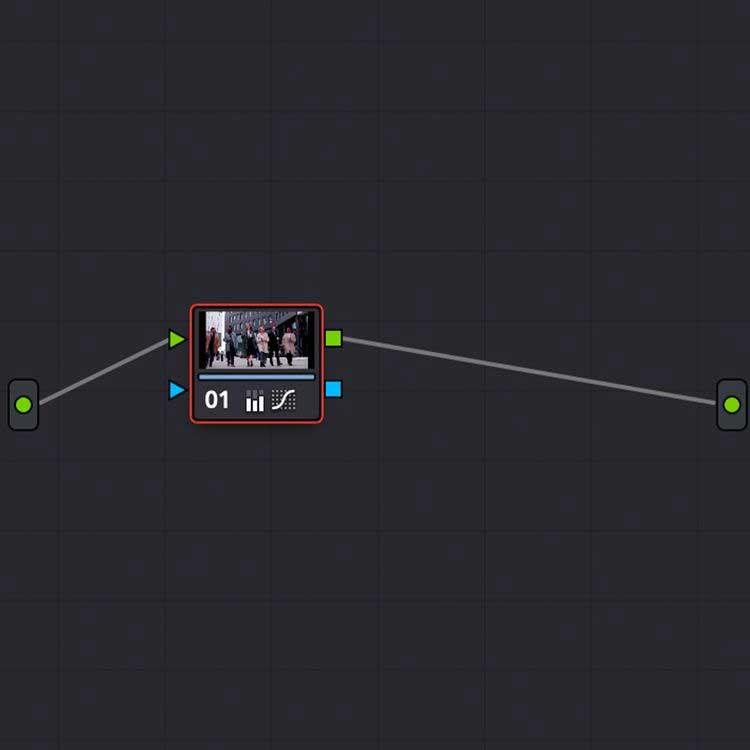
Sie können einem Clip mehrere Knoten hinzufügen, um die Farbstufen anzupassen und so modular weitere Anpassungen vorzunehmen. Um einen zweiten Knoten hinzuzufügen, verwenden Sie einfach Alt + S im Knotenfenster.
Szenen kombinieren
Die Szenen im Clip müssen konsistent sein, das ist das Wichtigste. Davinci Resolve bietet eine Vielzahl von Clip-Kombinationsmethoden, vom Kopieren von Knoten zwischen Szenen in der Farb-Timeline bis hin zur Verwendung der automatischen Shot Match-Funktion.
Eines der genauesten Mittel zur Farbkorrektur ist das Kombinieren von Clips mithilfe von Scopes und Standbildern .
Mit Standbildern können Sie Screenshots innerhalb von Clips als Referenz und Vergleich beim Überlagern erstellen. Klicken Sie mit der rechten Maustaste auf den Viewer und wählen Sie dann Standbild aufnehmen aus .
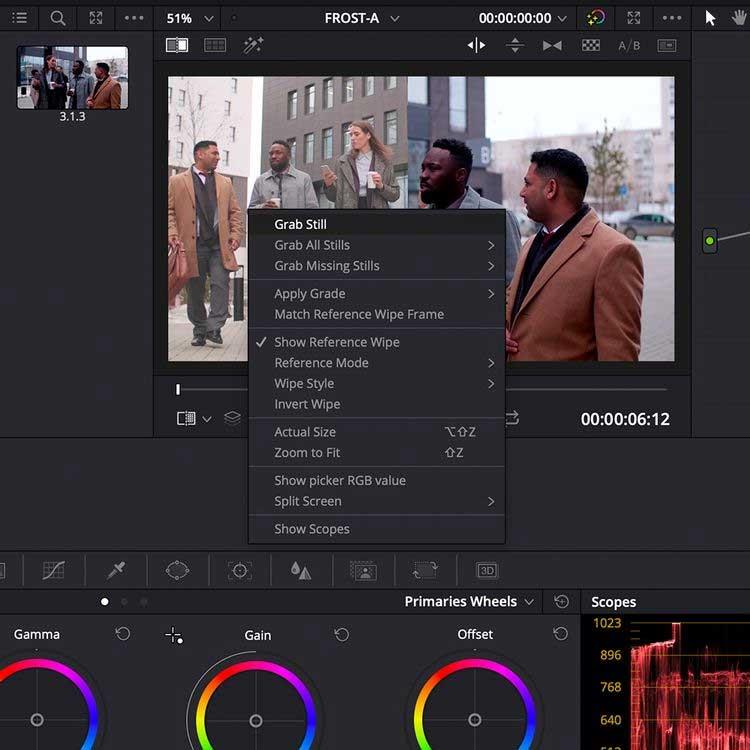
Doppelklicken Sie auf eine Standbildszene in der Bibliothek, um sie im Viewer zu überlagern und so das Bild einem anderen Clip in der Farb-Timeline zuzuordnen.
Insbesondere werden auch Standbildbereichsdaten angezeigt. Sie können Shot Match nicht nur visuell anpassen, sondern auch Farbdaten im Scopes- Fenster vergleichen .
Wie Sie im Bild unten sehen können, stimmen die Daten im Scopes-Fenster mit dem Splitscreen-Videoclip überein. Die Bereichsdaten enthalten mehr Farbdaten in dunkleren Tönen als die Bereichsdaten auf der linken Seite.
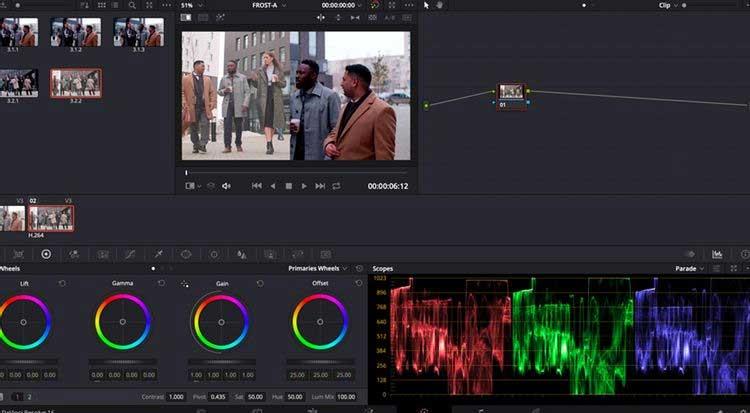
Mit diesen Tools können Sie eine detaillierte Farbkorrektur auf die Minute genau durchführen und so die gleichen Fotos erhalten, auch wenn sie mit unterschiedlichen Kameras oder aus unterschiedlichen Quellen auf der ganzen Welt aufgenommen wurden.
Sobald Sie die Farbe Ihres Clips korrigiert haben, können Sie das geschichtete Filmmaterial auf der Registerkarte „Liefern“ exportieren .
Oben erfahren Sie, wie Sie das Farbwerkzeug und seine Funktionen in Davinci Resolve verwenden . Wenn Sie noch etwas über dieses Tool wissen, teilen Sie es bitte mit WebTech360.