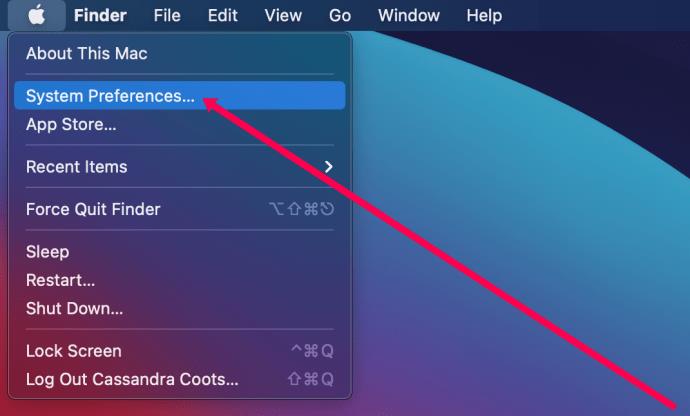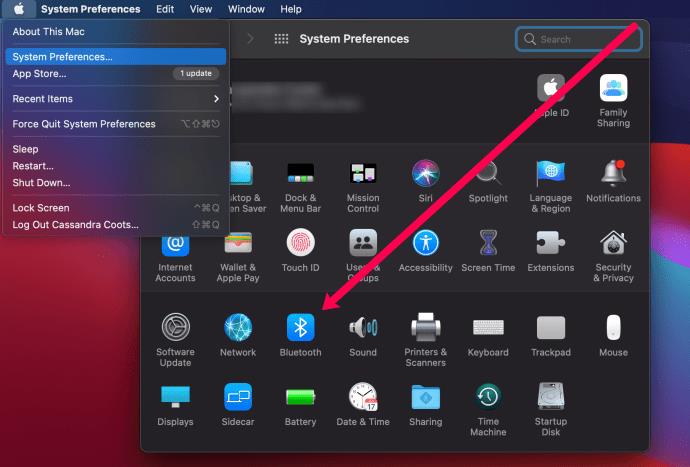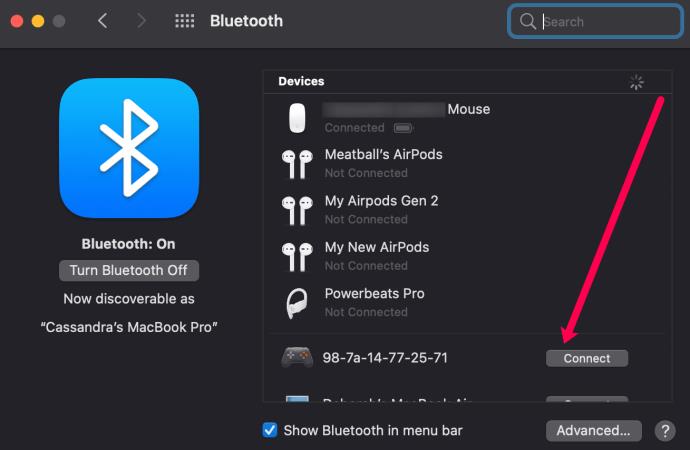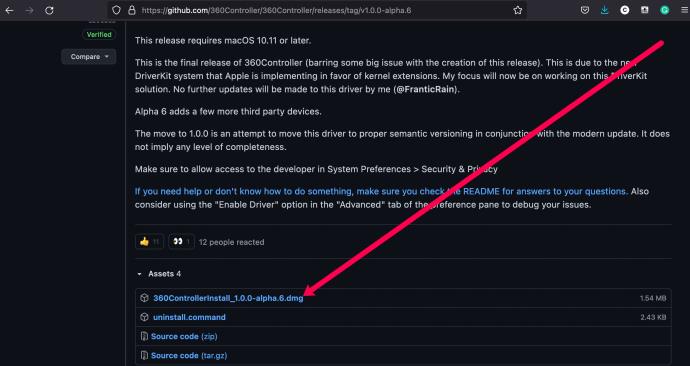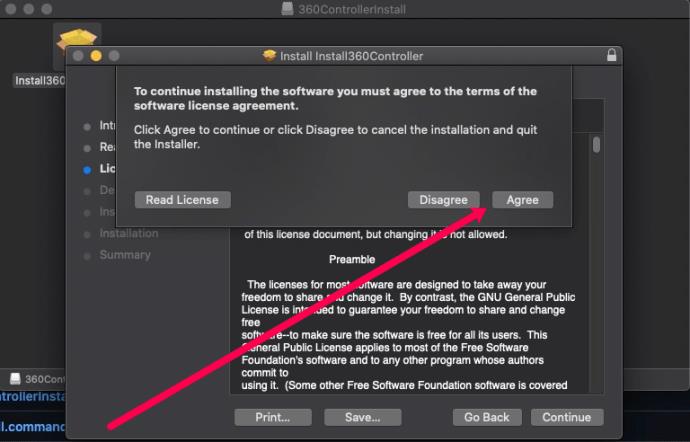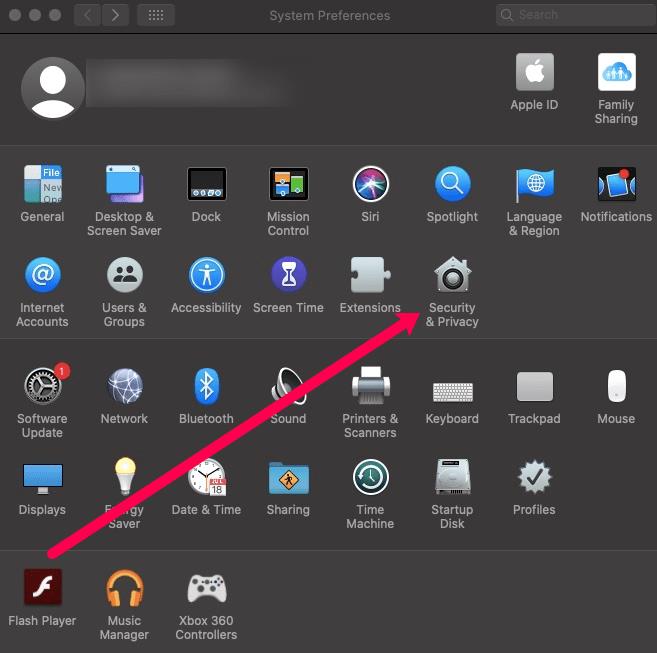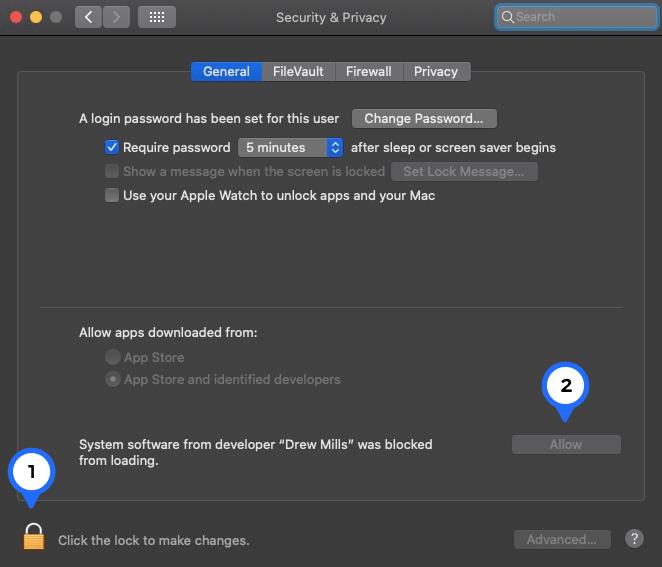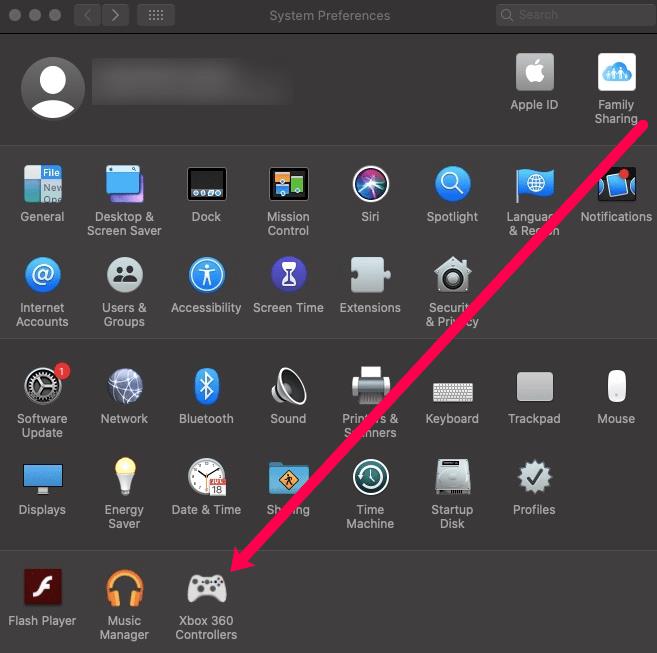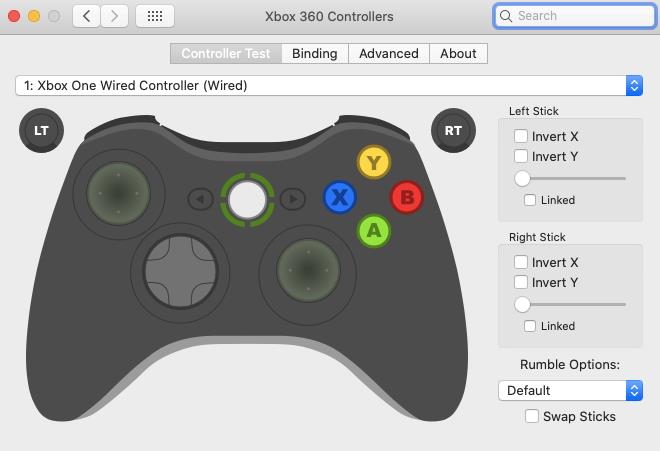Der jüngste Aufstieg von Apple Arcade bringt neue Möglichkeiten und Fragen für Gamer mit sich. Obwohl Apple nicht für seine Anziehungskraft auf Gamer bekannt ist, unternimmt das Unternehmen Schritte in diese Richtung. Von allen Peripheriegeräten, die man möglicherweise an sein macOS-Gerät anschließen möchte, waren Xbox-Controller ein nachträglicher Einfall. Bis jetzt.

In diesem Artikel erfahren Sie, wie Sie Ihren Xbox One-Controller auf Ihrem Mac-Computer steuern.
Sachen zu wissen
Wenn Sie mit dem Koppeln Ihres Xbox One-Controllers mit anderen Geräten vertraut sind, wissen Sie wahrscheinlich bereits, dass er vor dem Koppeln ausreichend aufgeladen werden muss. Ein aussterbender Controller lässt sich mit keinem Gerät ordnungsgemäß koppeln, geschweige denn mit Ihrem Mac.
Als nächstes ist Ihr Xbox One-Controller möglicherweise Bluetooth-fähig oder kabelgebunden. Je nachdem, welches Sie verwenden, können die folgenden Anweisungen unterschiedlich sein.
Schließlich hängt die Möglichkeit, einen Xbox One-Controller mit Ihrem Mac zu koppeln, stark vom Modell des Xbox One-Controllers ab, den Sie verwenden möchten. Hier ist eine Liste kompatibler Controller:
- Xbox Wireless Controller mit Bluetooth (Modell 1708)
- Xbox Elite Wireless Controller Serie 2
- Adaptiver Xbox-Controller
- Xbox Wireless Controller Series S und Series X
Es ist außerdem wichtig zu wissen, dass auf Ihrem Mac mindestens macOS Catalina oder höher ausgeführt werden muss. Da wir nun alles in Ordnung haben, lernen wir, wie man einen Xbox One Controller mit einem Mac-Computer koppelt.
So koppeln Sie einen Xbox One-Controller und einen Mac über Bluetooth
Glücklicherweise ist der Vorgang zum Koppeln der beiden Geräte über Bluetooth wirklich einfach. Hier ist wie:
- Schalten Sie Ihren Xbox One-Controller ein, indem Sie die Xbox-Taste gedrückt halten, bis sie aufleuchtet.

- Halten Sie anschließend die Pairing-Taste gedrückt, bis die Xbox-Taste blinkt.

- Klicken Sie nun auf Ihrem Mac auf das Apple-Symbol. Klicken Sie dann auf Systemeinstellungen.
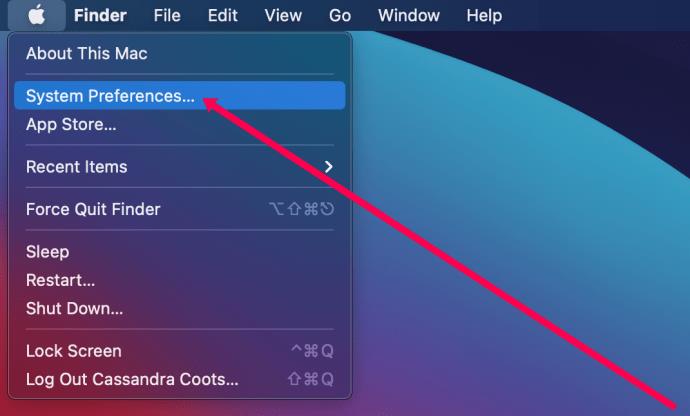
- Klicken Sie auf die Bluetooth- Option.
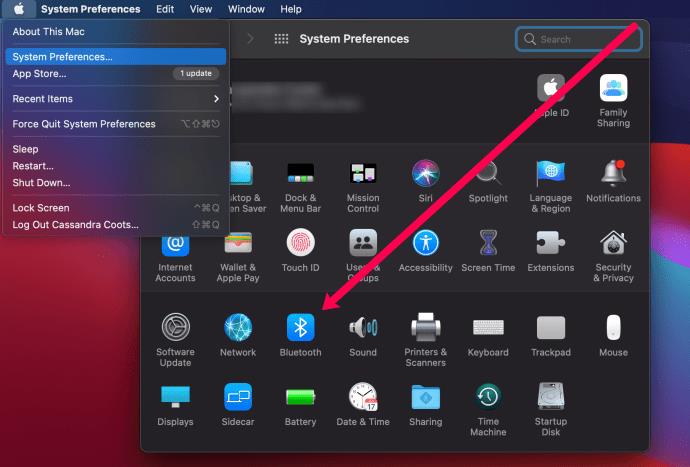
- Klicken Sie neben Ihrem Xbox-Controller auf „Verbinden“ .
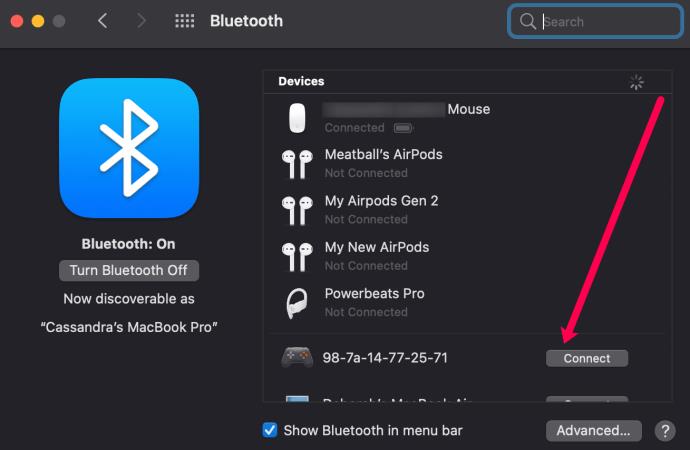
Jetzt ist Ihr Xbox One Controller mit Ihrem Mac verbunden. Obwohl der Vorgang unglaublich einfach ist, können einige komplizierte Probleme auftreten. Wenn dies aus irgendeinem Grund nicht funktioniert hat, gehen wir unten auf die Schritte zur Fehlerbehebung ein.
So schließen Sie einen Xbox One-Controller über USB an den Mac an
Wenn Sie kein Bluetooth-fähiges Gerät haben, fragen Sie sich vielleicht, ob Sie die beiden Geräte über die Micro-SD-zu-USB-Option verbinden können. Obwohl es nicht so einfach ist wie die oben beschriebene Methode, können Sie Ihren Nicht-Bluetooth-Controller dennoch an die meisten Macs anschließen. Xbox One-Controller sind in Bezug auf eine USB-Verbindung nicht nativ mit Mac kompatibel. Für diesen Abschnitt benötigen wir ein wenig Hilfe von Software von Drittanbietern. Aber keine Sorge, wir haben diese Software im August 2021 getestet und sie funktioniert immer noch einwandfrei.
Hier ist wie:
- Gehen Sie zu GitHub und installieren Sie 360Controller .
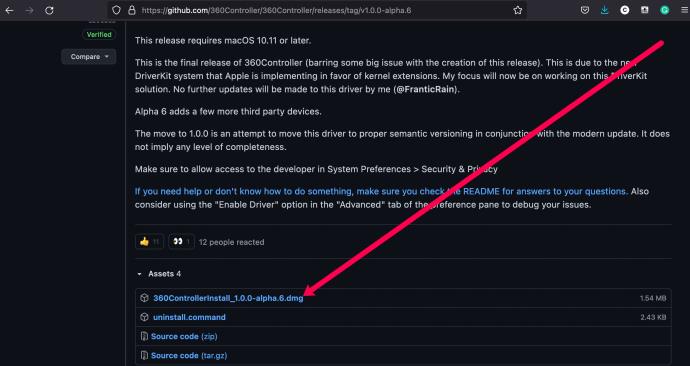
- Gehen Sie die angezeigten Eingabeaufforderungen durch, um den Installationsvorgang abzuschließen.
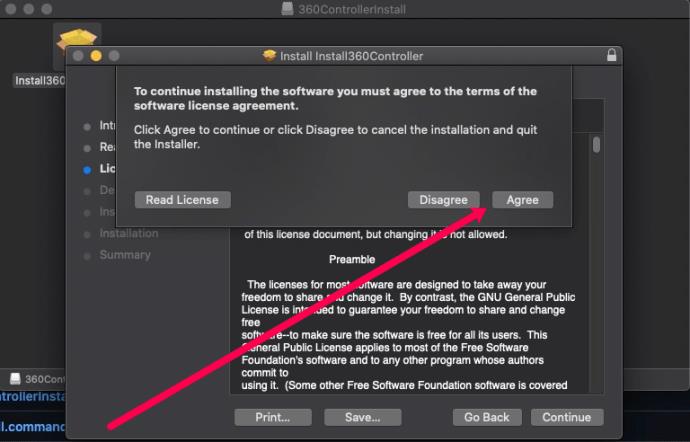
- Jetzt müssen Sie 360Controller Zugriff auf Ihren Mac gewähren. Öffnen Sie die Systemeinstellungen und klicken Sie auf Sicherheit und Datenschutz.
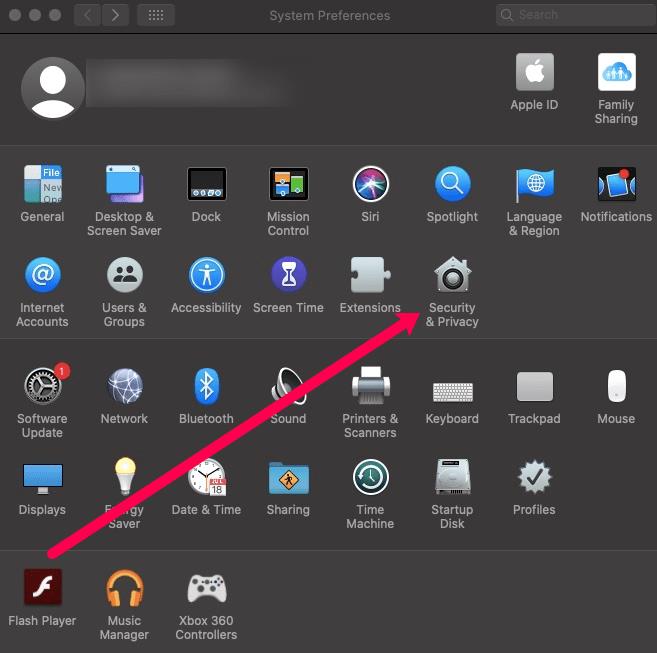
- Um den Zugriff zu erlauben, klicken Sie unten links auf das Schlosssymbol, geben Sie Ihr Mac-Passwort ein und klicken Sie auf Zulassen .
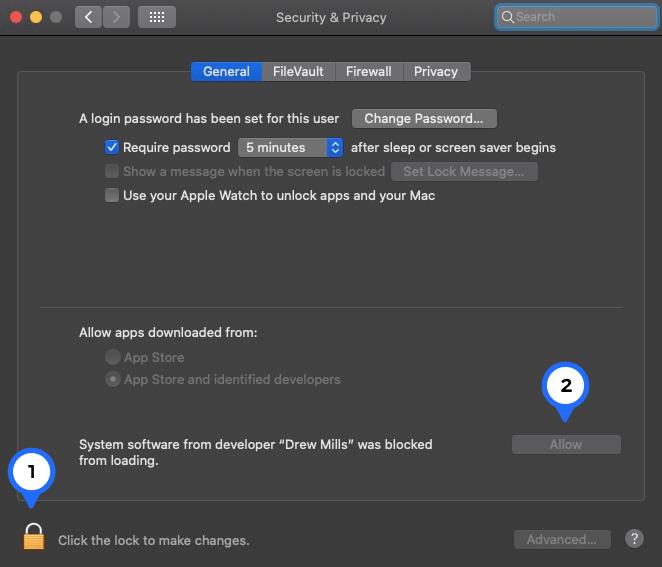
- Wenn Sie fertig sind, starten Sie Ihren Mac neu. Gehen Sie dann zurück zu den Systemeinstellungen und klicken Sie auf das 360Controller-Symbol.
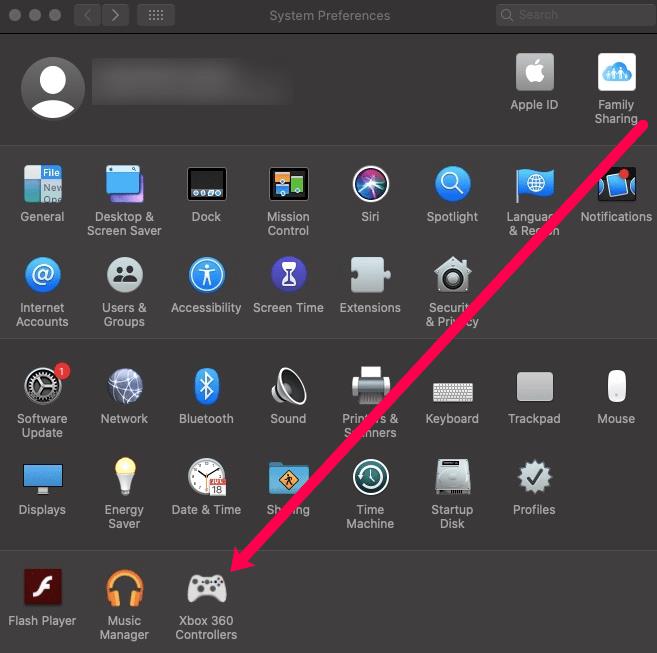
Schließen Sie Ihren Xbox-Controller an den USB-Anschluss Ihres Mac an und schon kann es losgehen.
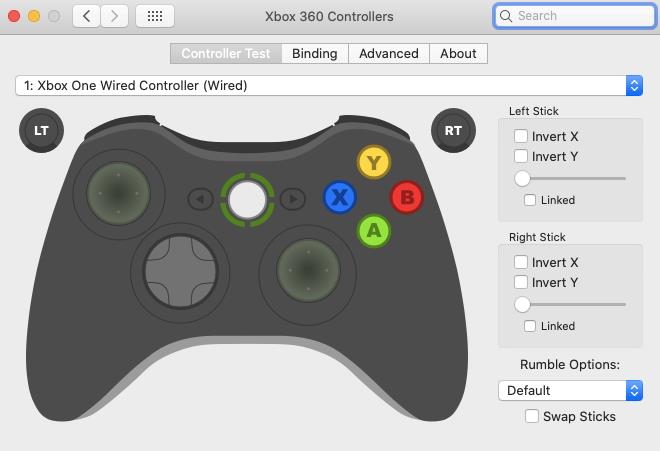
Ähnlich wie bei den meisten Spielen, die Sie auf einer Xbox spielen, bietet Ihnen 360Controller die Möglichkeit, die Steuerung zu wechseln, Optionen umzukehren und mehr.
Xbox One-Controller und Macs
Angesichts der Beliebtheit der Xbox One- und Mac-Laptops überrascht es nicht, dass es mehrere Möglichkeiten gibt, einen Xbox One-Controller mit Ihrem Mac zu verwenden. Unabhängig davon, ob Sie sich für die Verwendung von Bluetooth, Kabeln oder Apps von Drittanbietern entscheiden, können Sie Ihren Xbox-Controller im Handumdrehen so einrichten, dass er mit Ihrem Mac funktioniert.