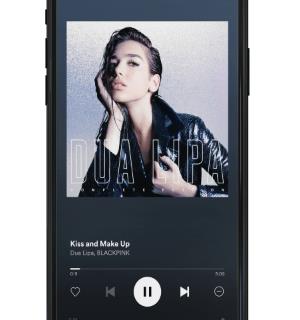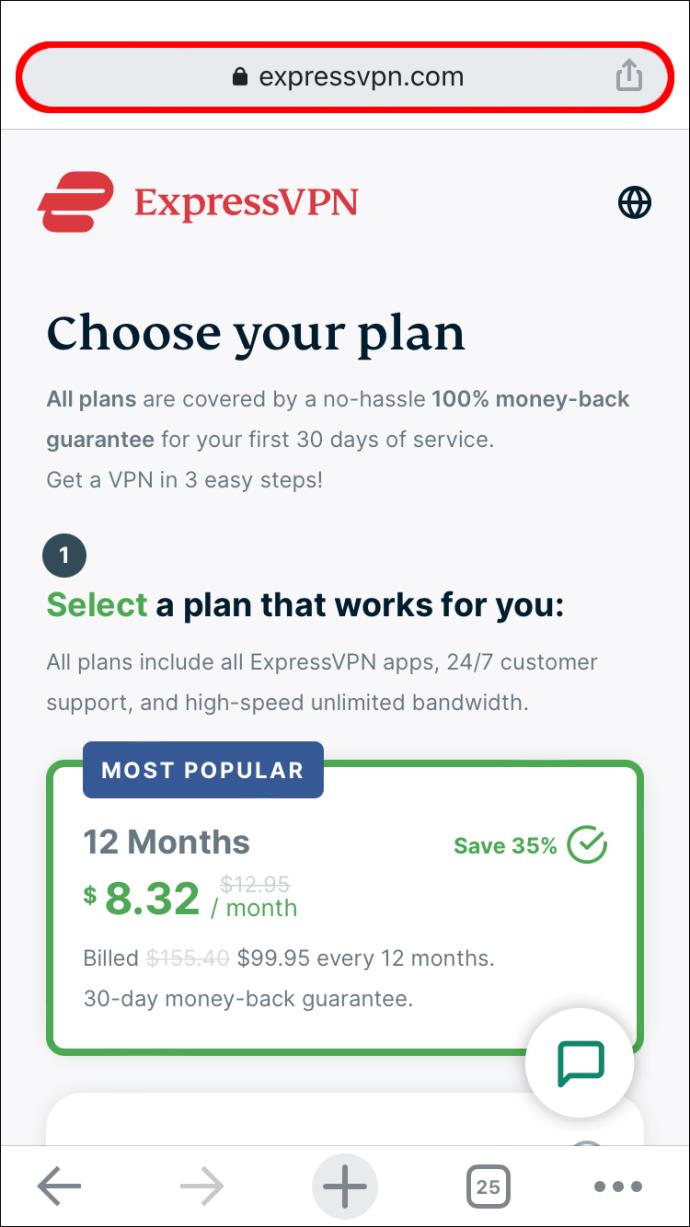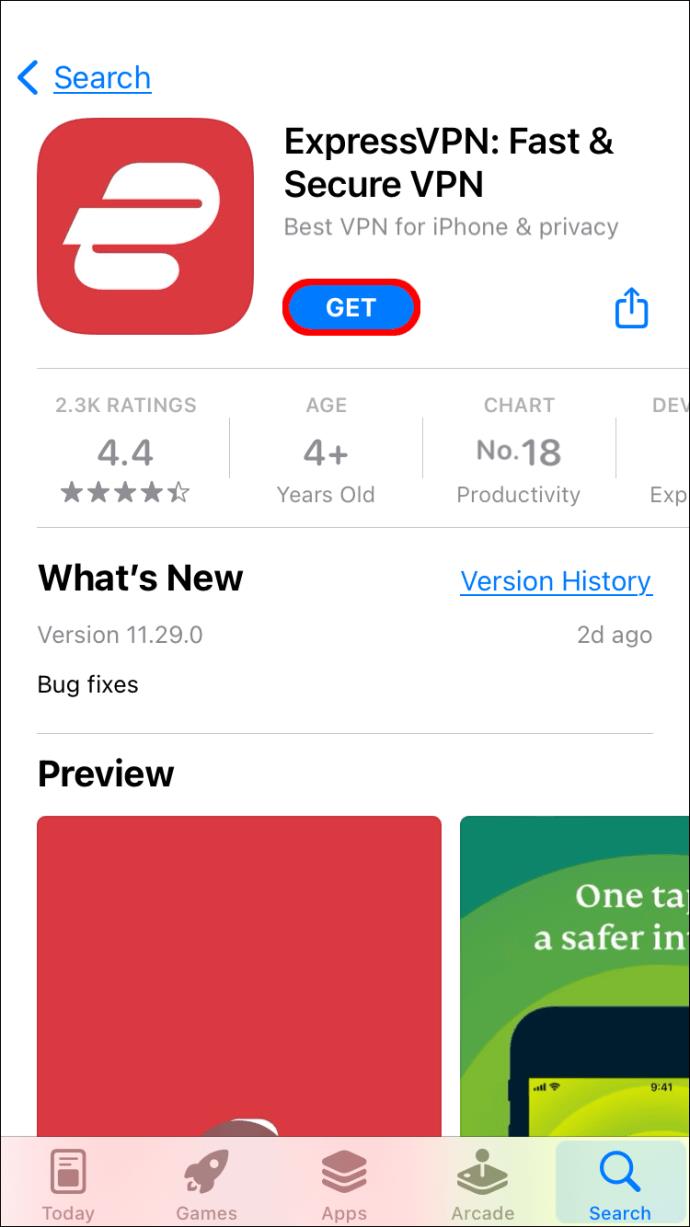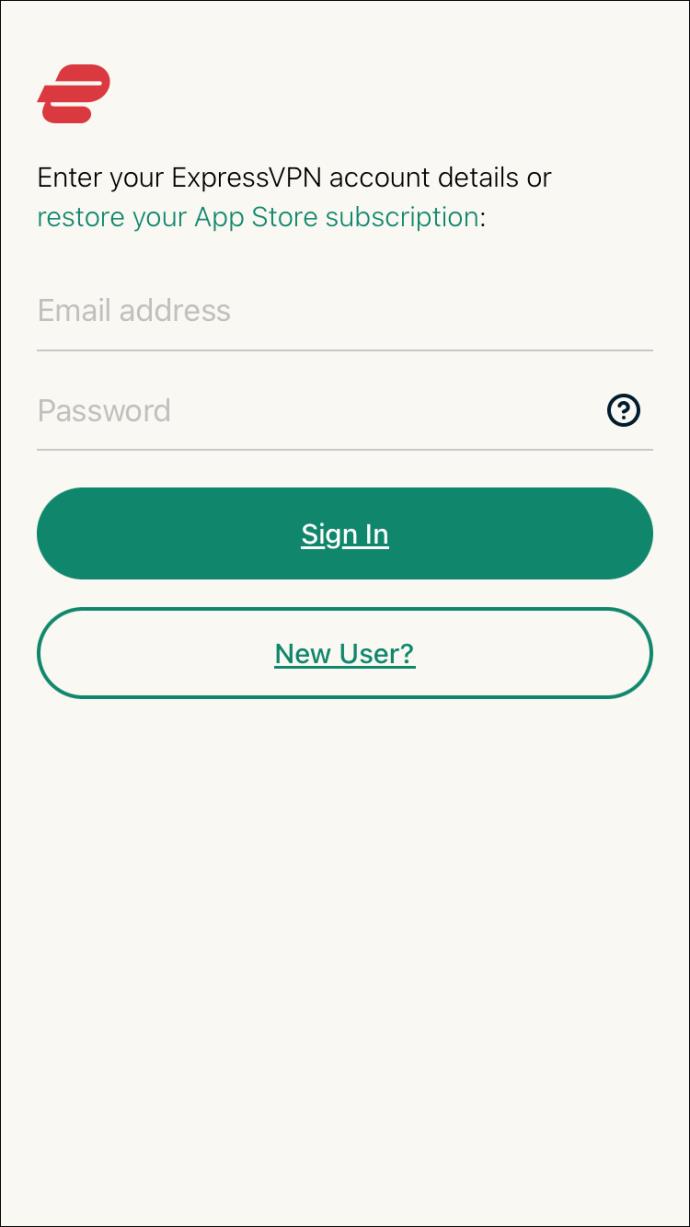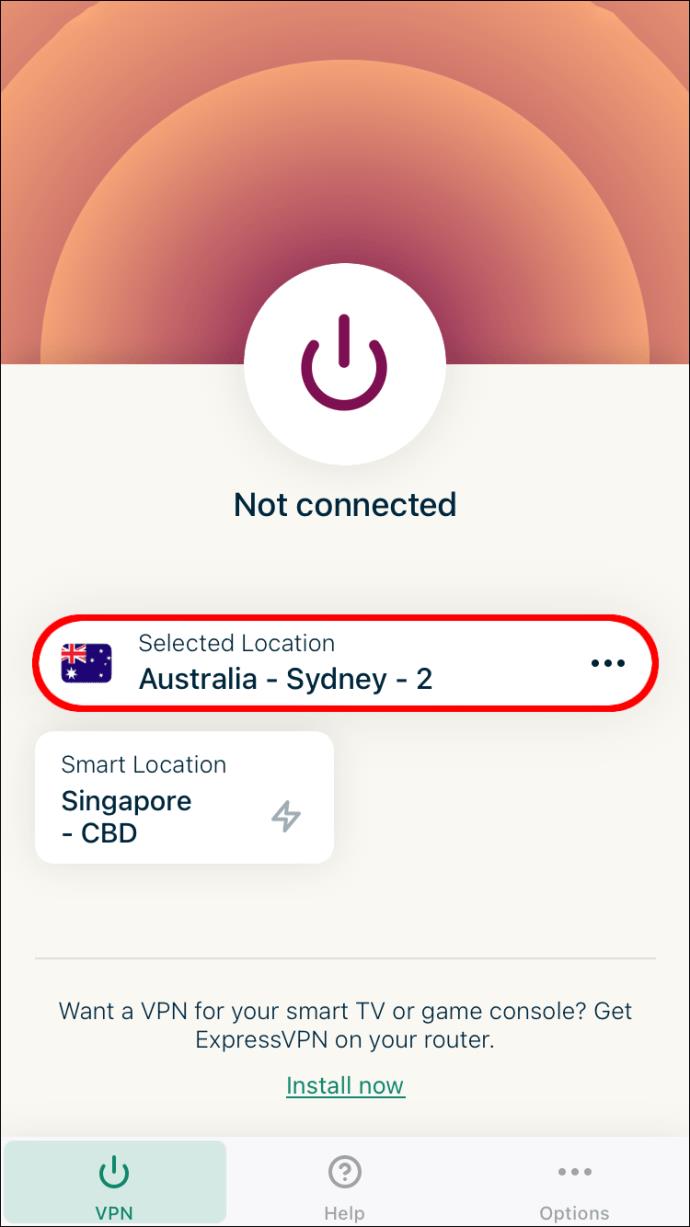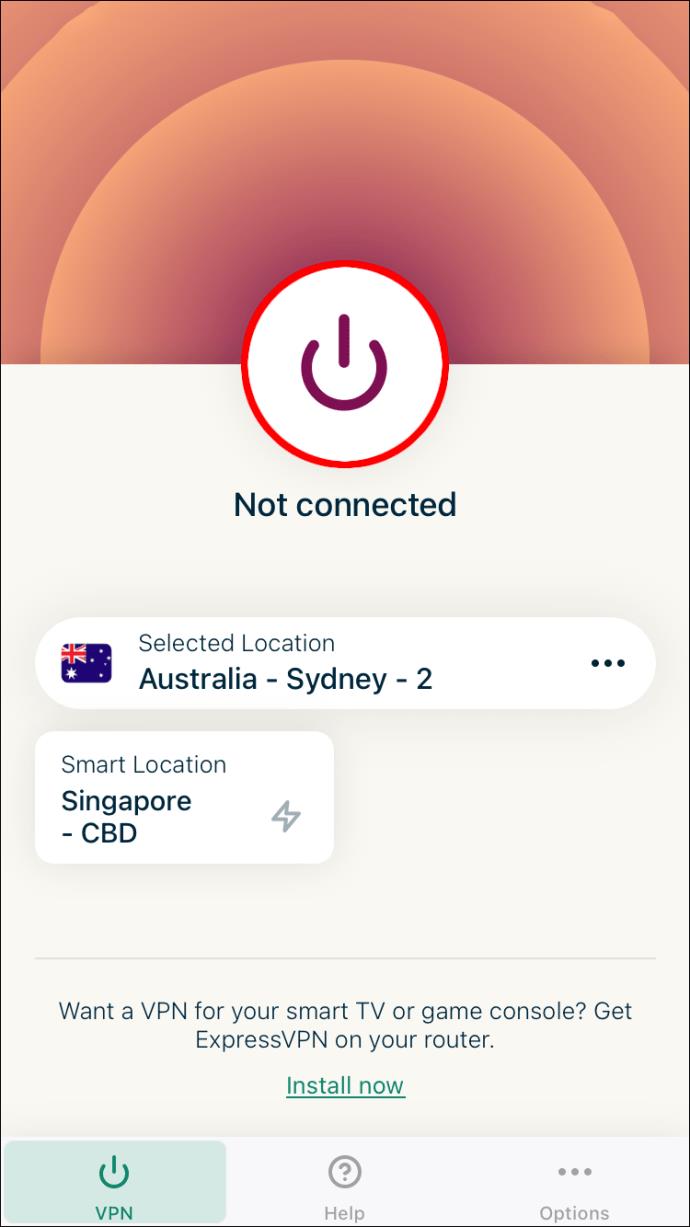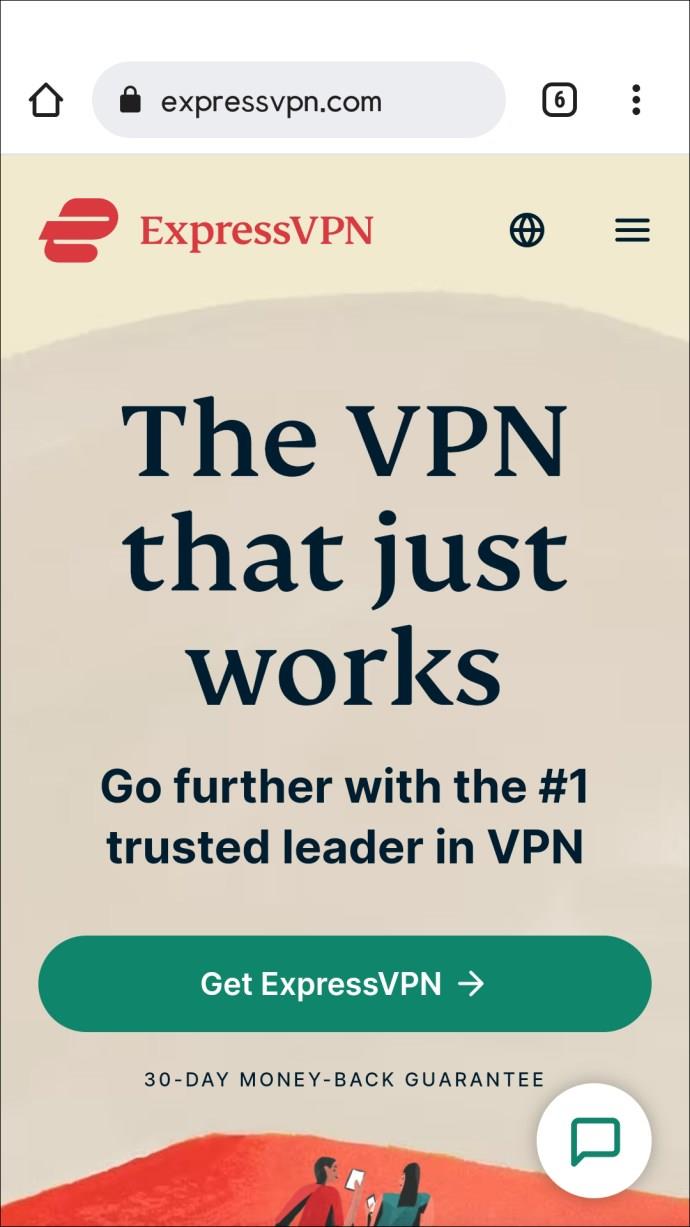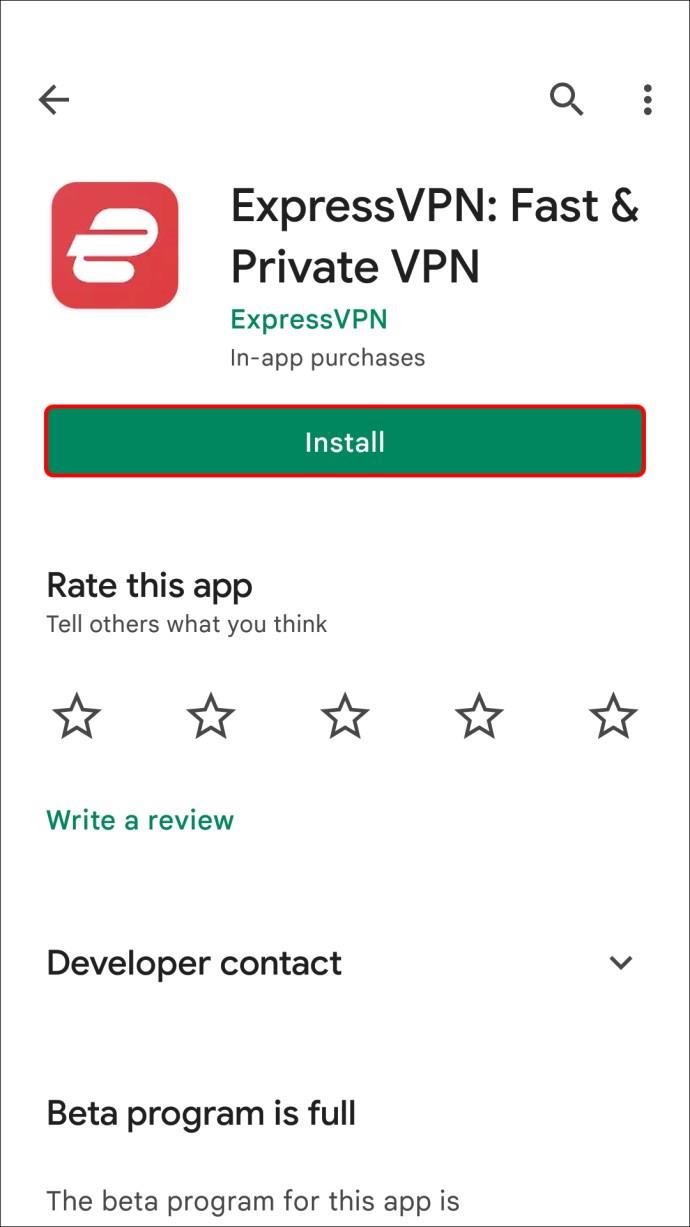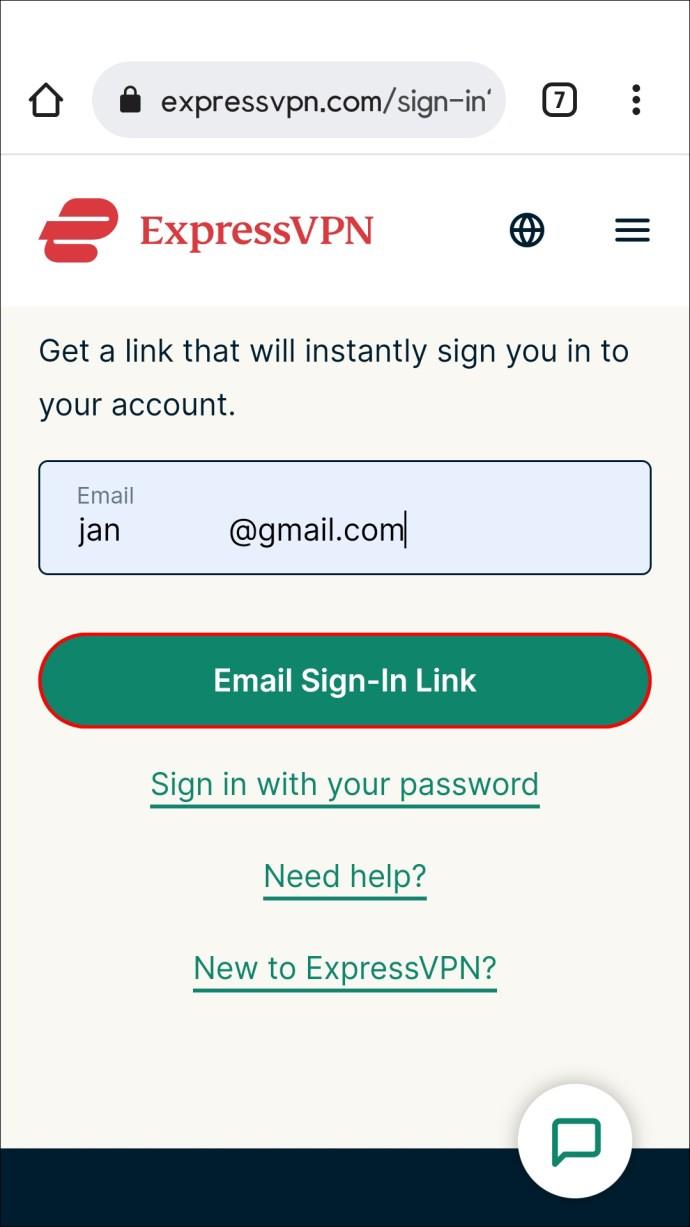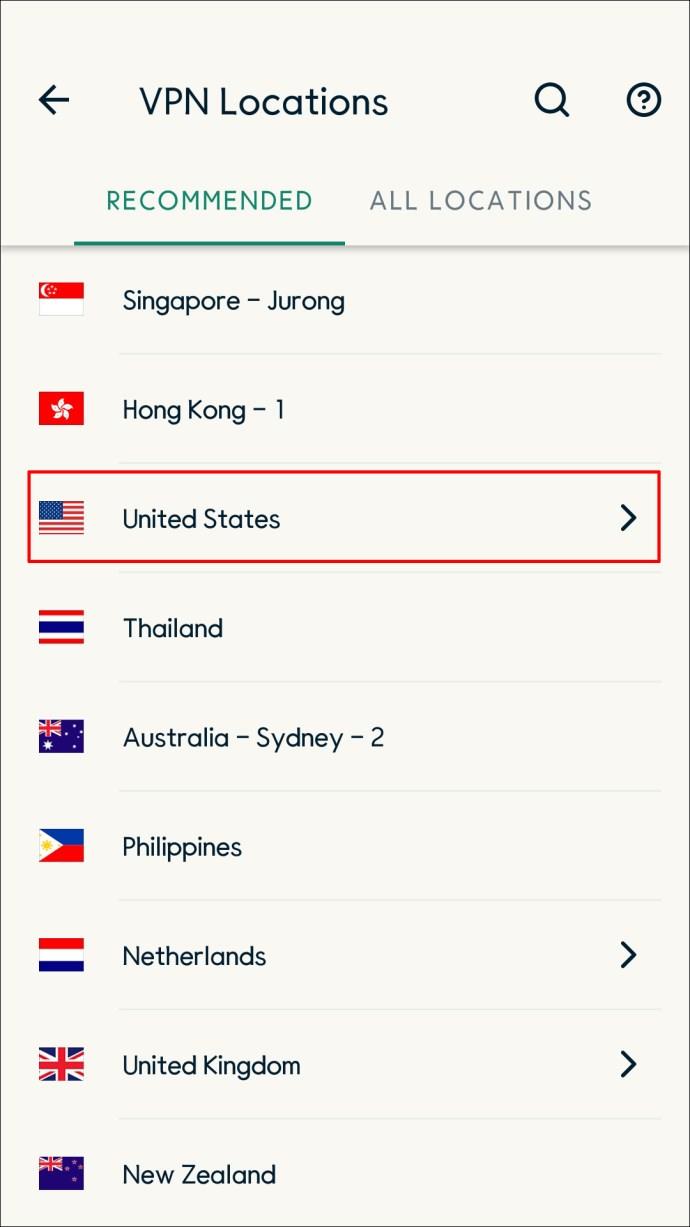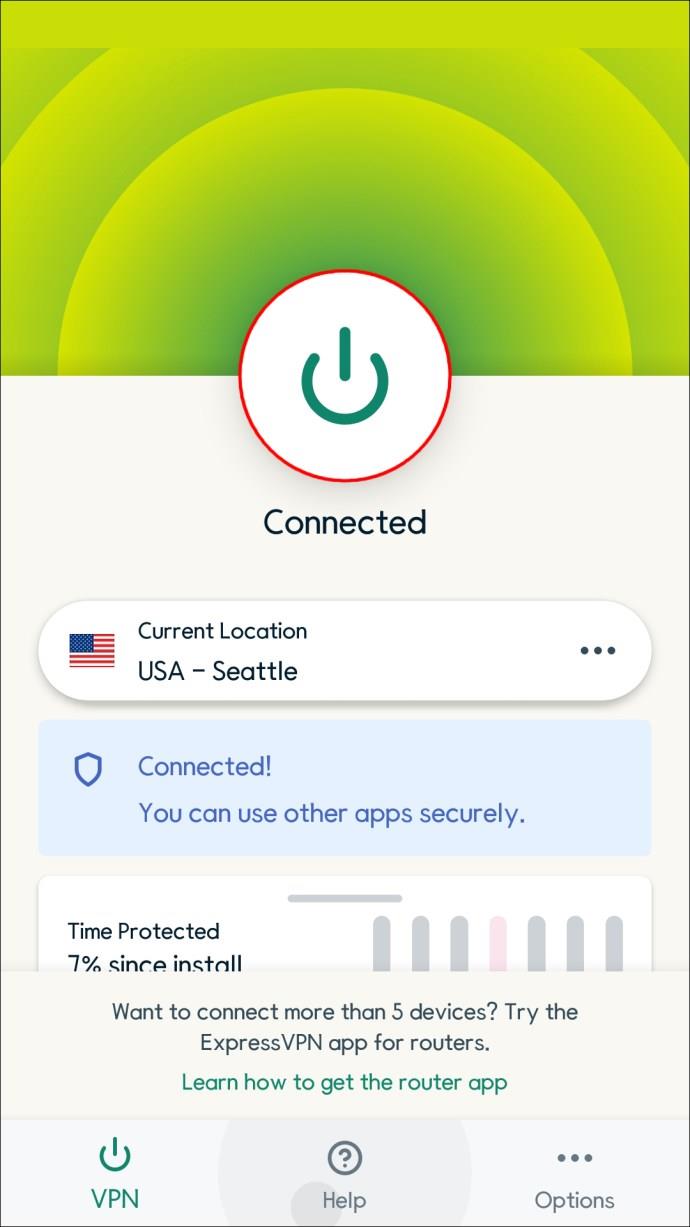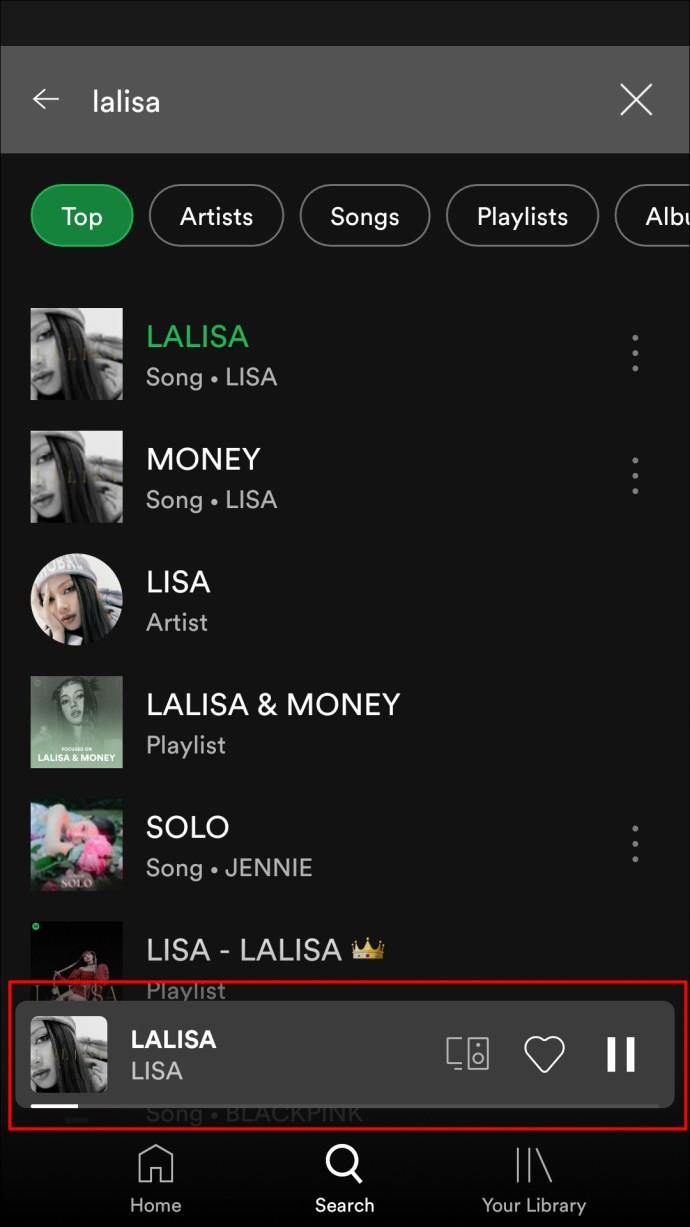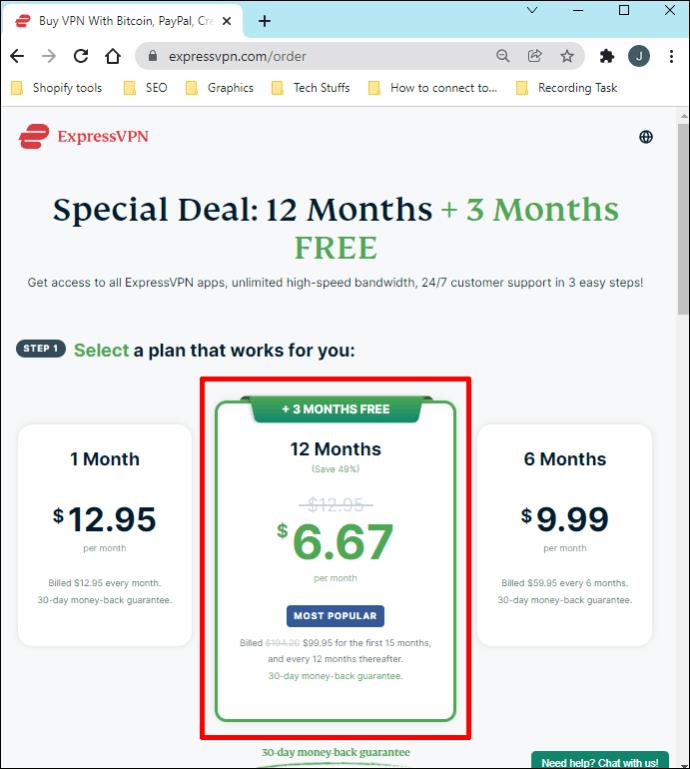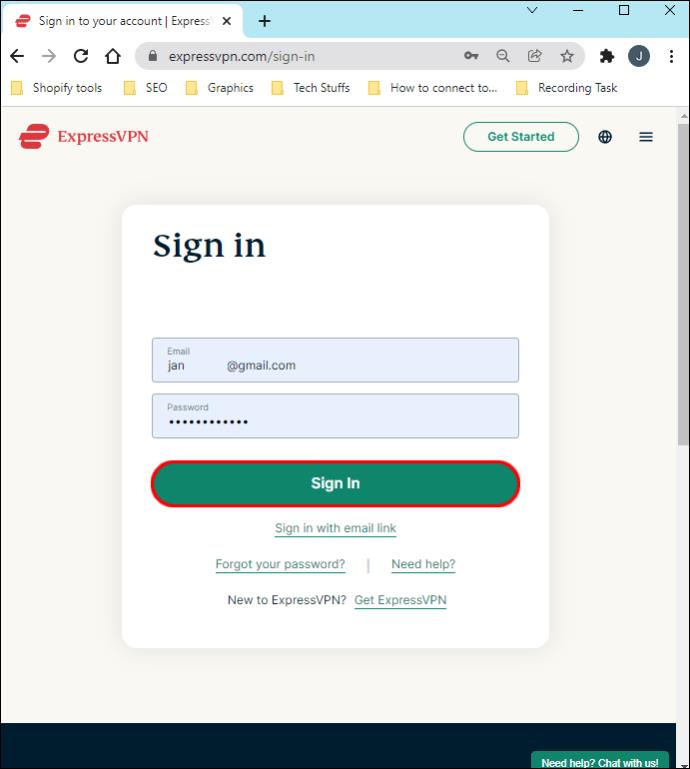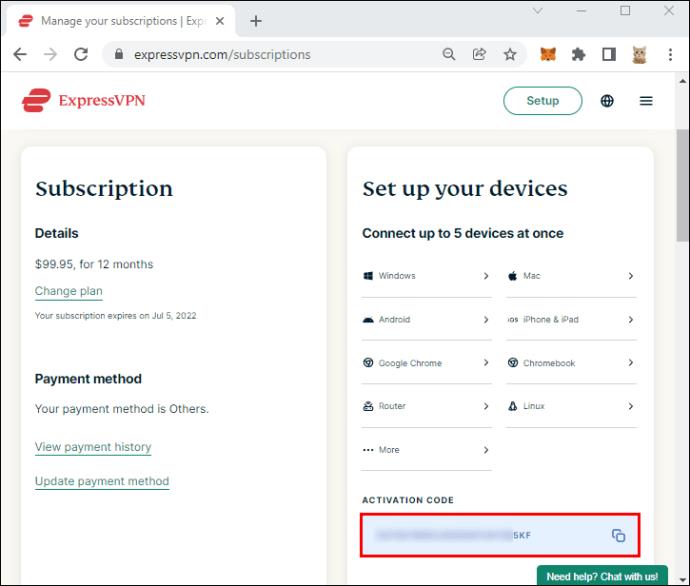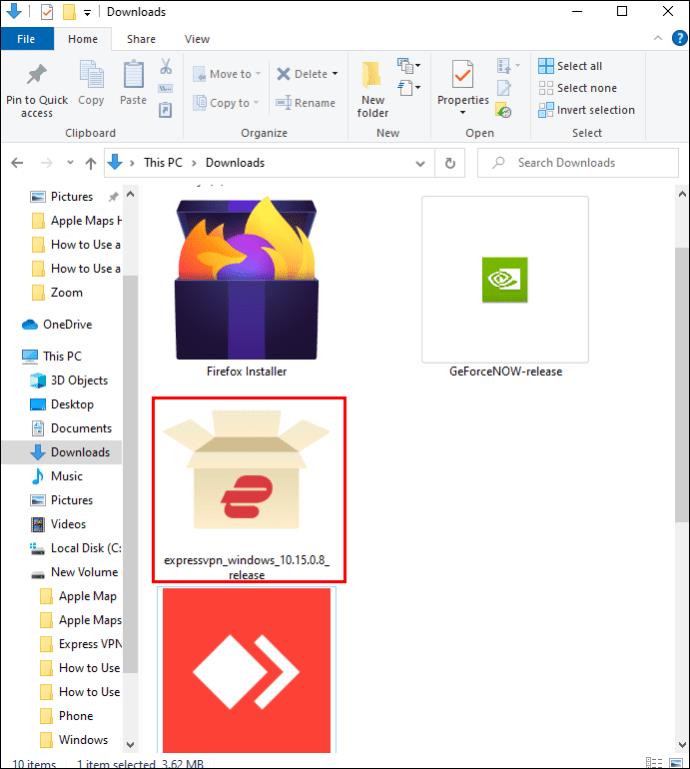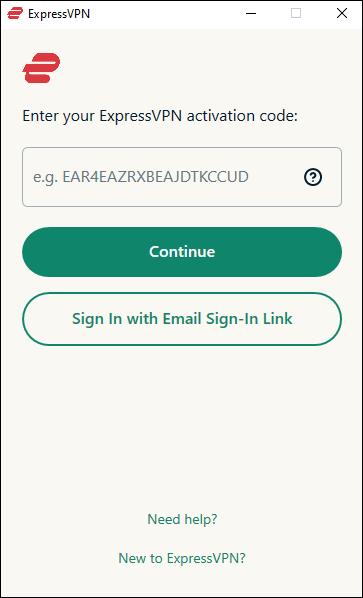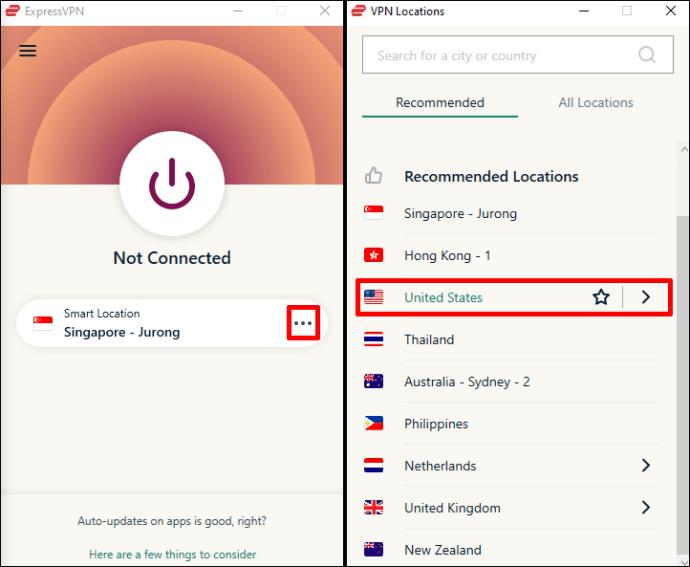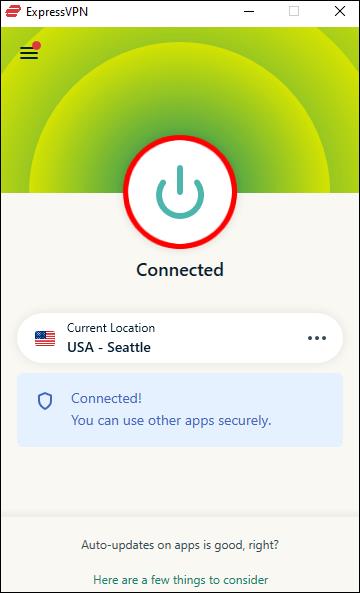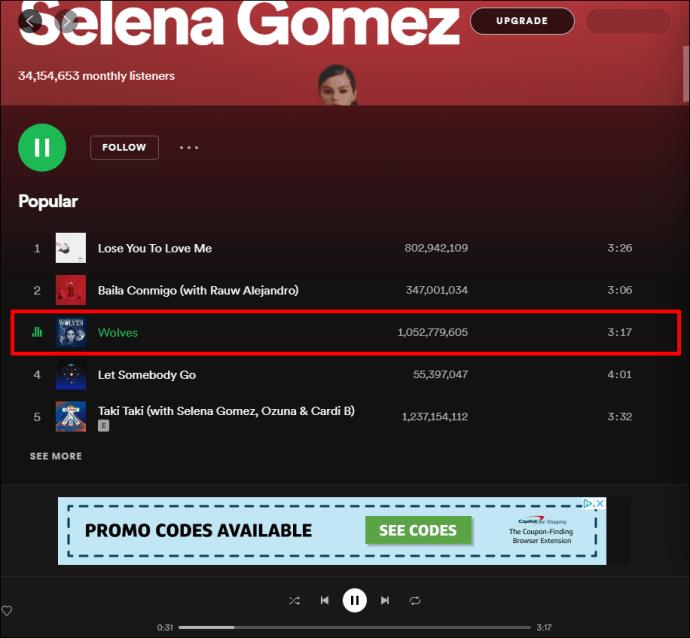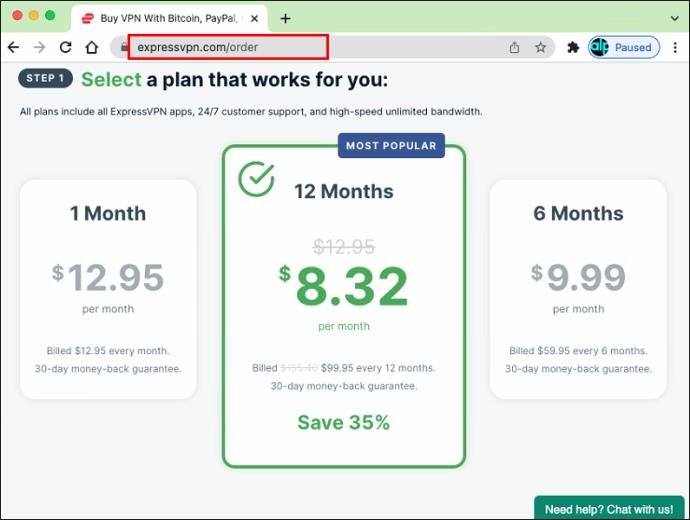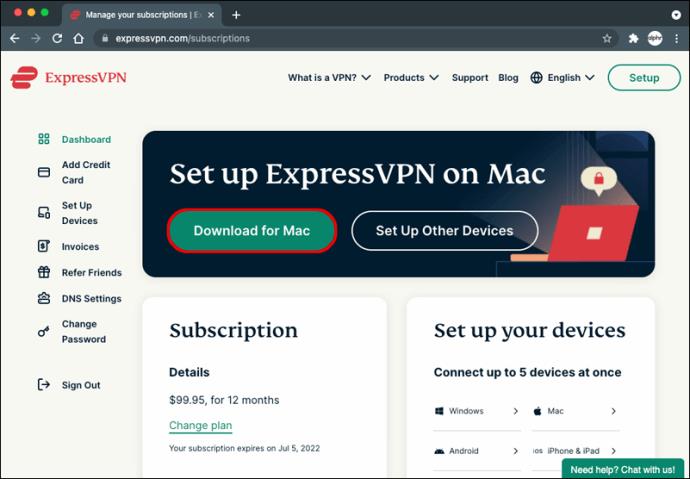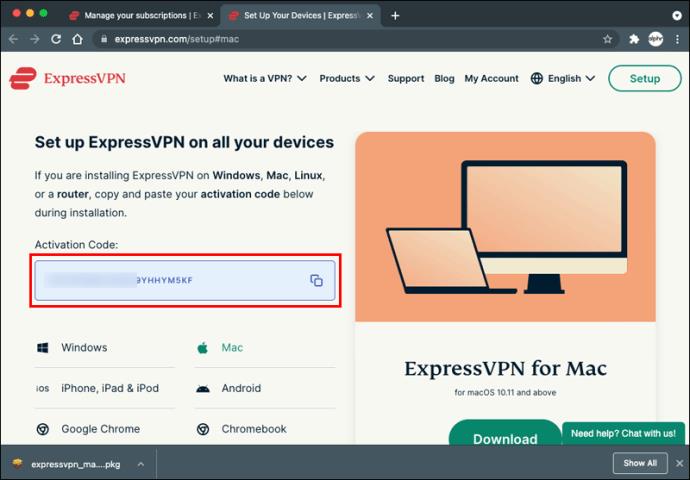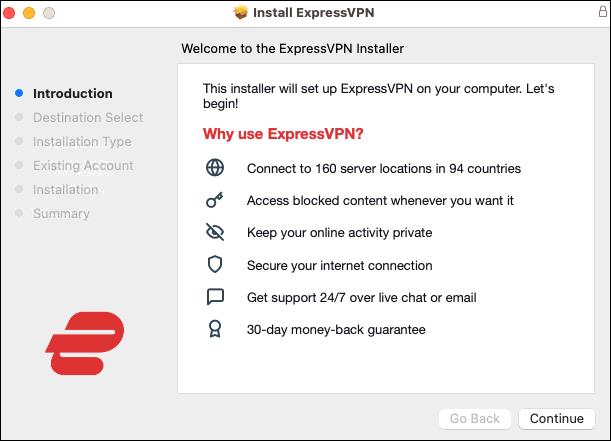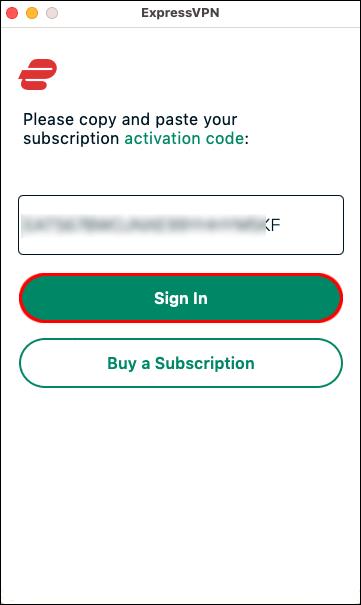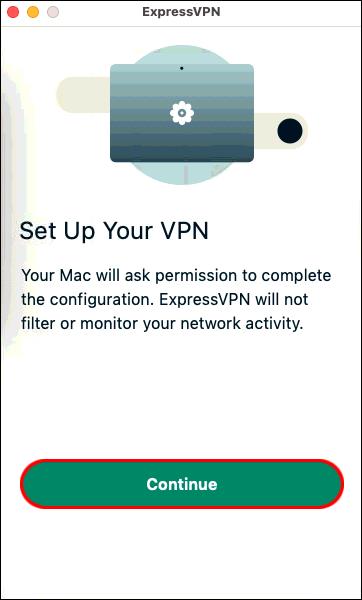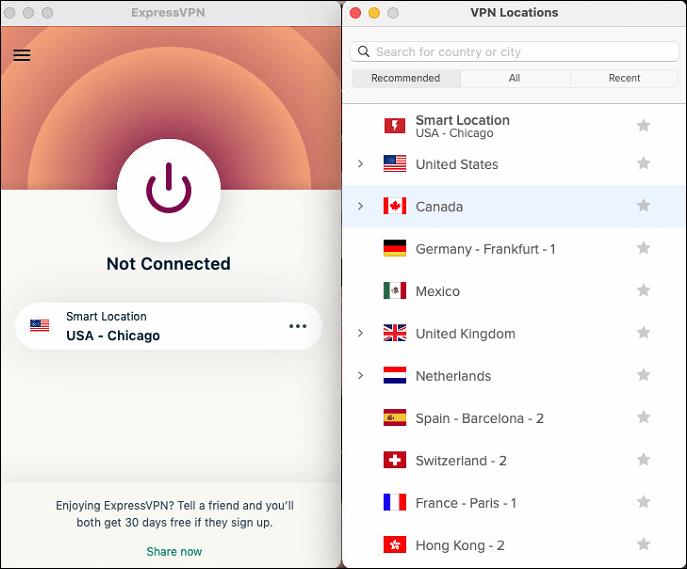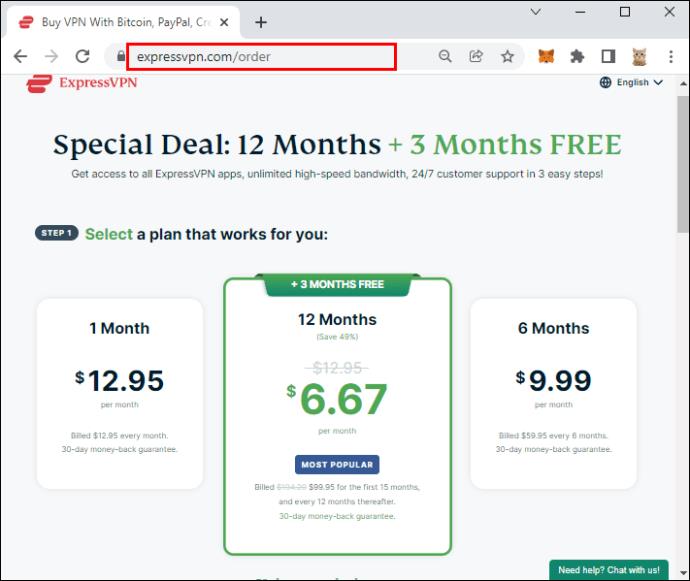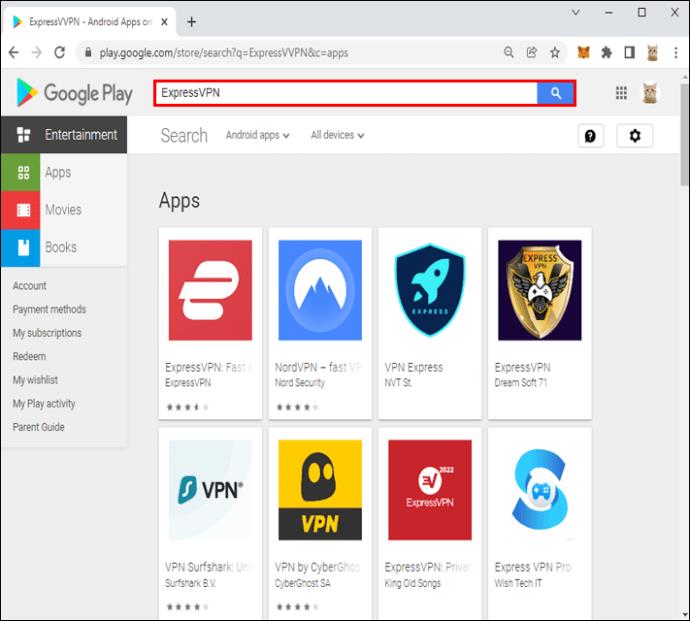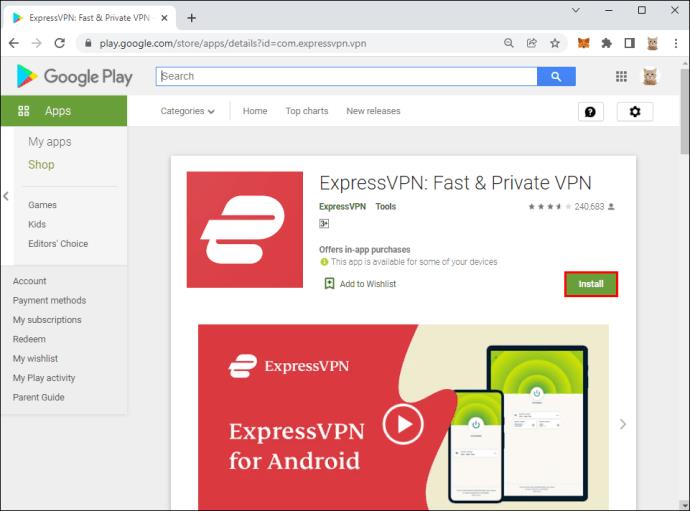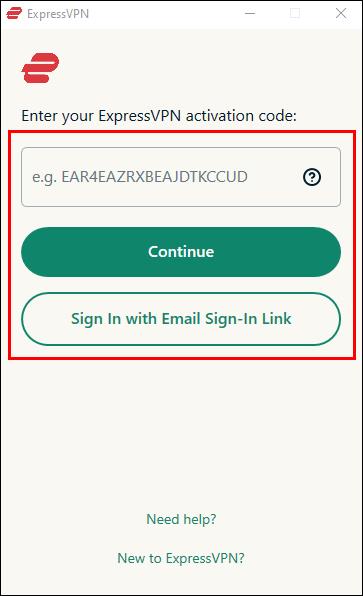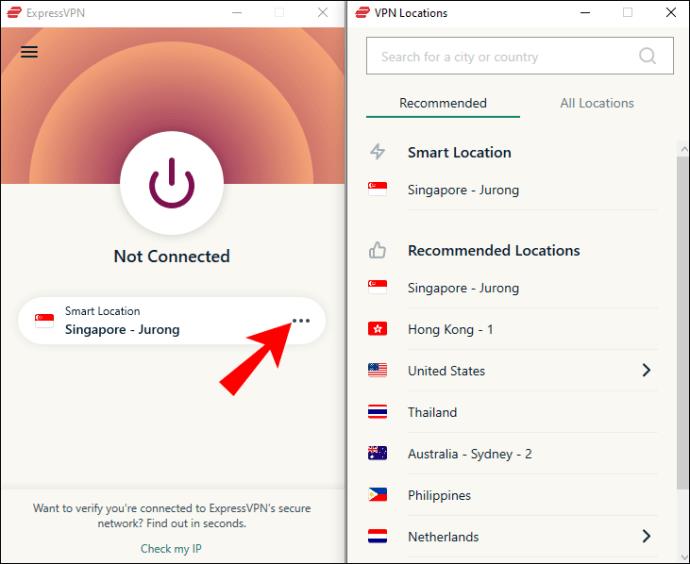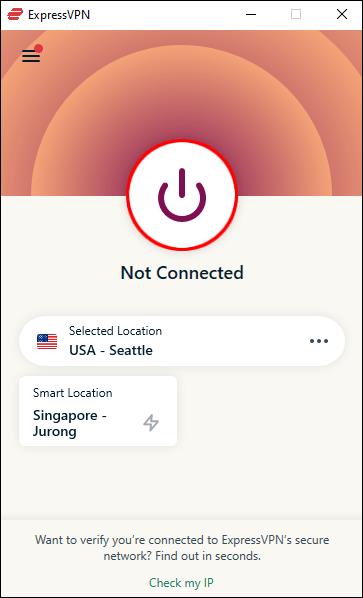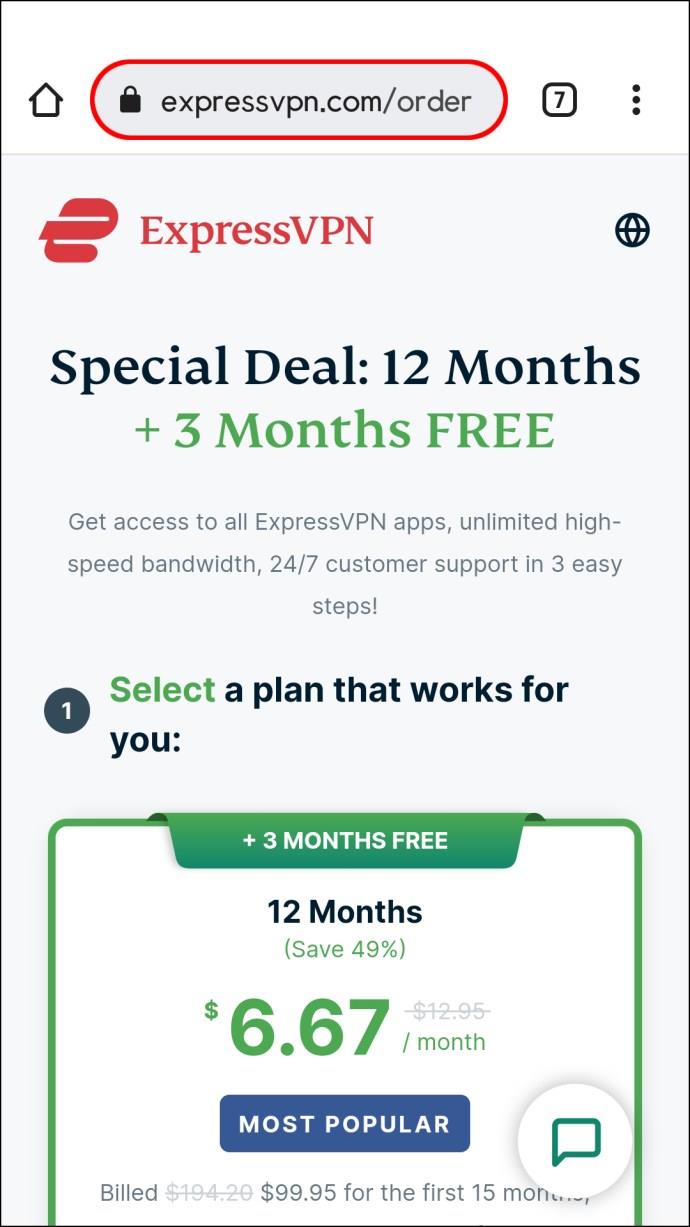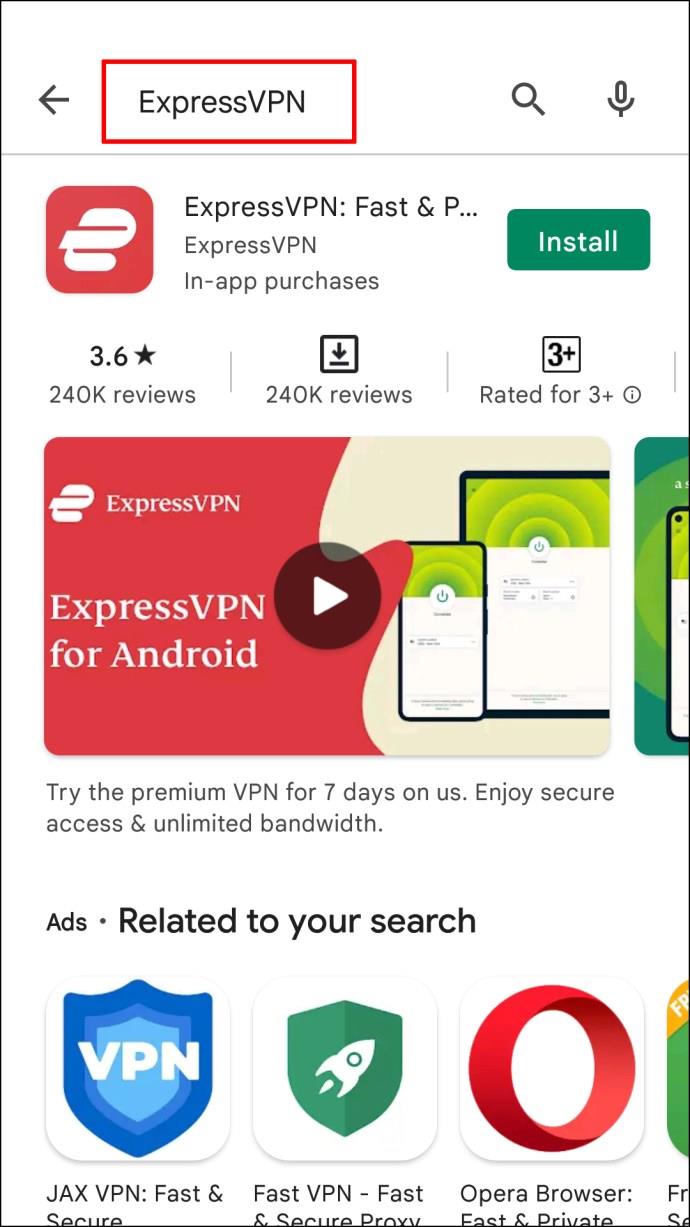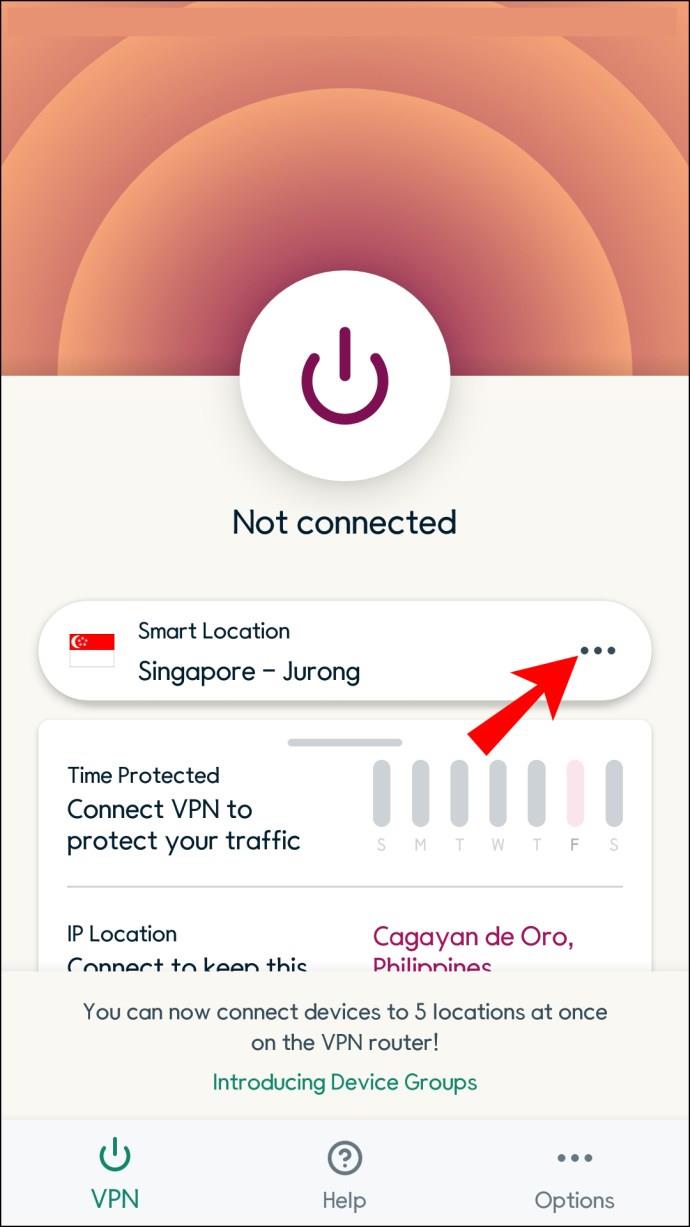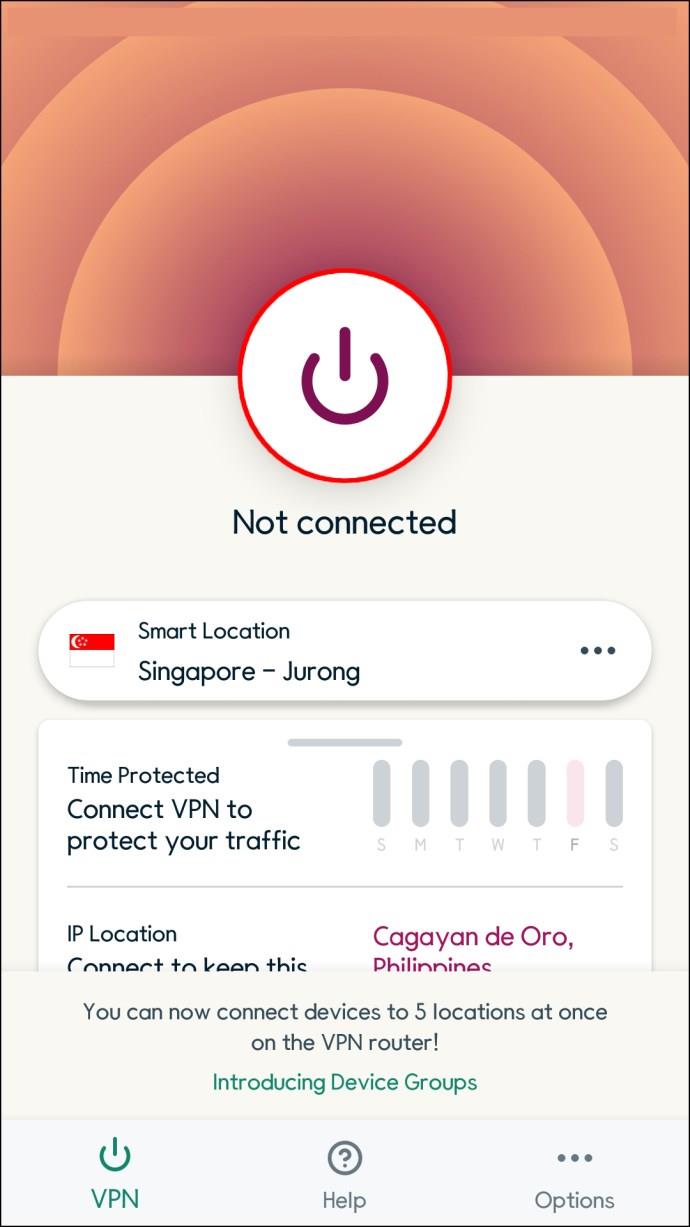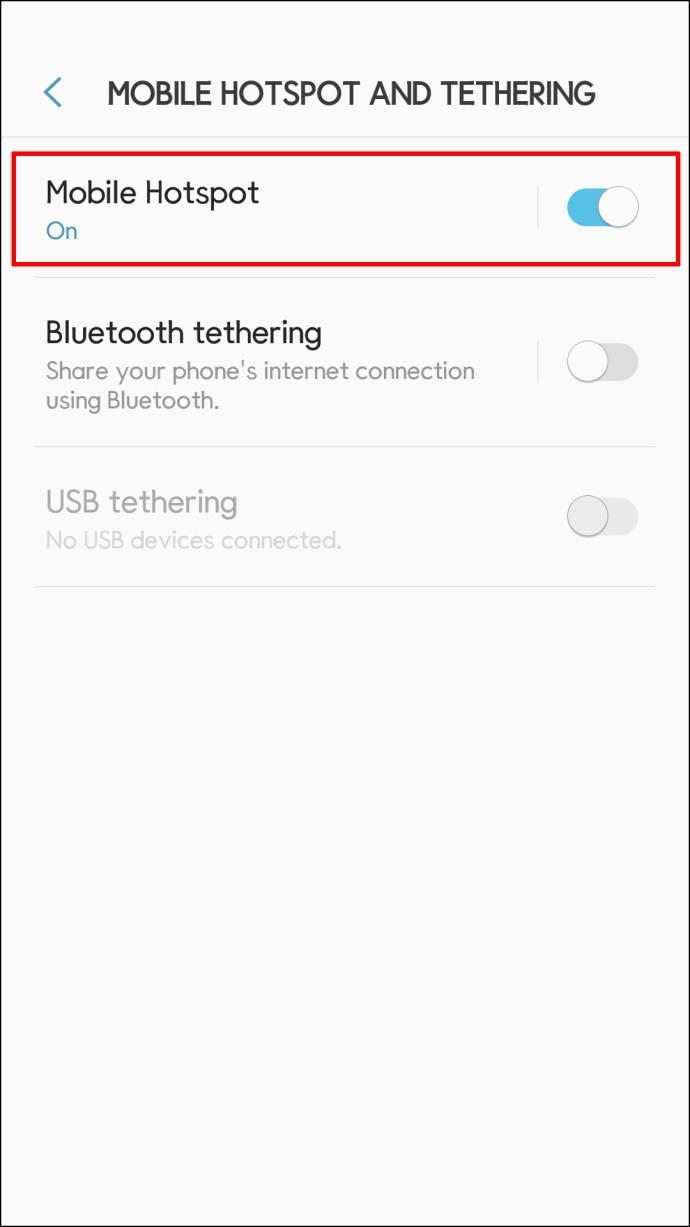Gerätelinks
Spotify ist derzeit in fast 180 Ländern verfügbar und bietet Millionen von Benutzern auf der ganzen Welt Zugang zu hochwertiger Musik. Leider können Menschen in einigen Regionen, darunter China, Indien und Russland, aufgrund lokaler Beschränkungen immer noch nicht auf den Dienst zugreifen. Dank moderner Technologie können Sie regionale Beschränkungen mithilfe eines Virtual Private Network (VPN) umgehen.
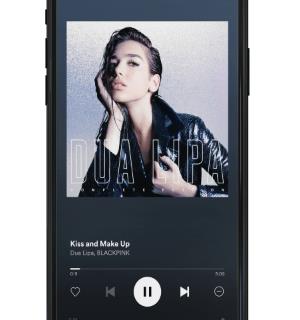
In dieser Anleitung erklären wir, wie Sie von jedem Ort aus über ein VPN auf Mobilgeräten und Computern auf Spotify zugreifen können. Darüber hinaus beantworten wir einige der häufigsten Fragen zu diesem Thema. Lesen Sie weiter, um unabhängig von Ihrem Wohnort auf Ihre Lieblingsmusik zuzugreifen.
So verwenden Sie ein VPN und entsperren Spotify von einem iPhone
Um von einem nicht unterstützten Land aus auf Spotify zugreifen zu können, müssen Sie zunächst einen seriösen VPN-Anbieter auswählen. ExpressVPN ist einer der vertrauenswürdigsten und beliebtesten VPN-Dienste auf dem Markt, daher stellen wir seine Anleitung als Beispiel zur Verfügung. Es steht Ihnen jedoch frei, jeden anderen Anbieter zu wählen, den Sie für geeignet halten. Führen Sie die folgenden Schritte aus, um ein VPN auf Ihrem iPhone einzurichten und Spotify zu entsperren:
- Wählen Sie Ihren bevorzugten ExpressVPN- Plan und abonnieren Sie ihn. Nach dem Kauf werden Sie zur Registrierung aufgefordert.
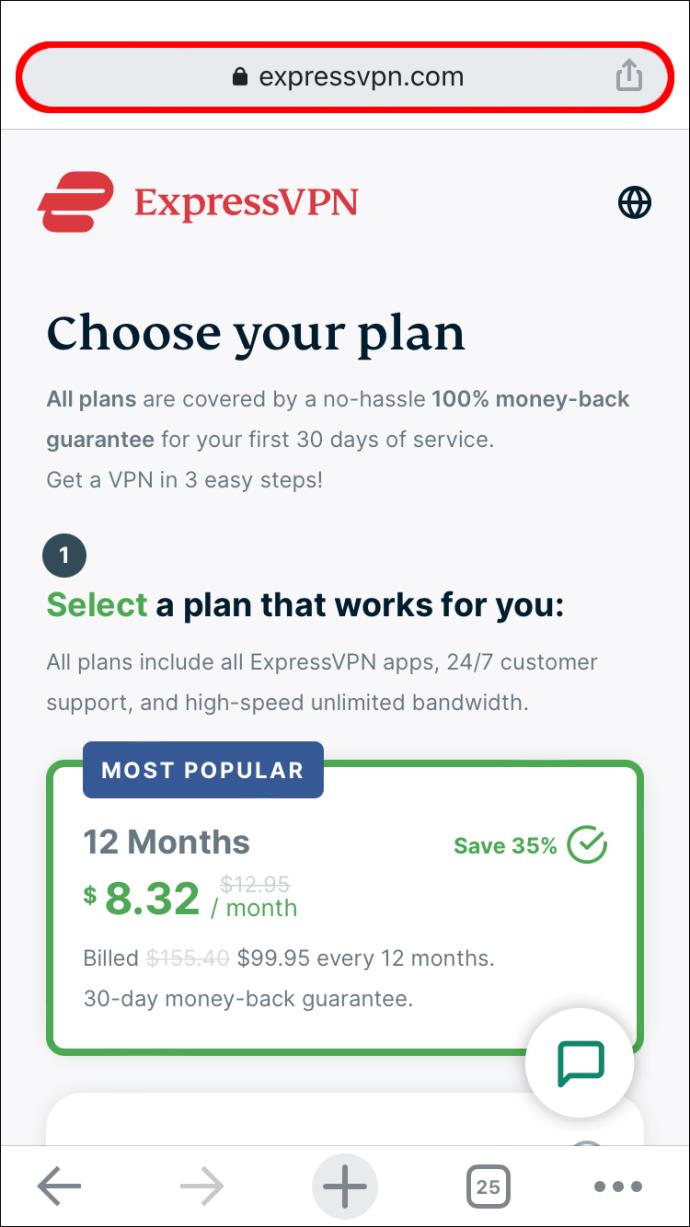
- Laden Sie die mobile ExpressVPN-App aus dem AppStore herunter . Die App wird von allen iPhones ab iPhone 6 unterstützt.
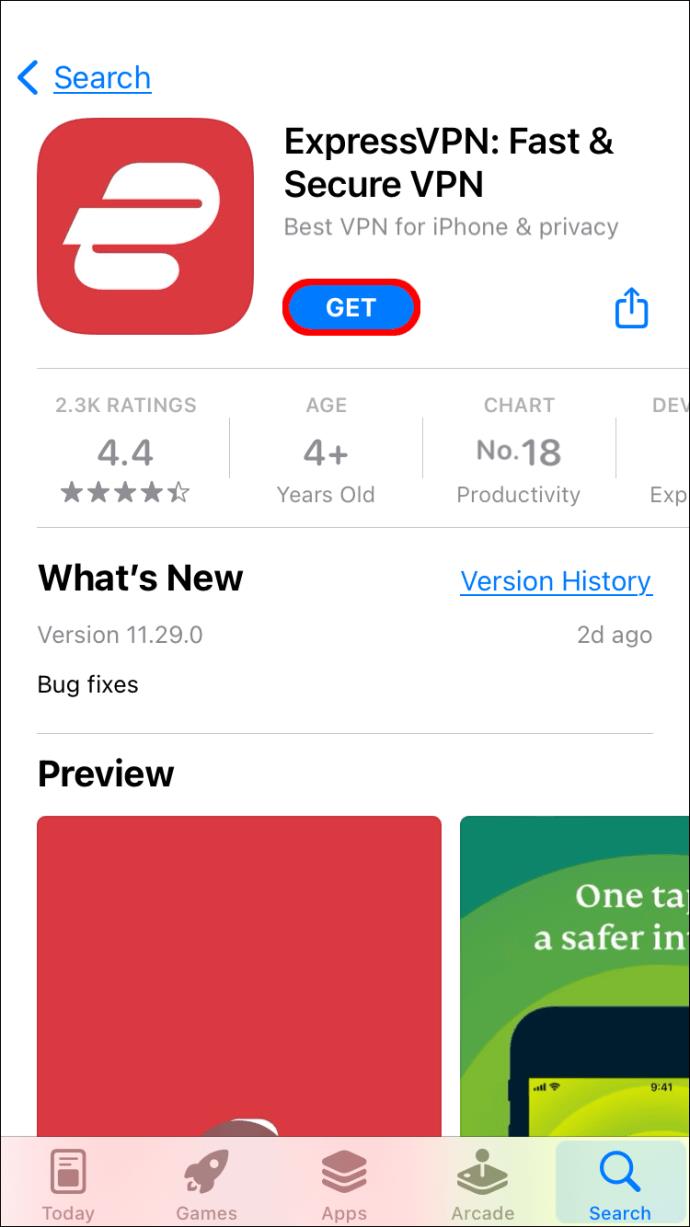
- Starten Sie die App auf Ihrem iPhone und melden Sie sich mit den Kontodaten an, die Sie bei der Registrierung eingegeben haben.
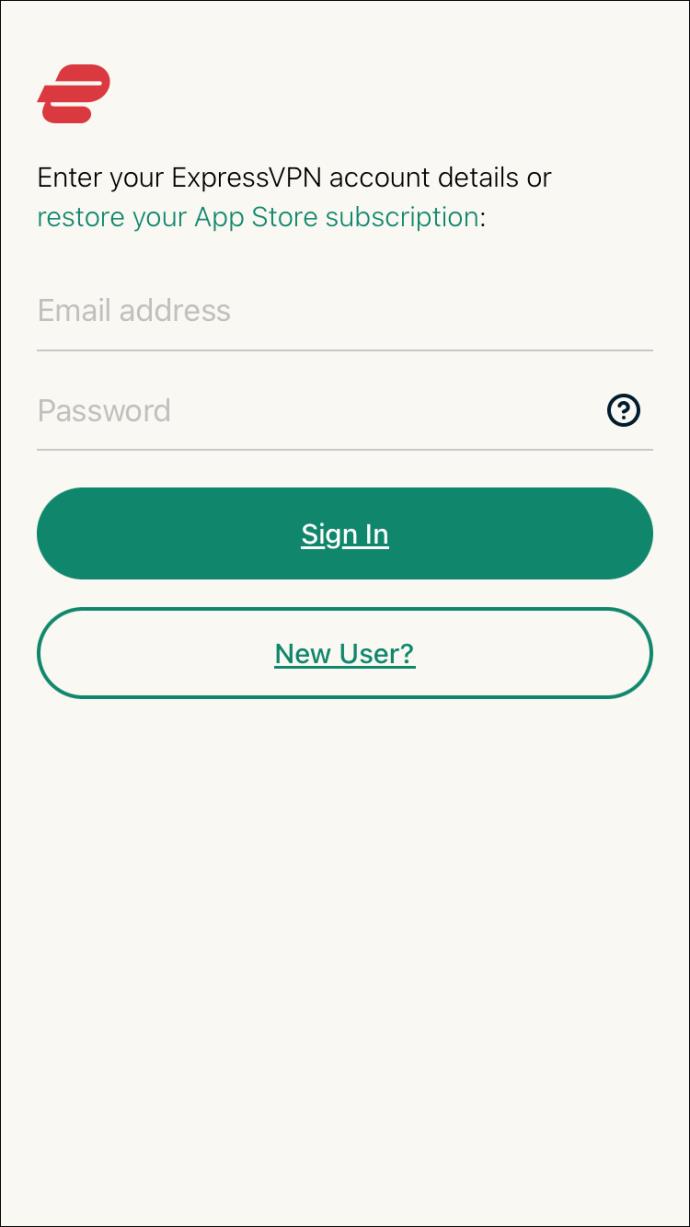
- Tippen Sie auf die Standortleiste und wählen Sie einen beliebigen Serverstandort aus, an dem Spotify verfügbar ist.
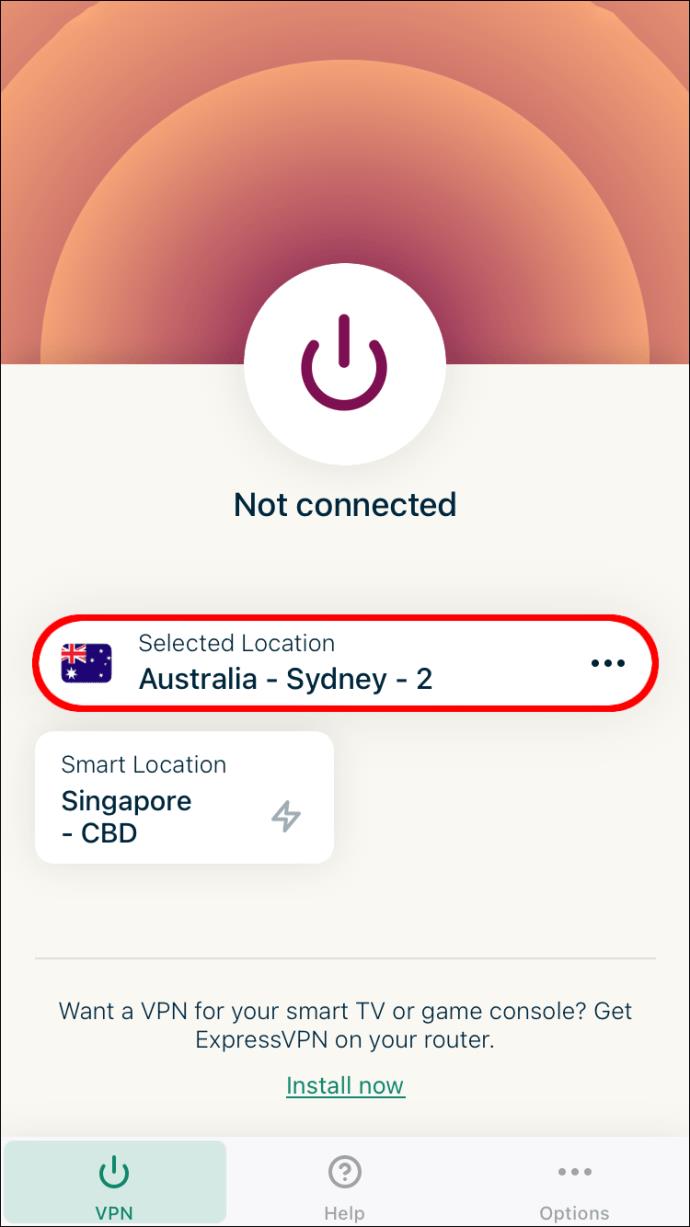
- Drücken Sie den großen Netzschalter auf dem ExpressVPN-Dashboard, um eine Verbindung zum ausgewählten Server herzustellen.
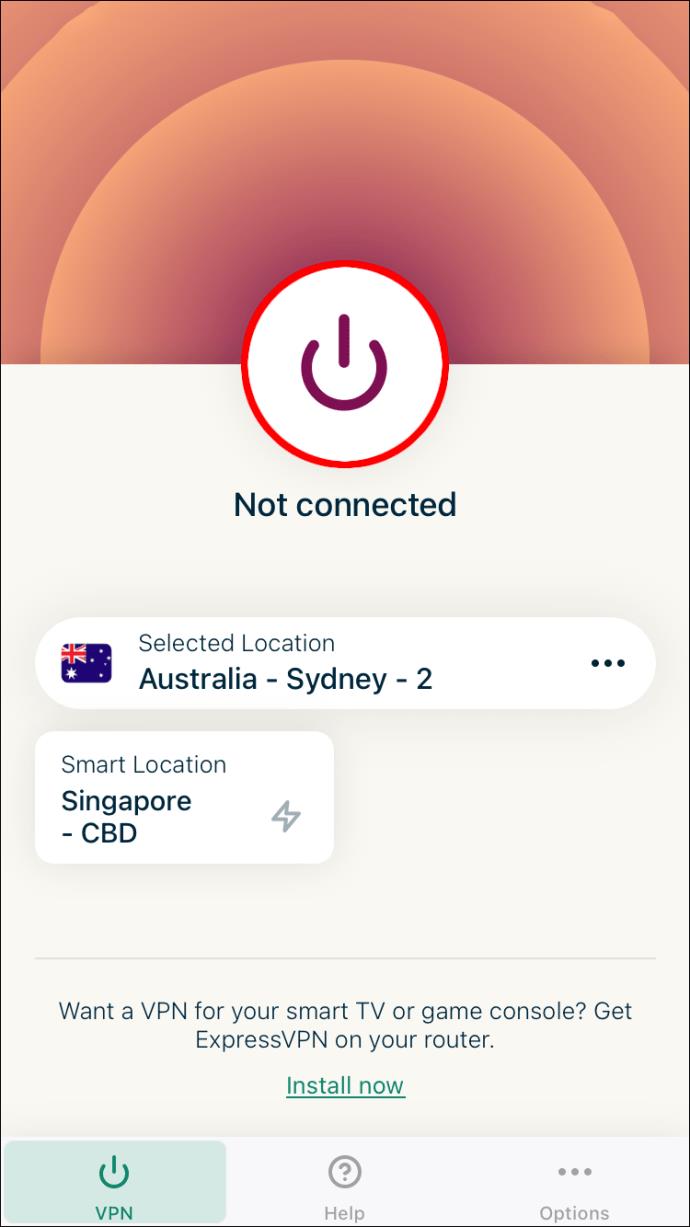
- Laden Sie Spotify herunter und registrieren Sie sich, während Sie mit dem ausgewählten Server verbunden sind.
Hinweis: Sie können diese Anleitung auch verwenden, um auf Spotify auf einem iPad zuzugreifen.
So verwenden Sie ein VPN und entsperren Spotify von einem Android-Gerät
Wenn Sie ein Android-Telefon oder -Tablet besitzen, aber aufgrund regionaler Einschränkungen nicht auf Spotify zugreifen können, kann ein VPN hilfreich sein. Einer der sichersten und benutzerfreundlichsten VPN-Dienste, die derzeit verfügbar sind, ist ExpressVPN, daher verwenden wir ihn in unserem Leitfaden als Beispiel. Sie können jedoch einen beliebigen anderen VPN-Anbieter wählen. Befolgen Sie die nachstehenden Anweisungen, um Spotify in Ihrer Region freizuschalten:
- Melden Sie sich für einen ExpressVPN- Plan an und registrieren Sie sich gemäß den Anweisungen auf der Website.
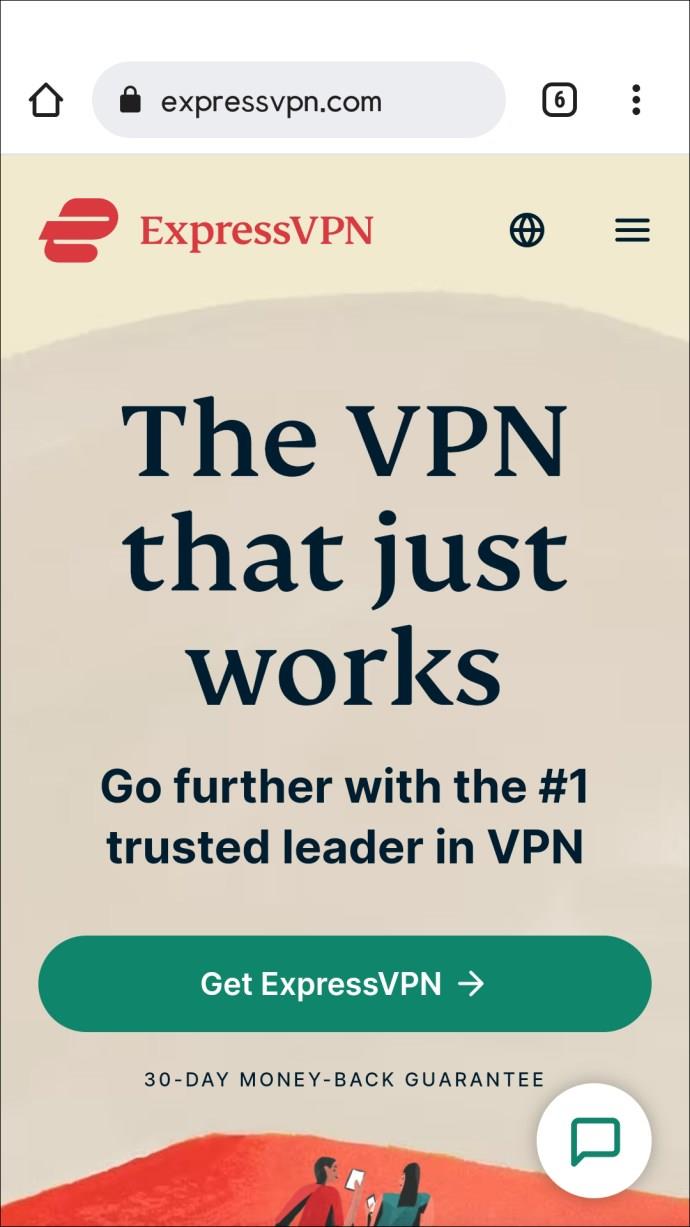
- Besuchen Sie den Google Play Store und laden Sie die mobile ExpressVPN- App herunter . Die App ist mit allen Android-Geräten ab Android 5 Lollipop kompatibel.
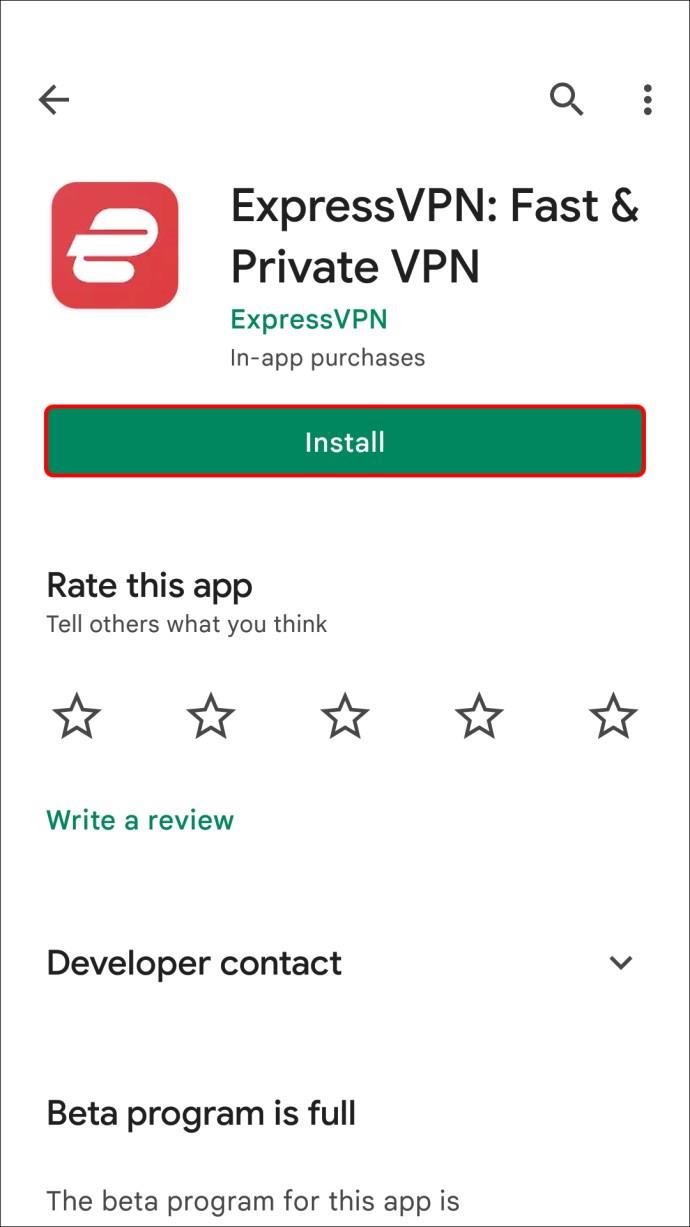
- Starten Sie die mobile App und melden Sie sich mit Ihren Kontoanmeldeinformationen an.
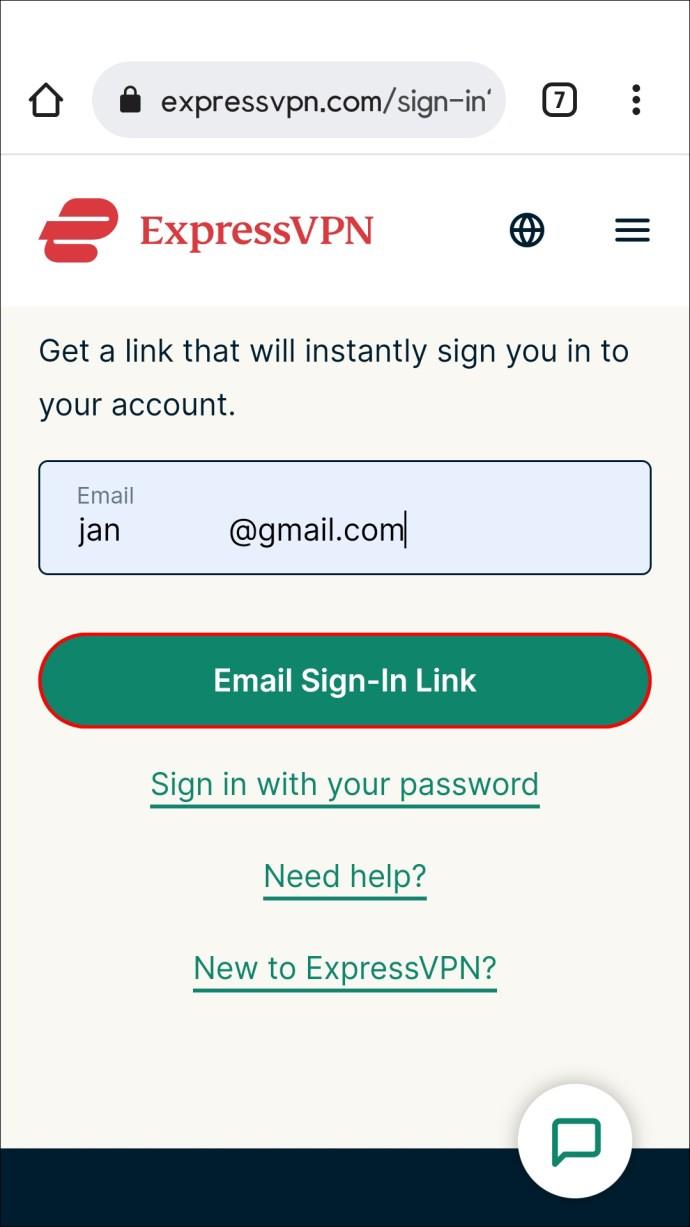
- Erweitern Sie das Dropdown-Menü „Serverstandorte“ im Dashboard der ExpressVPN-App und wählen Sie ein Land aus, in dem Spotify verfügbar ist.
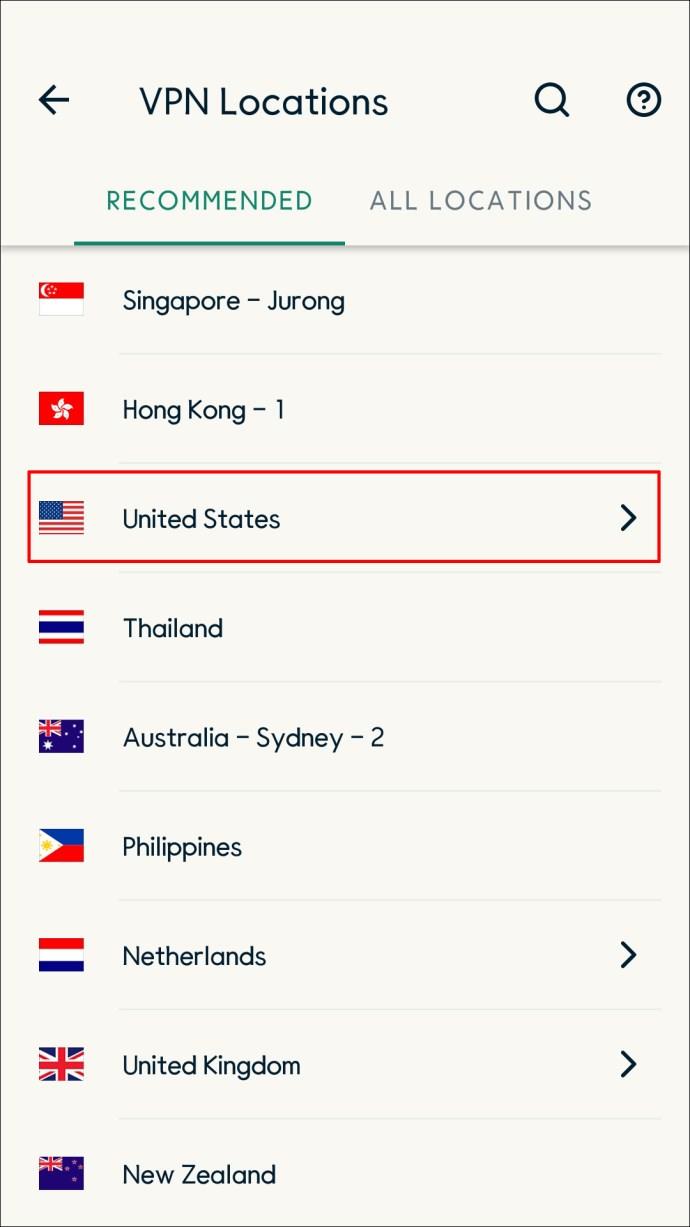
- Tippen Sie auf der Hauptseite auf den großen Netzschalter, um eine Verbindung zum ausgewählten Serverstandort herzustellen.
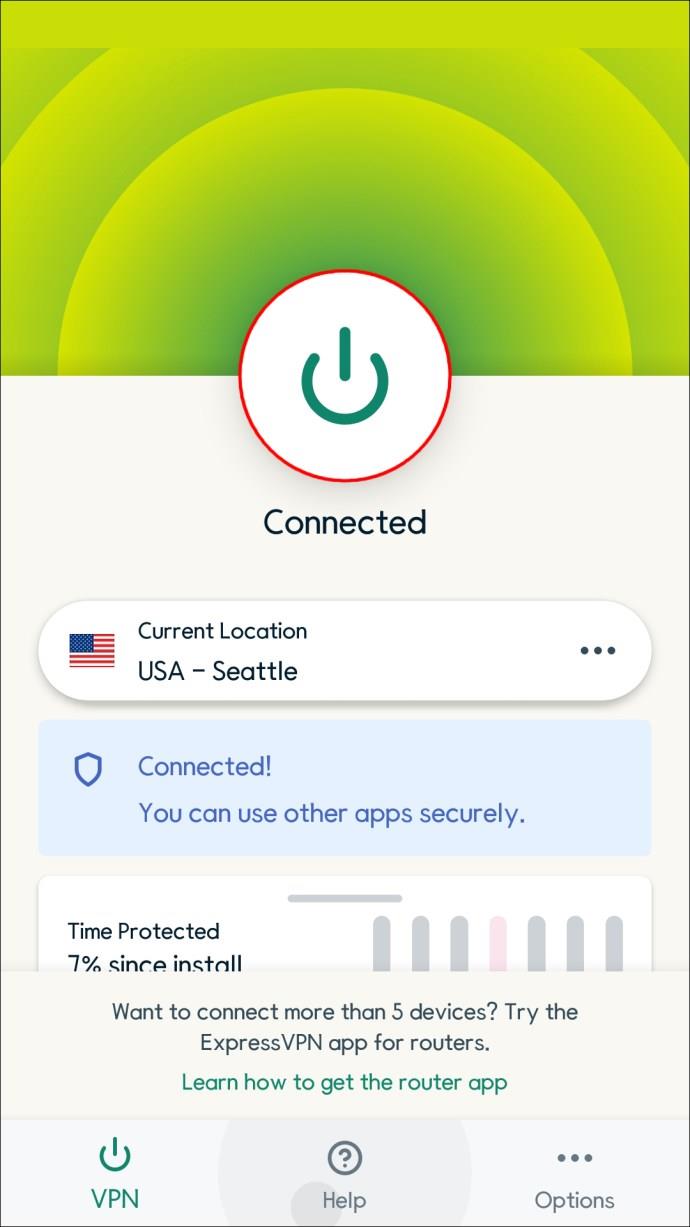
- Während Sie mit dem ausgewählten Server verbunden bleiben, laden Sie Spotify herunter und registrieren Sie sich. Sie müssen das VPN eingeschaltet lassen, während Sie die App hören.
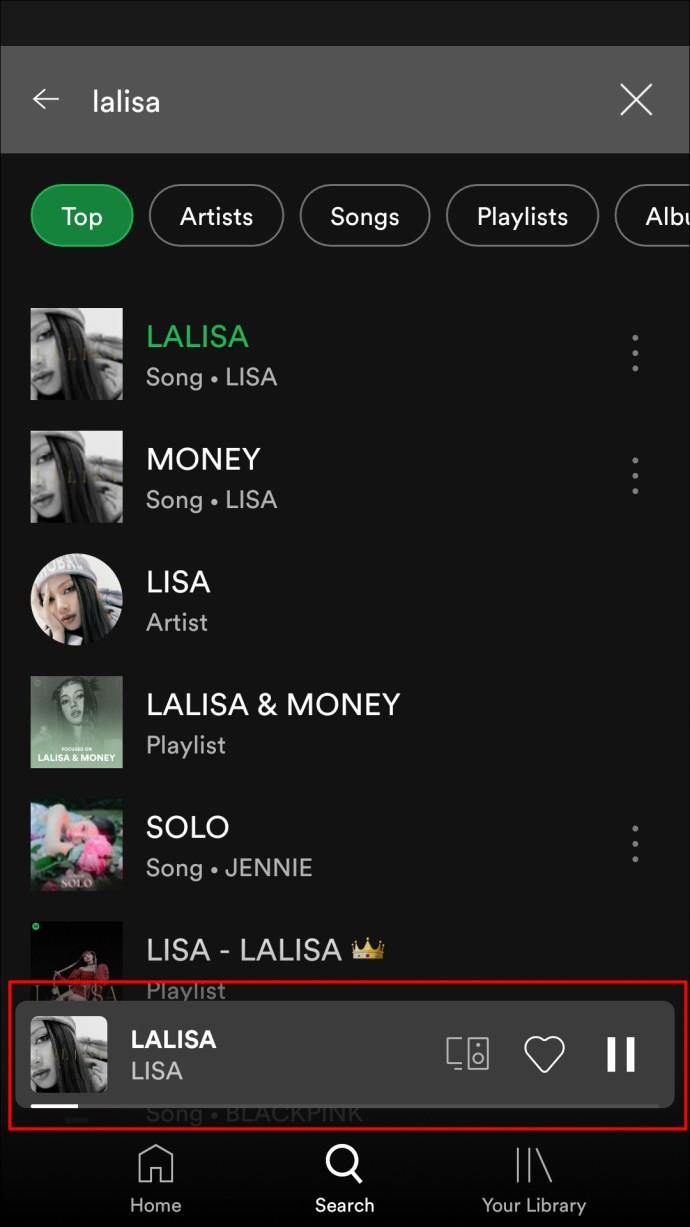
So verwenden Sie ein VPN und entsperren Spotify von einem Windows-PC
Ein VPN-Dienst kann Ihnen helfen, die regionalen Beschränkungen von Spotify zu umgehen, nicht nur auf einem mobilen Gerät, sondern auch auf einem PC. Sie können jeden VPN-Anbieter wählen, den Sie für vertrauenswürdig halten. In unserem Beispiel verwenden wir jedoch ExpressVPN. Führen Sie die folgenden Schritte aus, um ein VPN auf Ihrem Windows-PC zu installieren und auf Spotify zuzugreifen:
- Wählen Sie den bevorzugten ExpressVPN- Plan aus
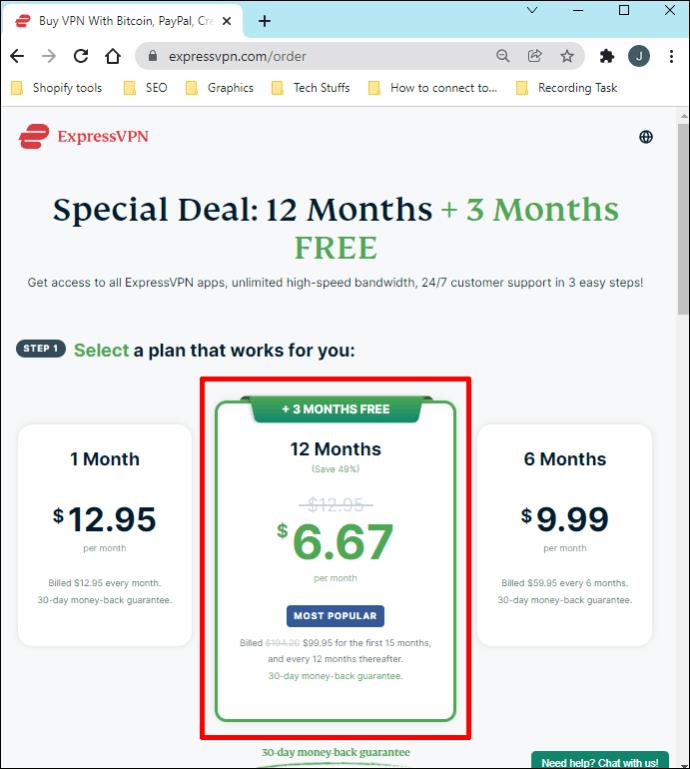
- Registrieren Sie Ihr ExpressVPN-Konto auf der Website, wenn Sie dazu aufgefordert werden.
- Melden Sie sich bei Ihrem Konto an und klicken Sie im Dashboard auf „Für Windows herunterladen“.
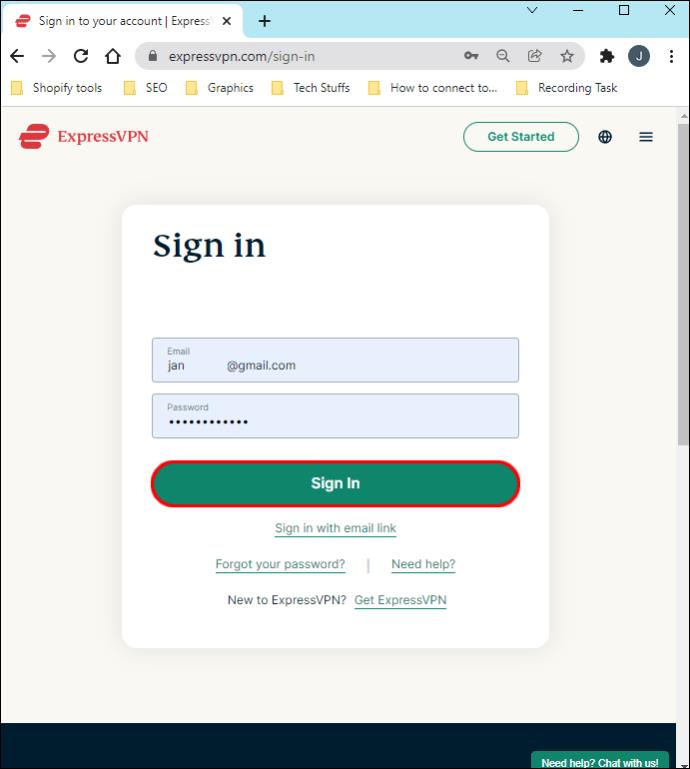
- Notieren Sie sich den in Ihrem Browserfenster angezeigten Aktivierungscode oder lassen Sie das Fenster geöffnet. Du wirst es später brauchen.
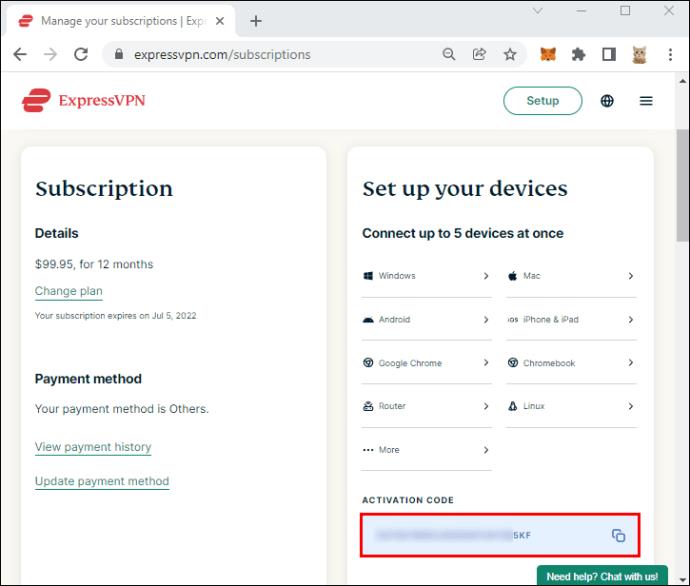
- Suchen Sie die ExpressVPN-Installationsdatei, die Sie in Schritt 3 heruntergeladen haben, und führen Sie sie aus. Befolgen Sie die Anweisungen auf dem Bildschirm, um die Installation abzuschließen.
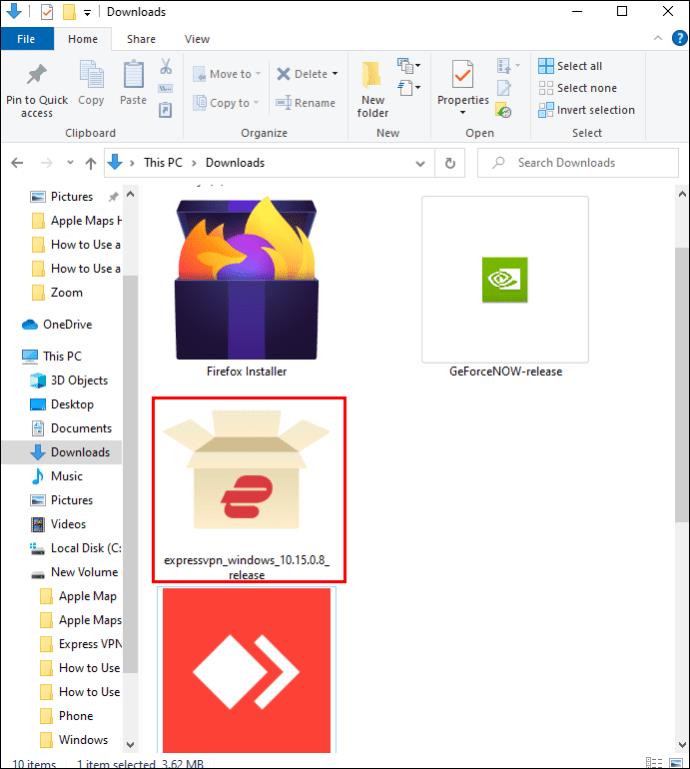
- Wenn Sie dazu aufgefordert werden, klicken Sie auf „Anmelden“, geben Sie Ihren Aktivierungscode (siehe Schritt 4) in das entsprechende Feld ein und klicken Sie dann auf „Weiter“.
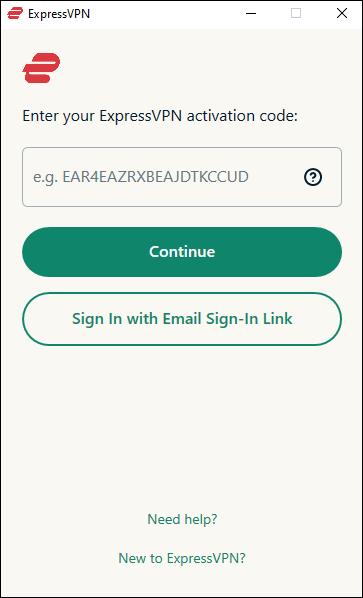
- Öffnen Sie die ExpressVPN-App und erweitern Sie das Dropdown-Menü „Serverstandorte“. Wählen Sie einen Serverstandort aus, an dem Spotify verfügbar ist.
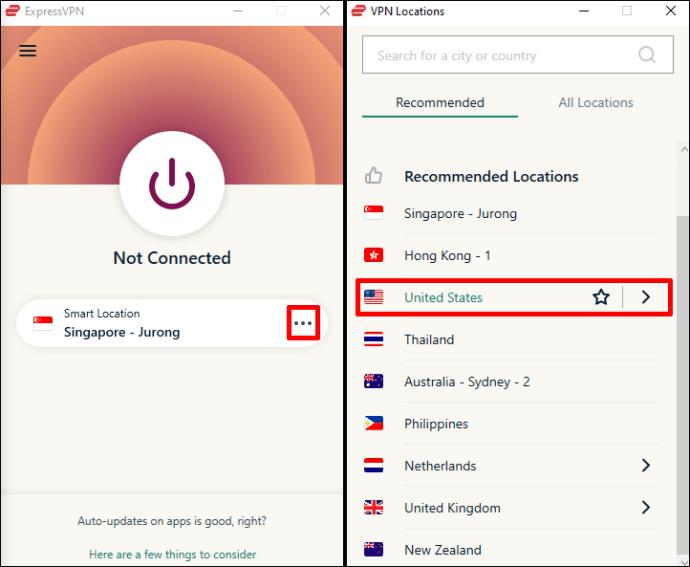
- Klicken Sie auf den großen Netzschalter im Dashboard, um eine Verbindung zum ausgewählten Server herzustellen.
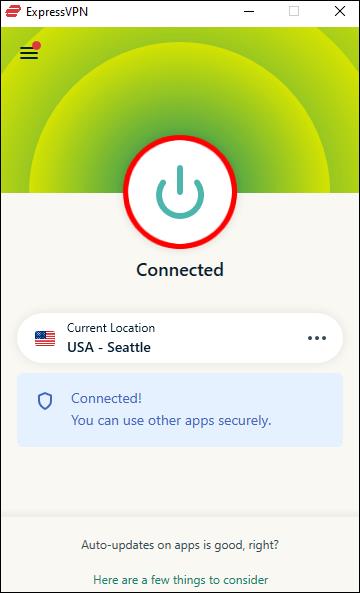
- Gehen Sie zur Desktop-App von Spotify und registrieren Sie sich. Bleiben Sie mit dem VPN-Server verbunden, während Sie die App verwenden.
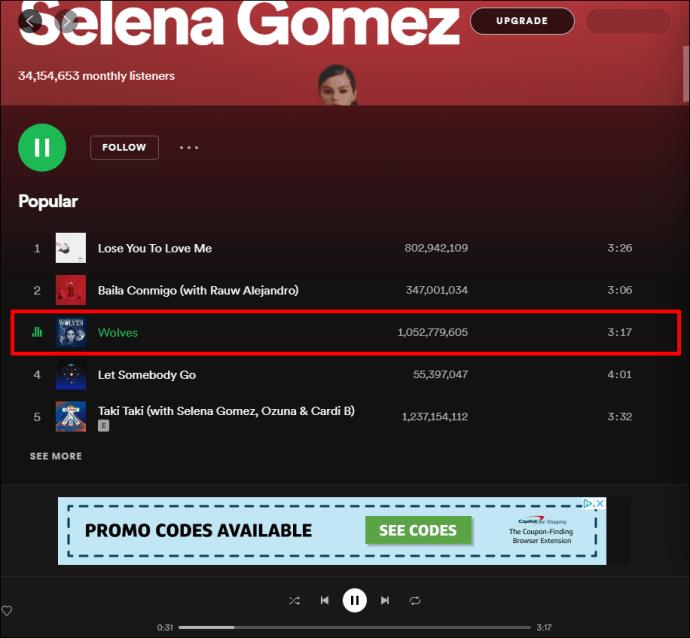
Hinweis: ExpressVPN ist nur mit Windows 7 oder höher kompatibel. Es kann nicht mit Windows XP oder Vista verwendet werden.
So verwenden Sie ein VPN und entsperren Spotify von einem Mac
Sie können von jedem Ort aus auf Spotify auf Ihrem Mac zugreifen, wenn Sie über ein VPN verfügen. ExpressVPN gehört zu den sichersten, vertrauenswürdigsten und schnellsten VPN-Diensten, die derzeit verfügbar sind. Es steht Ihnen jedoch frei, einen anderen VPN-Anbieter zu wählen, wenn Sie möchten. Für unsere Anleitung verwenden wir ExpressVPN als Beispiel. Führen Sie die folgenden Schritte aus, um ein VPN auf Ihrem Mac zu installieren und Spotify zu entsperren:
- Bestellen Sie den bevorzugten ExpressVPN- Plan auf der offiziellen Website und registrieren Sie sich, indem Sie den bereitgestellten Anweisungen folgen.
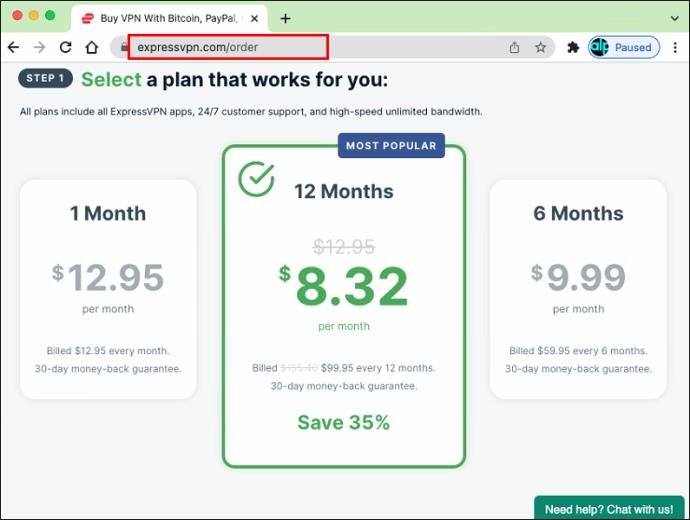
- Melden Sie sich bei Ihrem Konto an und klicken Sie auf der ExpressVPN-Hauptseite auf „Für Mac herunterladen“.
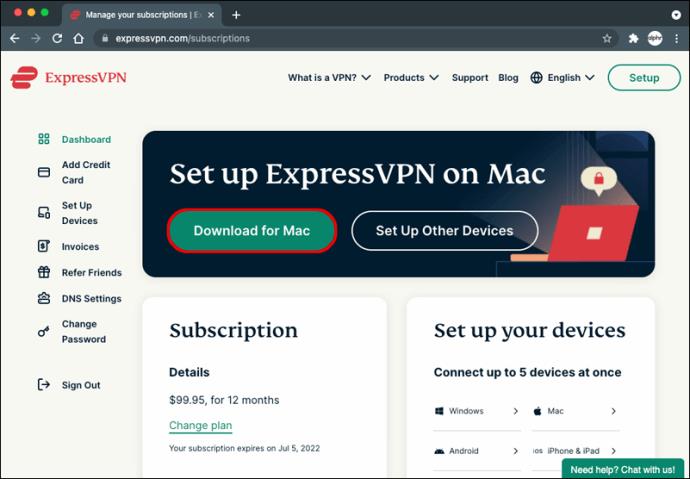
- Sie sehen einen Aktivierungscode für die ExpressVPN-App. Lassen Sie das Browserfenster geöffnet oder notieren Sie sich den Code.
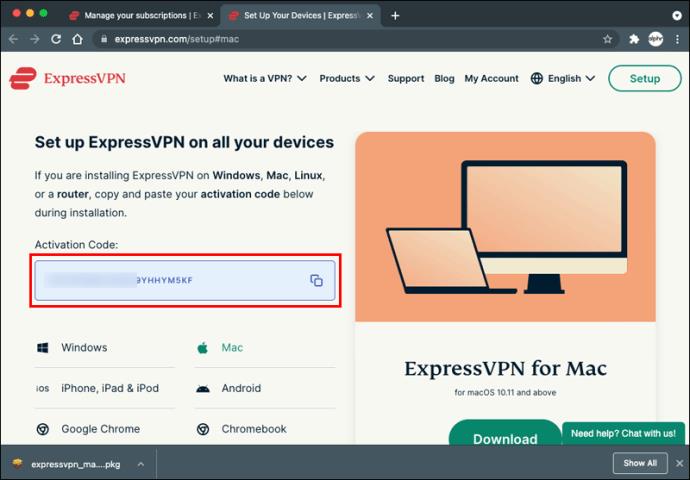
- Führen Sie die ExpressVPN-Installationsdatei aus und befolgen Sie die Anweisungen auf dem Bildschirm, um die Einrichtung abzuschließen.
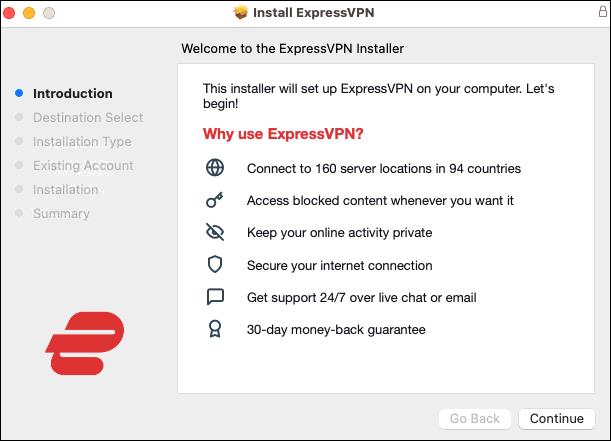
- Klicken Sie am Ende des Installationsvorgangs auf „Anmelden“ und fügen Sie den Aktivierungscode ein, den Sie in Schritt 3 kopiert haben.
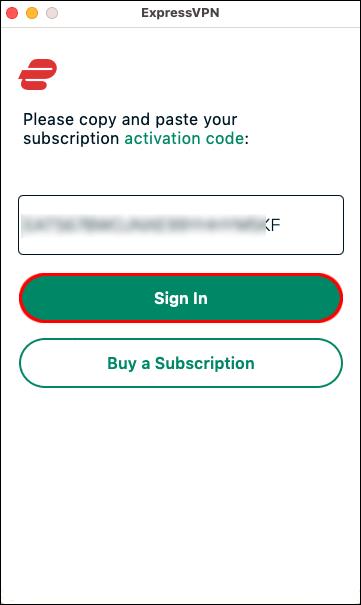
- Klicken Sie auf „Weiter“.
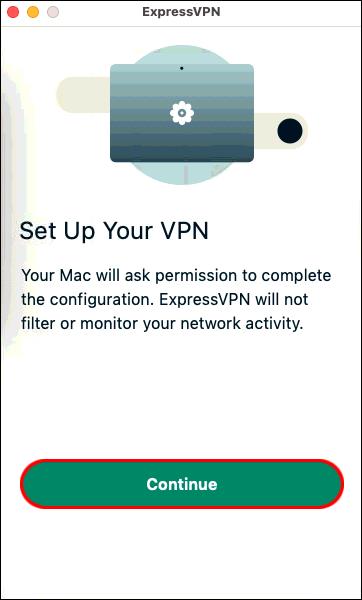
- Öffnen Sie die ExpressVPN-App und erweitern Sie das Dropdown-Menü auf der Hauptseite.
- Wählen Sie den bevorzugten Serverstandort aus der vorgeschlagenen Liste aus. Stellen Sie sicher, dass Spotify im ausgewählten Land verfügbar ist.
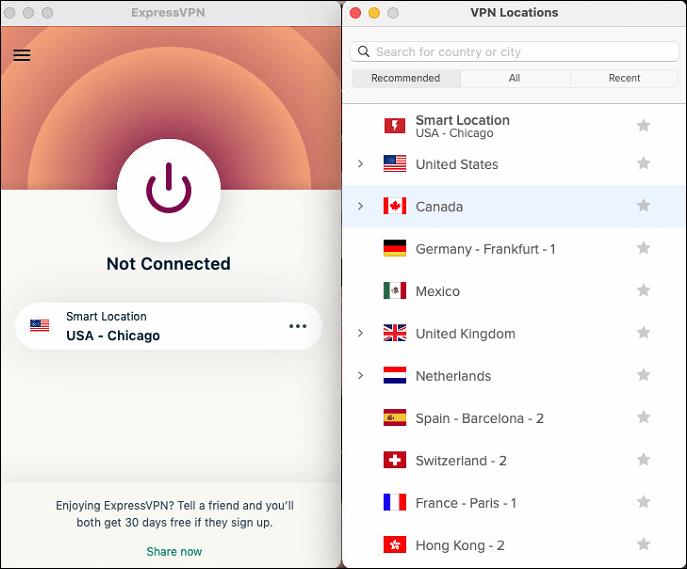
- Klicken Sie auf den großen Netzschalter im ExpressVPN-Dashboard, um eine Verbindung zum Server herzustellen.

- Bleiben Sie mit dem VPN verbunden, während Sie Spotify auf Ihrem Mac verwenden.
Hinweis: Um ExpressVPN verwenden zu können, muss Ihr Mac auf macOS 10.11 oder höher aktualisiert sein.
So verwenden Sie ein VPN und entsperren Spotify von einem Chromebook
Chromebooks laufen auf dem von Google entwickelten ChromeOS und nutzen daher den Google Play Store für die App-Installation. Das bedeutet, dass die Installation und Einrichtung eines VPN auf Ihrem Chromebook äußerst einfach ist. In diesem Beispiel verwenden wir ExpressVPN, da es einer der besten Dienste ist, die derzeit auf dem Markt verfügbar sind. Sie können jedoch Ihre eigene Wahl treffen. Befolgen Sie die nachstehenden Anweisungen, um ein VPN zu installieren und auf Spotify auf Ihrem Chromebook zuzugreifen:
- Wählen Sie einen ExpressVPN- Plan aus und registrieren Sie ein Konto, indem Sie den Anweisungen auf dem Bildschirm folgen.
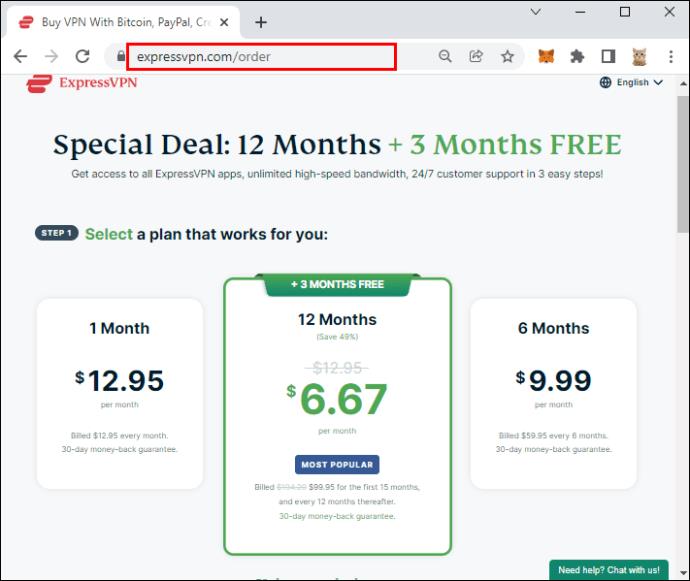
- Öffnen Sie die Google Play Store-App auf Ihrem Chromebook und suchen Sie nach „ExpressVPN“.
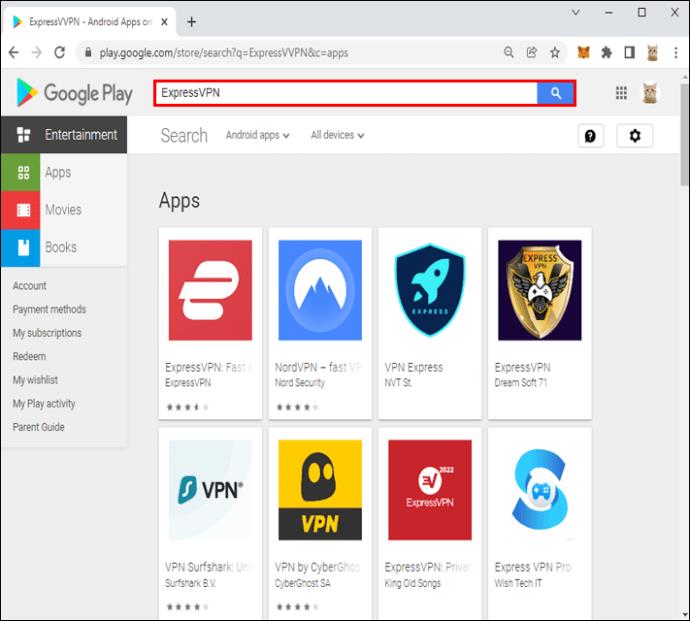
- Klicken Sie auf „Installieren“, um die ExpressVPN-App aus dem Google Play Store herunterzuladen.
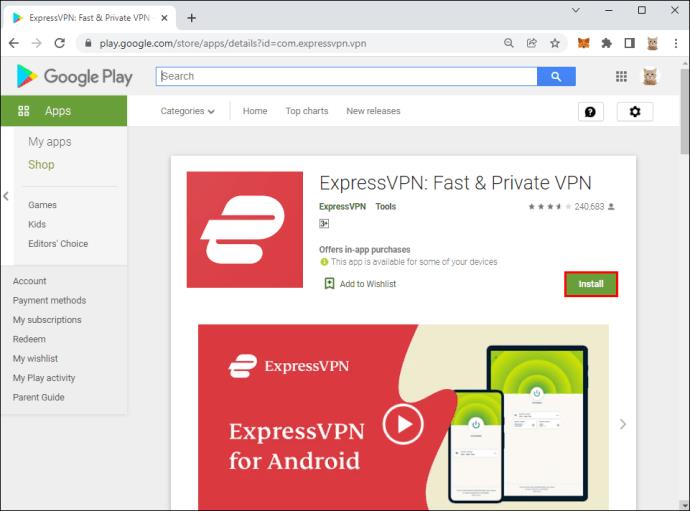
- Klicken Sie auf „Öffnen“, um die App auf Ihrem Chromebook zu starten.
- Klicken Sie auf der Hauptseite der ExpressVPN-App auf „Anmelden“.
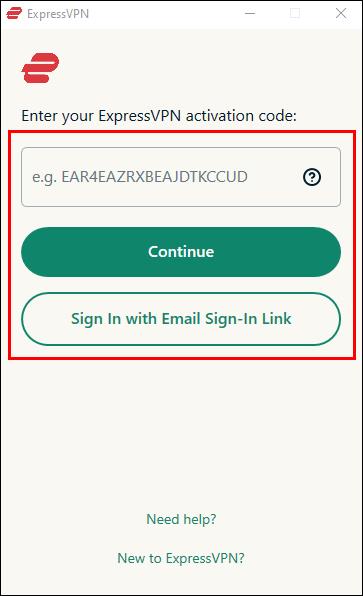
- Melden Sie sich mit den Kontoanmeldeinformationen an, die Sie bei der Registrierung in Schritt 1 eingegeben haben.
- Erweitern Sie das Dropdown-Menü im Dashboard der App und wählen Sie einen Serverstandort aus, an dem Spotify verfügbar ist.
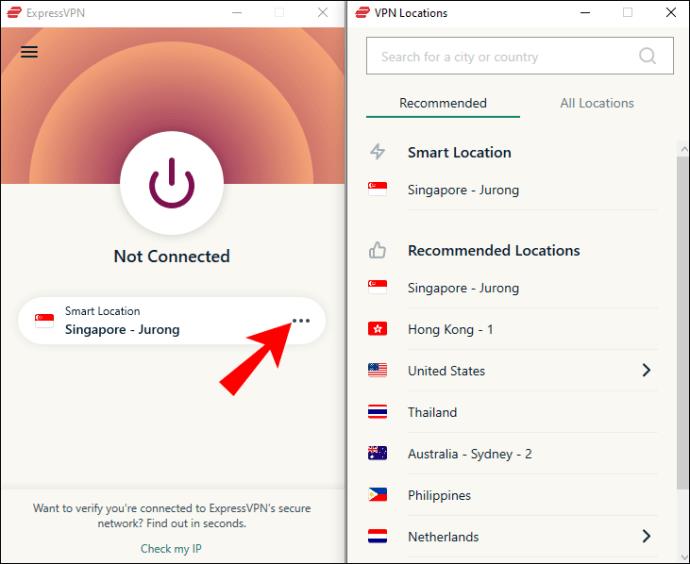
- Klicken Sie im Dashboard auf den Netzschalter, um eine Verbindung zum ausgewählten Serverstandort herzustellen.
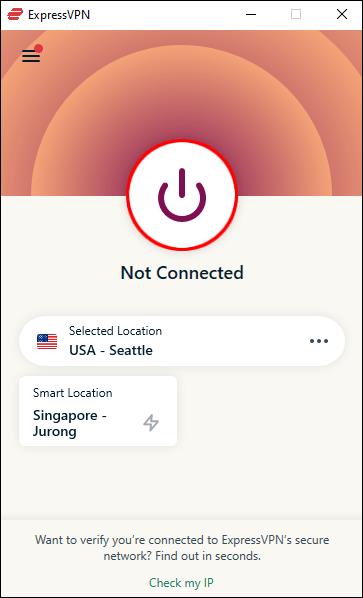
- Bleiben Sie mit dem Server verbunden, wenn Sie Spotify auf Ihrem Chromebook verwenden.
So verwenden Sie ein VPN und entsperren Spotify von einem Schulcomputer
Die Installation eines VPN auf Ihrem PC oder Mobilgerät ist einfach. Was aber, wenn Sie über Ihren Schulcomputer auf Spotify zugreifen möchten? Sie können keine Software legal auf einem Computer installieren, der Ihnen nicht gehört. Glücklicherweise können Sie den Schulcomputer mit Ihrem eigenen mobilen WLAN verbinden, das durch ein VPN geschützt ist. Befolgen Sie dazu die folgenden Schritte:
- Wählen Sie Ihren bevorzugten ExpressVPN- Plan aus und registrieren Sie ein Konto gemäß den bereitgestellten Anweisungen.
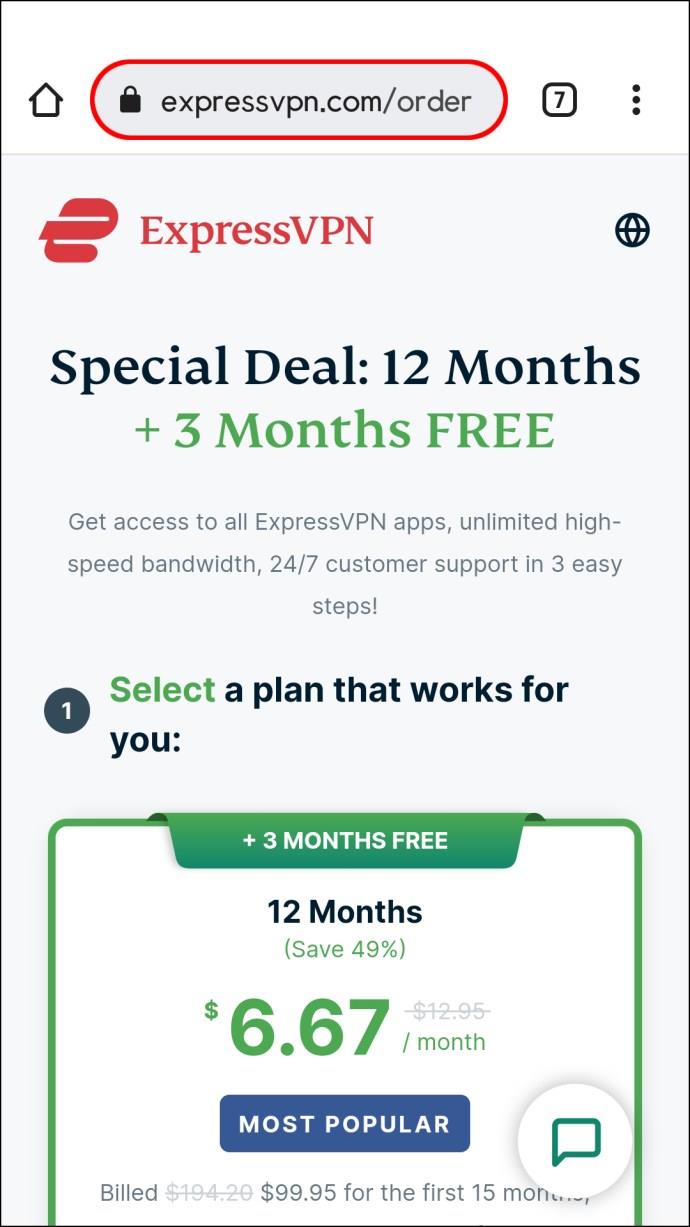
- Suchen Sie im AppStore nach „ExpressVPN“, wenn Sie ein iPhone haben, oder im Google Play Store, wenn Sie ein Android-Telefon haben.
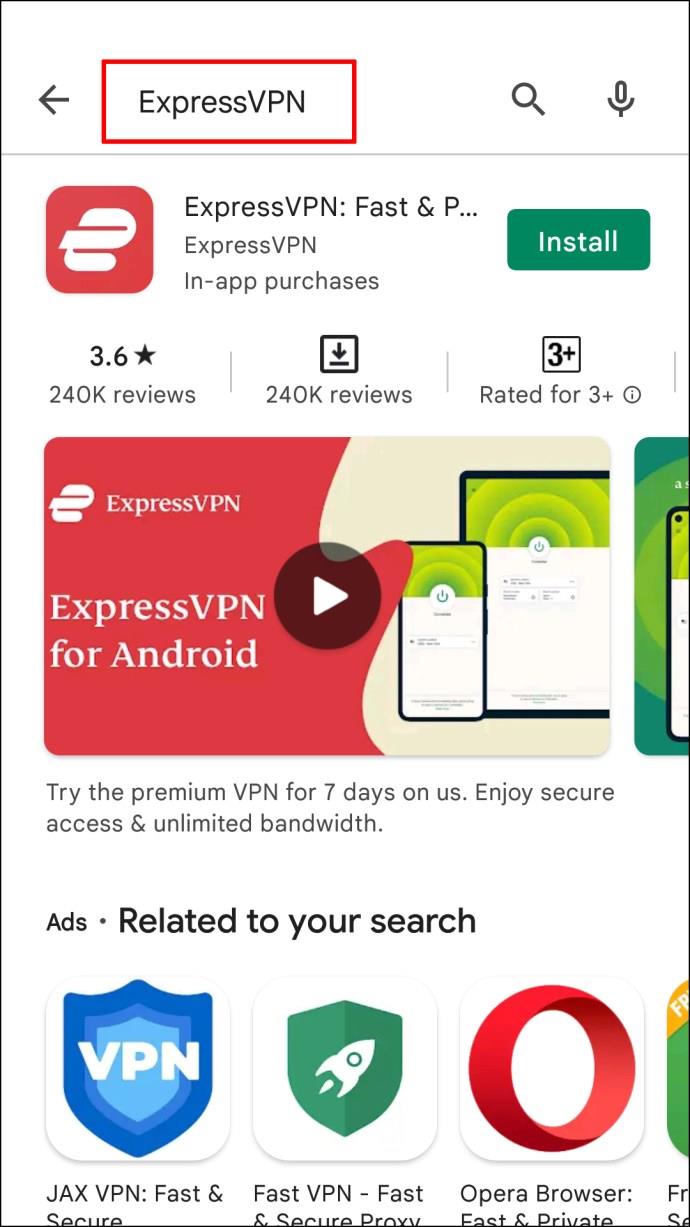
- Laden Sie die mobile ExpressVPN-App herunter und melden Sie sich mit Ihren Kontoanmeldeinformationen an.
- Erweitern Sie das Dropdown-Menü „Serverstandorte“ im Dashboard der ExpressVPN-App und wählen Sie einen Standort aus, an dem Spotify verfügbar ist.
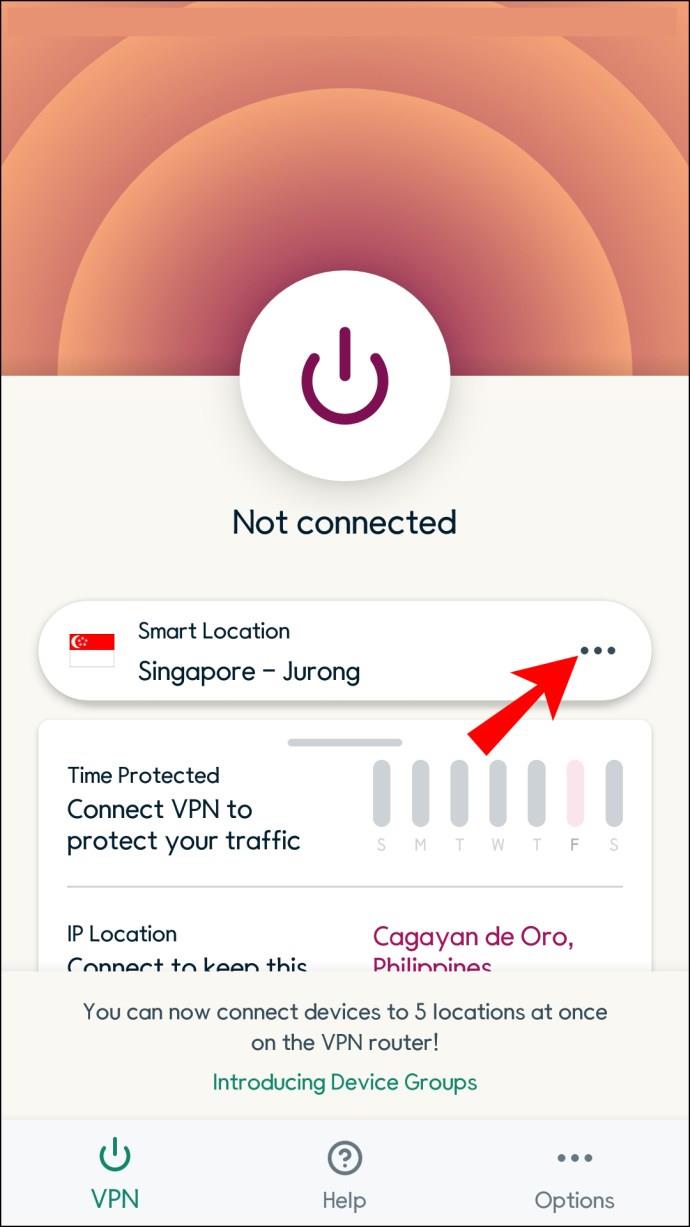
- Tippen Sie auf den großen Netzschalter, um eine Verbindung zum ausgewählten Server herzustellen.
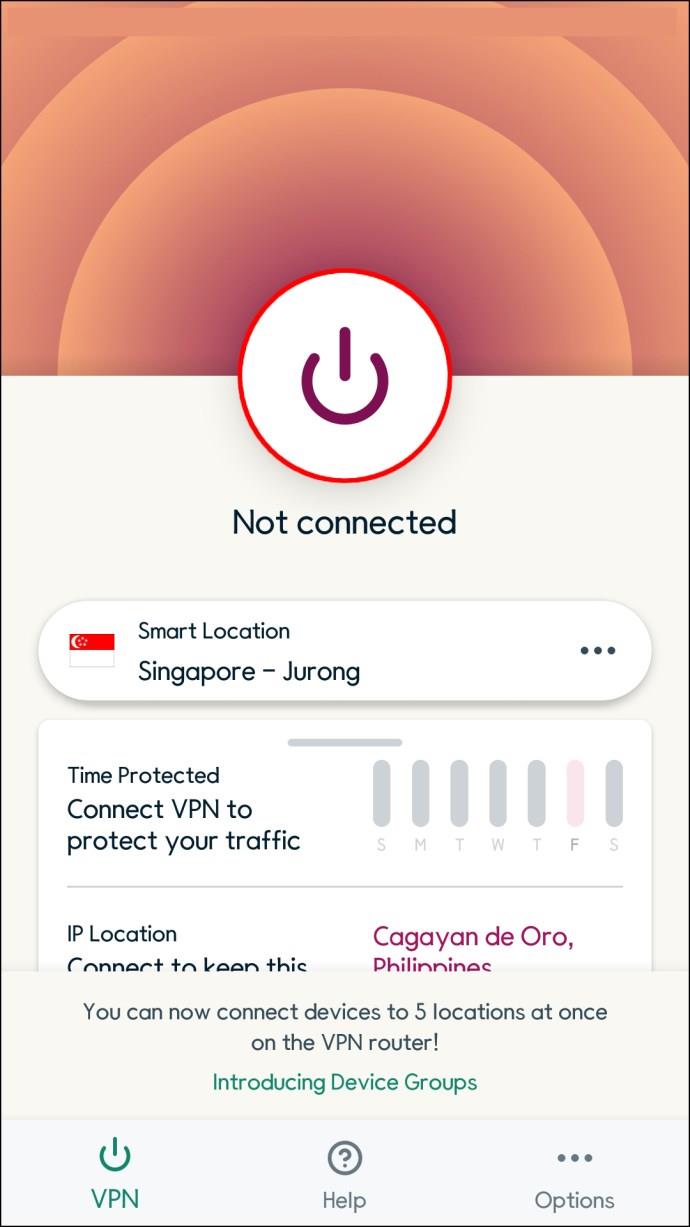
- Gehen Sie zur App „Einstellungen“ Ihres Telefons und aktivieren Sie den Hotspot. Stellen Sie sicher, dass Ihr Hotspot für andere Geräte sichtbar ist.
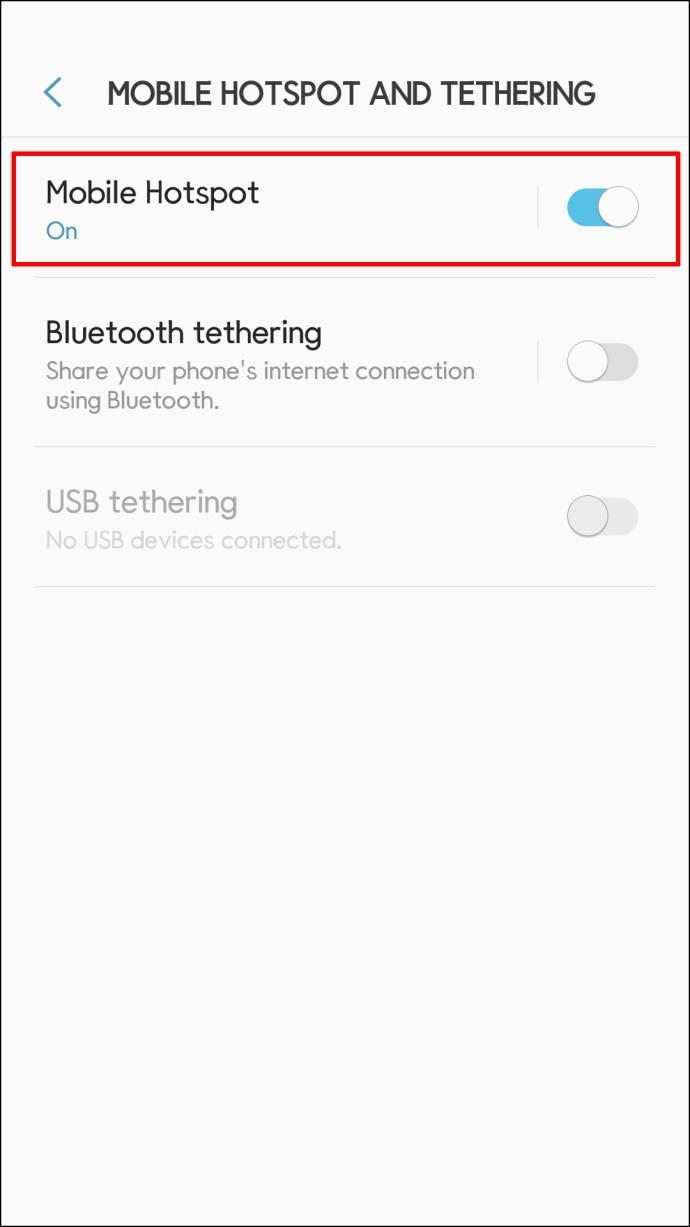
- Verbinden Sie Ihren Schulcomputer mit Ihrem mobilen Hotspot. Ihre Verbindung wird nun durch ein VPN geschützt.
- Rufen Sie von Ihrem Schulcomputer aus die Desktop-App von Spotify auf. Bleiben Sie während der Nutzung mit Ihrem mobilen Hotspot verbunden.
FAQ
Lesen Sie weiter, um mehr über die Verwendung eines VPN für den Zugriff auf Spotify zu erfahren.
Welche weiteren Vorteile bietet die Verwendung eines VPN?
Die Umgehung regionaler Beschränkungen ist nicht der einzige Vorteil der Verwendung eines VPN. Ein VPN sorgt außerdem dafür, dass Ihr Netzwerk sicher und anonym bleibt, sodass Sie im Internet surfen können, ohne sich um Ihren Datenschutz sorgen zu müssen. So verringert sich beispielsweise das Risiko, dass Ihre Zahlungsdaten beim Online-Einkauf gestohlen werden. Darüber hinaus hilft Ihnen ein VPN dabei, Bandbreitendrosselungen zu vermeiden, wenn Sie Ihr Datenlimit erreichen.
Wie aktiviere ich Hotspot auf einem Android-Telefon?
Wenn Sie eine VPN-App auf Ihrem Android-Telefon installiert haben, können Sie von jedem Gerät, das mit Ihrem mobilen Hotspot verbunden ist, auf Spotify zugreifen. Befolgen Sie die nachstehenden Anweisungen, um Mobile Tethering auf Ihrem Android-Telefon zu aktivieren:
1. Öffnen Sie die Einstellungen-App.
2. Navigieren Sie zu „Drahtlos & Netzwerke“.
3. Tippen Sie auf „Tethering und tragbarer Hotspot“.
4. Bewegen Sie die Umschalttaste neben „Portable Wi-Fi Hotspot“, um mobiles Tethering zu aktivieren.
Beachten Sie, dass die Anweisungen je nach Telefonmodell leicht variieren können. Auf einigen Android-Geräten können Sie den Hotspot schneller aktivieren:
1. Wischen Sie von oben zur Mitte Ihres Bildschirms, um auf das Menü „Schnelleinstellungen“ zuzugreifen.
2. Tippen Sie auf „Hotspot“.
Wo ist Spotify verfügbar?
Wenn Sie ein VPN verwenden, müssen Sie wissen, wo Spotify verfügbar ist, um den richtigen Serverstandort auszuwählen. Ab 2021 ist Spotify in 40 afrikanischen Ländern, ganz Europa und zahlreichen Regionen in Ozeanien, Nordamerika, Südamerika und Asien verfügbar. Die vollständige Liste der Länder, die Spotify unterstützen, finden Sie auf der offiziellen Website von Spotify .
Rufen Sie Spotify an
Da Sie nun wissen, wie Sie die regionalen Beschränkungen von Spotify umgehen können, können Sie Ihre Lieblingsmusik unabhängig von Ihrem Standort genießen. Zögern Sie jedoch nicht, Spotify mit der Bitte zu kontaktieren, den Dienst in Ihrem Land verfügbar zu machen. Manchmal hängen regionale Beschränkungen mit der örtlichen Gesetzgebung zusammen, und in diesem Fall hilft Ihre Anfrage nicht viel. Aber in anderen Fällen erkennt Spotify vielleicht einfach nicht, wie groß der Markt ist, den sie verpassen. Vielleicht ist es an der Zeit, dass Spotify expandiert!
Warum ist Spotify Ihrer Meinung nach in Ihrer Region nicht verfügbar? Hoffen Sie, dass Ihnen der Service bald zur Verfügung steht? Teilen Sie Ihre Gedanken im Kommentarbereich unten mit.