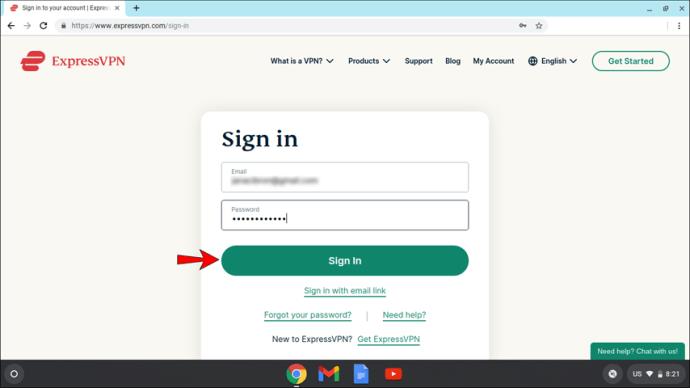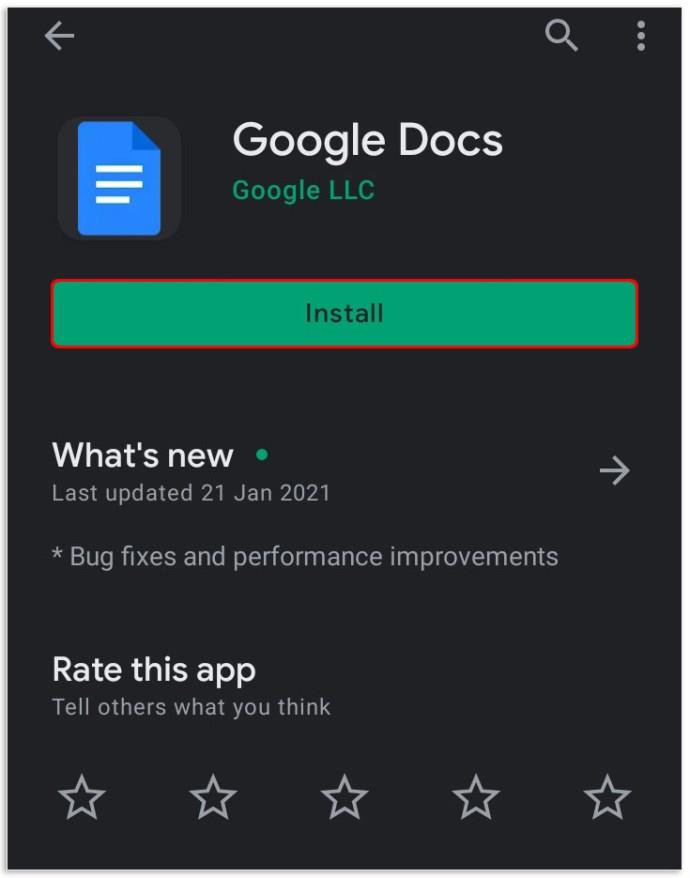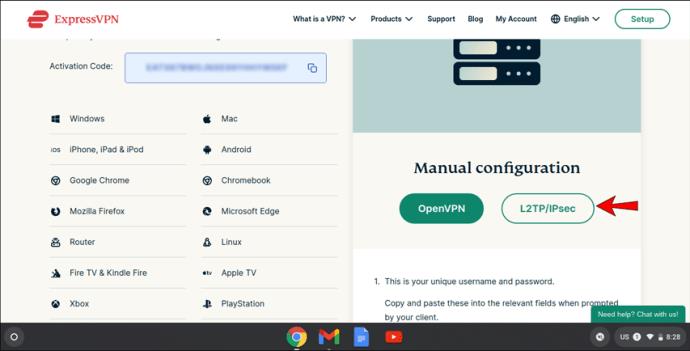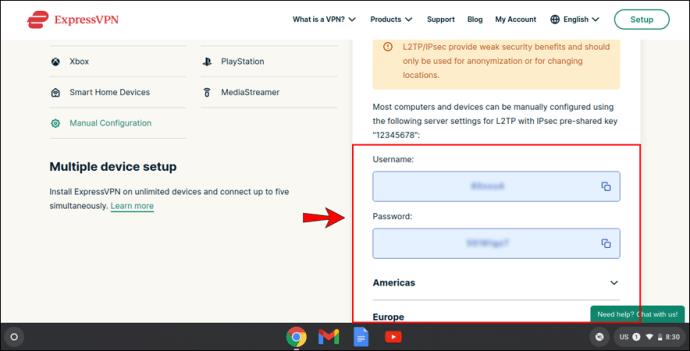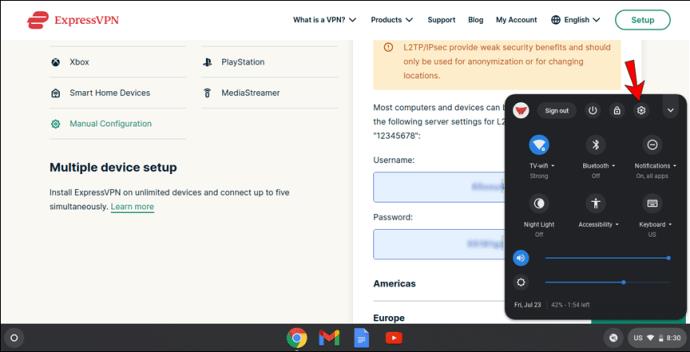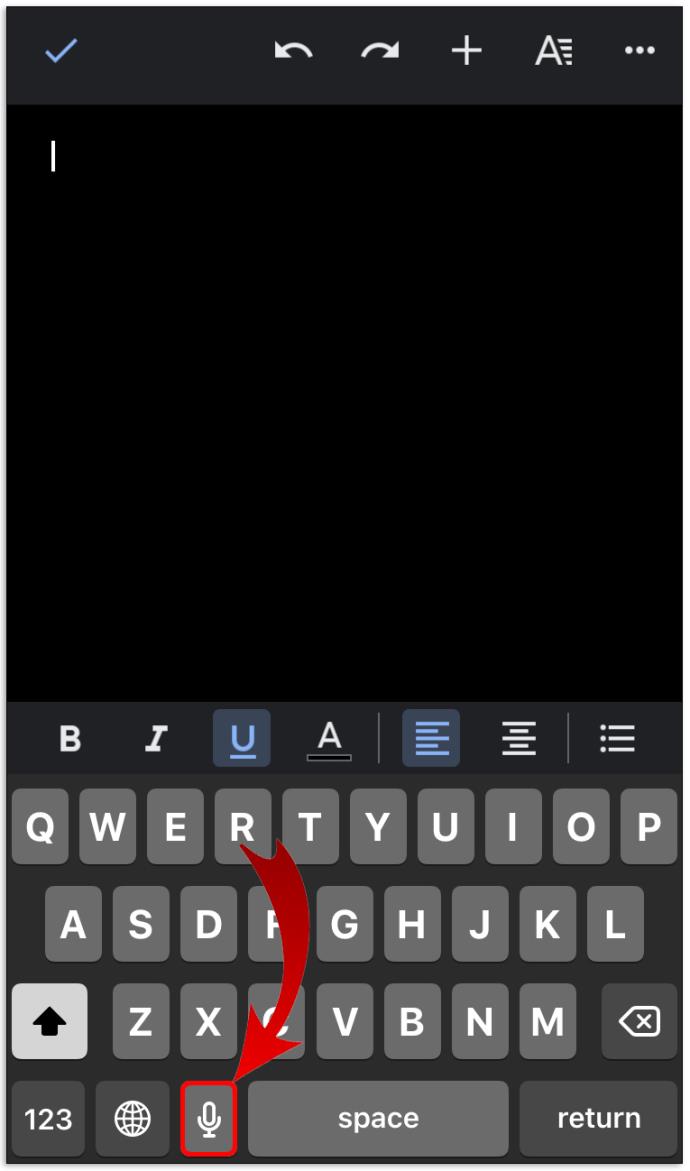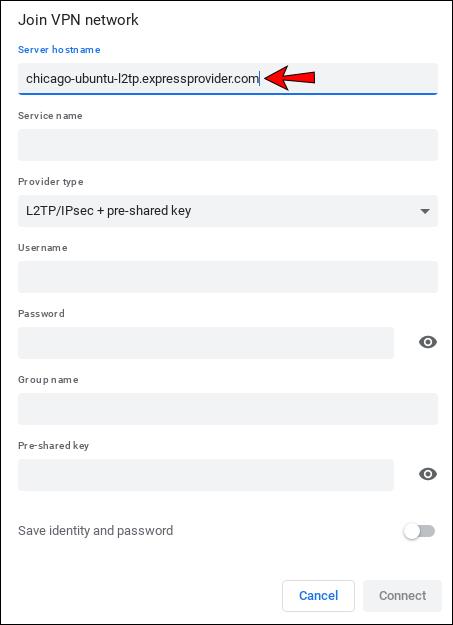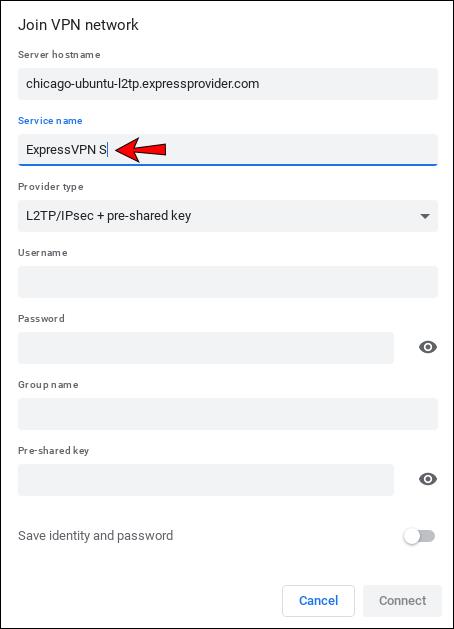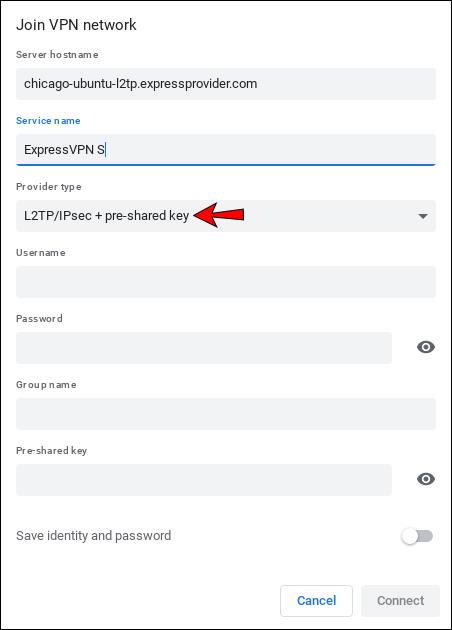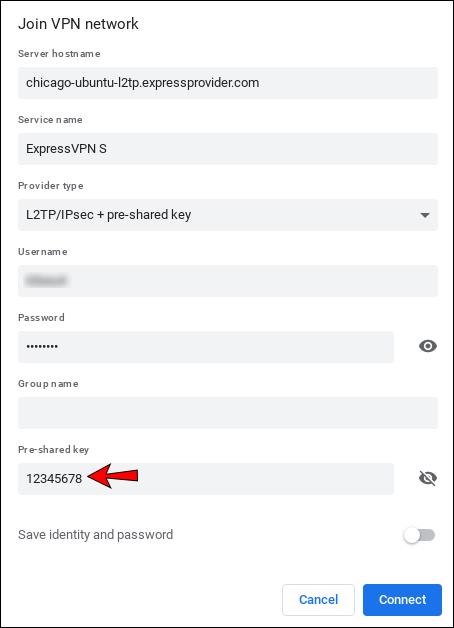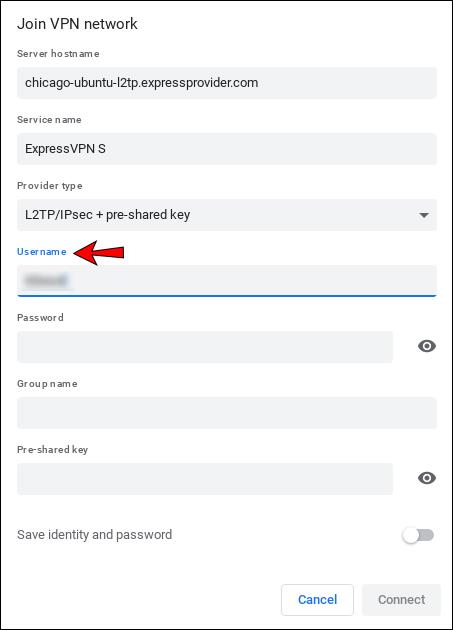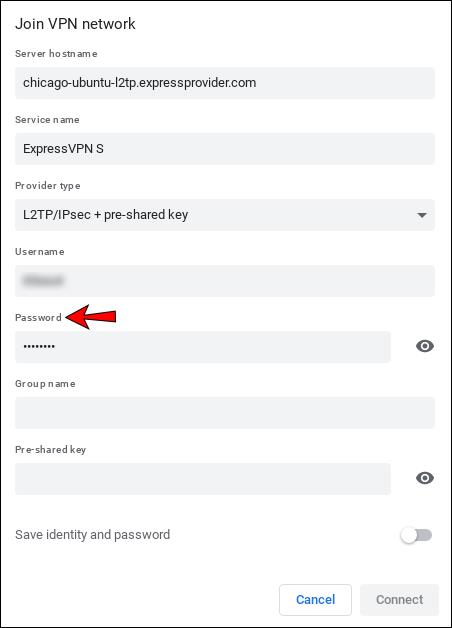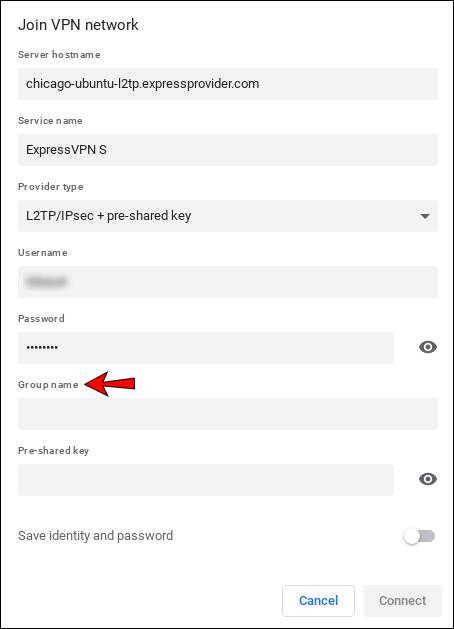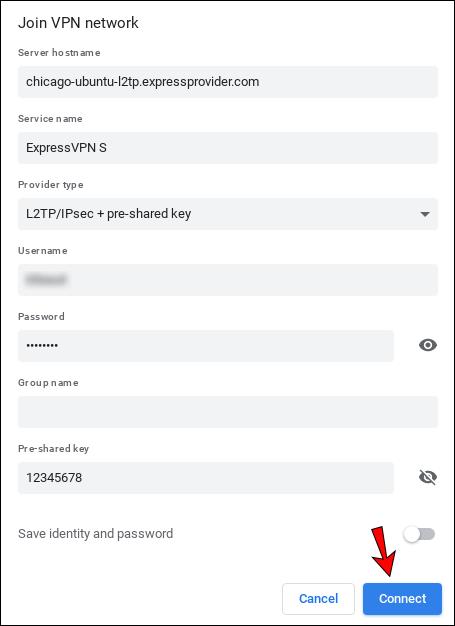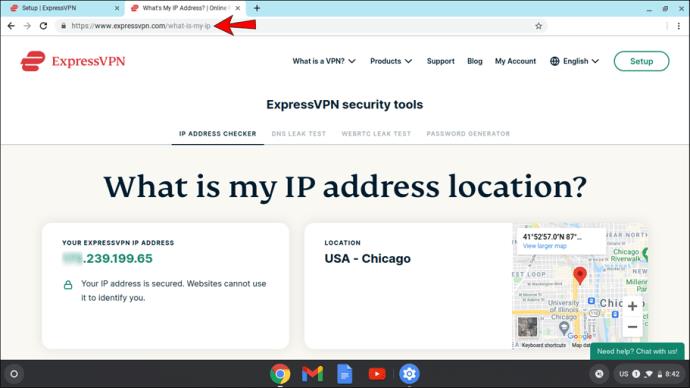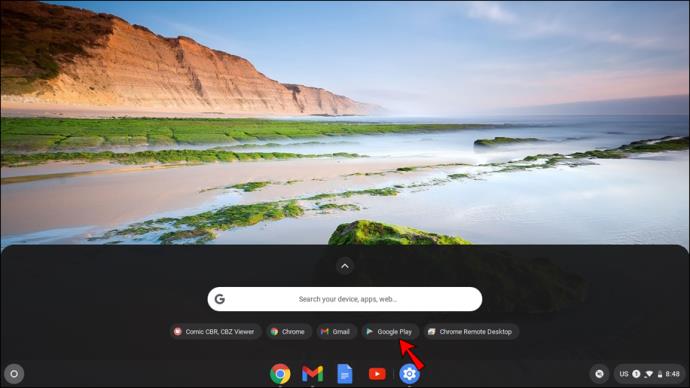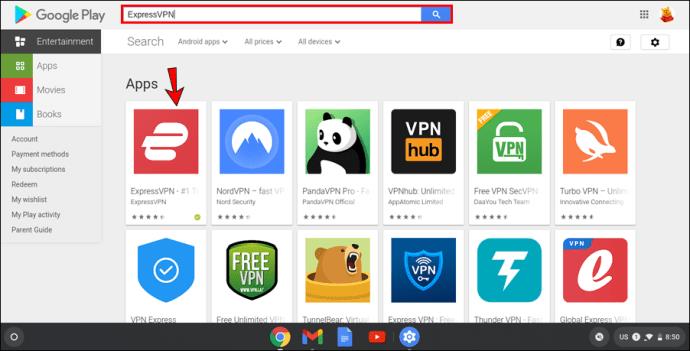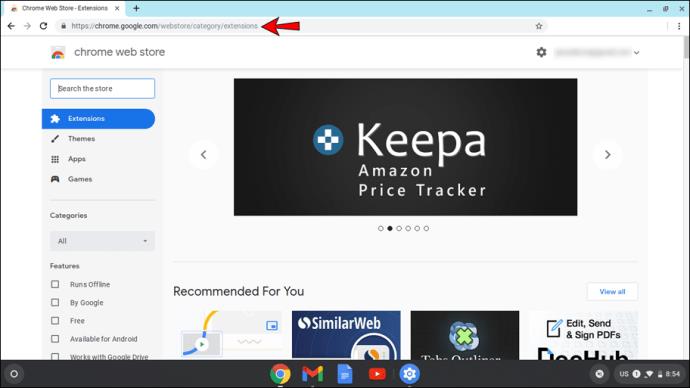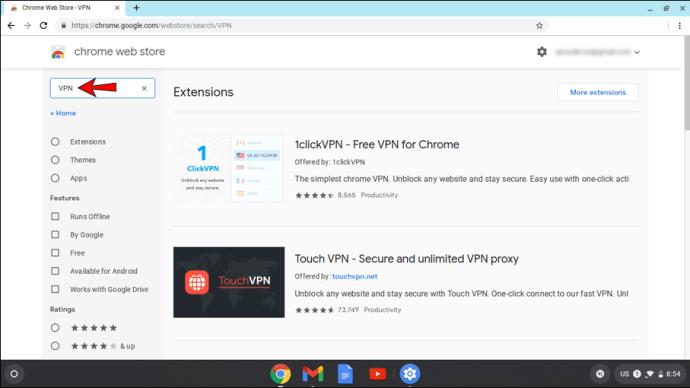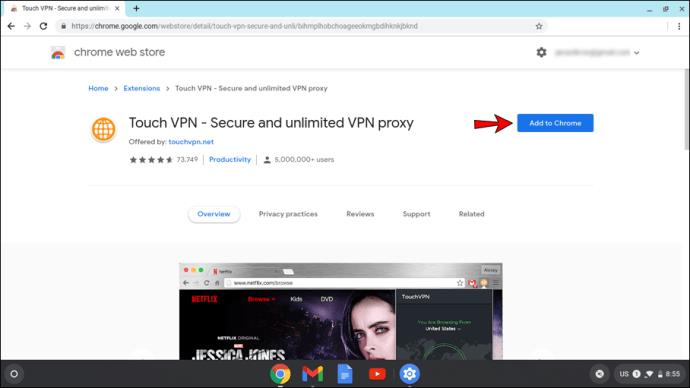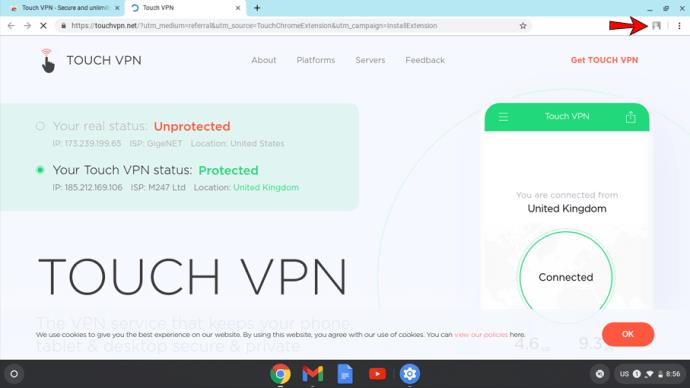Möchten Sie wissen, wie Sie ein VPN auf einem Chromebook verwenden? Wenn Sie sich jemals über Netzwerksicherheit oder den Zugriff auf eine Website oder einen Dienst, der in Ihrem Land nicht verfügbar ist, informiert haben, müssen Sie auf VPNs gestoßen sein. Mit einem VPN oder virtuellen privaten Netzwerk können Sie einen Tunnel zwischen Ihrem Chromebook und einem Server erstellen und so Ihr Netzwerk schützen.

Wenn Sie nicht sicher sind, wie Sie ein VPN auf einem Chromebook verwenden, suchen Sie nicht weiter. In diesem Artikel zeigen wir Ihnen verschiedene Möglichkeiten, dies zu tun, und besprechen andere Funktionen, die Sie möglicherweise nützlich finden.
So verwenden Sie ein VPN auf einem Chromebook
Unabhängig davon, ob Sie Ihr Netzwerk schützen oder auf Websites und Dienste zugreifen möchten, die sonst nicht verfügbar wären, ist die Verwendung eines VPN eine ausgezeichnete Wahl. Es gibt mehrere Möglichkeiten, dies zu tun. Eine davon ist die manuelle Konfiguration in Ihrem Chromebook. Wenn Ihr Chromebook keine Android-Apps unterstützt, ist dies Ihre erste Wahl.
Online finden Sie zahlreiche VPN-Lösungen. Wir empfehlen die Verwendung von ExpressVPN, da es zuverlässig und einfach zu verwenden ist.
So können Sie ExpressVPN manuell konfigurieren :
- Wenn Sie es noch nicht getan haben, können Sie ExpressVPN kaufen, indem Sie diese Seite besuchen .
- Sobald Sie es eingerichtet haben, besuchen Sie die ExpressVPN- Einrichtungsseite und melden Sie sich an.
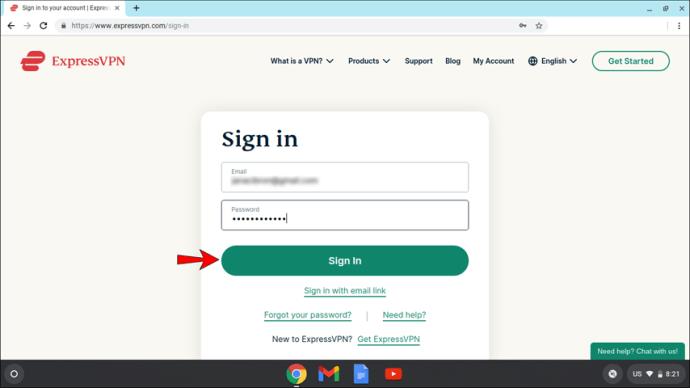
- Sie erhalten per E-Mail einen Code, den Sie auf der nächsten Seite eingeben müssen.
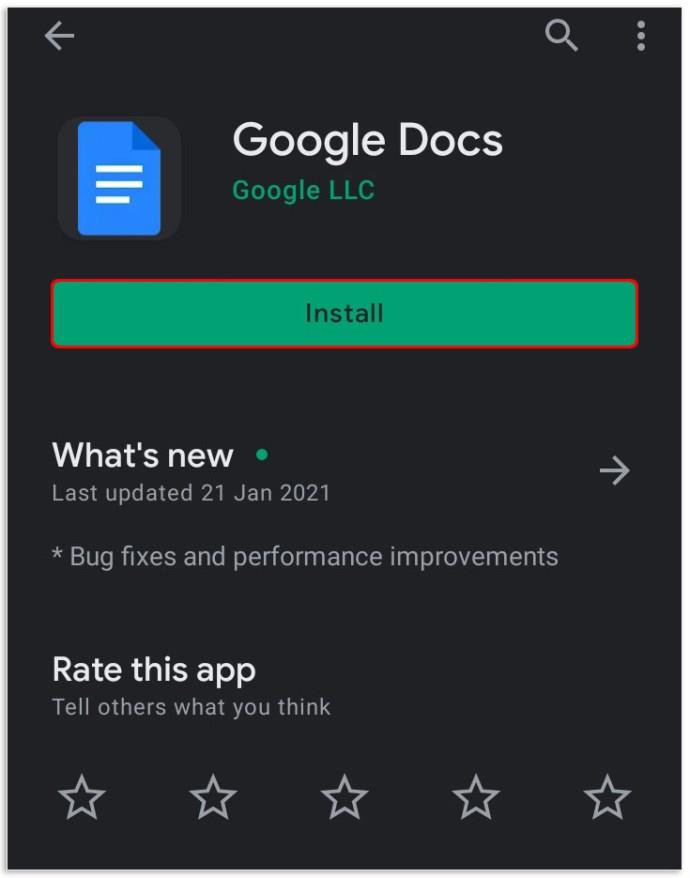
- Tippen Sie auf „L2TP/IP Sek.“
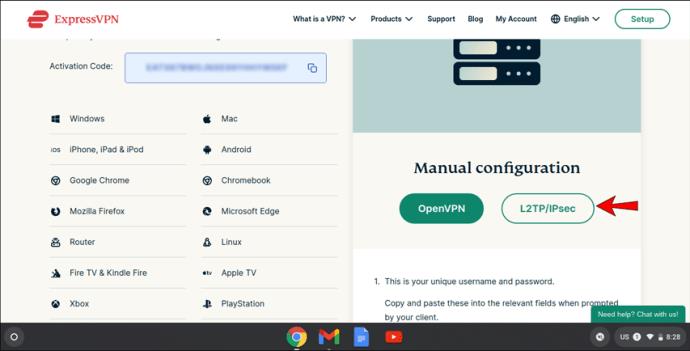
- Sie sehen einen Benutzernamen, ein Passwort und eine Liste von Serveradressen auf der ganzen Welt. Lassen Sie die Seite geöffnet, da Sie diese Informationen später benötigen.
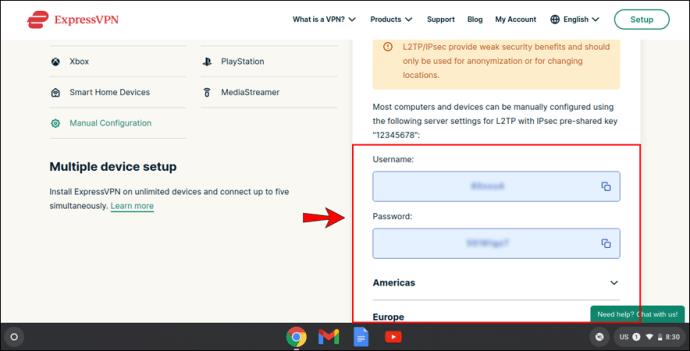
- Tippen Sie auf die Uhrzeit in der unteren rechten Ecke des Bildschirms und dann auf das Zahnradsymbol.
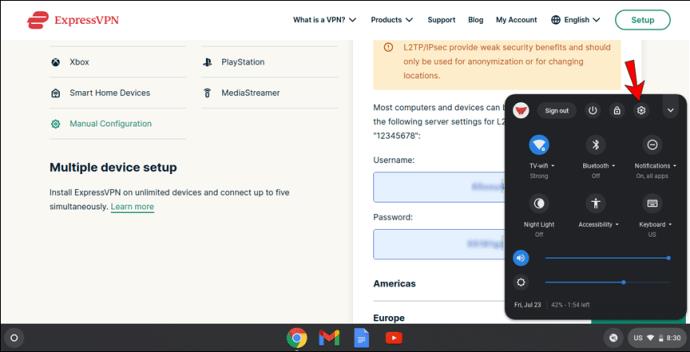
- Tippen Sie auf der Registerkarte „Netzwerk“ auf „Verbindung hinzufügen“ und dann auf „OpenVPN/L2TP hinzufügen…“.
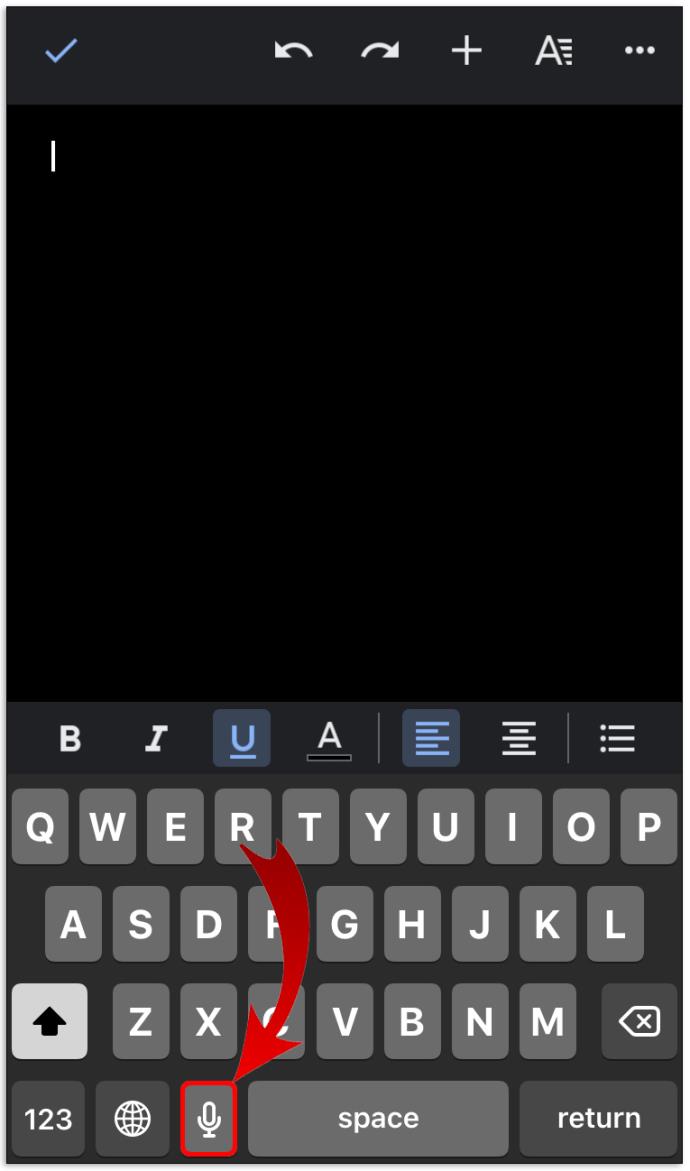
- Geben Sie auf der Registerkarte „VPN-Netzwerk beitreten“ die folgenden Informationen ein:
- Server-Hostname: Verwenden Sie die Serveradresse aus Schritt 5.
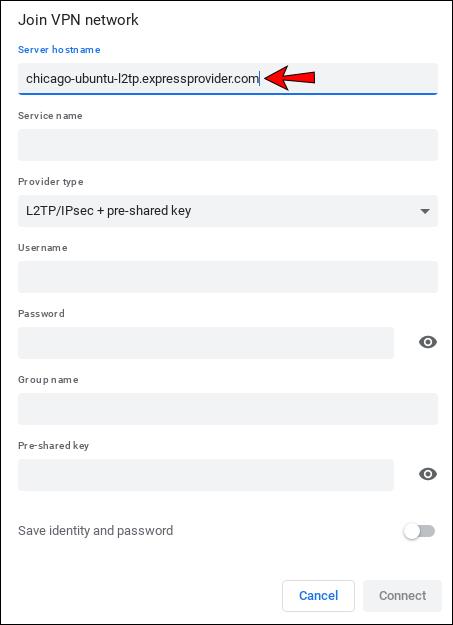
- Servername: Geben Sie dem Server einen erkennbaren Namen. Beispiel: „ExpressVPN S.“
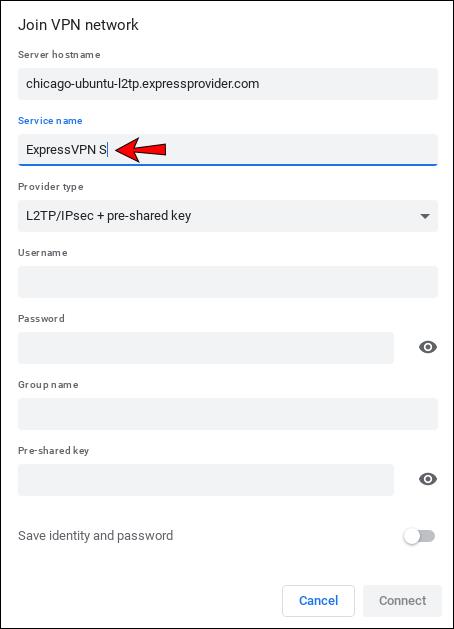
- Anbietertyp: Wählen Sie „L2TP/IP sec + Pre-Shared Key“.
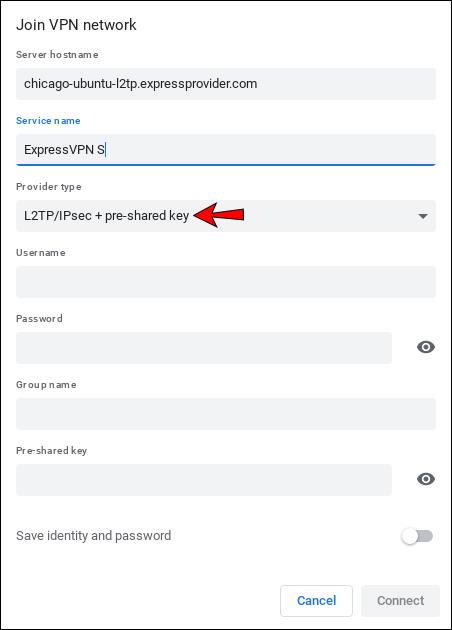
- Vorinstallierter Schlüssel: 12345678.
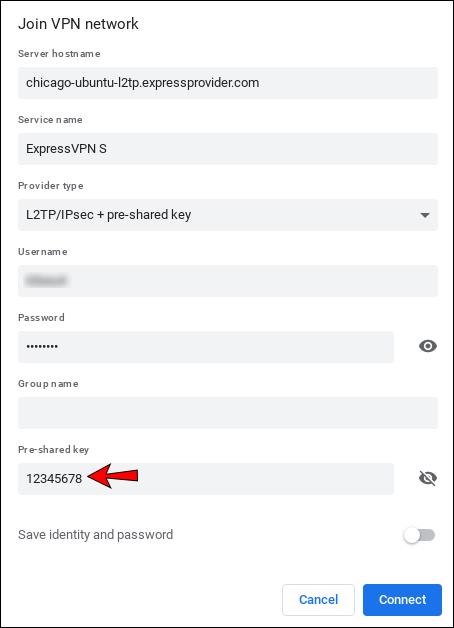
- Benutzername: Verwenden Sie den Benutzernamen aus Schritt 5.
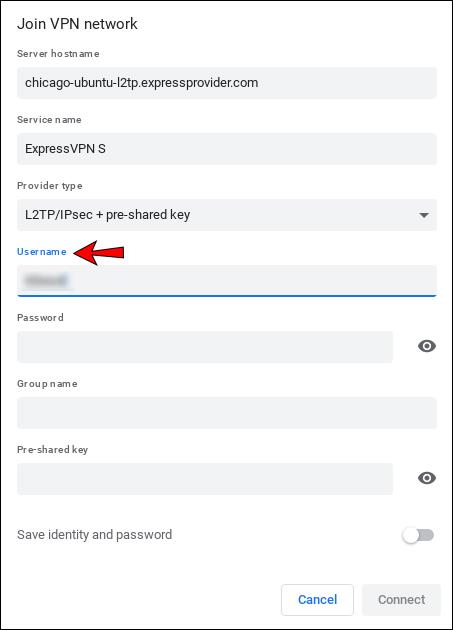
- Passwort: Verwenden Sie das Passwort aus Schritt 5.
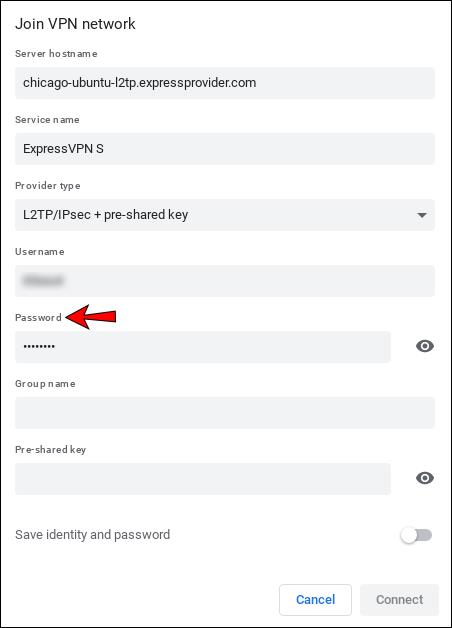
- Gruppenname: Geben Sie hier nichts ein.
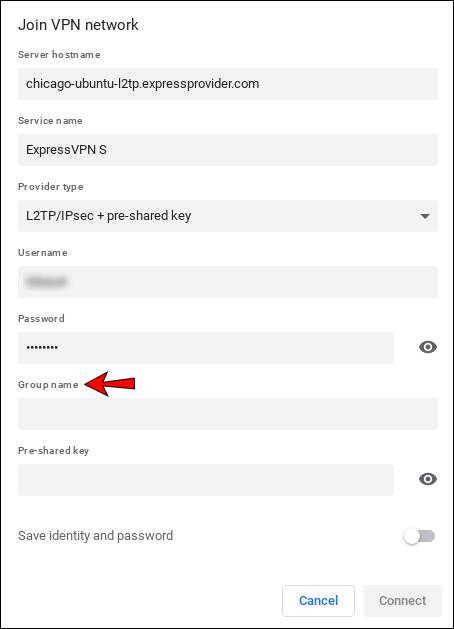
- Identität und Passwort speichern: Abhängig von Ihren Vorlieben können Sie die Einstellungen speichern.
- Tippen Sie auf „Verbinden“. Wenn neben dem Netzwerk ein Schlüsselsymbol angezeigt wird, bedeutet dies, dass die Verbindung erfolgreich hergestellt wurde.
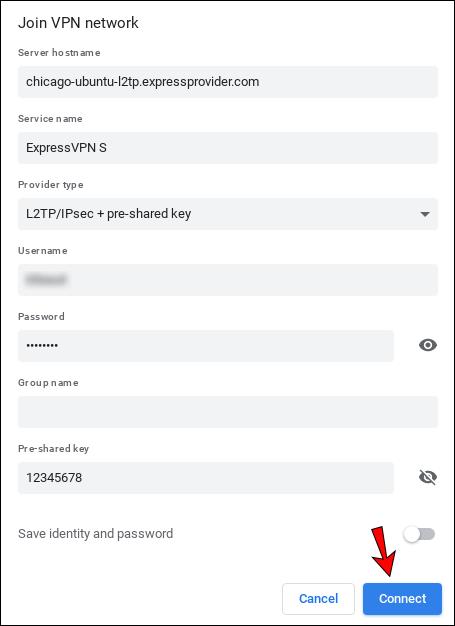
- Wenn Sie Ihre IP-Adresse überprüfen möchten, besuchen Sie diese Seite .
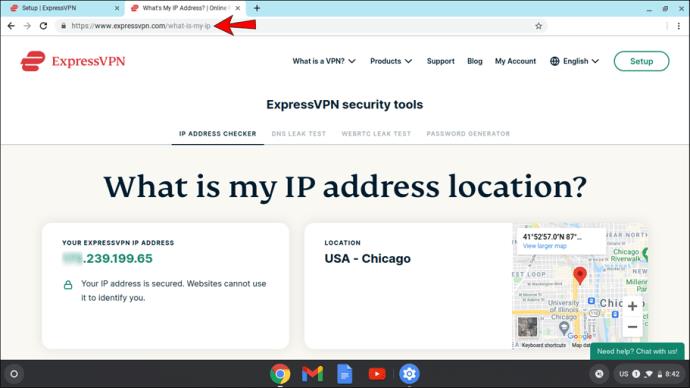
Obwohl dies eine großartige Option ist, wenn Ihr Chromebook keine Android-Apps unterstützt, gibt der Hersteller an, dass die manuelle Konfiguration nur zur Anonymisierung und zum Wechseln des Standorts verwendet werden sollte. Außerdem sind viele der Meinung, dass L2TP/IP-Sek. nicht sicher genug ist.
Limitiertes Angebot: 3 Monate KOSTENLOS!
Holen Sie sich ExpressVPN. Sicher und Streaming-freundlich.
30 Tage Geld-zurück-Garantie
So verwenden Sie eine Android-VPN-App auf einem Chromebook
Wenn Ihr Chromebook Android-Apps unterstützt, werden Sie sich freuen zu erfahren, dass ExpressVPN eine solche anbietet. So können Sie es einrichten:
- Gehen Sie zum Play Store.
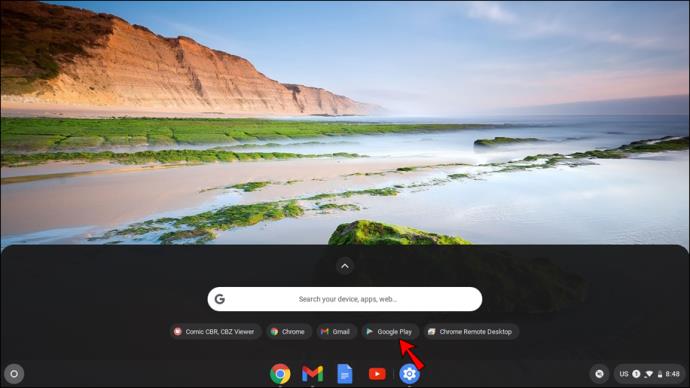
- Suchen Sie nach „ExpressVPN“ und tippen Sie auf „Installieren“.
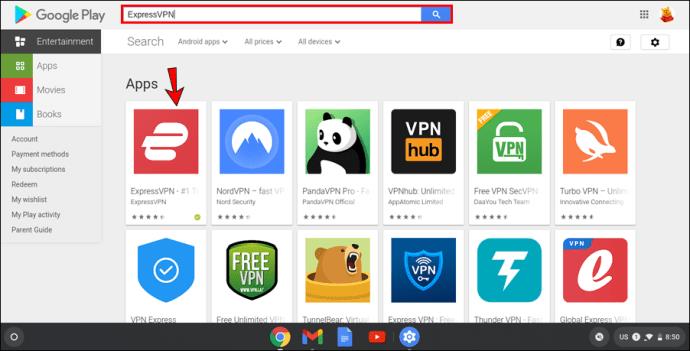
- Öffnen Sie die App.
- Wenn Sie noch kein Konto haben, erstellen Sie eines. Melden Sie sich in diesem Fall mit Ihrer E-Mail-Adresse und Ihrem Passwort an.
- Auf Ihrem Bildschirm wird eine Popup-Nachricht angezeigt, in der Sie aufgefordert werden, die Erstellung einer VPN-Verbindung zuzulassen. Tippen Sie auf „Ok“.
- Tippen Sie auf den Netzschalter, um eine Verbindung zu einem VPN-Server herzustellen. ExpressVPN schlägt dank der Funktion „Smart Location“ einen Standort vor. Wenn Sie einen anderen Ort auswählen möchten, tippen Sie auf die drei Punkte und wählen Sie den gewünschten Ort aus.
- Wenn Ihre Verbindung erfolgreich ist, wird unter dem Netzschalter „Verbunden“ angezeigt.
- Sie können Ihre IP-Adresse überprüfen, indem Sie diese Seite besuchen .
Die Verwendung der ExpressVPN-Android-App ist eine der einfachsten Möglichkeiten, ein VPN auf Ihrem Chromebook einzurichten. Sie können sicher sein, dass Ihr Netzwerk geschützt ist.
Zu den Vorteilen der Verwendung der ExpressVPN-Android-App auf Ihrem Chromebook gehören:
- Sie können den Standort wählen – bei ExpressVPN können Sie einen der 160 verfügbaren Serverstandorte auswählen.
- Sie können auswählen, welche Apps ExpressVPN verwenden. Wenn Sie mit ExpressVPN verbunden sind, können Sie die Apps auswählen, für die Sie das VPN verwenden möchten.
- Sie können den Kill-Schalter verwenden – ExpressVPN schützt Sie auch dann, wenn die Internetverbindung unterbrochen wird. In diesem Fall blockiert ExpressVPN den gesamten Datenverkehr.
- Benutzerfreundlicher Service – ExpressVPN ist in 16 Sprachen verfügbar. Wenn Englisch nicht Ihre Muttersprache ist, können Sie andere Optionen wählen.
- Aktualisierte Server – ExpressVPN arbeitet ständig an der Verbesserung und Optimierung seiner Server. Dazu gehört eine schnelle und zuverlässige Verbindung.
So verwenden Sie ein VPN auf einem Chromebook mit einer Chrome-Erweiterung
Es gibt eine weitere Möglichkeit, den Webverkehr auf Ihrem Chromebook zu schützen: eine VPN-Browsererweiterung. In nur wenigen Schritten können Sie Ihren Webverkehr schützen, indem Sie die Erweiterung installieren.
ExpressVPN bietet Browser-Erweiterungen an, allerdings nur für Windows, Mac und Linux. Es gibt keine ExpressVPN-Browsererweiterungen für Chromebooks. Es gibt jedoch noch andere VPN-Dienste, die Sie nutzen können:
- Besuchen Sie den Chrome Web Store .
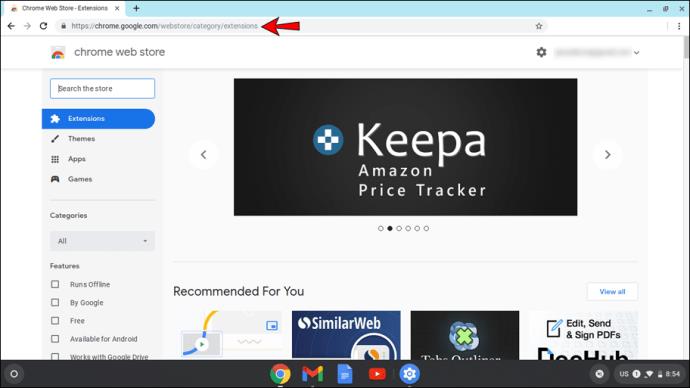
- Geben Sie in der Suchleiste „VPN“ ein.
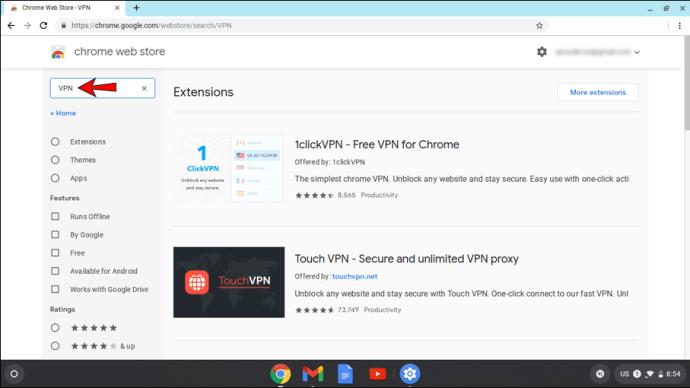
- Wählen Sie eines aus und installieren Sie es.
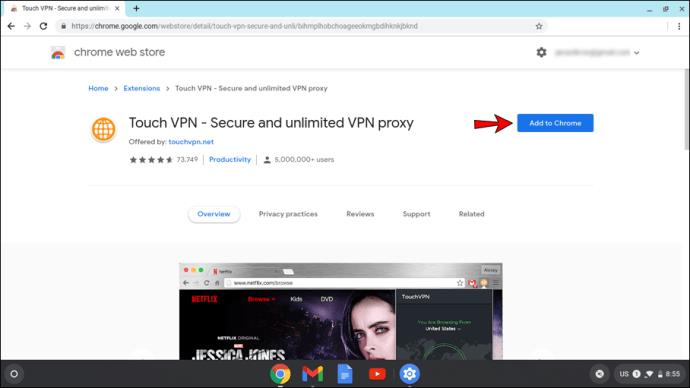
- Die Erweiterung wird rechts in der Suchleiste in Chrome angezeigt.
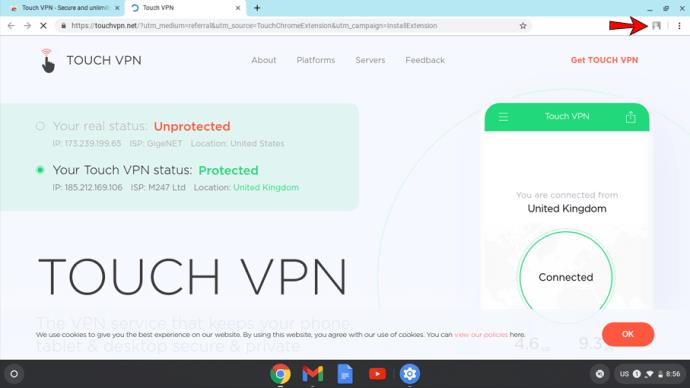
Zusätzliche FAQs
Woher weiß ich, ob mein Chromebook Android-Apps unterstützt?
Wie bereits erwähnt, ist die Installation der ExpressVPN-App nur möglich, wenn Ihr Chromebook Android-Apps unterstützt. Obwohl viele sie unterstützen, gibt es Ausnahmen.
Als allgemeine Regel gilt, dass alle Chromebooks, die 2019 oder später hergestellt wurden, Android-Apps unterstützen, sofern nicht anders angegeben. Allerdings unterstützen einige Chromebooks, die vor 2019 hergestellt wurden, auch Android-Apps. Wenn Sie sich die Chromebooks ansehen möchten, die vor 2019 hergestellt wurden und die Android-Apps unterstützen, besuchen Sie diese Seite .
Kann ich ein VPN auf einem schuleigenen Chromebook verwenden?
Die Antwort hängt von den Einstellungen ab, die der Netzwerkadministrator eingerichtet hat. Normalerweise blockieren Schulen Websites und Apps wie soziale Netzwerke oder Computerspiele. Durch die Verwendung eines VPN konnten Studierende problemlos darauf zugreifen.
Der Netzwerkadministrator macht diese Option jedoch aufgrund unterschiedlicher Einstellungen normalerweise nicht verfügbar. Schuleigene Chromebooks sind nur für Bildungszwecke gedacht, weshalb alle sozialen Netzwerke und andere Websites eingeschränkt sind.
Verfügen Chromebooks über ein integriertes VPN?
Chromebooks unterstützen nur VPNs, die eigentlichen VPNs sind jedoch nicht installiert. Wenn Sie ein VPN verwenden möchten, müssen Sie eines installieren.
Abschließende Gedanken zur Verwendung eines VPN auf einem Chromebook
Die Verwendung eines VPN hat zahlreiche Vorteile, aber der wichtigste ist die Sicherheit Ihres Netzwerks. Neben dem Erlernen der Verwendung eines VPN auf einem Chromebook hoffen wir, dass Ihnen das Ausprobieren der anderen interessanten Funktionen Spaß gemacht hat. Wenn Sie ein sicheres Netzwerk nutzen und den Standort wechseln möchten, um das bestmögliche Erlebnis zu erzielen, zögern Sie nicht, einen VPN-Dienst in Anspruch zu nehmen. Unsere Empfehlung ist ExpressVPN .
Haben Sie schon einmal ein VPN genutzt? Welche Funktionen gefallen Ihnen am besten? Sagen Sie es uns im Kommentarbereich unten.