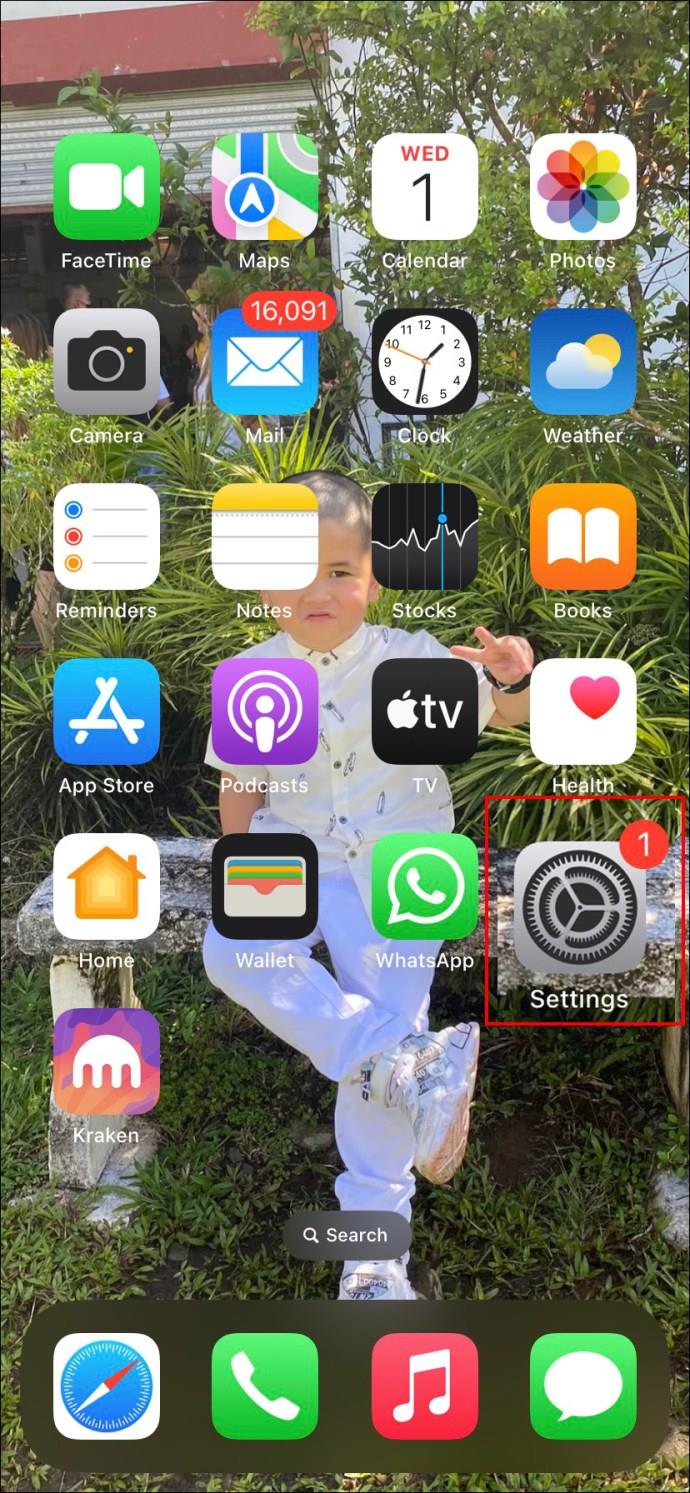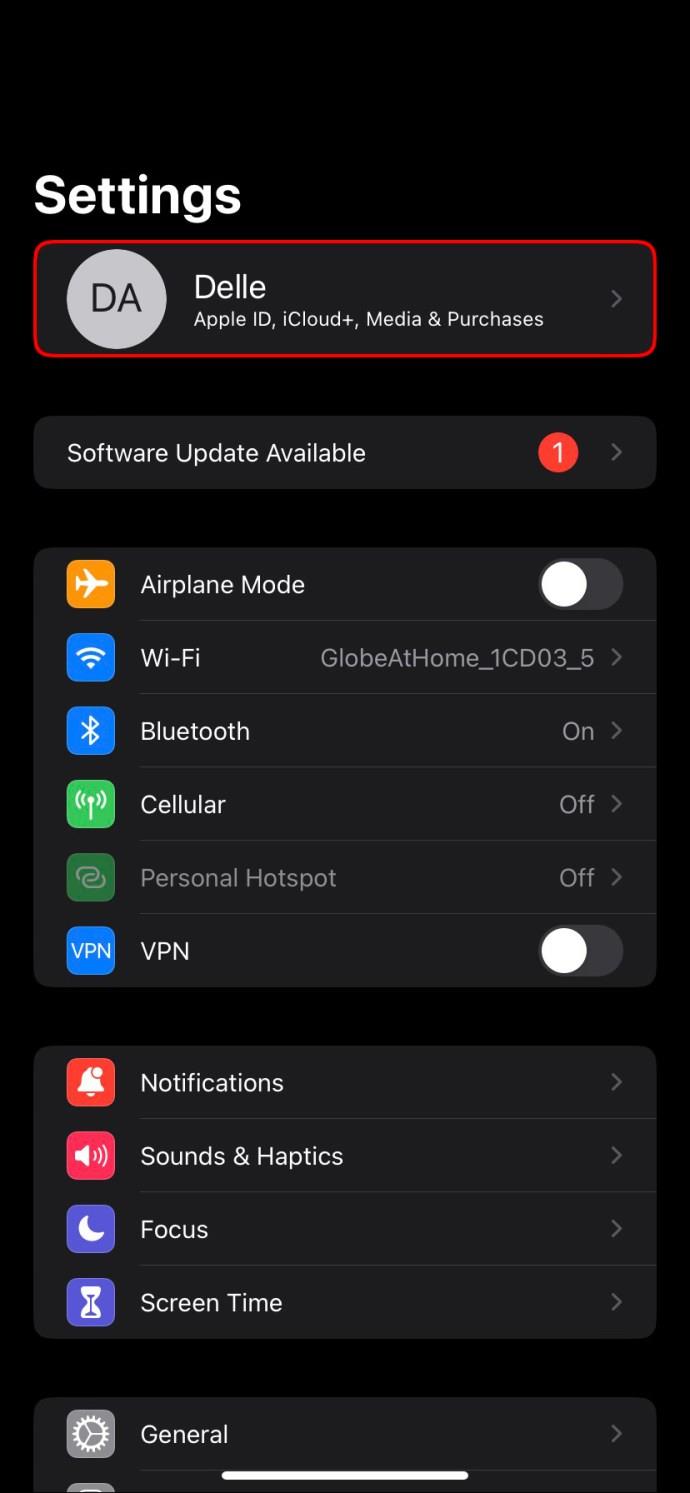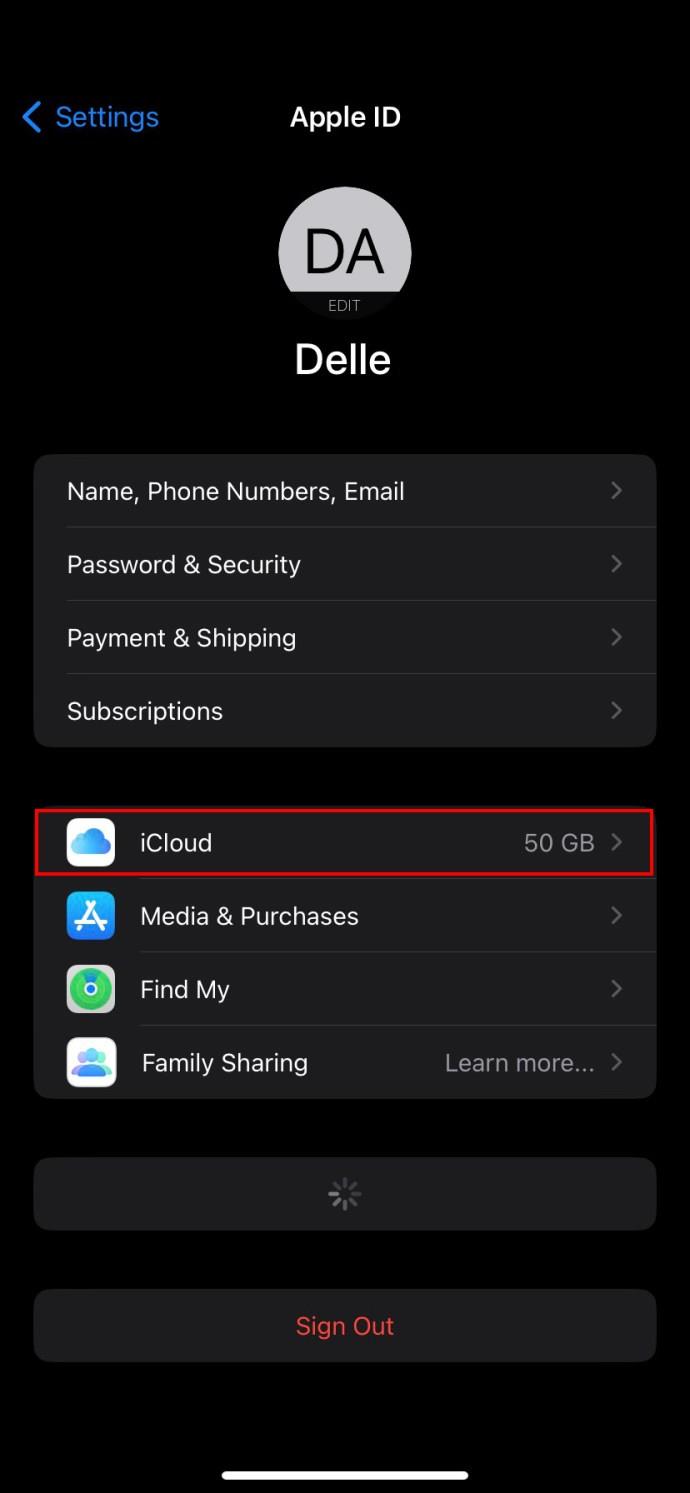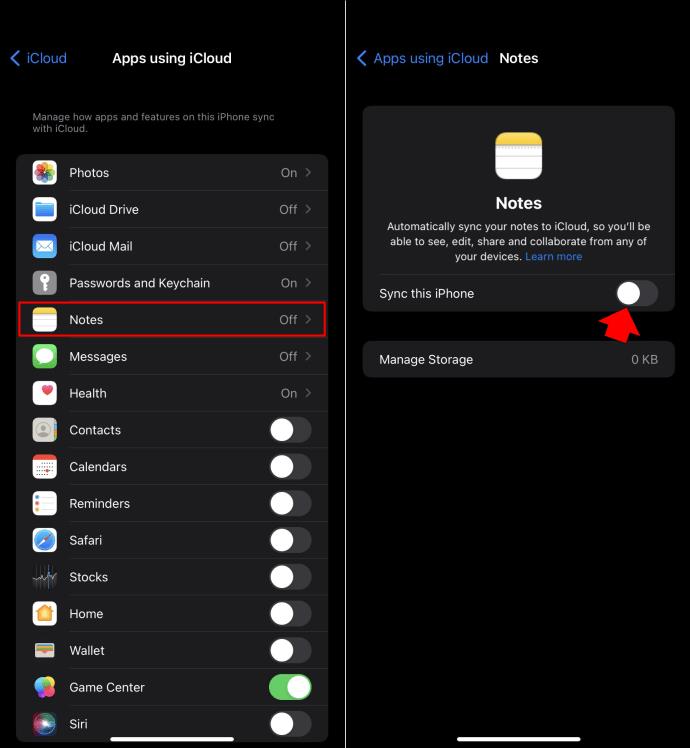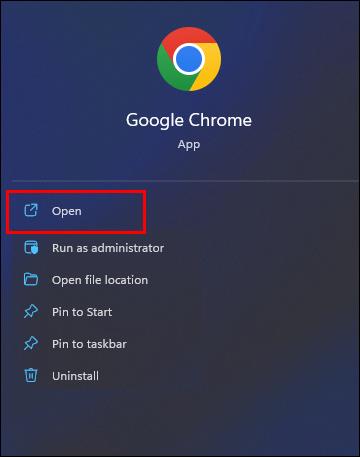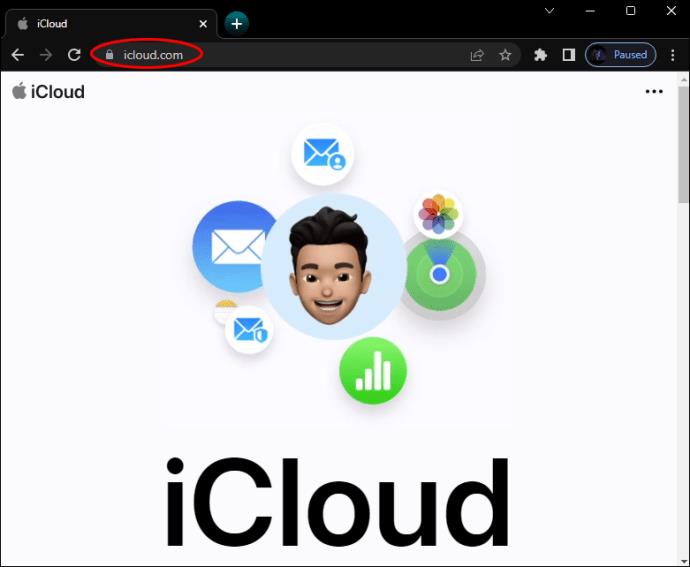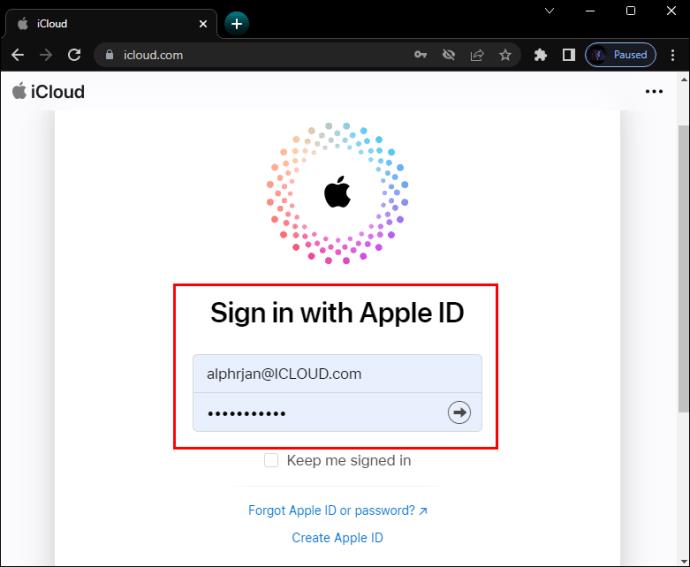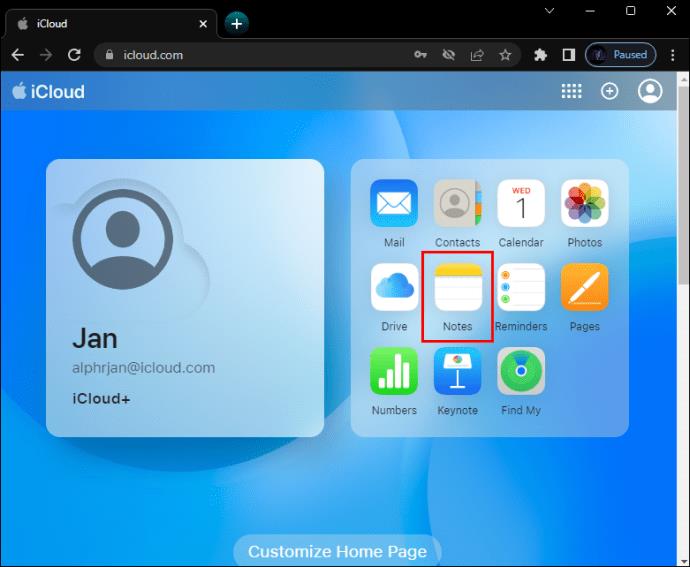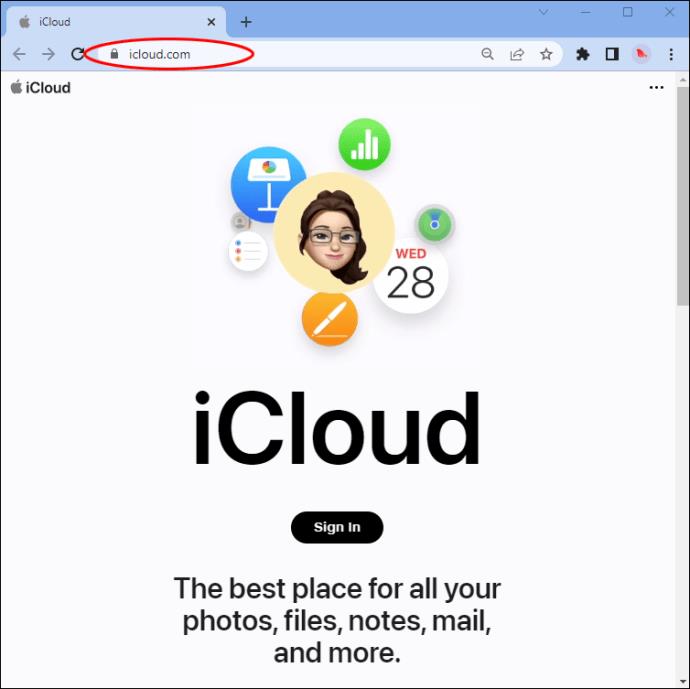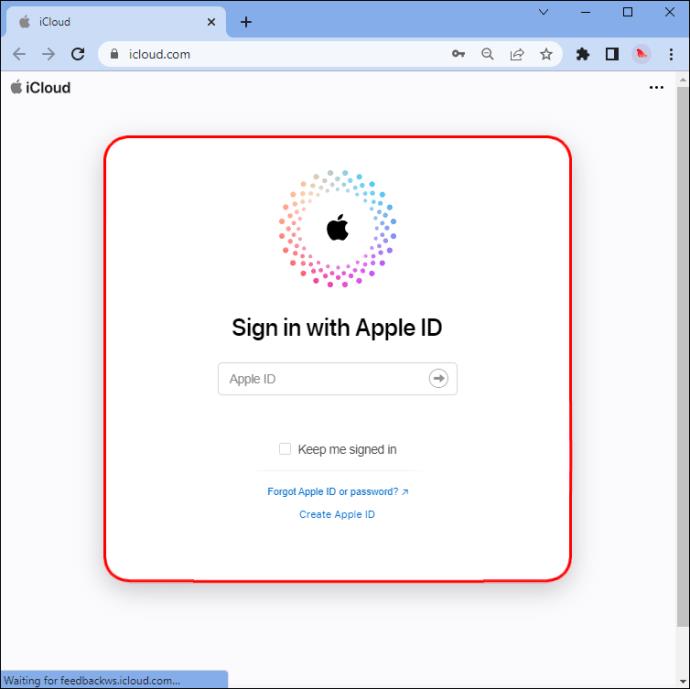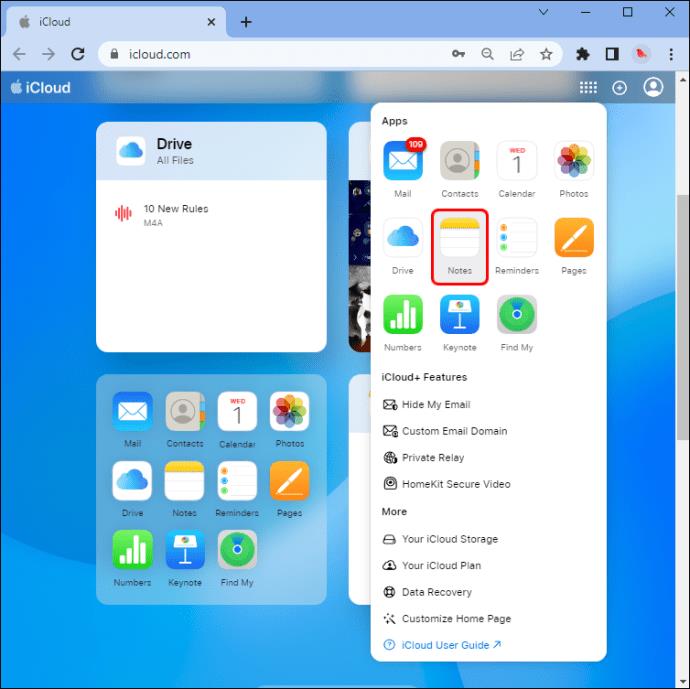Wenn Sie Apple Notes auf Ihrem iPhone verwenden, möchten Sie es möglicherweise auch auf Ihrem Windows-PC verwenden. Obwohl es sich um zwei verschiedene Plattformen handelt, können Sie auf Ihrem Computer auf Ihre Apple Notes-App zugreifen.

In diesem Artikel besprechen wir, wie Sie Apple Notes auf einem Windows-PC verwenden.
Windows 11
Mit Ihrem iCloud-Konto können Sie problemlos auf Apple Notes auf einem Windows 11-PC zugreifen. Wenn Sie Notizen auf Ihrem PC öffnen, können Sie Ihre gesamte Tastatur nutzen, um schnell alles einzugeben, was Sie brauchen. Ganz gleich, wo Sie Ihre Notizen speichern oder bearbeiten – auf Ihrem PC oder Handheld-Gerät – die Magie der iCloud-Plattform gewährt Ihnen Zugriff darauf.
Bevor Sie Apple Notes auf Ihrem Windows 11-PC verwenden können, müssen Sie sicherstellen, dass es mit Ihrem iCloud-Konto synchronisiert ist. So geht's:
- Starten Sie „Einstellungen“ auf Ihrem iPhone.
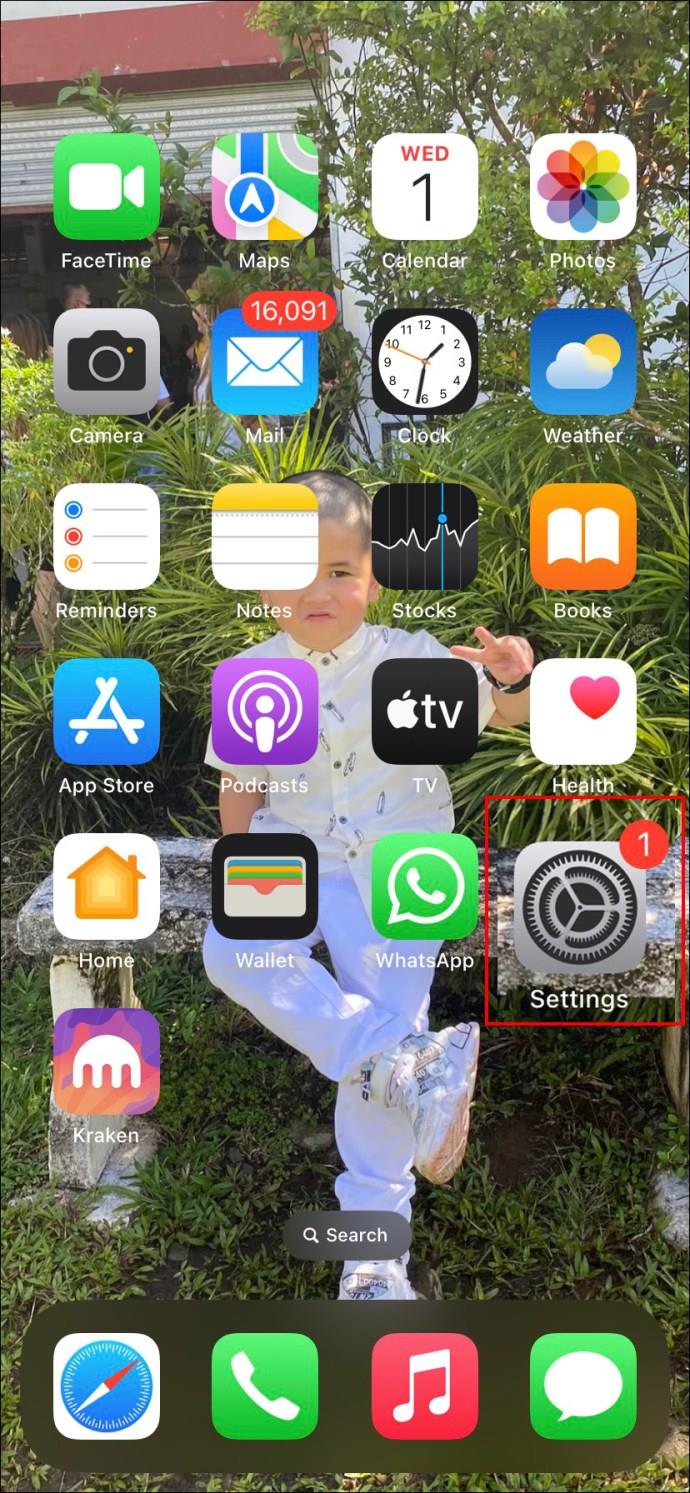
- Tippen Sie oben auf dem Bildschirm auf Ihr Profilfoto oder Ihren Namen.
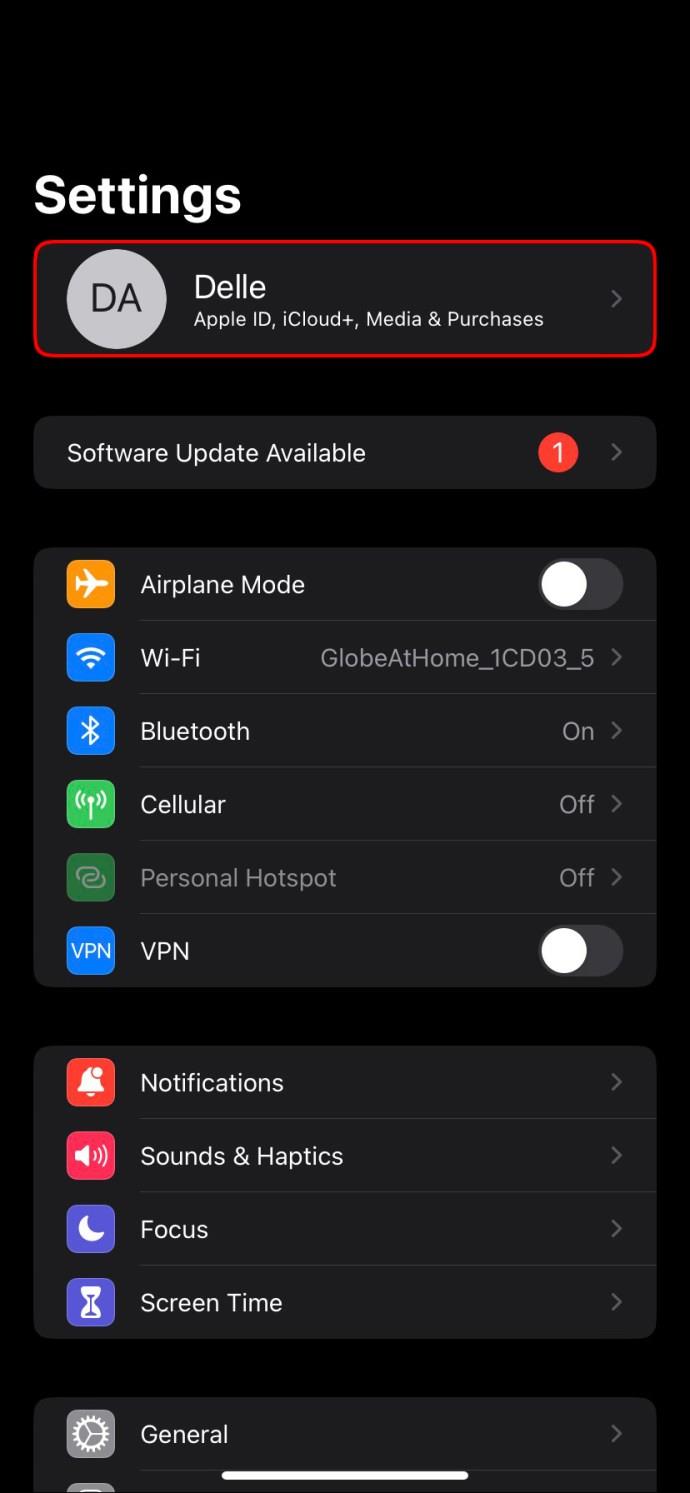
- Drücken Sie „iCloud“.
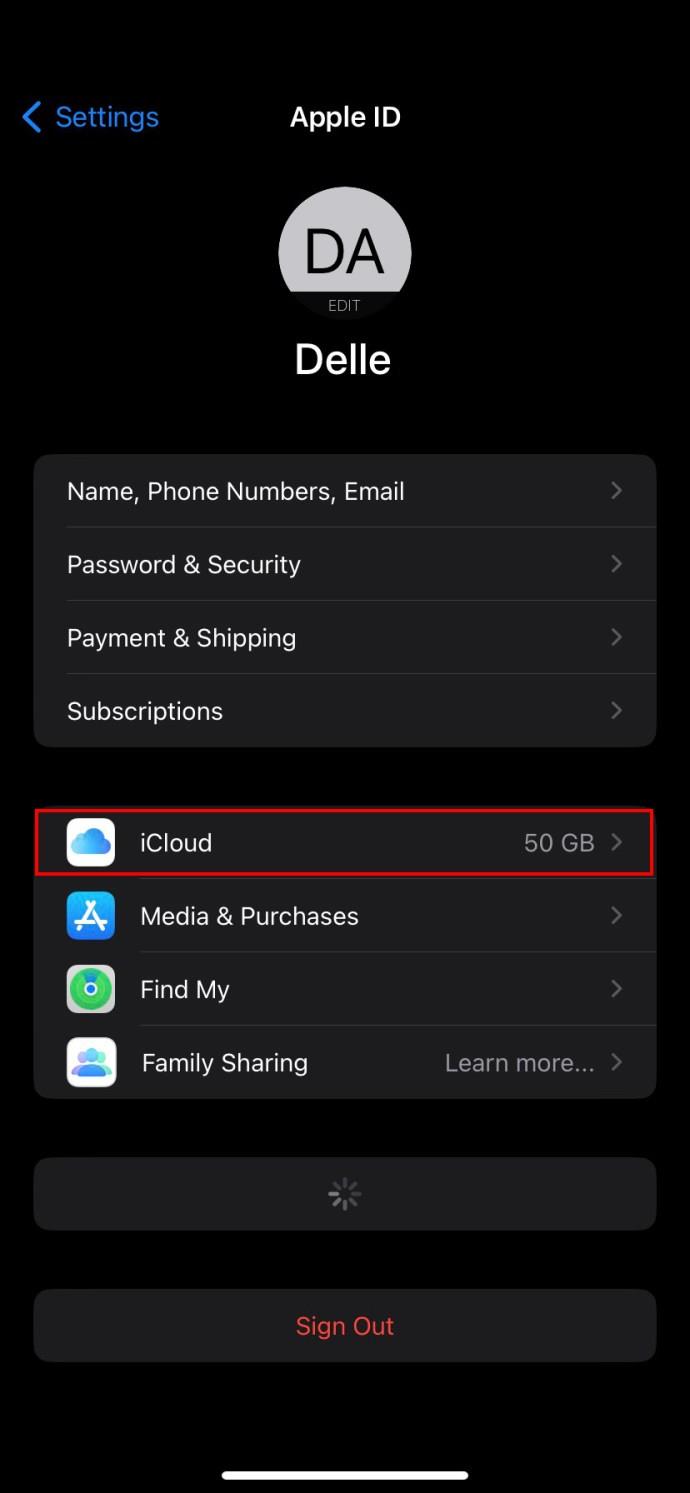
- Scrollen Sie nach unten, suchen Sie nach „Notizen“ und stellen Sie sicher, dass sich der Kippschalter in der Position „Ein“ befindet.
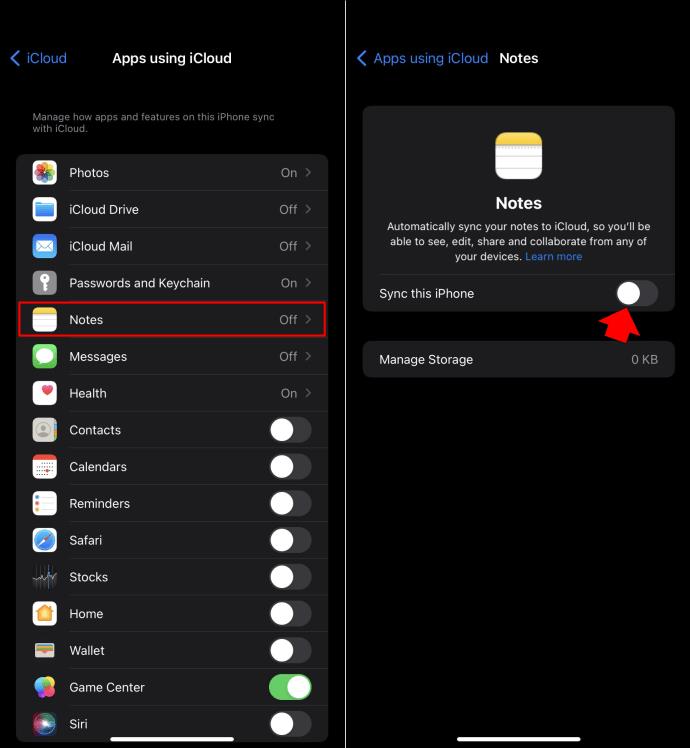
Nachdem Sie nun sichergestellt haben, dass Apple Notes synchronisiert ist, können Sie auf Ihrem PC darauf zugreifen. So geht's:
- Starten Sie einen Browser auf Ihrem PC.
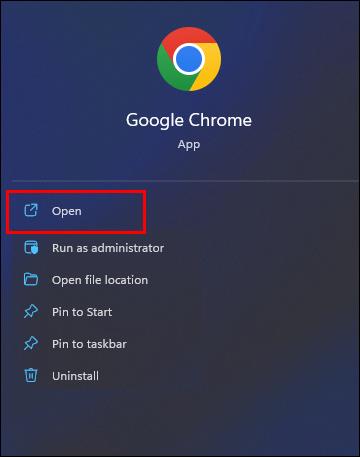
- Navigieren Sie zu Ihrem iCloud- Konto.
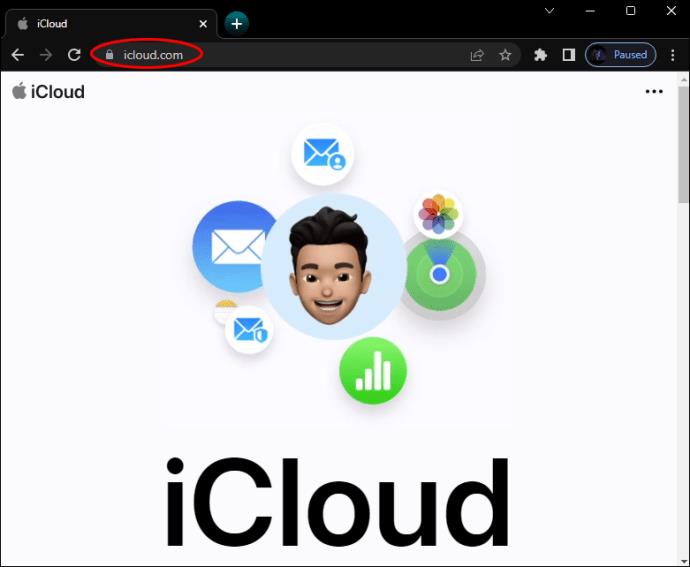
- Wenn Sie dazu aufgefordert werden, melden Sie sich bei Ihrem Konto an.
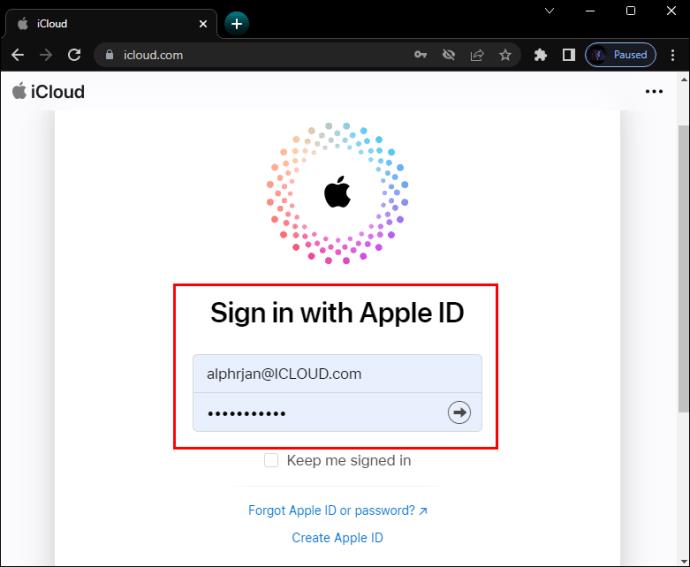
- Wählen Sie das Symbol „Notizen“.
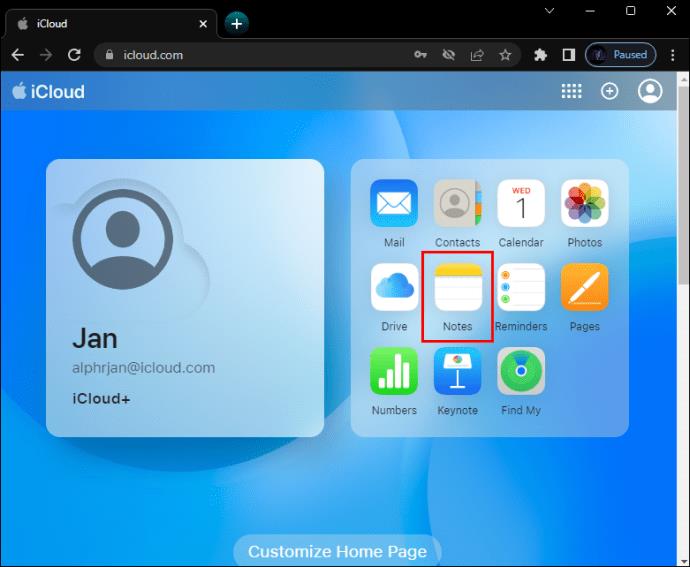
Das ist alles, was Sie tun müssen. Sie können jetzt entweder von Ihrem tragbaren Apple-Gerät oder auf Ihrem Windows 11-PC auf Ihre Notizen zugreifen. Auf der linken Seite des Bildschirms werden Ihre vorhandenen Notizen angezeigt. Sie können sie öffnen und bearbeiten. Wenn Sie eine neue Notiz erstellen möchten, tippen Sie einfach oben auf dem Bildschirm auf das Symbol „Notiz erstellen“. Wenn Ihre Notizen mit Ihrem iCloud-Konto synchronisiert sind, werden alle von Ihnen erstellten Änderungen oder neuen Notizen auf alle Ihre Geräte angewendet.
Windows 10
Durch die Verwendung Ihres iCloud-Kontos auf einem Windows 10-PC können Sie problemlos auf Ihre Apple Notes zugreifen. Anstatt zeitraubend auf Ihrem iPhone zu tippen, können Sie die Informationen schnell über die Tastatur Ihres PCs eingeben und in einem Apple Notes-Dokument speichern. Sie können auf diese Dokumente entweder auf Ihrem Handheld-Gerät oder auf Ihrem PC zugreifen.
Zunächst müssen Sie sicherstellen, dass Apple Notes mit Ihrem iCloud-Konto synchronisiert ist. Befolgen Sie zur Überprüfung diese Anweisungen.
- Starten Sie mit Ihrem iPhone „Einstellungen“.
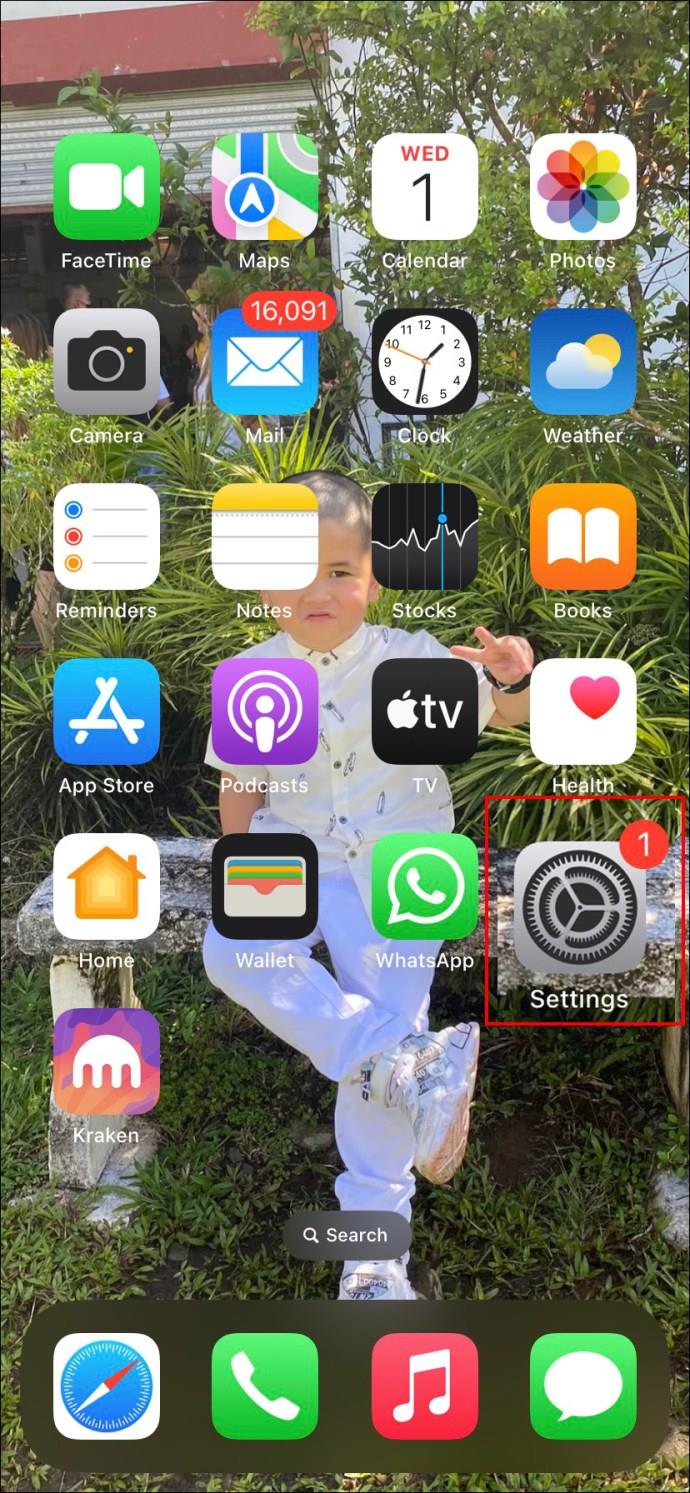
- Tippen Sie oben auf dem Bildschirm auf Ihren Namen oder Ihr Profilfoto.
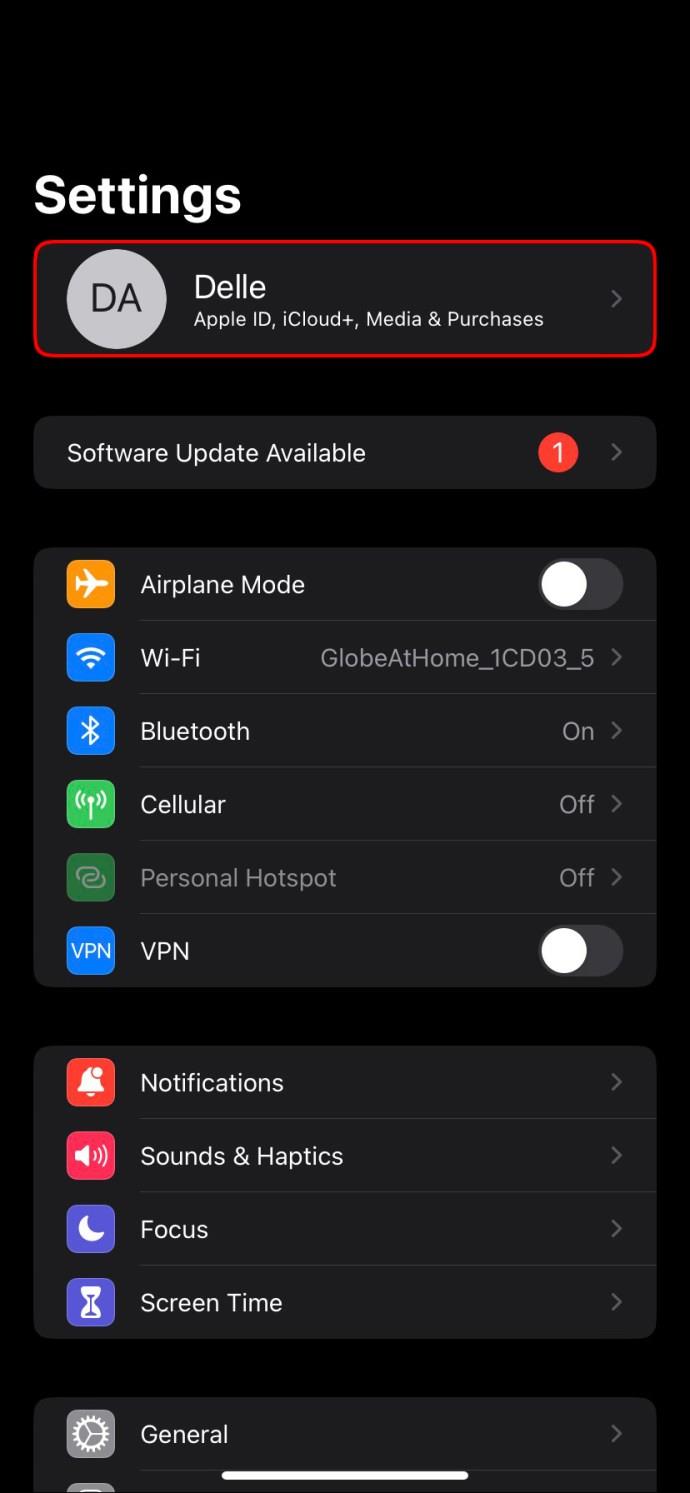
- Wählen Sie „iCloud“.
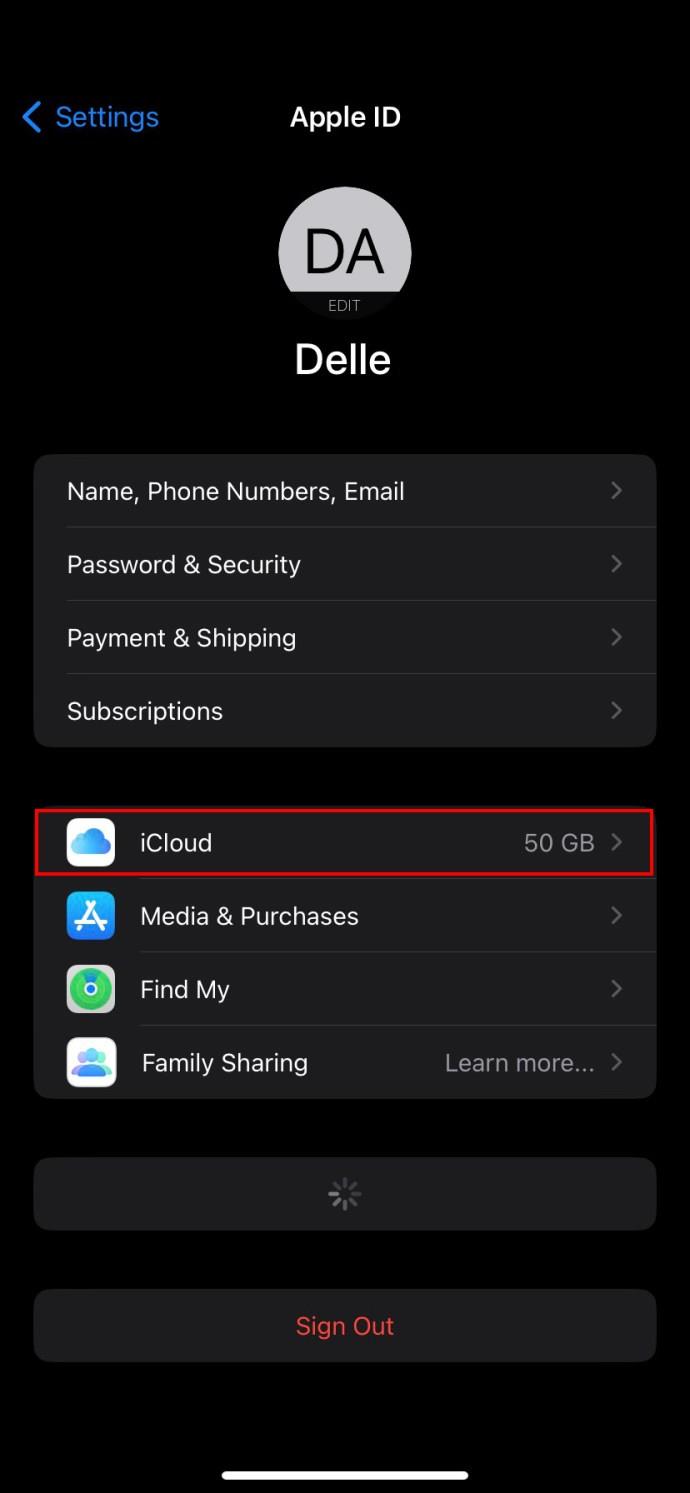
- Scrollen Sie nach unten und suchen Sie nach „Notizen“. Stellen Sie sicher, dass sich der Kippschalter rechts in der Position „Ein“ befindet.
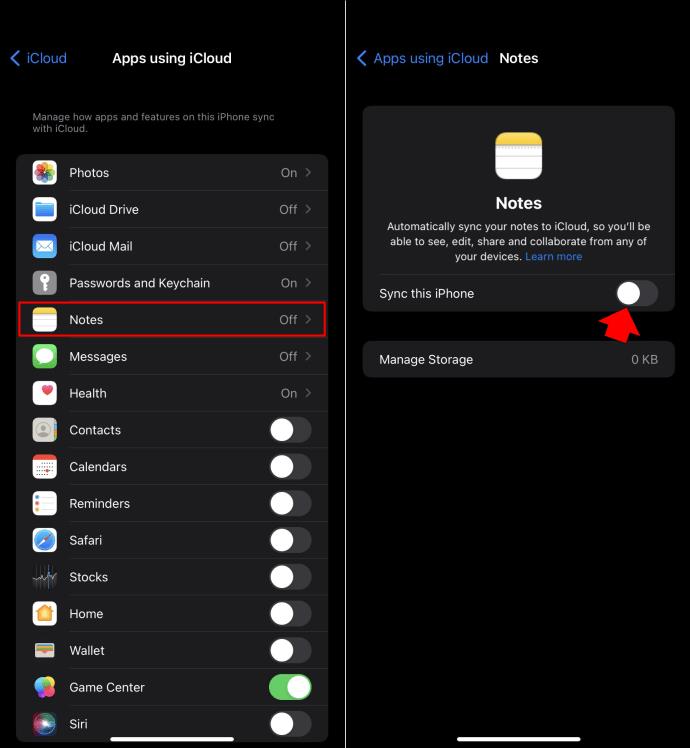
Nachdem Sie nun sicher sind, dass Apple Notes ordnungsgemäß synchronisiert ist, erfahren Sie hier, wie Sie auf Ihrem Windows 10-PC darauf zugreifen:
- Starten Sie auf Ihrem PC einen Browser und gehen Sie zu Ihrem iCloud- Konto.
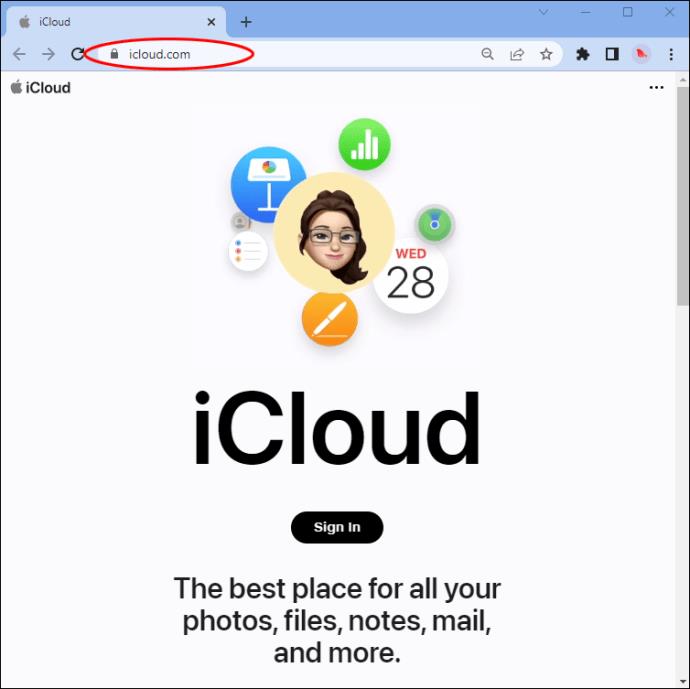
- Wenn Sie dazu aufgefordert werden, melden Sie sich mit Ihren Zugangsdaten an.
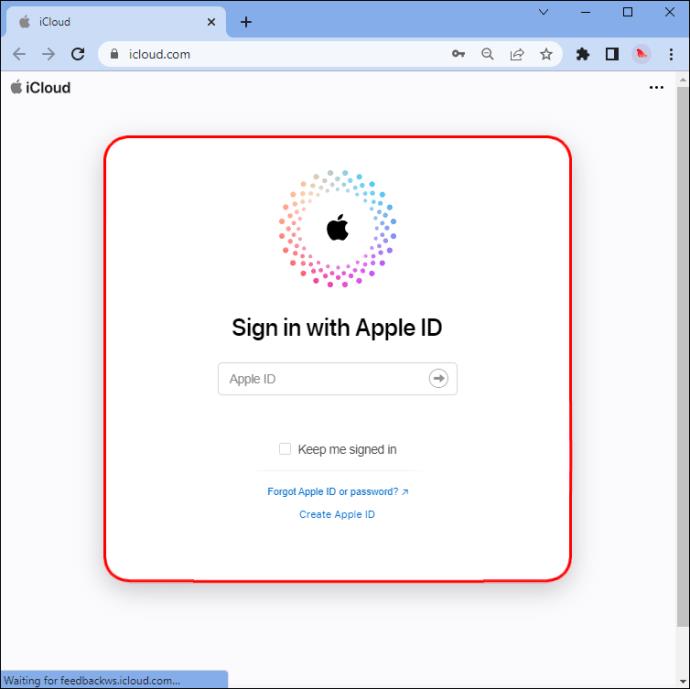
- Klicken Sie auf das Symbol „Notizen“.
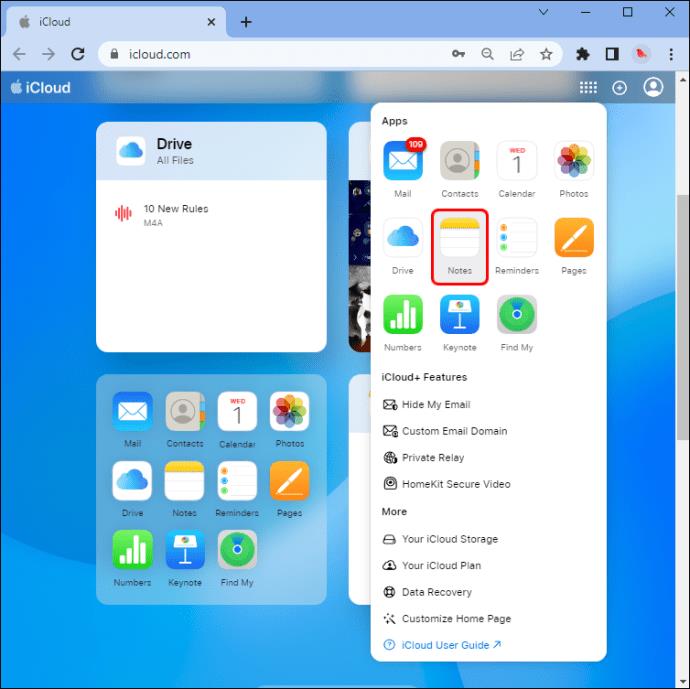
Das ist alles dazu. Sie haben jetzt Zugriff auf Ihre Apple Notes auf Ihrem Windows-PC. Im linken Bereich können Sie auf jede Ihrer vorhandenen Notizen klicken, um sie anzuzeigen oder Änderungen vorzunehmen. Um eine neue Notiz auf Ihrem PC zu erstellen, tippen Sie einfach auf das Symbol „Notiz erstellen“ oben auf dem Bildschirm. Alle neuen Notizen, die Sie auf Ihrem PC erstellen, werden mit Ihrem iPhone synchronisiert.
Zusätzliche FAQs
Gibt es andere Apps, die ich auf meinem iPhone verwende und die ich auch auf meinem Windows-PC verwenden kann?
Ja. Auf alle Apps, die Sie mit Ihrem iCloud-Konto synchronisiert haben, kann auf einem PC zugegriffen werden. Solange Sie die Apps synchronisiert haben, können sie auf anderen Plattformen verwendet werden. Dazu gehören unter anderem Fotos, Kalender und Kontakte.
Kann ich meine Apple Notes mit Gmail synchronisieren?
Ja. Eine Alternative zur Verwendung von iCloud zum Anzeigen und Zugreifen auf Apple Notes besteht darin, sie mit Ihrem Gmail zu synchronisieren. Leider werden nur neue Notizen synchronisiert. Hier ist wie:
1. Starten Sie auf Ihrem iPhone die App „Einstellungen“ und tippen Sie dann auf „Passwörter und Konten“.
2. Klicken Sie unter „Konten“ auf „Gmail“.
3. Tippen Sie auf der rechten Seite von Notizen auf den Kippschalter in die Position „Ein“.
Wenn Sie sich bei Ihrem Gmail-Konto anmelden, sehen Sie nun einen neuen Ordner namens „Notizen“. Auf einem PC können Sie Ihre Notizen nur anzeigen. Wenn Sie jedoch die mobile App verwenden, haben Sie vollen Zugriff auf die Anzeige und Bearbeitung.
Verwenden Sie Ihr iCloud-Konto, um Zugriff auf Apple Notes zu erhalten
Sobald Sie Apple Notes mit Ihrem iCloud-Konto synchronisiert haben, können Sie problemlos auf einem Windows-PC darauf zugreifen. Alle neuen Notizen, die Sie erstellen oder Änderungen an vorhandenen Notizen vornehmen, werden auf alle Ihre Geräte angewendet. Wenn Sie das nächste Mal schnell etwas notieren möchten, können Sie die Notizen-App auf Ihrem iPhone oder Windows-PC verwenden.
Wollten Sie schon immer auf Apple Notes auf einem PC zugreifen? Konnten Sie mit den in diesem Artikel beschriebenen Methoden darauf zugreifen? Lassen Sie es uns im Kommentarbereich unten wissen.