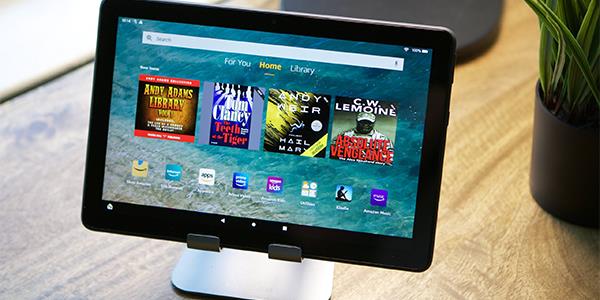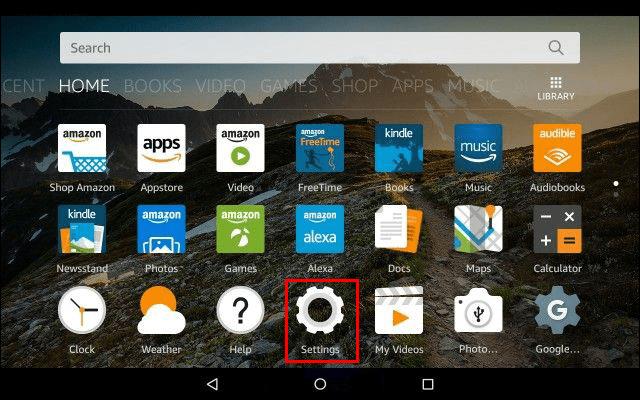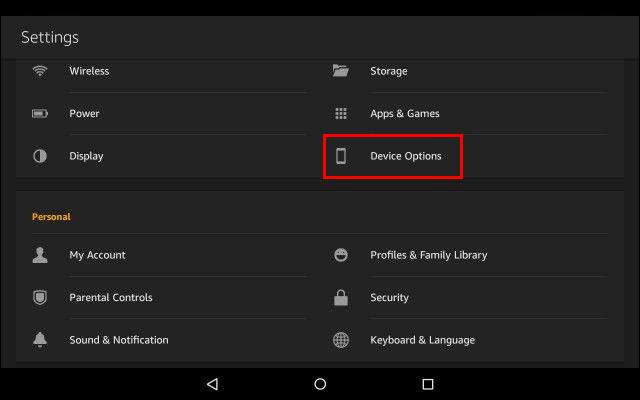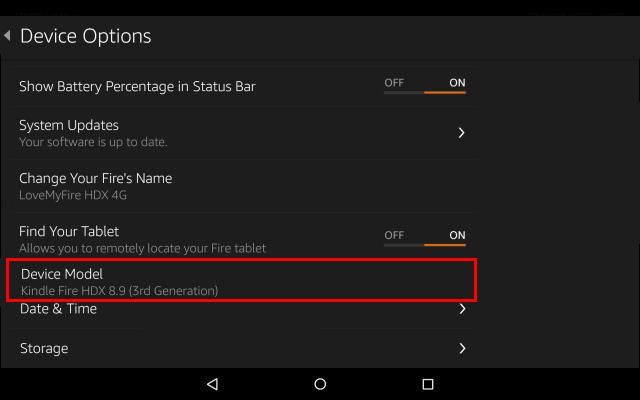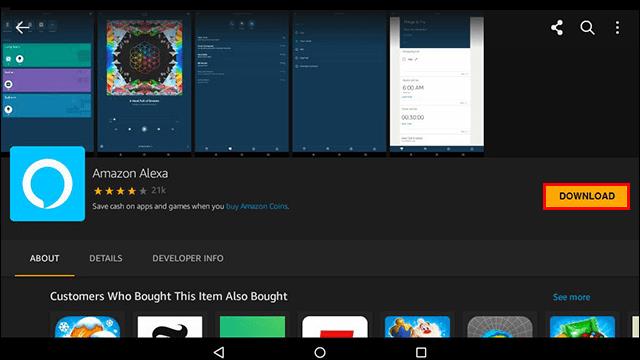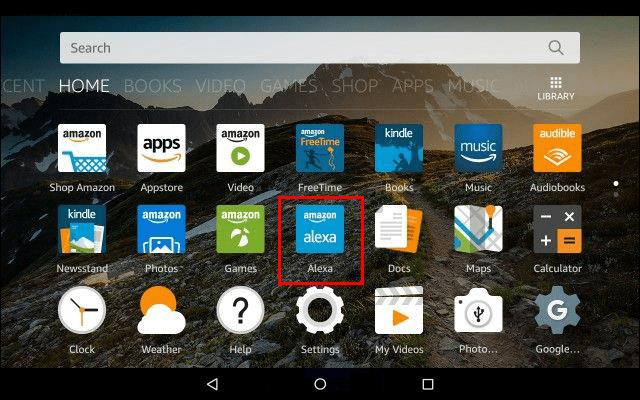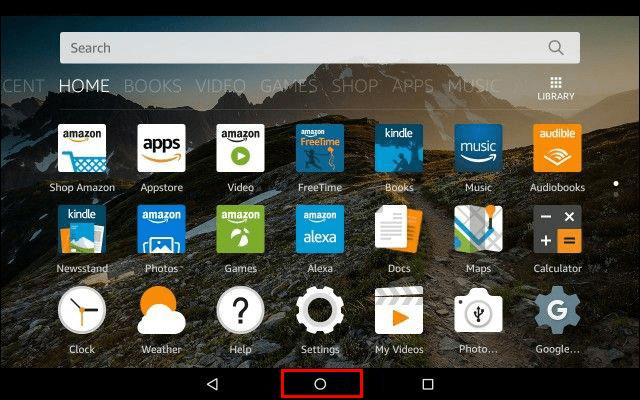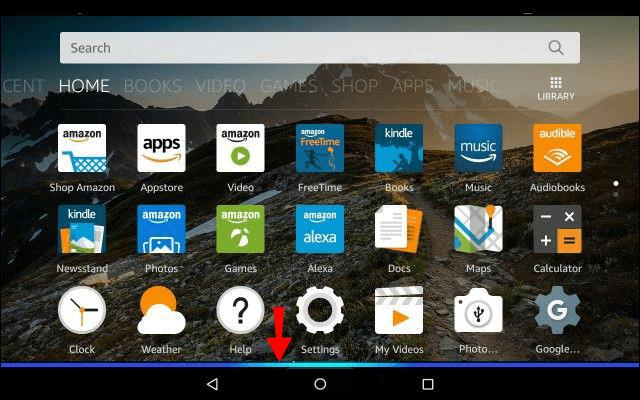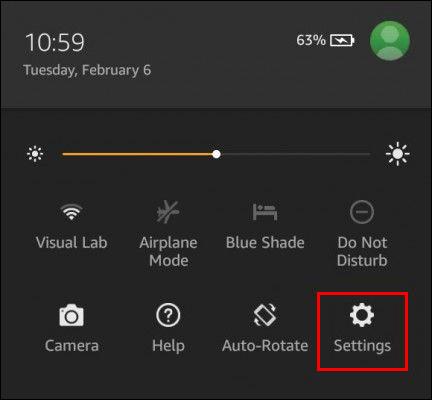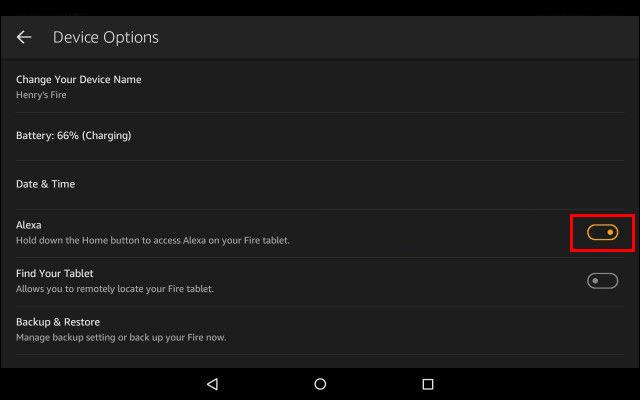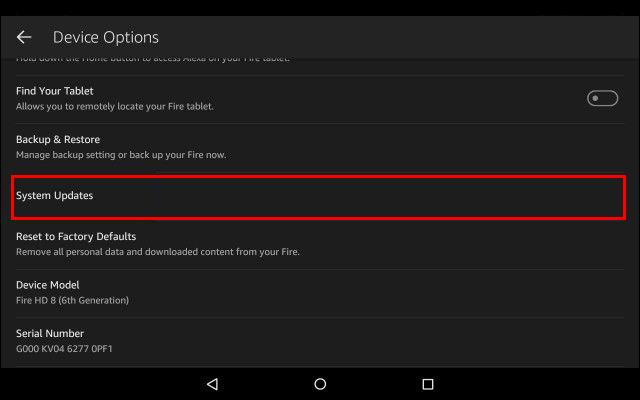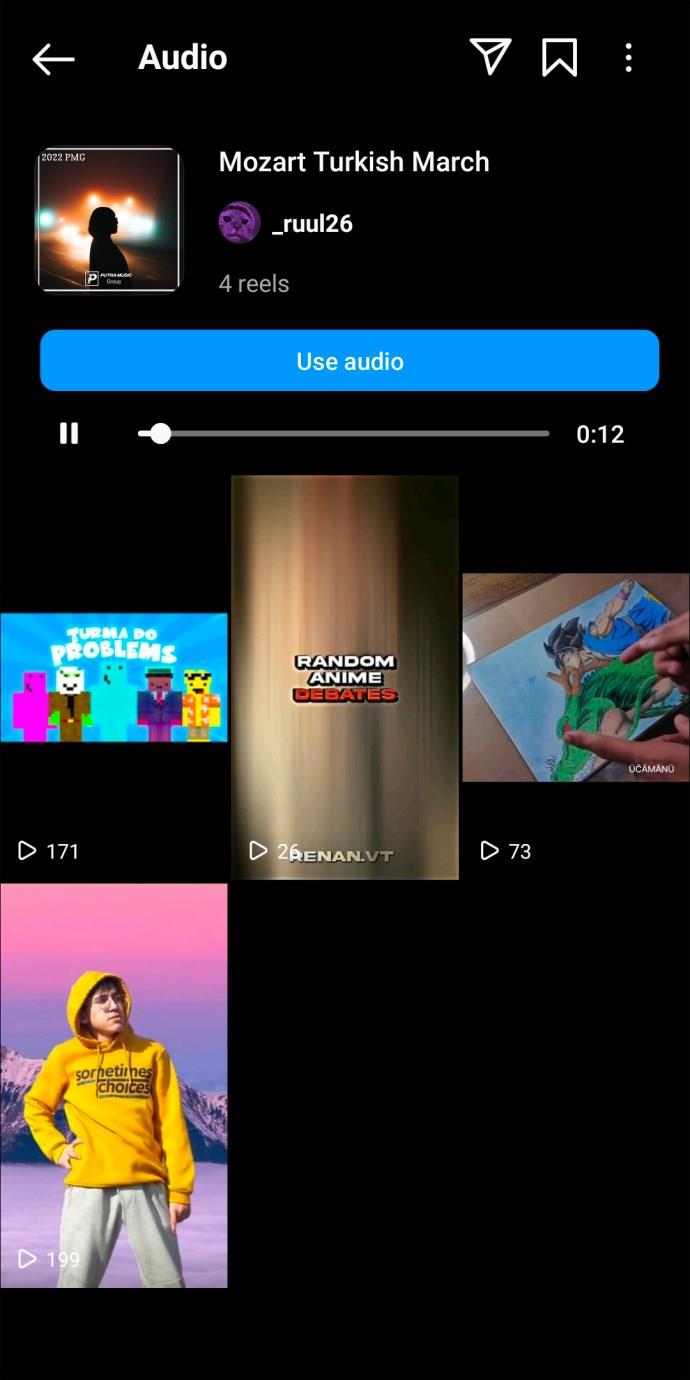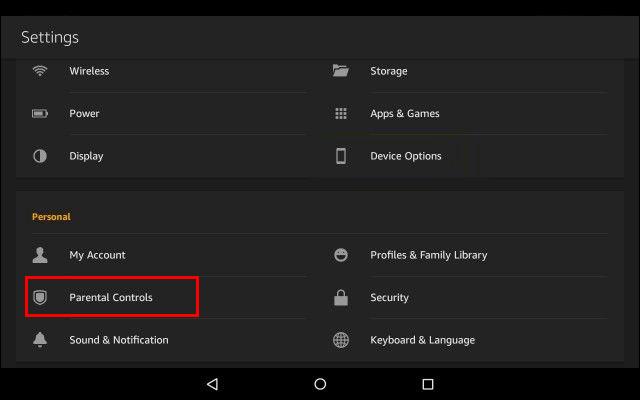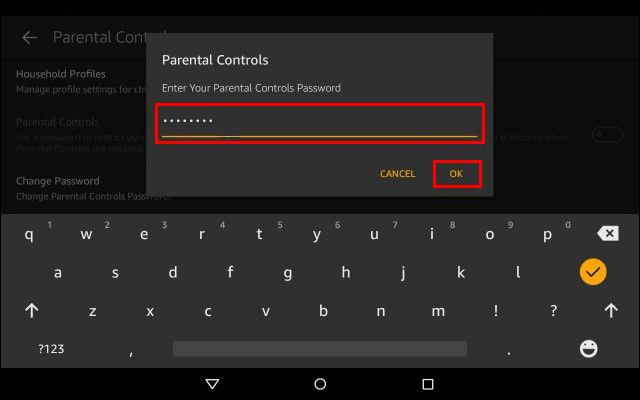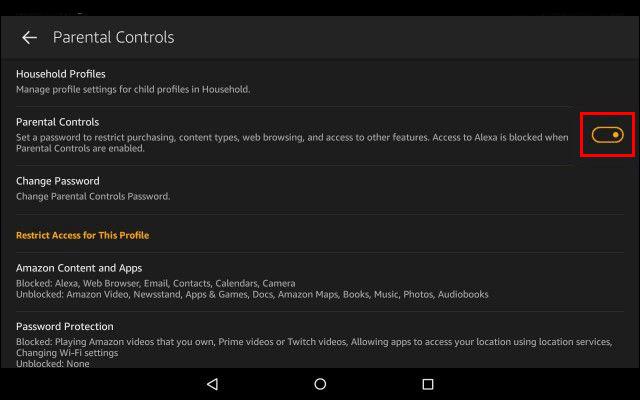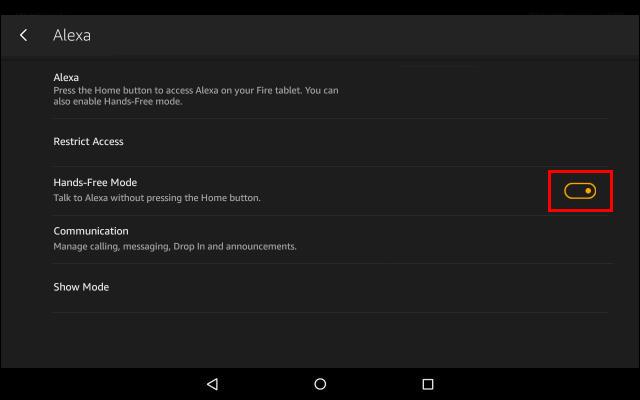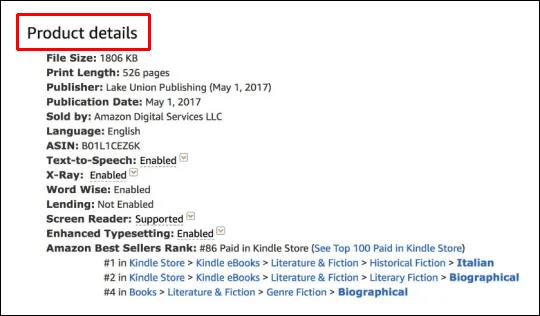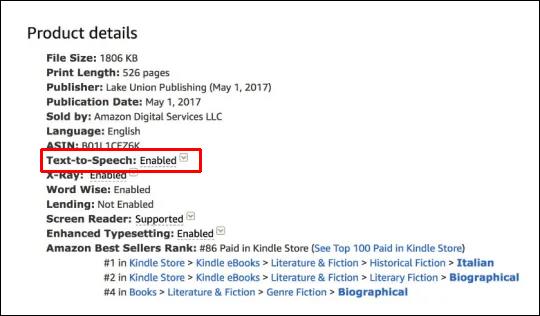Der sprachaktivierte persönliche Assistent Alexa von Amazon ist für viele unverzichtbar geworden und vereinfacht mit seinen praktischen Funktionen verschiedene Aufgaben. Wenn Ihr Fire-Tablet Alexa unterstützt, kann Ihr zuverlässiger Assistent Ihnen überallhin folgen. Allerdings ist die Verwendung von Alexa auf einem Tablet anstelle eines Echo-Lautsprechers ein etwas anderes Erlebnis.
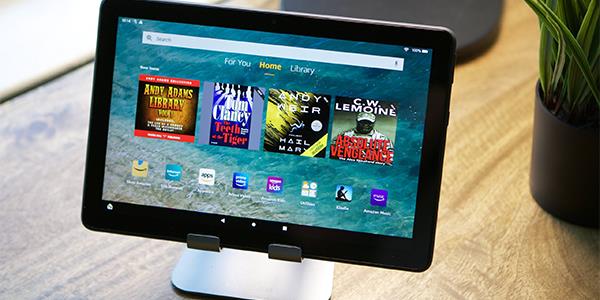
Lesen Sie weiter, um zu erfahren, wie Sie Alexa auf Ihrem Fire-Tablet verwenden und es per Berührung und aus der Ferne aufrufen können.
Unterstützt mein Fire-Tablet Alexa?
Ob Sie Alexa auf Ihrem Fire-Tablet nutzen können, hängt von seiner Generation ab.
Die Generation des Fire-Tablets entspricht dem Jahr, in dem das Gerät hergestellt wurde. Wenn das Tablet beispielsweise im Jahr 2015 entwickelt wurde, gehört es zur fünften Generation. Achten Sie darauf, die Generation nicht mit der Zahl im Namen des Tablets zu verwechseln. Die letztgenannte Zahl bezieht sich auf die Bildschirmgröße.
Wenn Sie nicht sicher sind, wann das Tablet hergestellt wurde, können Sie dies ganz einfach herausfinden, indem Sie die folgenden Schritte befolgen:
- Tippen Sie in der Home-Ansicht auf die App „Einstellungen“.
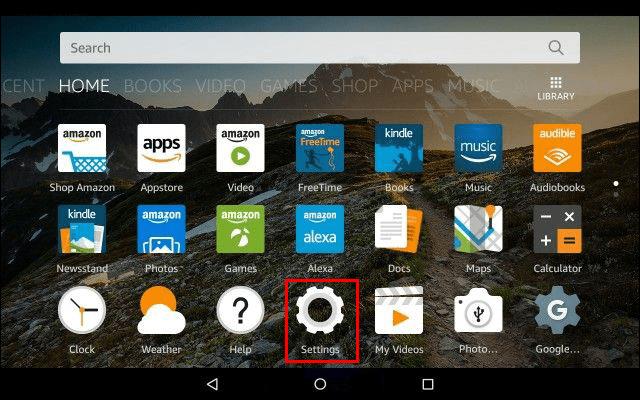
- Gehen Sie zum Abschnitt „Geräteoptionen“.
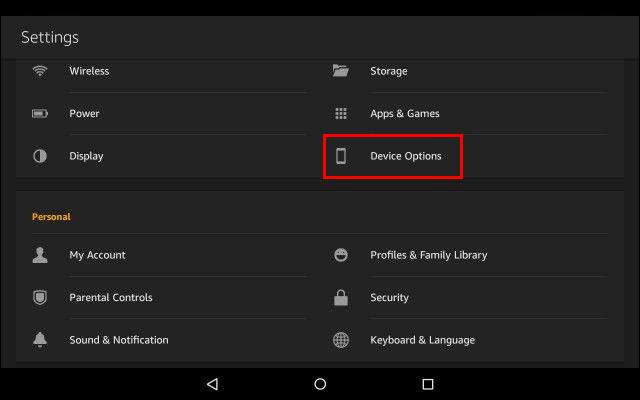
- Schauen Sie unter „Gerätemodell“ nach.
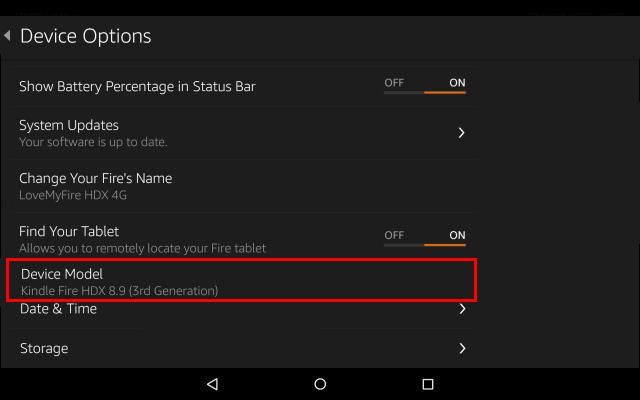
Tablets ab der vierten Generation unterstützen den Sprachassistenten von Amazon. Darüber hinaus verfügen alle Fire-Tablets ab 2017 über Freisprech-Alexa-Unterstützung.
So installieren Sie Alexa auf einem Fire-Tablet
Wenn Ihr Fire-Tablet nicht mit der Alexa-App ausgestattet ist, können Sie die App manuell herunterladen. Hier ist wie:
- Wischen Sie auf Ihrem Startbildschirm nach rechts, bis Sie zur Seite „Apps“ gelangen.
- Geben Sie „Alexa“ in die Suchleiste ein. Laden Sie die „Amazon Alexa“-App herunter.
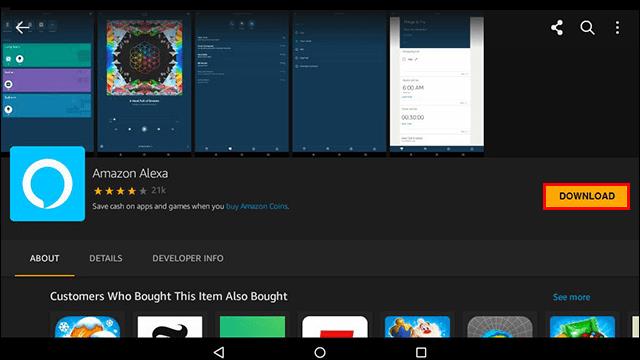
Nachdem die App automatisch installiert wurde, befolgen Sie diese Schritte, um sie einzurichten:
- Tippen Sie auf Ihrem Startbildschirm auf die App „Amazon Alexa“.
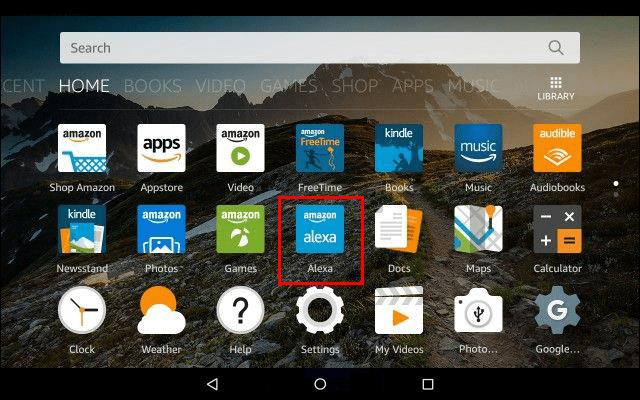
- Geben Sie Ihren Namen ein und klicken Sie auf „Weiter“.
- Geben Sie optional Ihre Telefonnummer ein, um die Telefonverifizierung einzurichten.
- Befolgen Sie eine kurze Anleitung, um mit der Verwendung des Sprachassistenten zu beginnen.
So beschwören Sie Alexa per Berührung auf einem Fire Tablet
Wenn Sie ein Fire-Tablet besitzen, das vor 2017 hergestellt wurde, können Sie Alexa nur per Berührung aufrufen. Diese Option ist hilfreich, wenn Sie über mehrere Geräte verfügen, die über diesen praktischen Sprachassistenten verfügen. Die Touch-Aktivierung trägt dazu bei, eine mögliche Verwirrung der übrigen Geräte und ein daraus resultierendes Geschrei zu vermeiden.
Befolgen Sie diese Schritte, um Alexa per Berührung zu rufen:
- Wischen Sie vom unteren Bildschirmrand nach oben, um die Navigationsleiste anzuzeigen, und drücken Sie dann lange auf die „Home“-Taste.
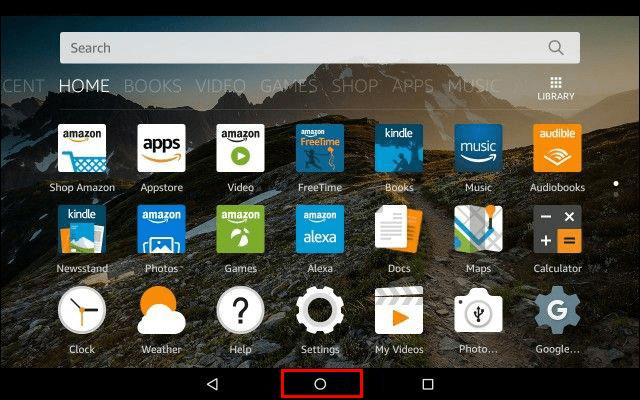
- Wenn eine leuchtende blaue Linie erscheint, bitten Sie Alexa um etwas.
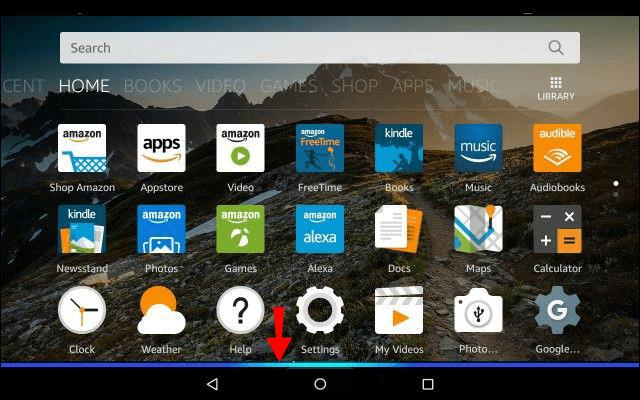
Wenn beim Gedrückthalten der Home-Taste nichts passiert, ist Alexa auf Ihrem Fire-Tablet nicht aktiviert. Befolgen Sie in diesem Fall die folgenden Schritte, um das Problem zu beheben:
- Wischen Sie vom oberen Bildschirmrand des Tablets nach unten. Tippen Sie auf das Symbol „Einstellungen“.
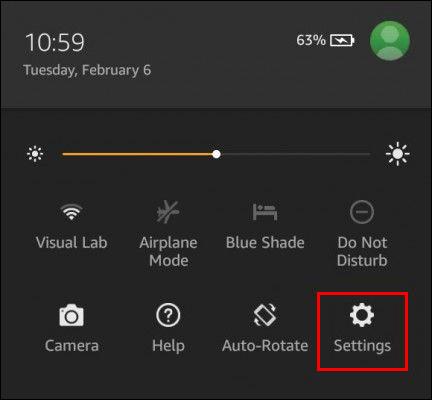
- Gehen Sie zur Registerkarte „Geräteoptionen“.
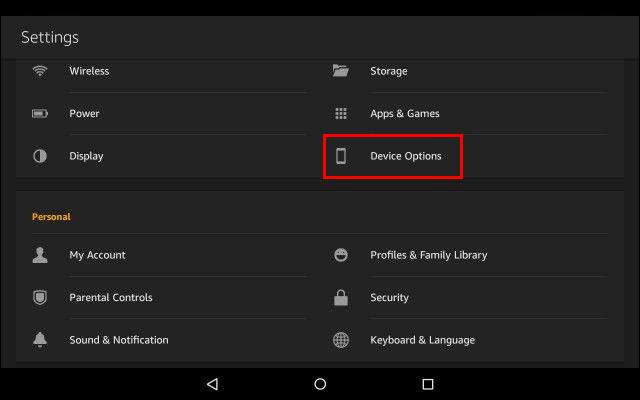
- Aktivieren Sie den Schieberegler neben „Alexa“.
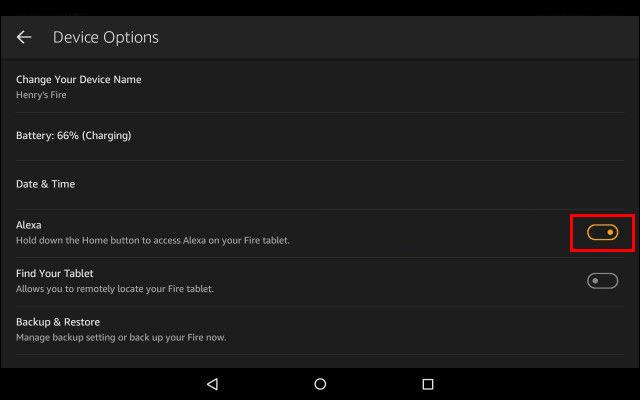
Der Alexa-Schalter kann manchmal in den Geräteoptionen fehlen. Sie müssen wahrscheinlich Ihr System aktualisieren, wenn es auf Ihrem Tablet fehlt. So aktualisieren Sie das Fire-Tablet:
- Wischen Sie vom oberen Bildschirmrand Ihres Tablets nach unten. Gehe zu den Einstellungen."
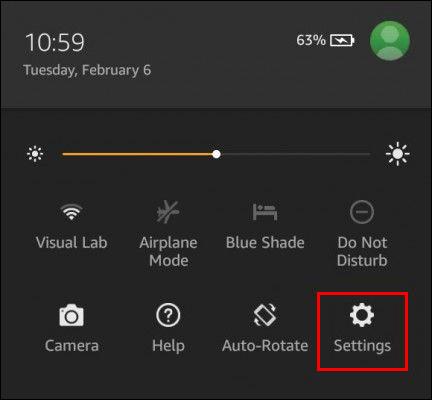
- Wählen Sie „Geräteoptionen“.
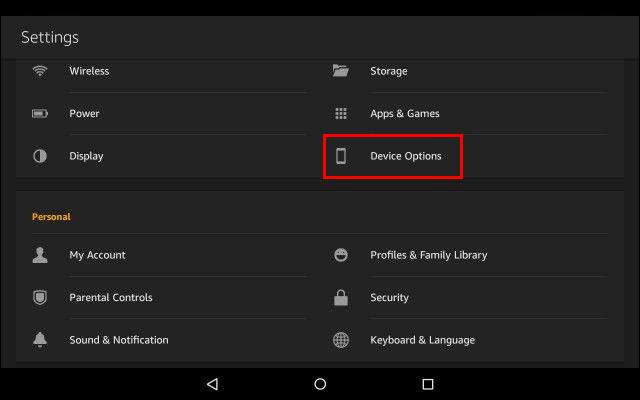
- Scrollen Sie nach unten zur Registerkarte „Systemaktualisierungen“.
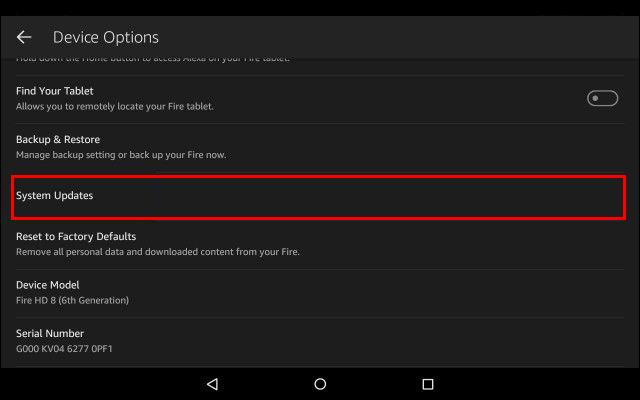
- Klicken Sie auf die Schaltfläche „Jetzt prüfen“. Befolgen Sie die Anweisungen auf dem Bildschirm, um den Vorgang abzuschließen.
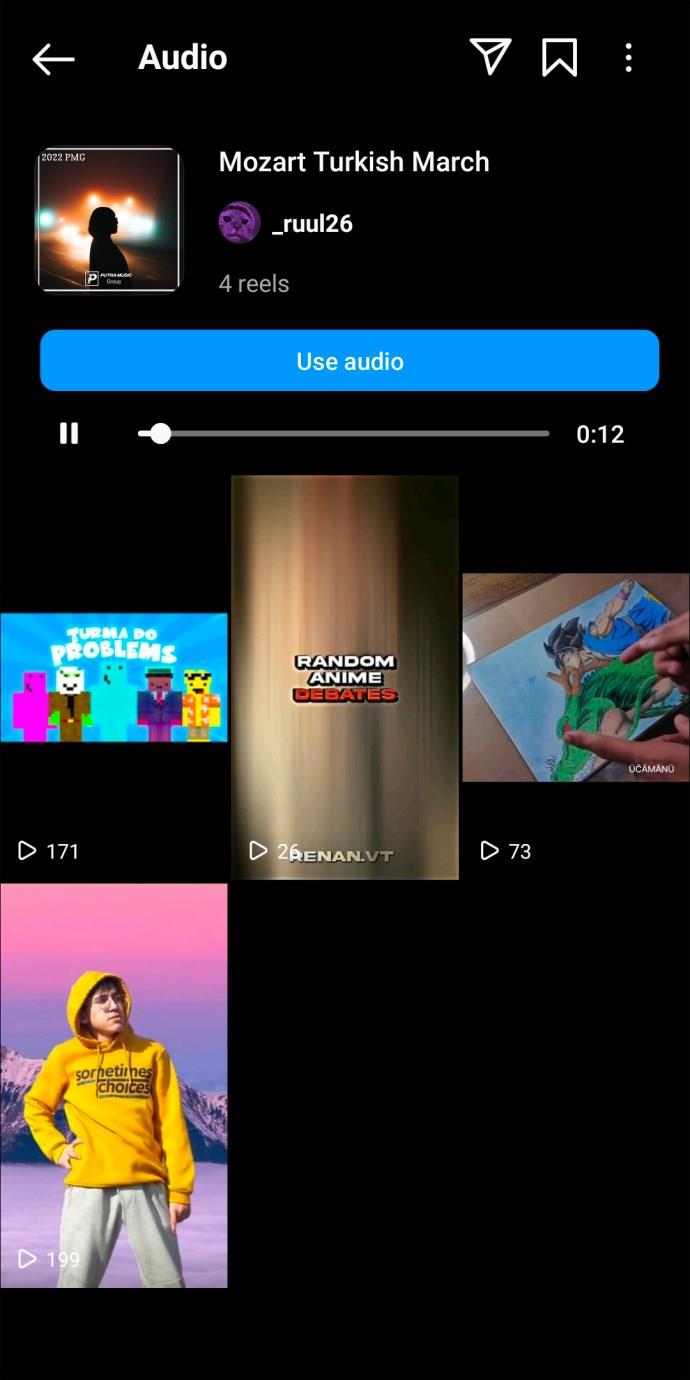
Aktivieren Sie nach der Aktualisierung Ihres Systems den Alexa-Kippschalter und versuchen Sie, Alexa aufzurufen, indem Sie die Home-Taste gedrückt halten. Wenn immer noch keine blaue Linie angezeigt wird, versuchen Sie, die Kindersicherung zu deaktivieren.
So deaktivieren Sie die Kindersicherung auf einem Fire-Tablet
Wenn die Kindersicherungsfunktion aktiviert ist, können Sie ein Passwort festlegen, um bestimmte Inhaltstypen, übermäßiges Einkaufen und Surfen im Internet einzuschränken. Allerdings blockiert diese Funktion auch den Zugriff auf Alexa. Leider gibt es keine Problemumgehung. Wenn Sie Alexa auf Ihrem Fire-Tablet verwenden möchten, müssen Sie die Kindersicherung deaktivieren:
- Wischen Sie vom oberen Bildschirmrand des Tablets nach unten. Gehe zu den Einstellungen."
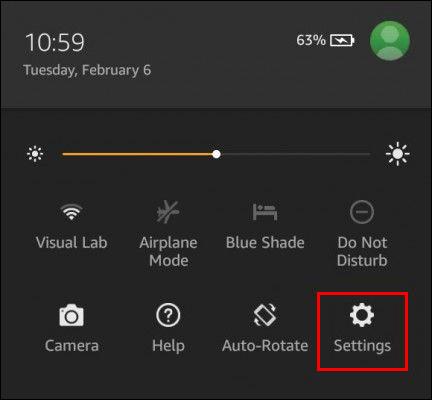
- Navigieren Sie im Abschnitt „Persönlich“ zu „Kindersicherung“.
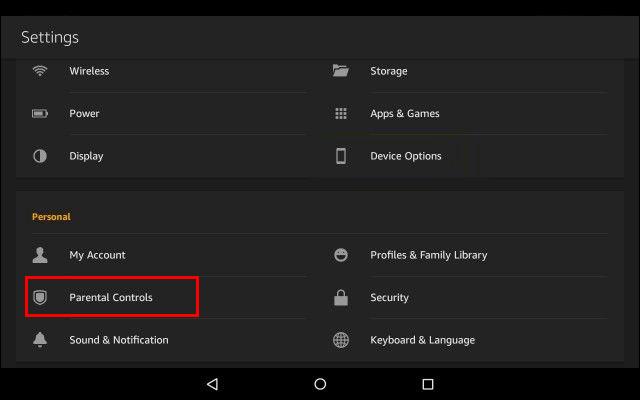
- Geben Sie Ihr Kindersicherungspasswort ein und klicken Sie auf „OK“.
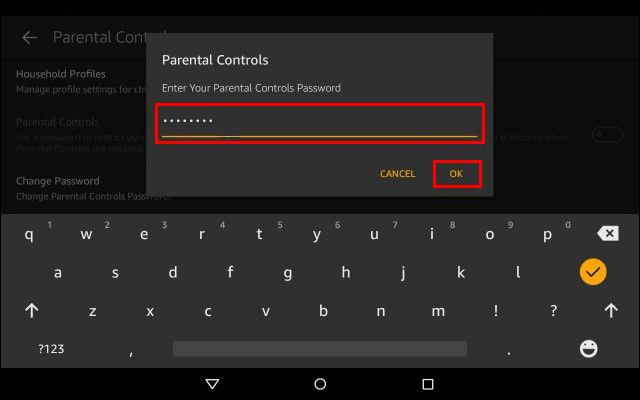
- Schalten Sie den Schieberegler neben „Kindersicherung“ aus.
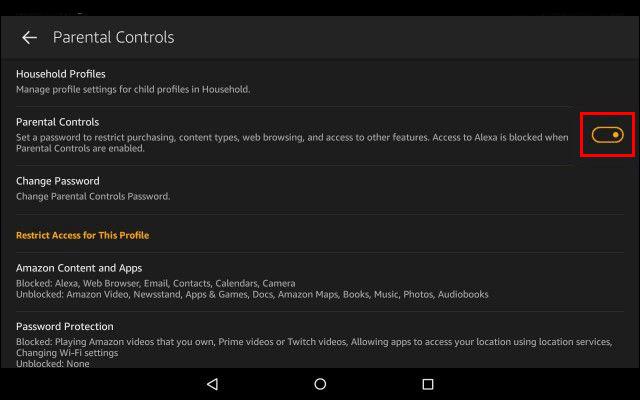
So beschwören Sie Alexa freihändig auf einem Fire Tablet
Mit der Einführung des Fire HD 10-Tablets im Jahr 2017 wurde die freihändige Alexa-Funktion eingeführt. Später wurde die Funktion über ein Systemupdate auf allen Tablets der siebten Generation verfügbar gemacht. Jedes nachfolgende Fire-Tablet-Modell verfügt über eine freihändige Alexa-Funktion.
Wenn Sie lieber aus der Ferne mit Alexa kommunizieren, können Sie den Freisprechmodus wie folgt aktivieren:
- Tippen Sie in Ihrer Startansicht auf das Zahnradsymbol, um „Einstellungen“ zu starten.
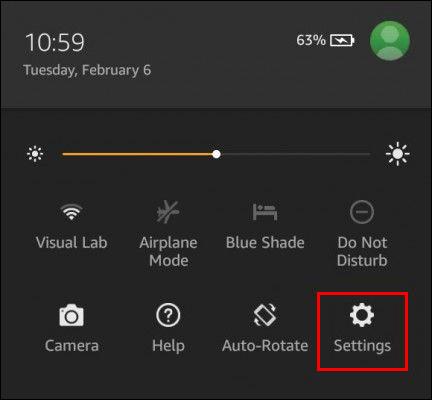
- Navigieren Sie zu „Geräteoptionen“ und öffnen Sie „Alexa“.
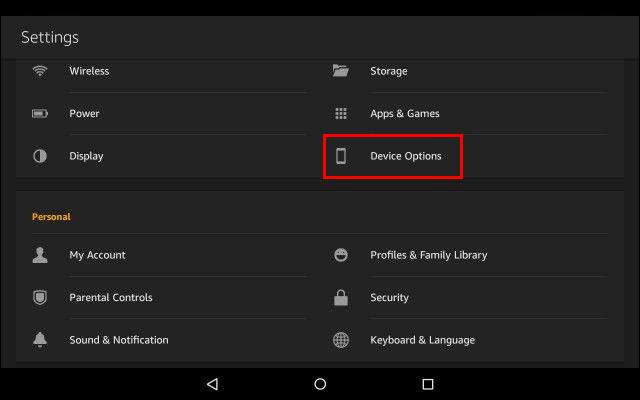
- Aktivieren Sie den Schalter neben der Option „Freisprechmodus“.
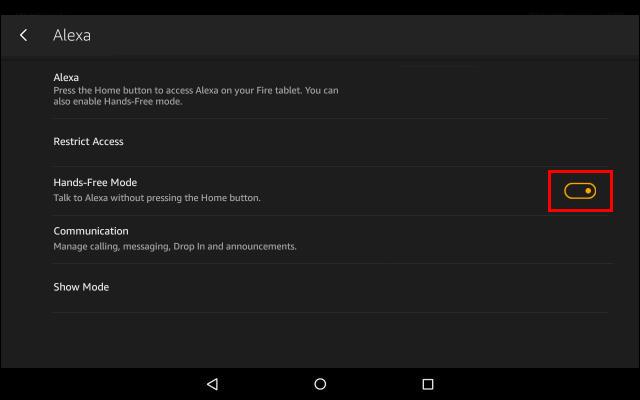
Nach der Aktivierung des Freisprechmodus können Sie „Alexa“ oder „Amazon“ als Weckwörter verwenden, um Ihren digitalen Assistenten zu starten.
Was kann Alexa auf einem Fire Tablet tun?
Der Vorteil von Alexa auf Ihrem Fire-Tablet anstelle eines Echo-Lautsprechers besteht darin, dass ersterer überall verfügbar ist. Dies macht es perfekt für unterwegs, da Sie Ihren Assistenten überall um alles bitten können, sofern Sie mit einem WLAN verbunden sind.
Hier sind einige Dinge, für die Sie Alexa auf Ihrem Fire-Tablet verwenden können:
- Sehen Sie sich Videos auf Amazon Prime Video an
- Fotos auf Prime Photos ansehen
- Stellen Sie den Alarm oder einen Timer ein
- Erstellen Sie eine Einkaufsliste
- Planen Sie bevorstehende Veranstaltungen und sehen Sie sie sich an
- Videoanrufe tätigen
- Lesen Sie Ihre Kindle-Bücher
Sie können immer wieder neue Bereiche entdecken, in denen Alexa Ihnen helfen kann. So entfalten Sie das volle Potenzial Ihrer Alexa:
- Starten Sie die „Amazon Alexa“-App.
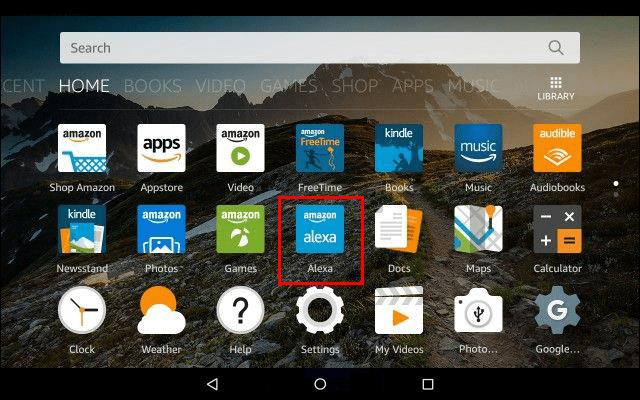
- Tippen Sie auf das Hamburger-Symbol in der oberen linken Ecke, um „Optionen“ zu öffnen.
- Wählen Sie die Option „Dinge zum Ausprobieren“. Wählen Sie ein Thema, um mehr darüber zu erfahren.
Die App führt Sie durch die Verwendung von Alexa für diesen bestimmten Zweck. Sie können neue Alexa-Fähigkeiten auch auf folgende Weise entdecken:
- Tippen Sie unter „Optionen“ auf die Registerkarte „Fähigkeiten & Spiele“.
- Sagen Sie: „Alexa, schlage neue Fähigkeiten vor.“
So verwenden Sie Alexa zum Lesen Ihrer Kindle-Bücher
Obwohl das Fire-Tablet ursprünglich als Kindle Fire auf den Markt kam, sind das Tablet und der Kindle-E-Reader deutlich unterschiedliche Produkte. Sie können jedoch weiterhin beide verwenden, um Ihr Lieblings-E-Book zu lesen. Darüber hinaus können Sie sich das Buch über Alexa auf Ihrem Fire-Tablet vorlesen lassen.
Mit Alexa können Sie folgende Bücher abspielen:
Sie können schnell überprüfen, ob ein Kindle-Buch die Text-to-Speech-Funktion unterstützt, indem Sie die folgenden Schritte ausführen:
- Öffnen Sie die Produktseite des Buches, an dem Sie interessiert sind.
- Scrollen Sie nach unten zum Abschnitt „Produktdetails“.
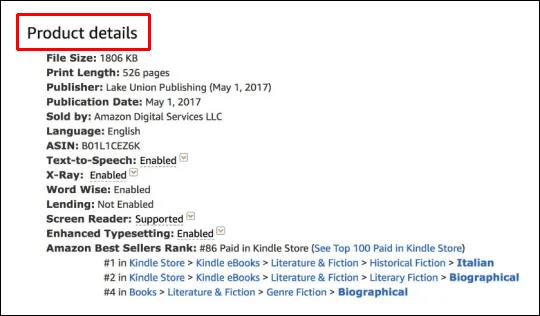
- Überprüfen Sie die Zeile „Text-to-Speech“. Wenn „Aktiviert“ angezeigt wird, können Sie loslegen.
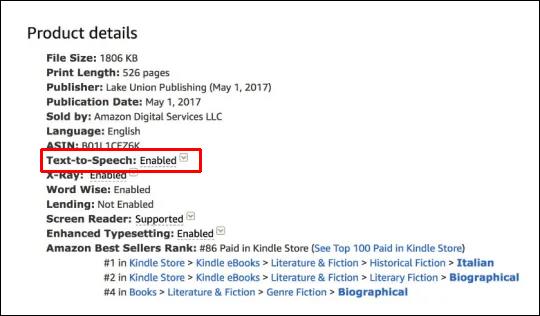
Hier sind einige nützliche Befehle, wenn Sie Alexa zum Lesen verwenden. Tauschen Sie den Dienst mit Audible oder einem anderen E-Book-Anbieter Ihrer Wahl.
- „Alexa, spiele das (Service-)Buch“, gefolgt vom Titel.
- „Alexa, pausiere mein (Service-)Buch.“
- „Alexa, stoppe mein (Service-)Buch.“
- „Alexa, setze mein (Dienst-)Buch fort.“
- „Alexa, lies lauter.“
- „Alexa, nächstes Kapitel.“
- „Alexa, hör in 40 Minuten auf zu lesen.“
Hilfe für unterwegs
Wenn Sie Alexa auf Ihrem Fire-Tablet aktivieren, können Sie überall auf die ständig wachsende Befehlsliste zugreifen. Unabhängig davon, ob Sie diesen unschätzbaren Helfer per Berührung oder aus der Ferne aktivieren, erledigt Alexa die Arbeit schnell und spart Ihnen wertvolle Zeit.
Haben Sie Alexa auf Ihrem Fire-Tablet verwendet? Was ist Ihr Alexa-Befehl? Lassen Sie es uns im Kommentarbereich unten wissen.