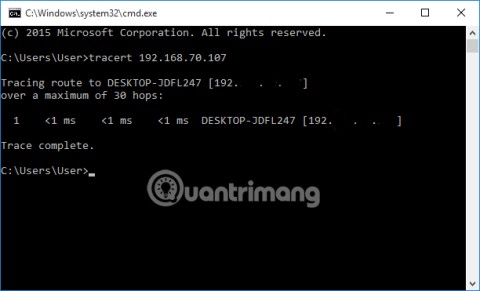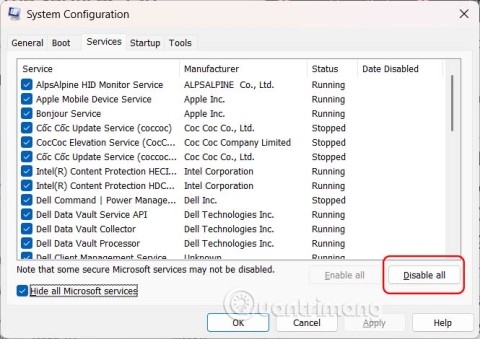So setzen Sie Win 11 zurück und stellen die Werkseinstellungen von Windows 11 wieder her
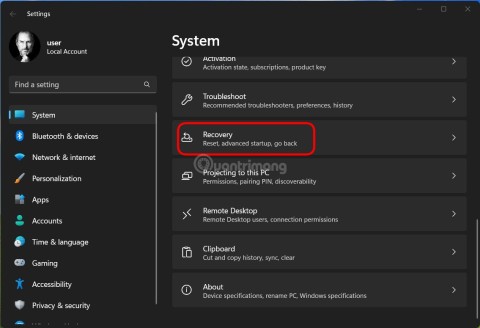
In diesem Artikel erfahren Sie, wie Sie Ihren Windows 11-Computer auf die Werkseinstellungen zurücksetzen.
Wussten Sie, dass Sie Ihren Windows 11-PC als Bluetooth-Lautsprecher nutzen können? Mit dieser Funktion können Sie Musik von Ihrem iPhone/Android-Smartphone oder einem anderen Gerät über Ihre Computerlautsprecher abspielen. Hier finden Sie die detaillierte Anleitung.
Schritt 1: Koppeln Sie das Bluetooth-Gerät mit Ihrem PC
Auf Mobilgeräten (iPhone/Android):
Unter Windows 11:
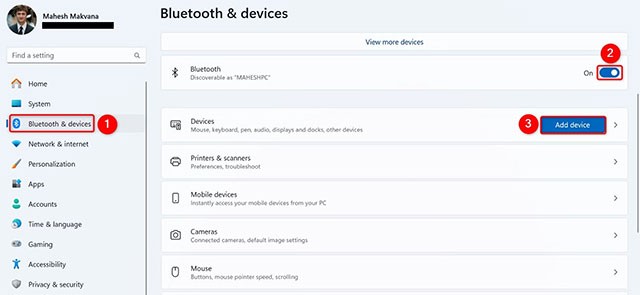
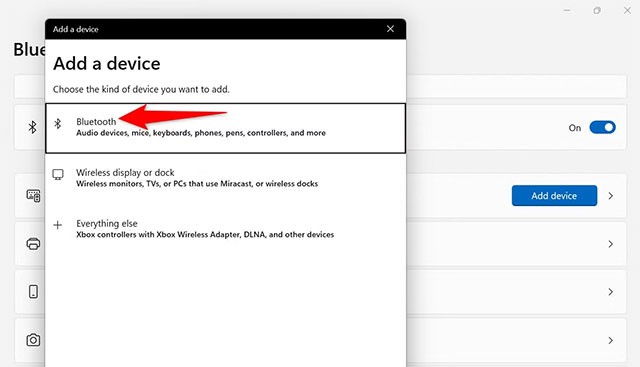
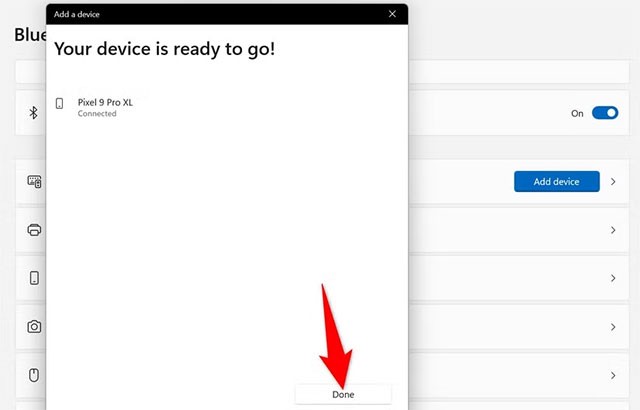
Schritt 2: Installieren Sie die Bluetooth-Audioempfänger-Anwendung
Windows 11 unterstützt diese Funktion nicht standardmäßig, daher müssen Sie die App „Bluetooth Audio Receiver“ aus dem Microsoft Store herunterladen:
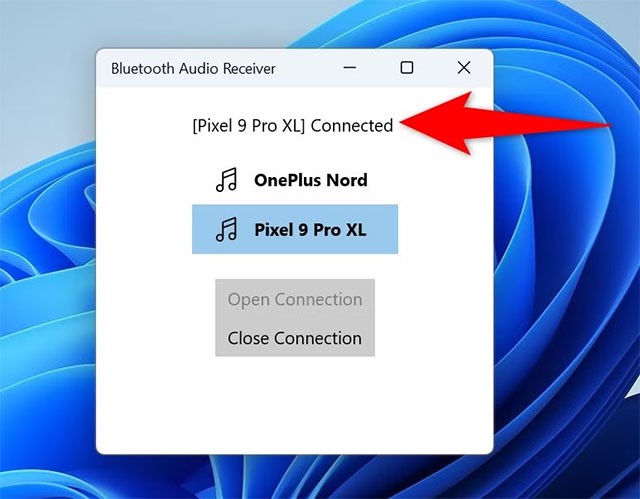
Anwendung
Auf dem Telefon: Öffnen Sie eine Musik-App (Spotify, YouTube usw.) und spielen Sie den Song ab. Der Ton wird über Ihre PC-Lautsprecher wiedergegeben.
Beheben häufiger Probleme
Wenn Sie Probleme beim Verbinden oder Abspielen von Musik auf Ihrem Windows 11-PC haben, versuchen Sie diese Tipps zur Fehlerbehebung.
PC kann Gerät nicht finden:
Kein Ton auf dem PC:
Audio unterbrochen:
Hinweis: Die Bluetooth Audio Receiver App ist kostenlos, kann aber Werbung enthalten. Außerdem können Sie mehrere Geräte koppeln und nach Belieben zwischen ihnen wechseln.
Viel Erfolg!
Anstatt manuelle und direkte Zugriffsvorgänge unter Windows durchzuführen, können wir diese für einen schnelleren Zugriff durch verfügbare CMD-Befehle ersetzen.
Vom Löschen temporärer Dateien bis zum Aktualisieren der Software gibt es viele einfache und effektive Möglichkeiten, dafür zu sorgen, dass Ihr Computer reibungslos wie neu läuft.
Grundsätzlich ist eine virtuelle Festplatte (VHD) ein Dateiformat, das Strukturen enthält, die „genau“ mit der Struktur einer Festplatte identisch sind.
Windows 11 verfügt über eine Funktion, die eine Schaltfläche „Task beenden“ direkt in der Taskleiste hinzufügt, sodass Sie nicht auf den Task-Manager zugreifen müssen, um nicht reagierende Anwendungen zu schließen.
Wenn Sie es satt haben, jeden Tag auf dieselbe Benutzeroberfläche zu starren, verbessern diese Tools Ihr Desktop-Erlebnis.
Windows 11 gilt als datenschutzarmes Betriebssystem mit vielen Standardeinstellungen, die Datenschutzprobleme verursachen können. Aber keine Sorge – es gibt Möglichkeiten, in diesem Bereich etwas Kontrolle zurückzugewinnen.
Clean Boot ist eine Fehlerbehebungstechnik, die zum Starten von Windows mit einem grundlegenden, wesentlichen Satz an Treibern und Startprogrammen verwendet wird.
Wenn Ihnen die Fotos-App unter Windows 10 nicht gefällt und Sie Ihre Fotos mit der Windows-Fotoanzeige unter Windows 10 ansehen möchten, befolgen Sie diese Anleitung, um die Windows-Fotoanzeige auf Windows 10 zu bringen und so Fotos schneller anzuzeigen.
Beim Klonvorgang werden Daten von einem Speichergerät auf ein anderes (in diesem Fall eine Festplatte) verschoben, wobei eine exakte Kopie vom Ziellaufwerk kopiert wird.
Der Schnellstart von Windows 11 hilft Ihrem Computer, schneller zu booten, kann aber auch der Grund dafür sein, dass Ihr Windows-Computer nicht vollständig herunterfährt.
Fehler im Zusammenhang mit dem Laufwerk Ihres Computers können dazu führen, dass Ihr System nicht ordnungsgemäß startet und den Zugriff auf Ihre Dateien und Anwendungen einschränken.
Wenn Sie eine private Cloud zum uneingeschränkten Teilen und Übertragen großer Dateien erstellen möchten, können Sie auf Ihrem Windows 10-Computer einen FTP-Server (File Transfer Protocol Server) erstellen.
In neueren Windows-Versionen finden Sie auf Ihrem Systemlaufwerk (normalerweise C:\) einen Ordner namens ProgramData. Dieser Ordner ist jedoch ausgeblendet und kann daher nur angezeigt werden, wenn Sie die Anzeige von Ordnern und Dateien im Datei-Explorer aktivieren.
Microsofts neuer Chromium-basierter Edge-Browser unterstützt keine EPUB-eBook-Dateien mehr. Sie benötigen eine EPUB-Reader-App eines Drittanbieters, um EPUB-Dateien unter Windows 10 anzuzeigen. Hier finden Sie einige gute kostenlose Optionen zur Auswahl.
Ab Windows 11 Build 26120.4741 (Beta 24H2) und Build 26200.5710 (Dev 25H2) können Benutzer sehen, welche Apps von Drittanbietern Windows-basierte KI-Modelle verwendet haben.